5장 설치 후 소프트웨어 추가, 삭제하기 Solaris 8
이 장에서는 Solaris 8을 설치하거나 해당 버전으로 업그레이드한 뒤 사용자 시스템의 Solaris 소프트웨어를 사용자 정의하는 방법에 대해 설명합니다.
다음과 같은 방식으로 소프트웨어를 추가 및 삭제할 수 있습니다.
|
사용 프로그램 |
대상 소프트웨어 |
|---|---|
|
Solaris Web Start |
제품(예: Solaris 8 소프트웨어 CD 또는 Solaris 8 Software Companion CD, Solaris 8 언어 Intel 플랫폼판 CD 및 Solaris 8 설명서 SPARC/Intel 플랫폼판 CD), 소프트웨어 그룹 및 추가 소프트웨어. 개별 소프트웨어 패키지는 제외 |
|
Solaris 제품 레지스트리 | Solaris Web Start 3.0 또는 Solaris 패키지 관리 명령(예: pkgadd)을 사용하여 설치한 모든 소프트웨어 |
|
Admintool |
제품, 그룹 및 소프트웨어 패키지(예: Solaris 8 소프트웨어 CD, Solaris 8 Software Companion, Solaris 8 언어 Intel 플랫폼판 또는 Solaris 8 설명서 SPARC/Intel 플랫폼판 CD) 주 - Admintool을 사용한 소프트웨어의 추가 삭제는 로컬 시스템(Admintool을 실행 중인 시스템)에서만 수행할 수 있습니다. Admintool은 분산 환경에서는 사용할 수 없습니다. |
|
pkgadd(1M) 및 pkgrm(1M) 명령 |
개별 소프트웨어 패키지 |
주 -
System Administration Guide, Volume 1에는 다양한 컴퓨팅 환경의 클라이언트 시스템에 소프트웨어 패키지를 추가 또는 삭제하는 방법에 관한 정보가 포함되어 있습니다.
Solaris Web Start를 사용해 소프트웨어 추가하기
이 절에서는 Solaris Web Start를 사용하여 Solaris 운영 환경을 설치한 시스템에 소프트웨어를 추가하는 방법에 대해 설명합니다.
Solaris Web Start를 사용해 소프트웨어 추가하기
주 -
여기서는 시스템에 볼륨 관리자가 실행 중인 것으로 가정합니다. 볼륨 관리자를 사용하여 디스켓 및 CD를 관리하고 있지 않다면 System Administration Guide, Volume 1에서 볼륨 관리자 없이 이동식 매체를 관리하는 방법에 관한 세부적인 정보를 참조하십시오.
-
설치 또는 업그레이드된 시스템에 로그인하십시오.
-
설치할 소프트웨어의 네트워크 이미지를 지정하거나, 시스템에 부착되어 있는 CD-ROM 드라이브에 추가할 소프트웨어가 포함되어 있는 CD를 삽입하십시오.
CD를 넣으면 볼륨 관리자가 해당 CD를 자동으로 마운트합니다.
주 -Solaris 8 언어 Intel 플랫폼판 CD를 넣으면, Solaris Web Start가 자동 실행됩니다.
-
추가할 소프트웨어가 포함되어 있는 디렉토리를 찾으십시오.
표 5-1은 Solaris Web Start Installer와 Solaris Web Start Installer를 사용하여 추가할 수 있는 소프트웨어가 포함되어 있는 Solaris 8 CD 상의 디렉토리를 보여줍니다.
표 5-1 추가할 소프트웨어의 위치CD
소프트웨어
디렉토리
Solaris 8 소프트웨어 2/2 Intel 플랫폼판
개발자 시스템 지원, 전체 배포, 전체 배포와 OEM 지원 소프트웨어 그룹의 구성 요소
주 -Solaris 8 소프트웨어 2/2 Intel 플랫폼판 CD의 Solaris Web Start 설치기는 이러한 소프트웨어 그룹에서 사용자가 처음으로 Solaris 8 운영 환경을 시스템에 설치할 때 무시하고 지나간 구성 요소들만을 설치합니다. Solaris 8 운영 환경을 설치하거나 해당 운영 환경으로 업그레이드한 뒤에는 다른 소프트웨어 그룹으로 업그레이드할 수 없습니다.
해당 CD의 최상위 디렉토리(볼륨 식별자)
예:sol_8_ia_2
Solaris 8 소프트웨어 2/2 Intel 플랫폼판
번들되지 않은 예비 평가용 소프트웨어
해당 CD 최상위 디렉토리(볼륨 식별자)의 Solaris_8/EA
예:sol_8_ia_2/Solaris_8/EA
Solaris 8 소프트웨어 2/2 Intel 플랫폼판
pkgadd(1M) 명령을 사용하여 개별적으로 설치할 수 있는 개발자 시스템 지원, 전체 배포, 전체 배포와 OEM 지원 소프트웨어 그룹을 구성하는 개별 Solaris 8 패키지
해당 CD 최상위 디렉토리(볼륨 식별자)의 Solaris_8/Product
예:sol_8_ia_2/Solaris_8/Product
Solaris 8 소프트웨어 2/2 Intel 플랫폼판
Solaris 8에 포함되어 있는 협력업체의 공용 도메인 소프트웨어 일부에 대한 소스 코드
해당 CD 최상위 디렉토리(볼륨 식별자)의 Solaris_8/Tools
예:sol_8_ia_2/Solaris_8/Tools
주 -이 디렉토리의 설치자는 install_source입니다.
Solaris 8 언어 Intel 플랫폼판
주 -이 CD를 CD-ROM 드라이브에 넣으면 Solaris Web Start가 자동 실행됩니다.
간체 및 정체 한자, 프랑스어, 독일어, 이탈리아어, 일본어, 한국어, 스페인어 및 스웨덴어를 포함한 지역화된 소프트웨어 및 설명서
주 -Solaris 8 소프트웨어 CD에는 사용자가 멀티바이트 로켈을 포함한 대상 언어로 텍스트를 입력, 표시 및 인쇄할 수 있도록 하는 인터페이스가 포함되어 있습니다.
해당 CD의 최상위 디렉토리(볼륨 식별자)
예:sol_8_lang_ia
Solaris 8 설명서 영어 SPARC/Intel 플랫폼판
Solaris AnswerBook2 Server, Solaris 8 Collections, 릴리스 노트 또는 기타 설명서
해당 CD의 최상위 디렉토리(볼륨 식별자)
예:sol_8_doc
-
설치자를 두 번 누르십시오.
설치자 창이 표시된 다음 Solaris Web Start 대화 상자가 표시됩니다.
-
화면의 지시에 따라 소프트웨어를 설치하십시오.
-
설치가 끝났으면 종료를 누르십시오.
Solaris Web Start가 종료됩니다.
제품 레지스트리를 사용하여 소프트웨어 추가, 삭제하기
용도
Solaris 제품 레지스트리는 설치된 소프트웨어의 관리를 도와주는 도구입니다. Solaris를 설치하면 Solaris Web Start 3.0 또는 Solaris 패키지 관리 명령(예: pkgadd)을 사용하여 설치한 모든 소프트웨어 목록을 제품 레지스트리가 제공합니다.
Solaris 제품 레지스트리는 다음과 같은 기능을 갖고 있습니다.
-
설치 또는 등록된 소프트웨어의 목록 및 일부 소프트웨어 속성을 보여줍니다.
-
설치자를 찾아 실행합니다.
-
추가 소프트웨어 제품들을 설치합니다.
-
소프트웨어를 삭제합니다.
제품 레지스트리 작동 방식
그림 5-1에 표시된 Solaris 제품 레지스트리 주 창은 세 개의 정보 영역으로 구성되어 있습니다.
-
설치, 등록 및 삭제된 소프트웨어
-
현재 선택된 소프트웨어의 기본 속성
-
사용자 정의된 속성과 등록된 소프트웨어 내부 속성
그림 5-1 Solaris 제품 레지스트리 창
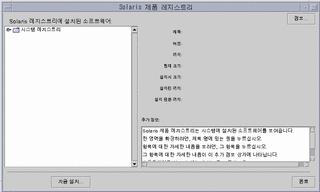
제품 레지스트리에서 해당 항목을 보려면 "시스템 레지스트리" 옆의 폴더 아이콘 왼쪽의 터너 제어도구를 누르십시오.터너 제어도구가 가리키는 방향이 오른쪽에서 아래쪽으로 바뀌는 것에 유의하십시오.
왼쪽에 텍스트 파일 아이콘이 있는 항목을 제외한 모든 항목들을 확장 또는 축소시킬 수 있습니다.
"Software Installed in Solaris Registry," 아래의 "Solaris 8"에는 그림 5-2에 표시된 바와 같이 항상 Solaris를 설치할 때 사용자가 선택한 구성 소프트웨어 그룹과 "추가 시스템 소프트웨어"의 두 항목이 포함됩니다.
표시될 수 있는 소프트웨어 그룹에는 코어 시스템 지원, 최종 사용자 시스템 지원, 개발자 시스템 지원, 전체 배포 지원이 포함됩니다.
"추가 시스템 소프트웨어" 항목에는 사용자가 선택한 소프트웨어 그룹의 일부가 아닌 Solaris 제품이 포함됩니다.또한 "분류되지 않은 소프트웨어"에는 Solaris 제품 또는 소프트웨어 그룹의 일부가 아니며 사용자가 pkgadd 명령을 사용하여 설치한 모든 패키지가 포함됩니다.
그림 5-2 확장된 Solaris 제품 레지스트리
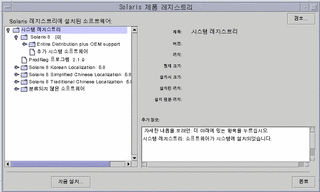
제품 레지스트리 속성이 "자세한 내용" 상자 위에 나타납니다. Solaris Web Start를 사용하여 설치한 제품 항목의 경우 제품 레지스트리에 최소한 제목, 버전, 위치 및 설치 날짜가 표시됩니다. 제품 및 소프트웨어 그룹 아래의 확장된 목록에 있는 항목들은 해당 제품의 버전 정보를 상속받습니다. 항목을 누르면 해당 항목의 속성 값이 표시됩니다.
항목이 제품 레지스트리창에 표시되더라도 해당 소프트웨어가 pkgrm 명령을 통해 삭제된 경우도 있습니다.
이런 경우 "Installed from" 속성 뒤에 "하나 이상의 구성 요소에 파일이 없습니다"라는 메시지가 표시됩니다(그림 5-3 참조). 사용자는 pkgadd 명령을 사용하여 해당 소프트웨어를 재설치하거나 제품 레지스트리를 사용하여 삭제할 수 있습니다.
그림 5-3 Solaris 제품 레지스트리의 파일 없음 메시지
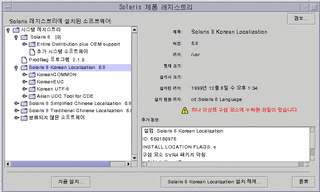
설치된 모든 제품들에 관한 정보 나열하기
-
시스템에 설치된 모든 소프트웨어 제품에 관한 정보를 보시겠습니까?
-
원하지 않으면 작업을 마치십시오.
-
원하면 다음 단계로 넘어가십시오.
-
-
Solaris 제품 레지스트리를 실행 중이 아니라면 다음 명령을 입력하십시오.
/usr/bin/prodreg
주 -대부분의 경우 /usr/bin/ 경로를 지정하지 않아도 됩니다.
시스템 레지스트리가 포함된 Solaris 제품 레지스트리 창이 표시됩니다.
-
설치 또는 등록된 소프트웨어 목록을 보려면 왼쪽의 터너 제어도구를 누르십시오.
-
-
원하지 않으면 다음 단계로 넘어가십시오.
-
속성을 보려면 "Solaris Registry에 설치된 소프트웨어" 아래에서 원하는 소프트웨어의 이름을 눌러 선택하십시오.
제품 레지스트리에 선택한 소프트웨어에 관한 속성 정보가 표시됩니다.
-
설치된 제품의 무결성 검사
-
시스템에 설치된 소프트웨어의 무결성을 검사하시겠습니까?
-
원하지 않으면 작업을 마치십시오.
-
원하면 다음 단계로 넘어가십시오.
-
-
Solaris 제품 레지스트리가 실행 중이 아니라면 다음 명령을 입력하십시오.
/usr/bin/prodreg
주 -대부분의 경우 /usr/bin/ 경로를 지정하지 않아도 됩니다.
시스템 레지스트리가 포함된 Solaris 제품 레지스트리 창이 표시됩니다.
-
설치 또는 등록된 소프트웨어 목록을 보려면 왼쪽의 터너 제어도구를 누르십시오.
-
"Solaris Registry에 설치된 소프트웨어"라는 제목의 창에서 원하는 소프트웨어의 이름을 눌러 선택하십시오.
해당 제품 전체 또는 일부가 pkgrm 명령을 사용하여 삭제된 경우 "Installed from" 속성 뒤에 "하나 이상의 구성 요소에 파일이 없습니다" 라는 메시지가 표시됩니다.
제품 레지스트리를 사용하여 소프트웨어 설치하기
-
이미 설치된 Solaris 8 소프트웨어에 다른 소프트웨어 제품을 추가하시겠습니까?
-
원하지 않으면 작업을 마치십시오.
-
원한다면 다음 단계로 넘어가십시오.
-
-
설치 또는 업그레이드된 시스템에 로그인하십시오.
-
설치할 소프트웨어의 네트워크 이미지를 지정하거나, 시스템에 부착되어 있는 CD-ROM 드라이브에 추가할 소프트웨어가 포함되어 있는 CD를 삽입하십시오.
CD를 넣으면 볼륨 관리자가 해당 CD를 자동으로 마운트합니다.
-
Solaris 제품 레지스트리가 실행 중이 아니라면 다음 명령을 입력하십시오.
/usr/bin/prodreg
주 -대부분의 경우 /usr/bin/ 경로를 지정하지 않아도 됩니다.
시스템 레지스트리가 포함된 Solaris 제품 레지스트리 창이 표시됩니다.
-
설치 또는 등록된 소프트웨어 목록을 보려면 시스템 레지스트리 왼쪽의 터너 제어도구를 누르십시오.
-
Solaris 제품 레지스트리창 하단의 새로 설치 버튼을 누르십시오.
제품 레지스트리에 설치자 선택 대화 상자가 나타납니다. 처음 지정되는 디렉토리는 /cdrom 디렉토리입니다.
주 -로컬 또는 네트워크 상의 매체로부터 소프트웨어를 설치할 수 있습니다.
-
원하는 설치자를 찾은 다음 파일 상자에서 해당 설치자의 이름을 누르십시오.
주 -Solaris Web Start 설치자의 이름은 Installer 또는 installer입니다.
-
확인을 누르십시오.
선택한 설치자가 실행됩니다.
-
선택한 설치자에 의해 표시되는 지시 사항에 따라 소프트웨어를 설치하십시오.
제품 삭제하기
-
시스템에 설치되어 있는 소프트웨어 제품을 삭제하시겠습니까?
-
원하지 않으면 작업을 마치십시오.
-
원한다면 다음 단계로 넘어가십시오.
-
-
Solaris 제품 레지스트리가 실행 중이 아니라면 다음 명령을 입력하십시오.
/usr/bin/prodreg
주 -대부분의 경우 /usr/bin/ 경로를 지정하지 않아도 됩니다.
시스템 레지스트리가 포함된 Solaris 제품 레지스트리창이 표시됩니다.
-
설치 또는 등록된 소프트웨어 목록을 보려면 왼쪽의 터너 제어도구를 누르십시오.
-
"Solaris Registry에 설치된 소프트웨어" 창에서 삭제하려는 소프트웨어의 이름을 눌러 선택하십시오.
-
소프트웨어의 속성을 읽고 삭제할 소프트웨어가 맞는지 확인하십시오.
-
Solaris 제품 레지스트리창 하단의 software_product_name 설치 해제 버튼을 누르십시오.
선택한 소프트웨어 제품이 삭제됩니다.
Admintool을 사용하여 패키지 추가, 삭제하기
이 절에서는 Admintool 그래픽 사용자 인터페이스를 사용하여 소프트웨어 패키지를 추가 또는 삭제하는 방법에 대해 설명합니다.
Admintool을 사용하여 패키지 추가하기
주 -
UNIX® 시스템 관리자 그룹(그룹 14)의 구성원이 아닌 경우, Admintool을 사용하여 소프트웨어 패키지를 추가 및 삭제하려면 사용자 시스템의 수퍼유저가 되어야 합니다.
-
설치 또는 업그레이드된 시스템에 로그인한 뒤 다음 명령을 입력하여 수퍼유저가 되십시오.
# su
-
시스템에 부착되어 있는 CD-ROM 드라이브에 시스템에 추가할 소프트웨어가 포함되어 있는 CD를 삽입하십시오.
볼륨 관리자가 자동으로 CD를 마운트합니다.
-
추가할 소프트웨어의 CD 상의 디렉토리 경로를 적어두십시오.
-
Admintool을 실행하십시오.
# admintool &
사용자 창이 나타납니다.
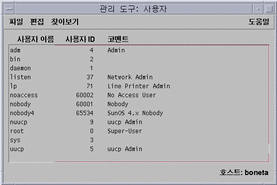
-
찾아보기 메뉴에서 소프트웨어를 선택하십시오.
소프트웨어 창이 나타납니다.
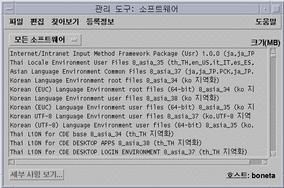
-
편집 메뉴에서 추가를 선택하십시오.
-
소스 매체 설정 창이 나타났습니까?
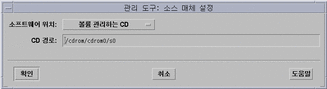
-
나타나지 않았다면 다음 단계로 넘어가십시오.
-
창이 나타나고 아직 CD 경로 상자에 표시되지 않았다면 단계 3에서 적어둔 CD 상의 디렉토리 경로를 지정하고 확인을 누르십시오.
소프트웨어 추가 창이 나타납니다.
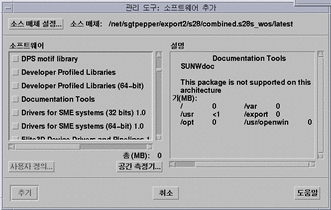
-
-
창의 소프트웨어 부분에서 로컬 시스템에 설치할 소프트웨어를 선택하십시오.

-
추가를 누르십시오.
소프트웨어의 구성 요소를 추가할 때마다 메시지가 표시되는 소프트웨어 추가 단말기 창이 나타납니다.
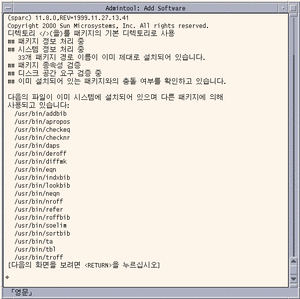
선택한 소프트웨어를 구성하는 모든 구성 요소가 추가되면 다음 메시지가 표시됩니다.
Installation of <name_of_software> was successful. press <Return> to continue
-
Enter를 누르십시오.
소프트웨어 추가 단말기 창이 사라지고 사용자가 소프트웨어를 계속 추가할 수 있도록 소프트웨어 창이 나타납니다.
-
소프트웨어를 모두 추가했으면 파일 메뉴에서 종료를 누르십시오.
Admintool을 사용하여 패키지 삭제하기
주 -
UNIX 시스템 관리자 그룹(그룹 14)의 구성원이 아닌 경우, Admintool을 사용하여 소프트웨어 패키지를 추가 및 삭제하려면 사용자 시스템의 수퍼유저가 되어야 합니다.
-
설치 또는 갱신된 시스템에 로그인한 뒤 다음 명령을 입력하여 수퍼유저가 되십시오.
# su
-
Admintool을 실행하십시오.
# admintool &
사용자 창이 나타납니다.
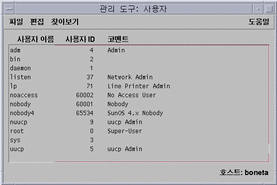
-
찾아보기 메뉴에서 소프트웨어를 선택하십시오.
소프트웨어 창이 나타납니다.
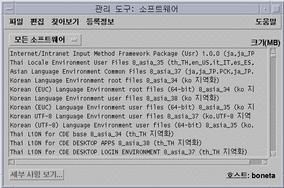
-
삭제할 소프트웨어를 반전 표시하여 선택하십시오.
-
편집 메뉴에서 삭제를 누르십시오.
삭제할 소프트웨어가 맞는지 확인하라고 알리는 경고 대화 상자가 표시됩니다.
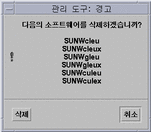
-
경고 대화 상자에서 삭제를 누르십시오.
소프트웨어 삭제 단말기 창이 나타나고 소프트웨어가 삭제됨에 따라 메시지가 표시됩니다.
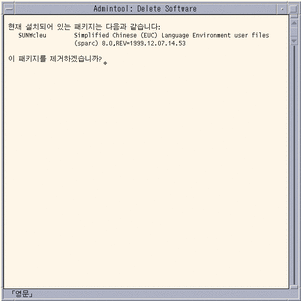
선택한 각 소프트웨어를 삭제할 것인지 묻는 메시지가 표시됩니다.
-
각각의 경우에 대해 y, n 또는q를 입력하십시오.
소프트웨어의 각 구성 요소가 삭제될 때마다 메시지가 표시됩니다. 선택한 소프트웨어의 모든 구성 요소가 삭제되면 다음 메시지가 표시됩니다.
Removal of <name_of_software> was successful. press <Return> to continue
-
Enter를 누르십시오.
소프트웨어 삭제 단말기 창이 사라지고 삭제할 소프트웨어를 더 선택할 수 있는 소프트웨어 창이 나타납니다.
-
소프트웨어 삭제가 끝났으면 파일 메뉴에서 종료를 선택하십시오.
pkgadd 및 pkgrm 명령으로 패키지 추가, 삭제하기
pkgadd 명령으로 패키지 추가하기
-
설치 또는 갱신된 시스템에 로그인한 뒤 다음 명령을 입력하여 수퍼유저가 되십시오.
# su
-
시스템에 부착되어 있는 CD-ROM 드라이브에 시스템에 추가할 소프트웨어가 포함되어 있는 CD를 삽입하십시오.
볼륨 관리자가 자동으로 CD를 마운트합니다.
-
추가할 소프트웨어의 CD 상의 디렉토리 경로를 적어두십시오.
-
시스템에 하나 이상의 패키지를 추가하십시오.
# /usr/sbin/pkgadd -d device_name pkgid
코드의 의미는 다음과 같습니다.
device_name
설치된 시스템에 추가할 소프트웨어가 포함되어 있는 CD의 디렉토리 경로
pkgid
설치된 시스템에 추가할 소프트웨어 패키지의 이름.예: SUNWaudio.
-
설치할 소프트웨어 패키지를 모두 추가했으면 pkgchk(1M) 명령으로 해당 패키지가 제대로 설치되었는지 확인하십시오.
# /usr/sbin/pkgchk -v pkgid
오류가 없으면 pkgchk 명령은 설치된 파일 목록을 반환합니다. 오류가 발견되면 pkgchk 명령은 해당 오류를 설명하는 메시지를 반환합니다.
예:마운트된 CD로부터 소프트웨어 설치하기
다음 예제는 pkgadd 명령을 사용하여, 마운트된 Solaris 8 소프트웨어 1/2 Intel 플랫폼판 CD로부터 SUNWaudio 패키지를 설치하는 방법을 보여줍니다.
주 -
이 제품의 이름은 Solaris 8이지만 코드 및 경로 또는 패키지 경로 이름은 Solaris_2.8 또는 SunOS_5.8이 될 수도 있습니다.코드나 경로는 제품에 표시되어 있는 것과 동일한 것을 사용하면 됩니다.
# /usr/sbin/pkgadd -d /cdrom/sol_8_ia/Solaris_8/Product SUNWaudio. . . Installation of <SUNWaudio> was successful. # pkgchk -v SUNWaudio /usr /usr/bin /usr/bin/audioconvert /usr/bin/audioplay /usr/bin/audiorecord # |
pkgrm 명령을 사용하여 패키지 삭제하기
-
설치 또는 갱신된 시스템에 로그인한 뒤 다음 명령을 입력하여 수퍼유저가 되십시오.
# su
-
시스템으로부터 하나 이상의 패키지를 삭제하십시오.
# /usr/sbin/pkgrm pkgid
여기서 pkgid는 설치된 시스템으로부터 삭제할 소프트웨어 패키지의 이름입니다. 예: SUNWaudio.
-
각각의 경우에 대해 패키지를 삭제하려면 y를, 삭제하지 않으려면 n을, 종료하려면 q를 입력하십시오.
-
삭제가 완료되었으면 pkgchk(1M) 명령을 사용하여 해당 패키지가 제대로 삭제되었는지 확인하십시오.
# /usr/sbin/pkgchk -v pkgid
패키지가 제대로 삭제되지 않았다면 pkgchk 명령은 경고 메시지를 반환합니다.
예:시스템으로부터 소프트웨어 삭제하기
다음 예제는 pkgrm 명령을 사용하여 시스템으로부터 SUNWaudio 패키지를 삭제하는 방법을 보여줍니다.
# /usr/sbin/pkgrm SUNWaudio
The following package is currently installed:
SUNWaudio Audio applications
i386) 3.6.20,REV=1.2000.11.7
Do you want to remove this package? y
.
.
.
Removal of <SUNWaudio> was successful.
# pkgchk -v SUNWaudio
WARNING: no pathnames were associated with <SUNWaudio>
#
|
- © 2010, Oracle Corporation and/or its affiliates
