Solaris 업그레이드
-
Solaris에 오신 것을 환영합니다 대화 상자에서 다음 >을 누르십시오.
Solaris 8 설치 영어 Intel 플랫폼판 또는 Solaris 8 설치 다국어 Intel 플랫폼판 CD가 배출되고 CD 삽입 대화 상자가 나타납니다.
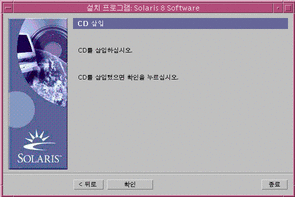
-
트레이 또는 캐디에서 CD를 꺼내고 업그레이드된 Solaris 8 소프트웨어가 포함되어 있는 CD를 삽입하십시오.
-
트레이를 닫거나 캐디를 삽입한 뒤 CD 삽입 대화 상자에서 확인을 누르십시오.
CD 읽기 및 초기화 대화 상자가 나타납니다. 그런 다음 업그레이드 또는 초기 설치 선택 대화 상자가 나타납니다.
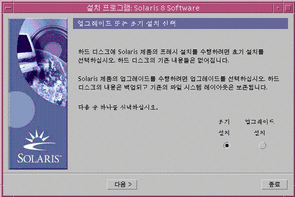
-
-
초기 설치인 경우에는 초기 설치를 선택한 뒤 다음 >을 누르십시오.
-
업그레이드인 경우에는 업그레이드 설치를 선택한 뒤 다음 >을 누르십시오.
초기 설치를 선택하면 초기화 대화 상자가 나타난 뒤 설치 유형 선택 대화 상자가 나타납니다.
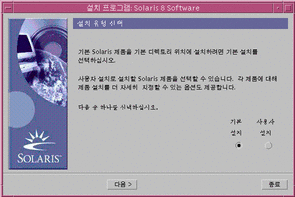
업그레이드 설치를 선택한 경우, 시스템에 둘 이상의 Solaris 운영 환경 버전이 설치되어 있다면 업그레이드할 버전 선택 대화 상자가 나타납니다.
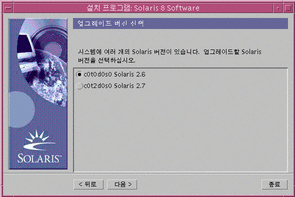
업그레이드 설치를 선택한 경우, 시스템에 Solaris 운영 환경 버전이 하나만 설치되어 있으면 백업 매체 지정 대화 상자가 나타납니다.
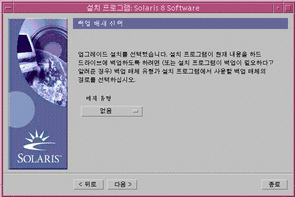
-
-
시스템에 몇 개의 Solaris 버전이 설치되어 있습니까?
-
아무 것도 설치되어 있지 않다면 단계 7로 넘어가십시오.
-
시스템에 하나의 Solaris 버전만 설치되어 있다면 다음 단계로 넘어가십시오.
-
시스템에 둘 이상의 Solaris 버전이 설치되어되어 있다면 업그레이드할 버전 선택 대화 상자에서 업그레이드할 버전을 선택한 뒤 다음 >을 누르십시오.
백업 매체 지정 대화 상자가 나타납니다.
-
-
백업 매체 지정 대화 상자에서 사용할 매체를 선택한 뒤(매체 유형 팝업 메뉴를 열어 로컬 디스크, 로컬 테이프 또는 원격 파일 시스템을 선택하거나 경로명을 지정) 다음 >을 누르십시오.
업그레이드 프로필 테스트 대화 상자가 나타납니다.
주 -여기서 Solaris Web Start는 사용자가 업그레이드하는 시스템을 테스트하여 Solaris 소프트웨어를 업그레이드하기에 충분한 디스크 공간이 있는지 확인합니다. 디스크 공간이 부족하면 Solaris Web Start는 초기 업그레이드를 수행하라고 권고하는 메시지를 표시합니다.
설치 유형 선택 대화 상자가 나타납니다.
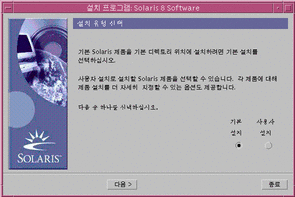
-
-
기본 설치를 하려면 기본 설치를 선택한 뒤 다음 >을 누르고 단계 16로 넘어가십시오.
-
사용자 정의 설치를 하려면 사용자 정의 설치를 선택한 뒤 다음 >을 누르십시오.
소프트웨어 지역화 선택 대화 상자가 나타납니다.
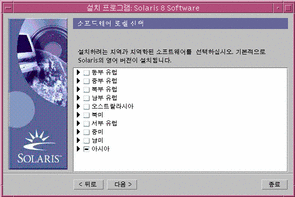
-
-
지리적 위치와 영어 버전에 추가하여 설치하려는 지역화 버전을 선택한 뒤 다음 >을 누르십시오.
시스템 로켈 선택 대화 상자가 나타납니다.
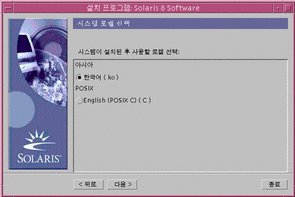
-
시스템에 업그레이드된 Solaris 소프트웨어를 설치한 후 사용하려는 초기 로켈을 선택한 뒤 다음 >을 누르십시오.
주 -기본적으로 영어 (미국, en_US)가 선택됩니다.
제품 선택 대화 상자가 나타납니다.
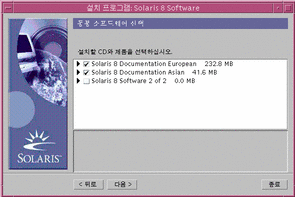
-
업그레이드된 Solaris 8 소프트웨어에 추가하여 설치할 제품을 선택한 뒤 다음 >을 누르십시오.
주 -제품을 선택하면 관련 정보가 있는 경우 각 제품에 대한 설명이 표시됩니다.
추가 제품 대화 상자가 나타납니다.
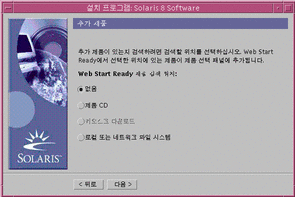
-
협력업체 제품 또는 기타 소프트웨어 제품(Solaris Web Start로 설치할 수 있는 제품)을 추가 설치하시겠습니까?
-
추가하지 않으려면 없음을 선택하고 다음 >을 누른 뒤 단계 16로 넘어가십시오.
-
추가하려면 제품 CD, 키오스크 다운로드 또는 로컬 또는 네트워크 파일 시스템을 선택한 뒤 다음 >을 누르십시오.
-
제품 CD를 선택하면 Solaris 8 소프트웨어 1/2 Intel 플랫폼판 CD가 배출되고 CD 삽입 대화 상자가 나타납니다.
-
키오스크 다운로드를 선택하면 스캔 중 대화 상자가 나타납니다. Solaris Web Start가 해당 Kiosk 다운로드 영역(/webstart/kiosk/download)의 스캔을 완료하면 제품 선택 대화 상자가 나타납니다. Solaris Web Start를 사용하여 설치할 제품이 창에 나열됩니다.
-
로컬 또는 네트워크 파일 시스템을 선택하면 네트워크 파일 시스템 경로 지정 대화 상자가 나타납니다.
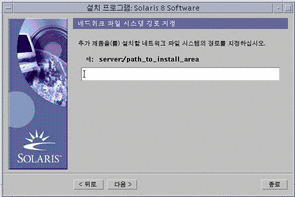
-
-
-
-
제품 CD인 경우 트레이나 캐디에서 Solaris 8 소프트웨어 1/2 Intel 플랫폼판 CD를 꺼내고, 사용할 제품 CD를 삽입한 뒤 CD 삽입 대화 상자에서 확인을 누르십시오.
CD 스캔 중 대화 상자가 나타납니다. Solaris Web Start가 제품 CD 스캔을 완료하면 제품 선택 대화 상자가 나타납니다. Solaris Web Start를 사용하여 설치할 제품 CD의 내용이 창에 나열됩니다.
-
키오스크 다운로드인 경우 다음 단계로 넘어가십시오.
-
로컬 또는 네트워크 파일 시스템인 경우 네트워크 파일 시스템 경로 지정 대화 상자에서 파일 시스템 경로를 입력한 뒤 다음 >을 누르십시오.
스캔 중 대화 상자가 나타납니다. Solaris Web Start가 파일 시스템 스캔을 완료하면 제품 선택 대화 상자가 나타납니다. Solaris Web Start를 사용하여 설치할 제품이 창에 나열됩니다.
-
-
제품 선택 대화 상자에서 설치할 제품을 선택한 뒤 다음 >을 누르십시오.
주 -제품을 선택하면 관련 정보가 있는 경우 각 제품에 대한 설명이 표시됩니다.
추가 제품 대화 상자가 나타납니다.
-
협력업체 제품 또는 기타 소프트웨어 제품(Solaris Web Start로 설치할 수 있는 제품)을 추가 설치하시겠습니까?
-
추가하려면 제품 CD, 키오스크 다운로드 또는 로컬 또는 네트워크 파일 시스템을 선택한 뒤 다음 >을 누르고 단계 12에서 시작되는 이전 단계를 반복하여 수행하십시오.
-
추가하지 않으려면 없음을 선택한 뒤 다음 >을 누르십시오.
앞에서 별도의 제품 CD를 넣고 스캔을 했다면 CD가 배출되고 Solaris 8 소프트웨어 1/2 Intel 플랫폼판 CD를 넣으라고 알리는 CD 삽입 대화 상자가 나타납니다.
-
-
-
지정하지 않았다면 다음 단계로 넘어가십시오.
-
지정했다면 트레이나 케디에서 제품 CD를 꺼낸 다음 Solaris 8 소프트웨어 1/2 Intel 플랫폼판 CD를 삽입하고 확인을 누릅니다.
CD 스캔 중 대화 상자가 나타납니다. 업그레이드를 선택하면 업그레이드 프로필 테스트 대화 상자가 몇 초 뒤 나타납니다. 설치 준비 대화 상자가 나타납니다.
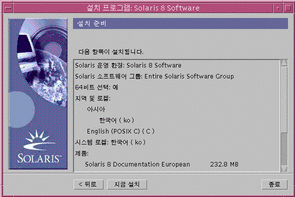
-
-
설치 준비 대화 상자에서 설치 시작을 누르십시오.
설치 중 대화 상자가 나타납니다.
Solaris 소프트웨어에 추가된 각 패키지의 상태 메시지와 이름이 상단 진행 표시줄 위의 대괄호 안에 표시됩니다. 전체 설치 상태는 하단 진행 표시줄에 표시됩니다.
Solaris 8 패키지의 전체 목록은 부록 A, 부록 B 및 부록 C에 포함되어 있습니다.
주 -업그레이드에는 상당한 시간이 소요될 수 있지만 실제 소요 시간은 설치하기 위해 선택한 소프트웨어 그룹과 공간의 재할당 및 사용하는 네트워크나 로컬 CD-ROM 드라이브의 속도에 따라 달라집니다.
Solaris 8 소프트웨어 1/2 Intel 플랫폼판 CD에 있는 소프트웨어 설치가 완료되면 CD가 배출되고 설치 요약 대화 상자가 나타납니다.
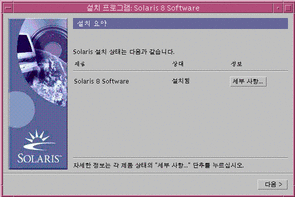
-
시스템에 설치된 제품들을 설명하는 로그 파일을 보시겠습니까?
-
원하지 않으면 단계 20로 넘어가십시오.
-
원한다면 해당 제품을 선택하고 자세히를 누르십시오.
자세히라는 제목이 붙은 새로운 대화 상자가 설치 요약 대화 상자 위에 나타납니다.
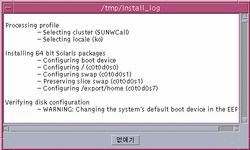
-
-
자세히 대화 상자의 내용을 모두 보았으면 없애기를 누르십시오.
자세히 대화 상자가 닫힙니다.
-
설치 요약 대화 상자에서 다음 >을 누르십시오.
CD-ROM 드라이브에 CD가 들어 있으면 CD가 배출됩니다.
다른 소프트웨어가 필요하면 아래와 같은 매체 지정 대화 상자가 나타납니다.

그렇지 않으면 재부트 대화 상자가 나타납니다.
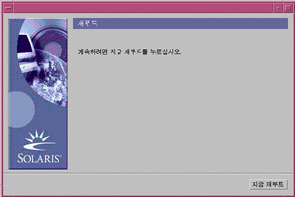
-
-
필요하지 않다면 단계 23로 넘어가십시오.
-
필요하다면 CD로부터 소프트웨어를 추가로 설치하시겠습니까, 아니면 네트워크 파일 시스템으로부터 추가로 설치하시겠습니까?
-
CD를 사용하려면 CD를 선택한 뒤 다음 >을 누르십시오.
CD 삽입 대화 상자가 나타납니다.
-
네트워크 파일 시스템을 사용하려면 네트워크 파일 시스템을 선택한 뒤 다음 >을 누르십시오.
다음과 같은 네트워크 파일 시스템 경로 지정 대화 상자가 나타납니다.
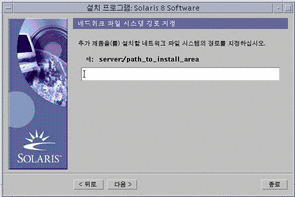
-
-
-
-
CD로 지정했다면 CD 삽입 대화 상자에서 지정된 CD를 삽입한 다음 확인을 누르십시오.
CD 읽는 중, 설치기 시작 및 추출 중 대화 상자가 나타난 다음 설치 중 대화 상자가 나타납니다.CD에 있는 소프트웨어 설치가 완료되면 CD-ROM 드라이브의 CD가 배출되고 설치 요약 대화 상자가 나타납니다.
-
네트워크 파일 시스템으로 지정했다면 네트워크 파일 시스템 경로 지정 대화 상자에서 네트워크 파일 시스템 경로를 입력한 뒤 다음 >을 누르십시오.
설치기 시작 및 추출 중 대화 상자가 나타난 다음 설치 중 대화 상자가 나타납니다. 네트워크를 통한 소프트웨어 설치가 완료되면 설치 요약 대화 상자가 나타납니다.
-
-
단계 19에서부터 이전 단계를 반복하십시오.
-
재부트 대화 상자에서 지금 재부트를 누르십시오.
시스템이 재부트됩니다. 몇 초 뒤에 시스템 사용자 이름과 암호를 입력하라는 대화 상자가 나타납니다.
-
시스템 사용자 이름과 암호를 입력하십시오.
사용할 Solaris 데스크탑(CDE 또는 OpenWindows)을 선택하라는 대화 상자가 나타납니다.
-
사용할 Solaris 데스크탑을 선택한 뒤 확인을 누르십시오.
몇 초 뒤에, 선택한 Solaris 데스크탑이 나타납니다.
-
Solaris 8을 설치한 시스템에서 Netscape Communicator와 OpenWindows를 사용하시겠습니까?
-
원하지 않으면 작업을 마치십시오.
-
원한다면 텍스트 편집기를 사용하여 시스템의 .cshrc 파일을 연 다음 path 환경 변수에 Netscape Communicator가 설치되어 있는 디렉토리 경로를 입력하십시오.
예를 들어, Netscape Communicator가 기본 설정 디렉토리에 설치되어 있으면 path 환경 변수에 /opt/NSCPcom을 추가하십시오.
주 -OpenWindows 데스크탑에서 Netscape Communicator를 실행 중일 때는 경로 환경 변수에 해당 이진수를 찾기 위한 NSCPcom에 대한 포인터를 포함시켜야 합니다.
-
주 -
업그레이드 로그 파일을 참조할 수 있는 위치는 다음과 같습니다.
- © 2010, Oracle Corporation and/or its affiliates
