第 3章 保存現有的作業系統及使用者資料
有許多 Intel 32 位元處理器架構 (IA) 型系統會預先安裝一個或多個作業系統,如 Microsoft Windows, Microsoft Windows NT, OS/2 或其它 UNIX® 作業系統。
這些預先安裝的作業系統通常會使用磁碟上的分割區。這些分割區含有您可能不想失去的資料。若要在同一系統上保存現有的作業系統及 Solaris 作業環境, 您必須建立一個獨立的 fdisk 分割區,供 Solaris 軟體使用。
註解 -
您無法使用 Solaris Web Start,從 Solaris 7 或更早版本的 Solaris 作業環境升級到 Solaris 8, 因為它使用不同方法來安裝 Solaris 軟體 (獨立的 10 MB IA 啟動分割區)。
您必須改用 Solaris 8 Interactive Installation Program,它的詳細說明可在 "Using the Solaris 8 Interactive Installation Program" in Solaris 8 Advanced Installation Guide 中找到。
將 Solaris 安裝在分割區
本節描述如何使用 Solaris 8 Interactive Installation Program 來建立一個 fdisk 分割區,供 Solaris 軟體使用,因此可以保留磁碟上其它現有的作業系統及使用者資料。
使用 Solaris 8 Interactive Installation Program 的方式
您有兩種方式執行 Solaris 8 Interactive Installation Program (及 Device Configuration Assistant),當作:
-
圖形使用者介面,它需要本機或遠端 CD-ROM 光碟機或網路連接、視訊配接卡、鍵盤及監視器
-
以字元為基礎的使用者介面,它需要本機或遠端 CD-ROM 光碟機或網路連接、鍵盤及監視器; 您可以透過下列來執行 Solaris 8 Interactive Installation Program 的以字元為基礎的使用者介面: tip(1)
圖形使用者介面及以字元為基礎的介面中指令的內容及順序通常是相同,僅些許不同而已。
決定使用哪一個介面的因素
如果 Solaris 8 Interactive Installation Program 偵測到您的系統有一個視訊配接卡,它將使用圖形使用者介面, 如果沒有,它將使用指令行使用者介面。
建立一個 fdisk 分割區, 供 Solaris:配置使用
-
檢查現有作業系統的文件,以確定是否可以在同一系統上同時使用現有作業系統及 Solaris 作業環境。
-
您打算安裝 Solaris 作業環境的分割區含有您想要保存的資料嗎?
-
若否,請移至下一個步驟。
-
若是,請使用備份公用程式,將資料備份到儲存器媒體。
-
-
-
若否,請移至下一個步驟。
-
若是,Solaris fdisk 分割區及 Linux 置換檔 (swap) 分割區使用相同的識別碼 (0x83);若要解決這個問題,您可以:
-
選擇絕不使用置換檔分割區 (前提是您有足夠的記憶體)
-
將 Linux 置換檔 (swap) 分割區置於另一個磁碟機上
-
將您想要保存的 Linux 資料備份到儲存器媒體、安裝 Solaris 作業環境, 然後重新安裝 Linux
 小心 -
小心 - 如果您決定要在安裝 Solaris 作業環境後,再安裝 Linux, 則當 Linux 安裝程式詢問您是否想要製作 Linux 置換檔 (swap) 分割區的格式 (實際是 Solaris fdisk 分割區) 作為置換檔 (swap),請回答否。
-
-
-
您打算透過 tip(1) 線路來安裝 Solaris 軟體嗎?
-
若否,請移至下一個步驟。
-
若是,請確定您的視窗顯示畫面至少是 80 欄寬、24 列長。
註解 -若要決定您的 tip 視窗的目前大小,請使用 stty(1) 指令。
-
-
您打算使用系統的 CD-ROM 光碟機,將 Solaris 8 軟體安裝在系統上嗎?
-
若否,請移至步驟 8。
-
若是,請移至下一個步驟。
-
-
-
若是,請確定已使用系統的 BIOS 設定工具開啟這個功能。
-
若否,請將標籤名稱為 Solaris 8 Device Configuration Assistant Intel Platform Edition 的磁片插入到系統的軟碟機。
註解 -您可以從 Solaris Driver Connection 下載 Solaris 8 Device Configuration Assistant: http://soldc.sun.com/support/drivers。
註解 -自從 1997 年末期製造的大多數 IA 主機板上的 BIOS 支援 "El Torito"標準,因此可將 CD-ROM光碟機辨識為啟動裝置。
-
-
將標籤名稱為 Solaris 8 Software 1 of 2 Intel Platform Edition 的 CD 插入到系統的 CD-ROM 光碟機。
-
關閉系統,然後再關閉它的電源並重新開啟電源,來啟動這個系統。
-
如果您正在使用標籤名稱為 Solaris 8 Device Configuration Assistant Intel Platform Edition 的磁片,訊息:
Solaris Boot Sector Version 1
將顯示在螢幕頂端。然後,類似以下的資訊將顯示出來:
Solaris for x86 - FCS DCB Version 1.234 loading /solaris/boot.bin螢幕將刷新,且類似以下的資訊將顯示出來:
SunOS Secondary Boot version 3.00 Solaris Intel Platform Edition Booting System Running Configuration Assistant... -
如果您僅使用標籤名稱為 Solaris 8 Software 1 of 2 Intel Platform Edition 及 Solaris 8 Software 2 of 2 Intel Platform Edition 的 CD,訊息:
SunOS - Intel Platform Edition Primary Boot Subsystem, vsn 2.0
將顯示在螢幕頂端。然後,類似以下的資訊將顯示出來:
SunOS Secondary Boot version 3.00 Solaris Intel Platform Edition Booting System Running Configuration Assistant...
-
-
當「Solaris 裝置配置輔助程式」螢幕顯示出來時,請按 F2_繼續。
「匯流排列舉」螢幕將顯示出來,同時顯示如下訊息:
Determining bus types and gathering hardware configuration data ...
「掃描裝置」螢幕將顯示出來。系統裝置將被掃瞄。當掃描完成時, 「識別的裝置」螢幕將顯示出來。
-
按 F2_繼續。
「載入中」螢幕將顯示出來,同時將顯示關於已載入來啟動您的系統的驅動程式的訊息。數秒後, 「啟動 Solaris」螢幕將顯示出來。
-
在「啟動 Solaris」螢幕上,請選取 CD 並按 F2_繼續。
「正在執行驅動程式」螢幕將顯示一下子,隨後將顯示類似以下的資訊:
<<< Current Boot Parameters >>> Boot path: /pci@0,0/pci-ide@7,1/ata@1/sd@0,0:a Boot args: kernel/unix Select the type of installation you want to perform: 1 Solaris Interactive 2 Custom JumpStart Enter the number of your choice followed by the <ENTER> key. If you enter anything else, or if you wait for 30 seconds, an interactive installation will be started. Select type of installation: -
鍵入 1 並按 Enter 鍵或等待 30 秒。
類似於下面的資訊將顯示出來:
<<< starting interactive installation >>> Booting kernel/unix... SunOS Release 5.8 Version Generic 32-bit Copyright 1983-2000 Sun Microsystems, Inc. All rights reserved. Configuring /dev and /devices Using RPC Bootparams for network configuration information. Stand by...
數秒後,語言功能表將顯示出來。
-
鍵入對應於語言的號碼,指出您想用這個語言顯示提示符號、訊息及其它安裝訊息。
語言環境功能表將顯示出來。
-
鍵入對應於您想要用於安裝的語言環境的號碼。
數秒後,「Solaris 安裝程式」螢幕將顯示出來。
-
按 F2_繼續。
「kdmconfig - 介紹」螢幕將顯示出來。
-
按 F2_繼續。
「kdmconfig - 檢視及編輯視窗系統配置」螢幕將顯示出來。
-
檢查「kdmconfig - 檢視及編輯視窗系統配置」螢幕上的配置資訊,並做任何您需要的變更。
-
當您完成時,選取「不需要變更 - 測試/儲存及結束」,然後按 F2_繼續。
「kdmconfig 視窗系統配置測試」螢幕將顯示出來。
-
按 F2_繼續。
螢幕將刷新,且「kdmconfig 視窗系統配置測試」調色板及型樣螢幕將顯示出來。
-
試圖移動指標,並檢查調色板上所顯示的色彩,以確定已正確地顯示它們。
-
-
若否,請按一下「否」(可能的話)、按鍵盤上的任一按鍵, 或等到 kdmconfig 自動結束 kdmconfig「視窗系統配置測試」螢幕, 然後重複 步驟 17 到 步驟 21,直到正確地顯示色彩, 且可以按預期方式移動指標為止。
-
若是,請按一下「是」。
OpenWindows 將啟動。空的桌上管理系統及「Solaris 主控台視窗」視窗將顯示出來,同時顯示訊息:
The system is coming up. Please wait.
數秒後,「辨識此系統」對話方塊將顯示出來。
-
-
按一下「繼續」。
「配置安全性策略」對話方塊將顯示出來。
-
-
若是,請選取「是」並按一下「繼續」。
「配置 Kerberos 安全性」對話方塊將顯示出來。
-
若否,請選取「否」並按一下「繼續」。
「確認資訊」對話方塊將顯示出來。
-
-
-
若否,請移至下一個步驟。
-
若是,請填寫「配置 Kerberos 安全性」對話方塊並按一下「繼續」。
「確認資訊」對話方塊將顯示出來。
-
-
-
如果您的系統已連上網路,且 Solaris 8 Interactive Installation Program 能夠完全識別您的系統, 則「Solaris 交談式安裝」對話方塊將顯示出來。
-
如果您的系統目前並未連上網路,或它無法完全識別您的系統, 則 Solaris 8 Interactive Installation Program 將顯示可讓您提供資訊的對話方塊,從「網路可連接性」對話方塊開始。
-
-
Solaris 8 Interactive Installation Program 能夠完全識別您的系統嗎?
-
若是,請移至 步驟 1。
-
若否,請移至下一個步驟。
-
-
-
若否,請在「網路可連接性」對話方塊上,選取「否」、按一下「繼續」, 然後移至 步驟 30。
-
若是,請選取「是」並按一下「繼續」。
DHCP 對話方塊將顯示出來。
-
-
-
若否,請選取「否」、按一下「繼續」,然後移至 步驟 30。
-
若是,請選取「是」並按一下「繼續」。
IPv6 對話方塊將顯示出來。
-
-
在「主機名稱」對話方塊上,鍵入您想要的主機名稱,然後按一下「繼續」。
-
如果您的系統已連上網路 (換言之,您已在 步驟 27 中, 於「網路可連接性」對話方塊上選取了「是」,則「IP 位址」對話方塊將顯示出來。
-
如果您的系統未連上網路,則「確認資訊」對話方塊將顯示出來。
-
-
-
若否,請移至步驟 40。
-
若是,您已指定想要 DHCP 用於網路介面配置 (換言之,您已在 步驟 28 中,於 DHCP 對話方塊上選取了「是」) 嗎?
-
若是,請移至 步驟 33。
-
若否,請在「IP 位址」對話方塊上,鍵入您的上網系統的 IP 位址,然後按一下「繼續」。
-
IPv6 對話方塊將顯示出來。
-
-
-
若是,請選取「是」並按一下「繼續」。
-
若否,請選取「否」並按一下「繼續」。
「確認資訊」對話方塊將顯示出來。
-
-
-
若否,請按一下「變更」並重複先前的步驟, 從 步驟 27 開始,直到資訊正確為止。
-
若是,請按一下「繼續」。
「名稱服務」對話方塊將顯示出來。
-
-
在「名稱服務」對話方塊上,選取系統將使用的名稱服務,或選取「無」,然後按一下「繼續」。
-
如果您選取了 NIS, NIS+ 或 DNS,則「網域名稱」對話方塊將顯示出來。
-
如果您選取了「無」,則「確認資訊」對話方塊將顯示出來。
-
-
您已在 步驟 34 中選取了「無」嗎?
-
若是,請移至 步驟 40。
-
若否,請在「網域名稱」對話方塊上,鍵入系統所在的網域, 然後按一下「繼續」。
-
如果您選取了 NIS+ 或 NIS,「名稱伺服器」對話方塊將顯示出來。
-
如果您選取了 DNS,則「DNS 伺服器位址」對話方塊將顯示出來。
-
-
-
-
若是,請選取「是」並按一下「繼續」。
「網路遮罩」對話方塊將顯示出來。
-
若否,請按一下「繼續」並移至 步驟 40。
-
-
鍵入您想要的網路遮罩並按一下「繼續」。
「確認資訊」對話方塊將顯示出來。
-
-
若是,請按一下「繼續」。
「時區」對話方塊將顯示出來。
-
在「時區」對話方塊上,選取您想要如何設定您的預設時區,然後按一下「設定」。
「地理區域」、「偏離 GMT 的經度」或「時區檔案」對話方塊將顯示出來,取決於您選擇的方法而定。
-
使用這個決策表來決定下一步要做什麼:
如果您選擇
則
地理區域
在左邊視窗中選取您想要的區域,在右邊選取時區,然後按一下「繼續」。
偏離 GMT 的經度
將調整器向左拖曳 (用於英格蘭格林威治左邊) 或向右拖曳 (用於英格蘭格林威治右邊),然後按一下「繼續」。
時區檔案
指定 /usr/share/lib/zoneinfo 中一個檔案的名稱,或按一下「選取」, 選擇這個目錄中的一個檔案,然後按一下「繼續」。
「日期和時間」對話方塊將顯示出來。
-
必要時,請更正日期和時間,然後按一下「繼續」。
「確認資訊」對話方塊將顯示出來。
-
-
若否,請按一下「變更」並重複先前的步驟, 從 步驟 41 開始,直到資訊正確為止。
-
若是,請按一下「繼續」。
如果 Solaris 作業環境未安裝在系統上,則這個版本的「Solaris 交談式安裝程式」對話方框將顯示如下:

如果 Solaris 作業環境已安裝在系統上,則這個版本的「Solaris 交談式安裝」對話方框將顯示如下:
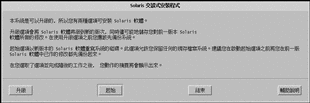
-
建立一個 fdisk 分割區, 供 Solaris:安裝使用
-
在「Solaris 交談式安裝程式」對話方塊上,請按一下「繼續」或「初始」。
-
如果您按一下「初始」,則附加資訊將顯示在「Solaris 交談式安裝程式」對話方塊:
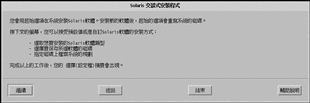
-
如果您按一下「繼續」,則「選取地理區」對話方塊將顯示出來:
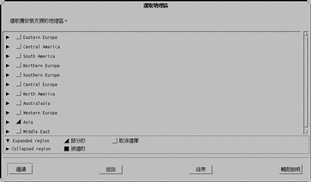
-
-
-
若是「繼續」,請移至下一個步驟。
-
若是「初始」,請按一下「繼續」。
-
-
在「選取地理區」對話方塊上,選取您想要安裝支援的地區,然後按一下「繼續」。
「選取軟體」對話方塊將顯示出來:
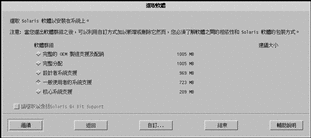
-
選取您想要安裝的軟體群組。
-
您想要將軟體叢集或套裝軟體新增到您在先前步驟中選取的軟體群組,或是從其中移除它們?
-
若否,請移至下一個步驟。
-
若是,請按一下「自訂」,然後使用「自訂軟體」對話方塊,新增或移除您想要的軟體叢集或套裝軟體。
-
-
-
如果在系統的磁碟上找到 IA 啟動分割區,則「使用 x86boot 分割區嗎?」對話方塊將顯示出來:
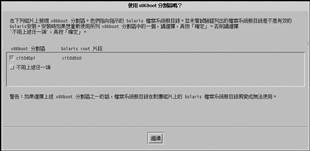
註解 -您無法使用 Solaris Web Start,從 Solaris 7 或更早版本的 Solaris 作業環境升級到 Solaris 8, 因為它使用不同方法來安裝 Solaris 軟體 (獨立的 10 MB IA 啟動分割區)。
您必須改用 Solaris 8 Interactive Installation Program,它的詳細說明可在 "Using the Solaris 8 Interactive Installation Program" in Solaris 8 Advanced Installation Guide 中找到。
-
不然,「選取磁碟」對話方塊將顯示出來:
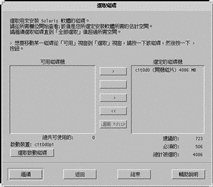
-
-
-
若否,請移至下一個步驟。
-
若是,請選取您想要重複使用的啟動磁碟或 "不用上述任一項",然後按一下「繼續」。
「選取磁碟」對話方塊將顯示出來。
-
-
如果您想要的磁碟未顯示在「選定的磁碟機」視窗上,請在「可用磁碟機」視窗中,以反白顯示您想要的磁碟, 按一下 > 按鈕,然後以反白顯示「選定的磁碟機」視窗中的磁碟。
「編輯 fdisk」按鈕被激活。
-
按一下「編輯 fdisk」。
「自訂 fdisk 分割區」對話方塊將顯示出來。
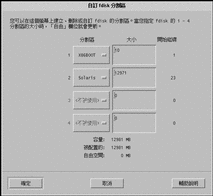
-
在「分割區」下按住您想要的分割區的按鈕,然後從下拉功能表選取 Solaris。
下列警告訊息將顯示出來:
這個分割區的變更將摧毀分割區上現有的資料
-
按一下「確定」。
「自訂 fdisk 分割區」對話方塊將關閉,然後「選取磁碟」對話方塊將顯示出來。
-
-
如果您選取的分割區已含有資料,「保存資料?」對話方塊將顯示出來。
-
如果分割區未含有資料,「自動替檔案系統佈局?」對話方塊將顯示出來:

-
-
有顯示「保存資料?」對話方塊嗎?
-
您想要 Solaris 8 Interactive Installation Program 自動替您配置檔案系統嗎?
-
若是,請按一下「自動佈局」。
「自動佈局檔案系統」對話方塊將顯示出來:
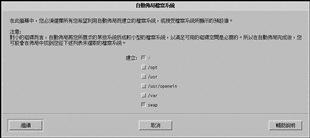
-
若否,請按一下「手動佈局」。
「檔案系統和磁碟佈局」對話方塊將顯示出來:

-
-
-
若是「手動佈局」,請移至下一個步驟。
-
若是「自動佈局」,請選取您想要建立的檔案系統, 然後按一下「繼續」。
「檔案系統和磁碟佈局」對話方塊將顯示出來。
-
-
-
若是,請按一下「自訂」,並遵循隨後的對話方塊上的指示。
-
若否,請按一下「繼續」。
「裝載遠端檔案系統?」對話方塊將顯示出來:

-
-
-
若是,請按一下「遠程裝載」,並遵循隨後的對話方塊上的指示。
-
若否,請按一下「繼續」。
「設定檔」對話方塊將顯示出來:

-
-
按一下「開始安裝」。
將顯示一個「警告」對話方塊,提醒您在安裝 Solaris 軟體後,將系統的 BIOS 中指定的預設啟動裝置, 從 CD-ROM 或軟碟機變更為硬碟:
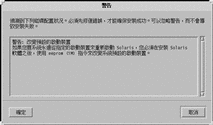
-
按一下「確定」。
具有兩個按鈕的對話方塊將顯示出來;「自動重新啟動」及「手動重新開機」:

-
按一下「自動重新啟動」或「手動重新開機」。
將顯示一個「資訊」對話方塊,提醒您退出含有「Solaris 裝置配置輔助程式」的 Solaris 8 Software 1 of 2 Intel Platform Edition 或 Solaris 8 Software 2 of 2 Intel Platform Edition CD 及/或磁片:

-
您已在 步驟 6 將「裝置配置輔助程式」磁片插入到軟碟機了嗎?
-
若否,請移至下一個步驟。
-
若是,退出它。
-
-
從 CD-ROM 光碟機退出 Solaris 8 Software 1 of 2 Intel Platform Edition 或 Solaris 8 Software 2 of 2 Intel Platform Edition CD。
-
在「資訊」對話方塊上,按一下「確定」。
「安裝 Solaris 軟體 - 進度」對話方塊將顯示出來:
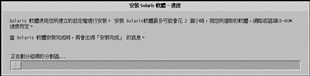
當 Solaris 8 Interactive Installation Program 完成了 Solaris 軟體的安裝時,系統將自動重新開機或提示您手動重新開機。
-
在系統重新開機或您重新開機後,請確定作用中的分割區已設定為 Solaris 作業環境。
- © 2010, Oracle Corporation and/or its affiliates
