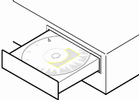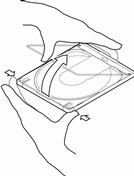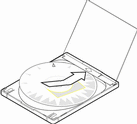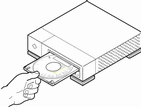Chapitre 3 Mise à niveau d'un système
Ce chapitre décrit la mise à niveau d'un système Solaris Edition pour plate-forme SPARC.
Remarque :
Avant d'utiliser Solaris Web Start pour effectuer la mise à jour ou la mise à niveau d'un système, reportez-vous au document Notes de version en ligne de Solaris 8 (Edition pour plate-forme SPARC) et au Supplément d'installation de Solaris 8.
Méthodes de mise à niveau d'un système
Lorsque vous installez une nouvelle version du logiciel Solaris sur un système Solaris existant, vous pouvez choisir l'une des méthodes suivantes pour mettre à niveau l'environnement d'exploitation Solaris :
-
Mise à niveau : cette option fusionne la nouvelle version de l'environnement d'exploitation Solaris avec les fichiers présents sur les disques du système. Elle conserve autant que possible les modifications que vous avez apportées à la précédente version de Solaris.
-
Installation initiale - cette option remplace le contenu du disque du système par la nouvelle version de l'environnement d'exploitation Solaris. Vous devez faire une copie de sauvegarde de toutes les modifications locales que vous avez pu apporter à la précédente version de Solaris avant de commencer l'installation, puis restaurer ces modifications à l'issue de l'installation.
Questions les plus fréquentes à propos de la mise à niveau
-
Comment puis-je savoir si je peux mettre mon système à niveau ?
Vous pouvez mettre à niveau un système SPARC si son disque comporte une tranche qui n'est pas nécessaire à la mise à niveau du disque. La tranche swap est la tranche la plus fréquemment employée, mais vous pouvez utiliser n'importe quelle tranche ne figurant pas parmi les tranches "susceptibles d'être mises à niveau" du fichier /etc/vfstab. La taille de cette tranche doit aussi être supérieure ou égale à la taille minimale requise, qui est dynamique.
Le Tableau 3-1 répertorie les tailles minimales requises pour les CD-ROM Solaris 8 Installation English SPARC Platform Edition et Solaris 8 Installation Multilingual SPARC Platform Edition :
Tableau 3-1 Tailles minimales requises pour les tranchesMémoire de 64 Mo
Mémoire de 128 Mo
Mémoire de 256 Mo ou plus
CD-ROM Solaris 8 Installation English SPARC Platform Edition
256 Mo
256 Mo
256 Mo
CD-ROM Solaris 8 Installation Multilingual SPARC Platform Edition
404 Mo
340 Mo
308 Mo
-
Puis-je utiliser l'option Mise à niveau sur mon système ?
Vous pouvez utiliser l'option de mise à niveau si vous exécutez le logiciel Solaris 2.5.1, Solaris 2.6 ou Solaris 7.
Pour déterminer la version de l'environnement d'exploitation Solaris que votre système exécute, entrez la commande suivante :
$ uname -a
-
Dois-je désinstaller des patches avant d'effectuer la mise à niveau ?
Non, aucune désinstallation de modules n'est nécessaire.
-
Que faire si Solaris Web Start ne propose pas l'option Mise à niveau alors que le système devrait pouvoir être mis à niveau ?
Reportez-vous au Chapitre 5 pour plus d'informations.
-
Que faire si l'espace disponible sur les systèmes de fichiers est insuffisant pour la mise à niveau ?
Si les systèmes de fichiers de votre système n'offrent pas l'espace nécessaire à la mise à niveau, vous pouvez réaffecter l'espace disque à l'aide de Solaris Web Start. Ce programme tente automatiquement de déterminer comment réaffecter l'espace disque pour que la mise à niveau soit possible. S'il n'y parvient pas, vous devez modifier manuellement la configuration des systèmes de fichiers.
-
La mise à niveau me permet-elle de passer automatiquement à un autre groupe de logiciels ?
Non. Par exemple, si vous avez précédemment installé le groupe de logiciels End User System Support (Support système utilisateur final) sur votre système, vous ne pouvez pas utiliser l'option Mise à niveau pour passer au groupe de logiciels Developer System Support (Support système développeur). Toutefois, vous pouvez toujours ajouter, dans le cadre de la mise à niveau, des produits qui ne font pas partie du groupe de logiciels déjà installé.
-
Où Solaris Web Start décrit-il les modifications locales qu'il n'est pas possible de préserver ?
-
Où le programme d'installation place-t-il les fichiers journaux de la mise à niveau ?
Mise à niveau de votre système
Avant de commencer
-
Avant de commencer, consultez les documents suivants :
-
A l'aide du document Notes de version en ligne de Solaris 8 (Edition pour plate-forme SPARC) et des notes de version du fournisseur, assurez-vous que le logiciel que vous utilisez est encore pris en charge dans la nouvelle version.
-
A l'aide du document Solaris 8 Sun Hardware Platform Guide, vérifiez que votre matériel est encore pris en charge.
-
Consultez la documentation fournie avec votre système pour vous assurer que celui-ci et les périphériques sont pris en charge par la nouvelle version.
-
Vérifiez que vous possédez tous les patches nécessaires. Vous pourrez trouver la plus récente liste de patches à l'adresse suivante : http://sunsolve.sun.com.
-
Le Tableau 3-2 répertorie les problèmes connus. Cette liste n'est pas exhaustive. Vous devez également prendre connaissance des instructions de mise à niveau fournies dans la documentation des logiciels des autres éditeurs.
Tableau 3-2 Logiciels nécessitant des modifications avant la mise à niveauLogiciel
Problème
Prestoserve
Si vous commencez la mise à niveau en arrêtant le système à l'aide de la commande init 0, vous risquez de perdre des données. Pour arrêter le système, suivez les instructions de la documentation de Prestoserve.
-
-
Déterminez la langue à utiliser pour effectuer la mise à niveau de Solaris. Si vous utilisez le CD-ROM :
-
Solaris 8 Installation English SPARC Platform Edition, les invites, les messages et toutes les autres informations de mise à niveau apparaissent en anglais uniquement.
-
Solaris 8 Installation Multilingual SPARC Platform Edition, vous pouvez sélectionner une des langues suivantes pour l'affichage des invites, des messages et des autres informations de mise à niveau :
-
anglais ;
-
français ;
-
allemand ;
-
italien ;
-
japonais ;
-
coréen ;
-
espagnol ;
-
suédois ;
-
chinois simplifié ;
-
chinois traditionnel.
-
-
-
Vous devez disposer au minimum des CD-ROM suivants :
-
Solaris 8 Installation English SPARC Platform Edition ou Solaris 8 Installation Multilingual SPARC Platform Edition ;
-
Solaris 8 Software 1 of 2 SPARC Platform Edition et Solaris 8 Software 2 of 2 SPARC Platform Edition ;
-
Solaris 8 Languages SPARC Platform Edition (si vous utilisez le CD-ROM multilingue).
-
Comment sauvegarder un système
avant de mettre à niveau l'environnement d'exploitation Solaris, faites une copie de sauvegarde de vos systèmes de fichiers. Cette copie sur un support amovible (par exemple une bande) protégera vos données contre toute perte, endommagement ou altération.
La boîte de dialogue Spécifiez le support de sauvegarde de Solaris Web Start vous permet de sauvegarder votre système sur un disque local, une bande locale ou un système de fichiers distant.
Si aucune procédure de sauvegarde n'est encore en place, suivez les étapes ci-dessous pour sauvegarder sur bande l'ensemble de vos systèmes de fichiers. La sauvegarde d'un système et la programmation des sauvegardes sont décrites plus en détail dans le document System Administration Guide, Volume I.
-
Devenez superutilisateur.
-
Arrêtez le système :
# init 0
-
Initialisez le système en mode mono-utilisateur :
ok boot -s
-
Souhaitez-vous vérifier la cohérence des système de fichiers ?
Remarque :la vérification de la cohérence des systèmes de fichiers vous permet d'être certain de la validité des données que vous sauvegardez. Une panne de courant, par exemple, peut avoir laissé des fichiers dans un état incohérent.
-
Si non, passez à l'étape suivante.
-
Si oui, utilisez la commande fsck avec l'option -m :
# fsck -m /dev/rdsk/nom_périphérique
-
-
Avez-vous l'intention de sauvegarder les systèmes de fichiers sur un lecteur de bande distant ?
-
Si non, passez à l'étape suivante.
-
Si oui :
-
-
Identifiez le nom de périphérique du lecteur de bande.
Le lecteur de bande par défaut est /dev/rmt/0.
-
Insérez une bande non protégée en écriture dans le lecteur de bande.
-
Sauvegardez les systèmes de fichiers en utilisant l'une des commandes ufsdump répertoriées dans le Tableau 3-3.
Tableau 3-3 Commandes de sauvegarde complètePour procéder à une sauvegarde complète sur
Utilisez cette commande
Lecteur de bande local
ufsdump9ucf /dev/rmt fichiers_à_sauvegarder
Lecteur de bande distant
ufsdump0ucf machine_distante:/ fichiers_à_sauvegarder
-
Lorsque le système vous le demande, retirez la bande et remplacez-la par le volume suivant.
-
Placez sur chaque bande une étiquette indiquant son numéro de volume, le niveau, la date, le nom du système et le système de fichiers.
-
Appuyez sur Control-D.
Le système passe au niveau d'exécution 3.
-
Vérifiez que la sauvegarde du système a réussi :
# ufsrestore -t
Programmation d'une mise à niveau
-
Utilisez la table de décision suivante pour identifier la première tâche à effectuer.
Si vous avez l'intention d'effectuer une mise à niveau à partir d'un
Voir
lecteur de CD-ROM connecté à votre système
L'étape suivante. lecteur de CD-ROM distant sur un réseau
-
Si votre système est connecté à un réseau, rassemblez les informations suivantes relatives au système qui contient l'environnement d'exploitation Solaris que vous avez l'intention de mettre à niveau.
Informations
Exemple
Pour obtenir ces informations (si Solaris est installé), utilisez
Nom de machine
crater
uname -n
Adresse IP de la machine
129.221.2.1
ypmatch nom_système hosts ou
nismatch nom_système hosts.org_dir
Masque de sous-réseau
255.255.255.0
more /etc/netmasks
Type de service de noms (DNS, NIS ou NIS+)
passwd: files nis group: files nis hosts: xfn nis [NOTFOUND=return] files networks: nis [NOTFOUND=return] files protocols: nis [NOTFOUND=return] files rpc: nis [NOTFOUND=return] files ethers: nis [NOTFOUND=return] files netmasks: nis [NOTFOUND=return] files bootparams: nis [NOTFOUND=return] files publickey: nis [NOTFOUND=return] files netgroup: nis automount: files nis aliases: files nis services: files nis sendmailvars: files
cat /etc/nsswitch.conf
Nom du domaine
lbloom.West.Arp.COM
domainname
Nom de machine du serveur de noms
thor75
ypwhich
Adresse IP du serveur de nom
129.153.75.20
ypmatch nom_serveur_de_noms hosts ou
nismatch nom_serveur_de_noms hosts.org_dir
Préparation de la mise à niveau
-
Souhaitez-vous installer le logiciel Solaris en utilisant une ligne tip(1) ?
-
Si non, passez à l'étape suivante.
-
Si oui, assurez-vous que votre fenêtre affiche au moins 80 colonnes et 24 lignes.
Remarque :pour déterminer les dimensions actuelles de votre fenêtre tip, utilisez la commande stty(1).
-
-
Insérez le CD-ROM Solaris 8 Installation English SPARC Platform Edition ou Solaris 8 Installation Multilingual SPARC Platform Edition dans le lecteur de CD-ROM du système.
-
Initialisez le système en affichant l'invite ok (en entrant halt en tant que superutilisateur ou en appuyant simultanément sur les touches Stop et A), puis entrez la commande suivante :
-
Si vous utilisez le CD-ROM Solaris 8 Installation English SPARC Platform Edition, le système affiche des informations similaires aux suivantes :
Boot device: /sbus/espdma@e,8400000/esp@e,8800000/sd@6,0:f File and args: SunOS Release 5.8 Version Generic 32-bit Copyright 1983-2000 Sun Microsystems, Inc. All rights reserved. Configuring /dev and /devices Using RPC Bootparams for network configuration information. Stand by... Programme d'installation Solaris Web Start 3.0 Vous avez choisi l'anglais comme langue du programme d'installation. Démarrage de Web Start 3.0, le programme d'installation de Solaris Le programme d'installation de Solaris recherche un emplacement sur les disques durs du système dans lequel copier le logiciel du programme d'installation de Solaris. Votre système peut être mis à niveau. Voulez-vous effectuer une installation initiale ou une mise à niveau ? 1) Installation initiale 2) Mise à niveau Veuillez entrer 1 ou 2 >
-
Si vous utilisez le CD-ROM Solaris 8 Installation Multilingual SPARC Platform Edition, le système affiche des informations similaires aux suivantes :
Boot device: /sbus/espdma@e,8400000/esp@e,8800000/sd@6,0:f File and args: SunOS Release 5.8 Version Generic 32-bit Copyright 1983-2000 Sun Microsystems, Inc. All rights reserved. Configuring /dev and /devices Using RPC Bootparams for network configuration information. Stand by... Programme d'installation Solaris Web Start 3.0 Le programme d'installation de Solaris peut s'exécuter en Anglais ou dans l'une des langues suivantes : 1) Anglais 6) Japonais 2) Allemand 7) Coréen 3) Espagnol 8) Suédois 4) Français 9) Chinois simplifié 5) Italien 10) Chinois traditionnel Sélectionnez la langue dans laquelle vous voulez exécuter le programme d'installation :
-
-
-
Si vous utilisez le CD-ROM Solaris 8 Installation English SPARC Platform Edition, passez à l'étape suivante.
-
Si vous utilisez le CD-ROM Solaris 8 Installation Multilingual SPARC Platform Edition, tapez un nombre pour sélectionner la langue d'affichage des invites, des messages et des autres informations d'installation.
Le programme affiche des informations similaires aux suivantes :
Vous avez choisi langue_choisie comme langue du propramme d'installation. Démarrage de Web Start 3.0, le programme d'installation de Solaris Le programme d'installation de Solaris recherche un emplacement sur les disques durs du système dans lequel copier le logiciel du programme d'installation de Solaris. Votre système peut être mis à niveau. Voulez-vous effectuer une installation initiale ou une mise à niveau ? 1) Installation initiale 2) Mise à niveau Veuillez entrer 1 ou 2 >
-
-
A l'invite, tapez 2 pour effectuer une mise à niveau, puis appuyez sur Entrée.
Solaris Web Start recherche sur le disque les tranches de swap qui répondent à des conditions de taille minimales. Le logiciel affiche ensuite des informations similaires aux suivantes :
Les tranches de swap étant effacées à chaque redémarrage, le programme d'installation de Solaris suggère de copier l'image d'installation de Solaris sur une tranche nommée swap. Le programme d'installation souhaite utiliser la tranche de disque c0t0d0s1, appelée swap. ATTENTION : Toutes les informations du disque seront effacées. Le programme d'installation de Solaris peut-il utiliser cette tranche ? [y,n,?]
-
Souhaitez-vous utiliser la tranche de disque affichée sur votre écran ?
-
Si oui, tapez y et passez à l'Étape 14.
-
Sinon, tapez n et appuyez sur Retour.
Solaris Web Start recherche sur le disque les tranches qui répondent à des conditions de taille minimales et qui ne sont pas placées dans l'une des tranches racine "pouvant être mises à niveau" répertoriées dans /etc/vfstab (voir le Tableau 3-1). Le programme affiche des informations similaires aux suivantes :
1) c0t0d0s1 2) Autre tranche "Autre tranche" indique au programme d'installation de Solaris de chercher d'autres tranches susceptibles de satisfaire les critères du guide d'installation de Solaris. Veuillez choisir une option. >
-
-
Souhaitez-vous utiliser la tranche de disque affichée sur votre écran ?
-
Si oui, tapez 1 et passez à l'Étape 14.
-
Dans le cas contraire, tapez 2 et appuyez sur Retour.
Solaris Web Start continue la recherche d'une autre tranche de disque. S'il n'en trouve aucune autre, il utilise la tranche de swap par défaut affichée sur l'écran. Si Solaris Web Start trouve une autre tranche, il affiche des informations similaires aux suivantes :
Les tranches de disque suivantes satisfont les critères du guide d'installation de Solaris. AVERTISSEMENT : Si vous choisissez d'utiliser une de ces tranches avec le programme d'installation de Solaris toutes les informations qu'elle contient seront effacées 1) c0t0d0s7 monté en dernier sur /export/home 2) Aucune "Aucune" ignore ces tranches de disque et affiche la liste de tous les disques du système Veuillez choisir l'une des options ci-dessus > -
-
Souhaitez-vous utiliser l'une des tranches affichées ou Aucune ?
Remarque :si vous sélectionnez Aucune et un identificateur de disque, vous ne pouvez faire de mise à niveau ; vous devez procéder à une installation initiale.
-
Si vous souhaitez utiliser l'une des tranches affichées, tapez son numéro et passez à l'Étape 14.
-
Si vous choisissez Aucune, tapez 2 et appuyez sur Retour.
Le programme affiche des informations similaires aux suivantes :
Le disque racine par défaut est /dev/dsk/c0t0d0. Le programme d'installation de Solaris doit formater /dev/dsk/c0t0d0 pour installer Solaris. ATTENTION : TOUTES LES INFORMATIONS DU DISQUE SERONT EFFACÉES ! Voulez-vous formater /dev/dsk/c0t0d0? [y,n,?,q]
-
-
A l'invite, tapez y et appuyez sur Retour.
Des informations du type suivant sont affichées :
REMARQUE : Vous ne pouvez pas modifier la taille de swap pendant la configuration des systèmes de fichiers. Entrez une taille de tranche swap comprise entre 478 Mo et 2028 Mo (t aille par défaut : 512 Mo) [?]
-
A l'invite, appuyez sur Retour pour valider la taille de tranche de swap par défaut ou tapez la taille de tranche de swap souhaitée et appuyez sur Retour.
Le programme affiche des informations similaires aux suivantes :
Si la tranche de swap se trouve au début du disque, le programme d'installation pourra plus facilement partitionner les systèmes de fichiers plus tard pendant l'installation. Voulez-vous que la tranche de swap commence au début du disque [y,n,?,q]
-
Souhaitez-vous placer la zone de swap au début du disque (ce qui améliore l'efficacité du partitionnement des systèmes de fichiers et l'accès au disque) ?
-
Si oui, tapez y et passez à l'Étape 14.
-
Sinon, tapez n et appuyez sur Retour.
Le programme affiche des informations similaires aux suivantes :
AVERTISSEMENT : Pour faire commencer la tranche de swap sur un cylindre autre que le cylindre 0, vous devez parfaitement connaître la configuration des disques. Cette option risque d'affecter les options de configuration des disques qui vous seront proposées plus tard pendant l'installation. Entrez un cylindre de début entre 0 et 2043 (cylindre par défaut = 0 [?])
-
-
Appuyez sur Retour pour valider le cylindre de début par défaut (0) ou tapez le numéro du cylindre de début souhaité et appuyez sur Retour.
Le programme affiche des informations similaires aux suivantes :
Vous avez sélectionné les options suivantes pour le programme d'installation de Solaris : Tranche : /dev/dsk/c0t0d0 Taille : 512 Mo Cyl début : 0 ATTENTION : TOUTES LES INFORMATIONS DU DISQUE SERONT EFFACÉES ! Ces informations sont-elles correctes ? [y,n,?,q] -
A l'invite, tapez y.
-
Appuyez sur Retour.
Le programme affiche des informations similaires aux suivantes :
Le programme d'installation de Solaris va utiliser la tranche de disque /dev/dsk/c0t0d0s1. Une fois les fichiers copiés, le système redémarrera automatiquement et l'installation se poursuivra. Veuillez patienter... Copie du mini-root sur le disque local....terminé. Copie des fichiers spécifiques à la plate-forme en cours....terminé. Préparation de la réinitialisation et de la poursuite de l'installation. Syncing file systems... 10 done rebooting... Resetting ... Sun Ultra 1 SBus (UltraSPARC 143MHz), Keyboard Present OpenBoot 3.5, 64 MB memory installed, Serial #9999999. Ethernet address 8:0:20:8d:35:a5, Host ID: 808d35a5. Rebooting with command: boot /sbus@1f,0/espdma@e,8400000/esp@e,8800000/sd@0,0:b Boot device: /sbus@1f,0/espdma@e,8400000/esp@e,8800000/sd@0,0:b File and args: SunOS Release 5.8 Version Generic 32-bit Copyright 1983-2000 Sun Microsystems, Inc. All rights reserved. Configuring /dev and /devices Using RPC Bootparams for network configuration information. Stand by...L'écran d'accueil apparaît :
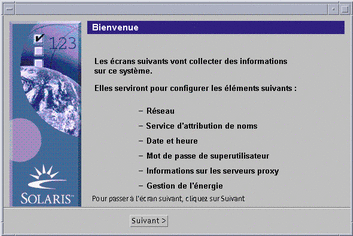
Configuration de votre système pour la mise à niveau
-
Dans l'écran Bienvenue, cliquez sur Suivant >.
Solaris Web Start tente de collecter des informations sur votre système. La boîte de dialogue Connectivité réseau apparaît :
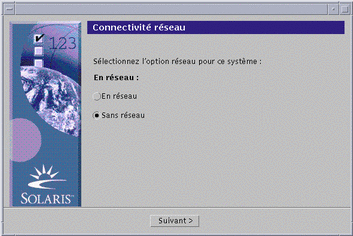
-
Le système est-il connecté en réseau ?
-
Si non, sélectionnez Sans réseau et cliquez sur Suivant >.
La boîte de dialogue Nom de machine apparaît :
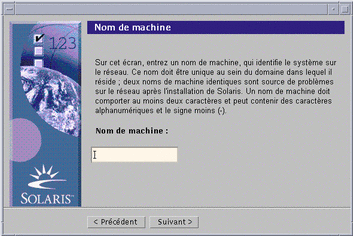
-
Si oui, sélectionnez En réseau et cliquez sur Suivant >.
La boîte de dialogue DHCP apparaît :
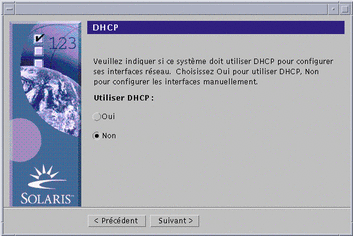
-
-
Avez-vous sélectionné En réseau à l'Étape 2 ?
-
Si non, passez à l'Étape 6.
-
Si oui, passez à l'étape suivante.
-
-
Voulez-vous utiliser le protocole DHCP pour configurer l'interface réseau ?
-
Si non, sélectionnez Non, cliquez sur Suivant > et passez à l'Étape 6.
-
Si oui, sélectionnez Oui, puis cliquez sur Suivant >.
La boîte de dialogue IPv6 apparaît :
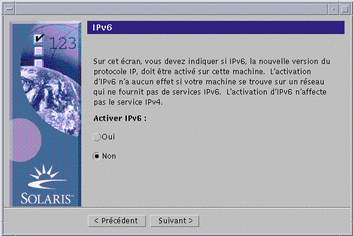
-
-
Dans la boîte de dialogue Nom de machine, tapez le nom de machine souhaité et cliquez sur Suivant >.
Si vous avez sélectionné En réseau dans la boîte de dialogue Connectivité réseau affichée lors de l'Étape 2, la boîte de dialogue Adresse IP apparaît :
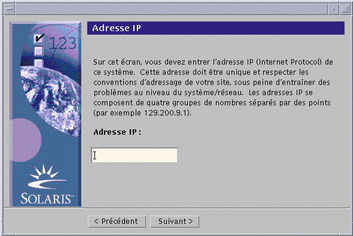
Si vous avez sélectionné Sans réseau dans la boîte de dialogue Connectivité réseau affichée à l'Étape 2, la boîte de dialogue Fuseau horaire apparaît :
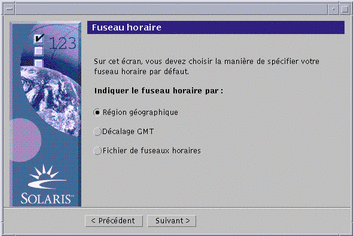
-
Votre système est-il connecté en réseau (autrement dit, avez-vous sélectionné En réseau dans la boîte de dialogue Connectivité réseau) ?
-
Si non, passez à l'Étape 14.
-
Si oui, avez-vous indiqué que vous vouliez utiliser le protocole DHCP pour configurer l'interface réseau (autrement dit, avez-vous sélectionné Oui dans la boîte de dialogue DHCP) ?
-
Le cas échéant, passez à l'Étape 10.
-
Si non, dans la boîte de dialogue Adresse IP, tapez l'adresse IP de votre système, puis cliquez sur Suivant >.
-
La boîte de dialogue Masque de réseau apparaît :
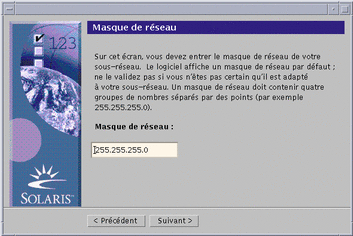
-
-
Tapez le masque de réseau souhaité (ou laissez le masque de réseau par défaut), puis cliquez sur Suivant >.
La boîte de dialogue IPv6 apparaît :
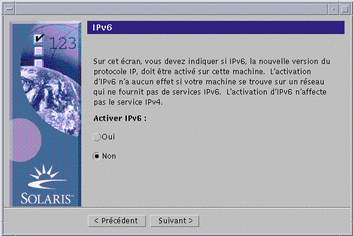
-
-
Si non, sélectionnez Non, puis cliquez sur Suivant >.
-
Si oui, sélectionnez Oui, puis cliquez sur Suivant >.
La boîte de dialogue Service de noms apparaît :
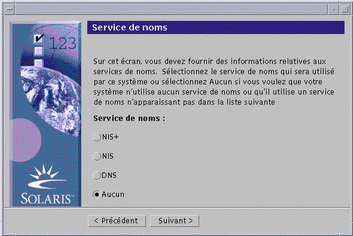
-
-
Sélectionnez le service de noms que le système doit utiliser ou Aucun si vous n'utilisez aucun service de noms, puis cliquez sur Suivant >.
Si vous avez sélectionné NIS+, NIS ou DNS, la boîte de dialogue Nom de domaine apparaît :
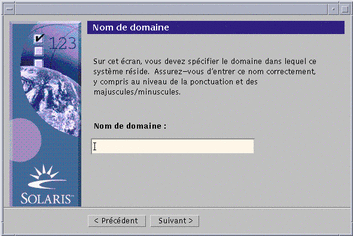
Si vous avez sélectionné Aucun, la boîte de dialogue Fuseau horaire apparaît :
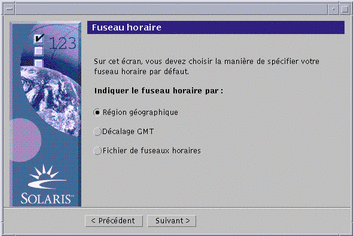
-
Avez-vous sélectionné Aucun à l'étape précédente ?
-
Le cas échéant, passez à l'Étape 14.
-
Si non, tapez le nom du domaine dans lequel se trouve le système, puis cliquez sur Suivant >.
Si vous avez sélectionné NIS+ ou NIS, la boîte de dialogue Serveur de noms apparaît :
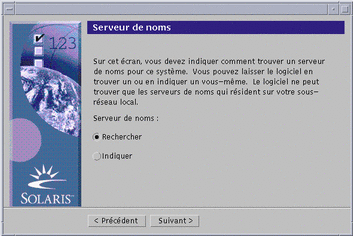
Si vous avez sélectionné DNS, la boîte de dialogue Adresses des serveurs DNS apparaît :
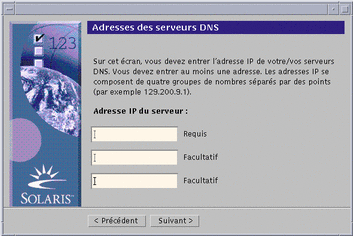
-
-
Utilisez-vous NIS+/NIS ou DNS ?
-
Si vous utilisez NIS+ ou NIS, sélectionnez "Rechercher" ou "Indiquer", puis cliquez sur Suivant >.
-
Si vous avez sélectionné "Rechercher", la boîte de dialogue Fuseau horaire apparaît.
-
Si vous avez sélectionné "Indiquer", la boîte de dialogue Informations sur les serveurs de noms apparaît :
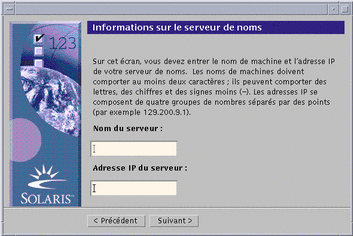
-
-
Si vous utilisez DNS, tapez l'adresse IP du ou des serveurs DNS souhaités, puis cliquez sur Suivant >.
La boîte de dialogue Liste de recherche DNS apparaît :
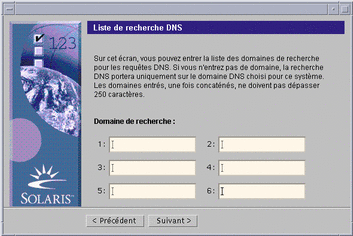
-
-
Utilisez-vous NIS+/NIS ou DNS ?
-
Si vous utilisez NIS+ ou NIS, dans la boîte de dialogue Informations sur les serveurs de noms, tapez le nom de machine et l'adresse IP de votre serveur de noms, puis cliquez sur Suivant >.
-
Si vous utilisez DNS, tapez le nom du ou des domaines de recherche associés aux interrogations DNS, le cas échéant, puis cliquez sur Suivant >.
La boîte de dialogue Fuseau horaire apparaît :
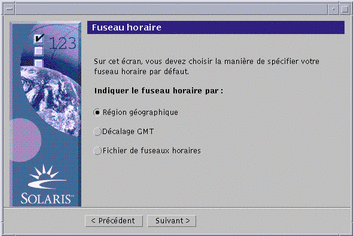
-
-
Dans la boîte de dialogue Fuseau horaire, sélectionnez la méthode de définition de votre fuseau horaire par défaut, puis cliquez sur Suivant >.
La boîte de dialogue Région géographique, Décalage GMT ou Fichier de fuseaux horaires apparaît, suivant la méthode utilisée.
-
Utilisez le tableau de décision ci-après pour déterminer l'opération suivante :
Si avez choisi
Alors
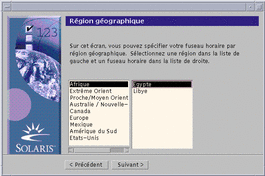
Sélectionnez la région souhaitée dans la fenêtre de gauche et le fuseau horaire dans la fenêtre de droite, puis cliquez sur Suivant >.
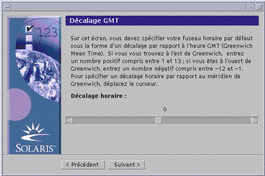
Déplacez le curseur vers la gauche (si vous vous trouvez à l'ouest du méridien de Greenwich) ou vers la droite (si vous vous trouvez à l'est de de ce méridien), puis cliquez sur Suivant >.
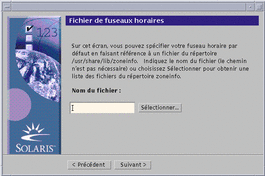
Indiquez le nom d'un fichier du répertoire /usr/share/lib/zoneinfo ou cliquez sur Sélectionner pour choisir un fichier dans ce répertoire, puis cliquez sur Suivant >.
La boîte de dialogue Date et heure apparaît :
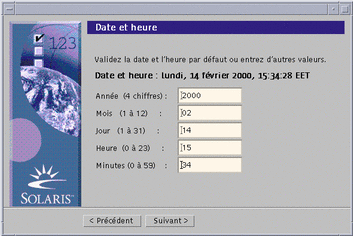
-
Si nécessaire, corrigez la date et l'heure, puis cliquez sur Suivant >.
La boîte de dialogue Mot de passe de superutilisateur apparaît :
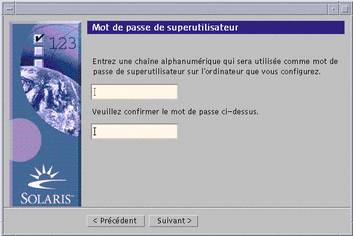
-
Tapez la chaîne alphanumérique à utiliser comme mot de passe de superutilisateur dans les deux champs, puis cliquez sur Suivant >.
La boîte de dialogue Power Management apparaît :
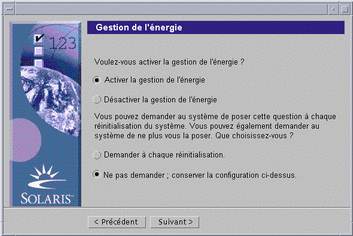
-
Indiquez si vous souhaitez activer ou désactiver la gestion de l'énergie et si vous voulez que le système vous le demande à chaque réinitialisation, puis cliquez sur Suivant.
Remarque :le logiciel Power Management sauvegarde automatiquement l'état du système et éteint celui-ci après 30 minutes d'inactivité. Par défaut, le logiciel Power Management est installé en même temps que Solaris sur tous les systèmes conformes à la version 2 des directives Energy Star de l'Environmental Protection Agency des Etats-Unis (un système SPARC sun4u, par exemple). Au redémarrage, le système vous demande si vous voulez activer ou désactiver ce logiciel.
La boîte de dialogue Configuration des serveurs proxy apparaît :
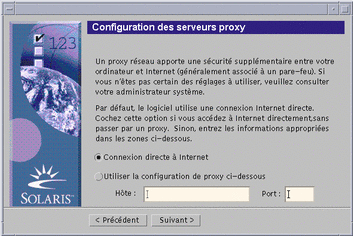
-
Le système passe-t-il par un serveur proxy pour accéder à Internet ?
-
Si non, sélectionnez Connexion directe à Internet, puis cliquez sur Suivant >.
-
Si oui, sélectionnez Utiliser la configuration de proxy ci-dessous, indiquez le nom de machine et le port du serveur proxy utilisé par le système, puis cliquez sur Suivant >.
La boîte de dialogue Validation des informations apparaît :
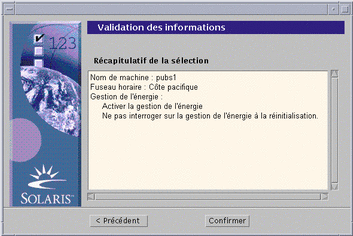
-
-
Les informations contenues dans la boîte de dialogue Validation des informations sont-elles correctes ?
-
Si non, cliquez sur < Précédent jusqu'à ce que la boîte de dialogue à modifier apparaisse.
-
Si oui, cliquez sur Confirmer.
Le message suivant,
Veuillez patienter pendant la configuration du système avec vos paramètres...
apparaît dans la boîte de dialogue Validation des informations. La boîte de dialogue Extraction apparaît momentanément. Les boîtes de dialogue Kiosque d'installation de Solaris Web Start et Bienvenue dans Solaris apparaissent ensuite :
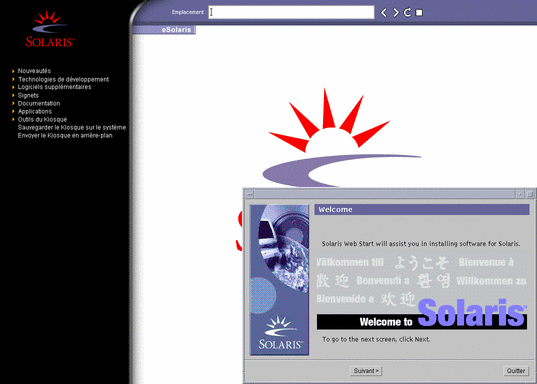
Remarque :Dans certains cas, le Kiosque peut cacher une autre boîte de dialogue. Le cas échéant, cliquez sur Envoyer le Kiosque en arrière-plan, dans le menu Kiosque, pour la visualiser.
-
Mise à niveau de Solaris
-
Dans la boîte de dialogue Bienvenue dans Solaris, cliquez sur Suivant >.
Le CD-ROM Solaris 8 Installation English SPARC Platform Edition ou Solaris 8 Installation Multilingual SPARC Platform Edition est éjecté et la boîte de dialogue Insérez le CD-ROM apparaît :
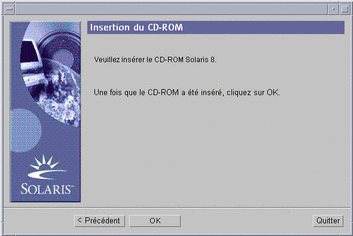
-
Retirez le CD-ROM du chariot ou du caddy et insérez le CD-ROM contenant le logiciel Solaris 8 mis à niveau.
-
Poussez le chariot ou insérez le caddie, puis cliquez sur OK dans la boîte de dialogue Insérez le CD-ROM.
Les boîtes de dialogue Lecture du CD-ROM et Initialisation s'affichent. Puis, la boîte de dialogue Sélectionnez Mise à niveau ou Installation initiale apparaît :
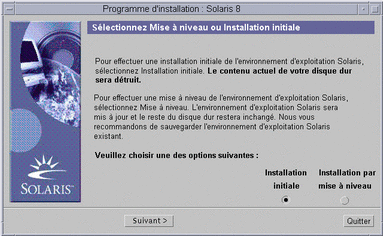
-
Quel type de mise à niveau souhaitez-vous effectuer ?
-
S'il s'agit d'une installation initiale, sélectionnez Installation initiale et cliquez sur Suivant >.
-
S'il s'agit d'une mise à niveau, sélectionnez Installation par mise à niveau et cliquez sur Suivant >.
Si vous avez choisi Installation initiale, la boîte de dialogue Initialisation apparaît, suivie de la boîte de dialogue Sélectionnez le type de l'installation :
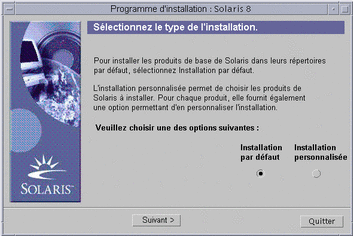
Si vous avez choisi Installation par mise à niveau et que plusieurs versions de l'environnement d'exploitation Solaris sont déjà installées sur le système, la boîte de dialogue Sélectionnez Version à mettre à niveau apparaît :
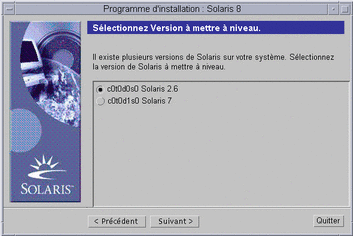
Si vous avez choisi Installation par mise à niveau et que le système ne contient qu'une seule version de l'environnement d'exploitation Solaris, la boîte de dialogue Spécifiez le support de sauvegarde apparaît :
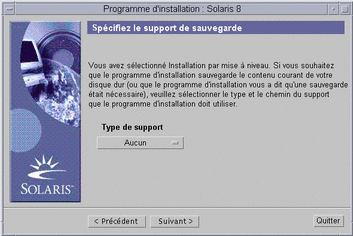
-
-
Combien de versions de Solaris sont déjà installées sur le système ?
-
Si aucune version n'est installée, passez à l'Étape 7.
-
Si une seule version de Solaris est installée sur le système, passez à l'étape suivante.
-
Si plusieurs versions de Solaris sont installées sur le système, dans la boîte de dialogue Sélectionnez Version à mettre à niveau, sélectionnez la version que vous souhaitez mettre à niveau, puis cliquez sur Suivant >.
La boîte de dialogue Spécifiez le support de sauvegarde apparaît.
-
-
Dans la boîte de dialogue Spécifiez le support de sauvegarde, sélectionnez le type de support souhaité (en déroulant le menu instantané Type de support, en sélectionnant Disque local, Bande locale ou Système de fichiers distant et en indiquant le nom du chemin d'accès), puis cliquez sur Suivant >.
La boîte de dialogue Test du profil de mise à niveau apparaît.
Remarque :à ce stade, Solaris Web Start teste le système en cours de mise à niveau afin de s'assurer qu'il dispose d'un espace disque suffisant pour installer la nouvelle version du logiciel Solaris. Si ce n'est pas ce cas, Solaris Web Start affiche un message suggérant que vous procédez à une mise à niveau initiale.
La boîte de dialogue Sélectionnez le type de l'installation apparaît ensuite :
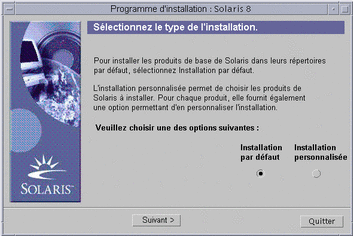
-
Quel type d'installation souhaitez-vous effectuer ?
-
Pour une installation par défaut, sélectionnez Installation par défaut, cliquez sur Suivant > et passez à l'Étape 14.
-
Pour une installation personnalisée, sélectionnez Installation personnalisée et cliquez sur Suivant >.
La boîte de dialogue Sélectionnez les environnements localisés du logiciel apparaît :
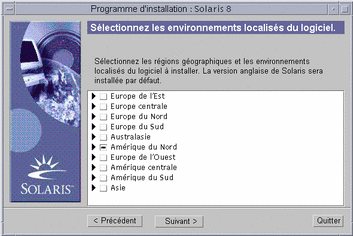
-
-
Sélectionnez les variantes par région géographique et les versions localisées à installer en plus de la version anglaise, puis cliquez sur Suivant >.
La boîte de dialogue Sélectionnez l'environnement localisé du système apparaît :
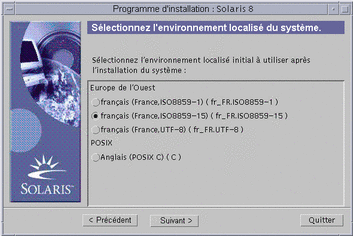
-
Sélectionnez l'environnement localisé initial que vous souhaitez utiliser après la mise à niveau du logiciel Solaris, puis et cliquez sur Suivant >.
Remarque :la version Anglais (Etats-Unis, en_US) est sélectionnée par défaut.
La boîte de dialogue Sélectionnez les produits apparaît :
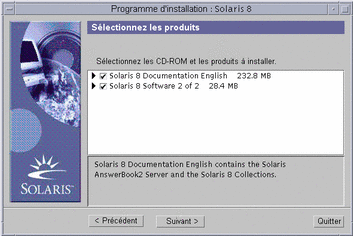
-
Sélectionnez le ou les produit à installer en plus du logiciel Solaris 8 mis à niveau, puis cliquez sur Suivant >.
Remarque :lorsque vous sélectionnez un produit, le logiciel en affiche une description, le cas échéant.
La boîte de dialogue Produits supplémentaires apparaît :
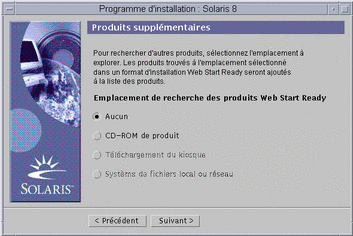
-
Voulez-vous installer des produits supplémentaires d'autres éditeurs (pouvant être installés avec Solaris Web Start) ?
-
Si non, sélectionnez Aucun, cliquez sur Suivant > et passez à l'Étape 14.
-
Si oui, sélectionnez CD-ROM de produit, Téléchargement du kiosque ou Système de fichiers local ou réseau, puis cliquez sur Suivant >.
Si vous avez sélectionné CD-ROM de produit, le logiciel éjecte le CD-ROM Solaris 8 Software 1 of 2 SPARC Platform Edition et affiche la boîte de dialogue Insérez le CD-ROM :
Si vous avez sélectionné Téléchargement à partir du kiosque, la boîte de dialogue Recherche apparaît. Lorsque Solaris Web Start a terminé d'explorer la zone de téléchargement du kiosque (/webstart/kiosk/download), il affiche la boîte de dialogue Sélectionnez les produits. Les produits que vous pouvez installer avec Solaris Web Start sont répertoriés dans les fenêtres.
Si vous avez sélectionné Système de fichiers local ou réseau, la boîte de dialogue Indiquez le chemin d'accès au système de fichiers du réseau apparaît.

-
-
Dans la boîte de dialogue Sélectionnez les produits, sélectionnez les produits à installer, puis cliquez sur Suivant >.
Remarque :lorsque vous sélectionnez un produit, le logiciel en affiche une description, le cas échéant.
La boîte de dialogue Produits supplémentaires apparaît.
-
Voulez-vous installer des produits supplémentaires d'autres éditeurs (pouvant être installés avec Solaris Web Start) ?
-
Si oui, sélectionnez CD-ROM de produit, Téléchargement du kiosque ou Système de fichiers local ou réseau, cliquez sur Suivant > et répétez les étapes précédentes à partir de l'Missing Cross Reference Target.
-
Si non, sélectionnez Aucun et cliquez sur Suivant >.
Si vous avez précédemment inséré et exploré un CD-ROM de produits supplémentaires, le logiciel l'éjecte et affiche une boîte de dialogue vous demandant d'insérer le CD-ROM Solaris 8 Software 1 of 2 SPARC Platform Edition.
-
-
Dans la boîte de dialogue Prêt à installer, cliquez sur Installer maintenant.
La boîte de dialogue Installation apparaît.
Des messages d'état et le nom de chaque module ajouté au logiciel Solaris sont affichés entre crochets au-dessus de la barre de progression supérieure. La barre de progression inférieure indique l'état d'avancement global de l'installation.
Vous trouverez une liste complète des modules de Solaris 8 dans l'Annexe A, l'Annexe B et l'Annexe C.
Remarque :la mise à niveau peut être relativement longue, mais cette durée dépend du groupe de logiciels que vous avez choisi d'installer, de la réaffectation éventuelle de l'espace disque et de la vitesse du lecteur de CD-ROM (en réseau ou local) utilisé.
Lorsque l'installation du logiciel contenu sur le CD-ROM Solaris 8 Software 1 of 2 SPARC Platform Edition est terminée, celui-ci est éjecté et la boîte de dialogue Récapitulatif de l'installation apparaît :
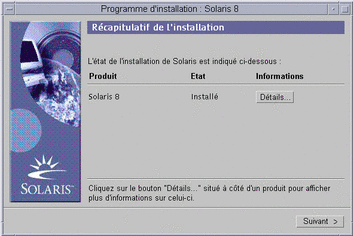
-
Voulez-vous afficher un fichier journal décrivant les produits installés sur le système ?
-
Si non, passez à l'Étape 18.
-
Si oui, cliquez sur le bouton Détails du produit souhaité.
Une nouvelle boîte de dialogue Détails apparaît au-dessus de la boîte de dialogue Récapitulatif de l'installation :
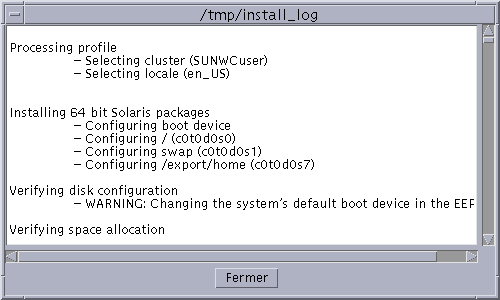
-
-
Lorsque vous avez terminé de visualiser la boîte de dialogue Détails, cliquez sur Fermer.
La boîte de dialogue Détails disparaît.
-
Dans la boîte de dialogue Récapitulatif de l'installation, cliquez sur Suivant >.
Si le lecteur de CD-ROM contient un CD-ROM, celui-ci est éjecté.
Si un logiciel supplémentaire est nécessaire, une boîte de dialogue Choix du support semblable à celle présentée ci-dessous apparaît :
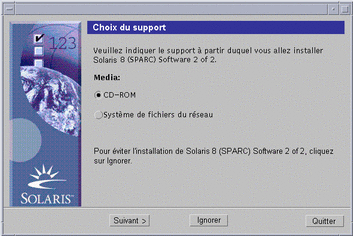
Sinon, le logiciel affiche la boîte de dialogue Réinitialiser :
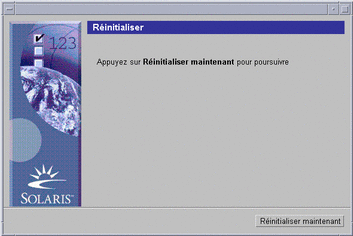
-
Un logiciel supplémentaire est-il nécessaire ?
-
Si non, passez à l'Étape 21.
-
Si oui, voulez-vous installer ce logiciel à partir d'un CD-ROM ou d'un système de fichiers réseau ?
-
Pour utiliser un CD-ROM, sélectionnez CD-ROM, puis cliquez sur Suivant >.
La boîte de dialogue Insérez le CD-ROM apparaît.
-
Pour utiliser un système de fichiers réseau, sélectionnez Système de fichiers du réseau, puis cliquez sur Suivant >.
Le logiciel affiche une boîte de dialogue Indiquez le chemin d'accès au système de fichiers du réseau similaire à celle présentée ci-dessous :

-
-
-
Quel support d'installation avez-vous indiqué pour l'installation du logiciel supplémentaire ?
-
Si vous avez choisi d'utiliser un CD-ROM, insérez le CD-ROM indiqué dans la boîte de dialogue Insérez le CD-ROM, puis cliquez sur OK.
Les boîtes de dialogue Lecture du CD-ROM, Lancement du programme d'installation et Extraction s'affichent, suivies de la boîte de dialogue Installation en cours. Lorsque l'installation du logiciel contenu sur le CD-ROM est terminée, celui-ci éjecté du lecteur de CD-ROM et la boîte de dialogue Récapitulatif de l'installation apparaît.
-
Si vous avez choisi d'utiliser un système de fichiers réseau, tapez son chemin d'accès dans la boîte de dialogue Indiquez le chemin d'accès au système de fichiers du réseau, puis cliquez sur Suivant >.
Les boîtes de dialogue Lancement du programme d'installation et Extraction apparaissent, suivies de la boîte de dialogue Installation. Lorsque l'installation du logiciel par le réseau est terminée, la boîte de dialogue Récapitulatif de l'installation apparaît.
-
-
Recommencez la procédure précédente à partir de l'Étape 17.
-
Dans la boîte de dialogue Réinitialiser, cliquez sur Réinitialiser maintenant.
Le système redémarre. Après quelques secondes, une boîte de dialogue vous invitant à entrer le nom d'utilisateur et le mot de passe correspondant au système apparaît.
-
Entrez le nom d'utilisateur et le mot de passe du système.
Une boîte de dialogue vous invitant à sélectionner le bureau Solaris souhaité (CDE ou OpenWindows) apparaît.
-
Sélectionnez le bureau Solaris souhaité et cliquez sur OK.
Après quelques secondes, le bureau Solaris sélectionné apparaît.
-
Pensez-vous avoir besoin d'utiliser Netscape Communicator et OpenWindows sur le système sur lequel vous venez d'installer Solaris 8 ?
-
Si non, l'installation est terminée.
-
Si oui, utilisez un éditeur de texte de votre choix pour ouvrir le fichier .cshrc du système et ajoutez une entrée pour le répertoire d'installation de Netscape Communicator dans votre variable d'environnement path.
Par exemple, si Netscape Communicator est installé dans le répertoire par défaut, ajoutez /opt/NSCPcom à votre variable d'environnement path.
Remarque :lorsque vous exécutez Netscape Communicator avec OpenWindows, votre variable d'environnement doit inclure un pointeur vers le répertoire NSCPcom pour que ses fichiers binaires soient accessibles.
-
Remarque :
vous pouvez consulter les journaux de la mise à niveau :
-
Avant la réinitialisation du système : /a/var/sadm/system/logs/upgrade_log
-
Après la réinitialisation du système : /var/sadm/system/logs/upgrade_log
Vérification de la mise à niveau
Une fois la mise à niveau du système terminée, vous voudrez peut-être en effectuer une vérification. Lors de la mise à niveau, Solaris Web Start fusionne les modifications apportées aux logiciels locaux de l'ancien système avec le nouveau logiciel. Toutefois, dans certains cas, cette fusion est impossible.
-
Pour savoir si vous devez rétablir certaines modifications locales que Solaris Web Start n'a pas pu conserver, consultez le fichier suivant :
/a/var/sadm/system/data/upgrade_cleanup
 Attention :
Attention : vérifiez soigneusement le contenu du fichier upgrade_cleanup. En effet, l'initialisation de votre système risque d'échouer si vous ne rétablissez pas les modifications locales non conservées.
-
Si nécessaire, rétablissez toutes les modifications locales non conservées.
-
Réinitialisez le système :
# reboot
- © 2010, Oracle Corporation and/or its affiliates