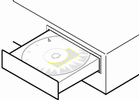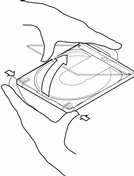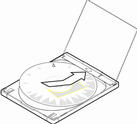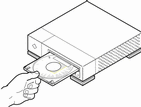Capitolo 3 Aggiornamento di un sistema
In questo capitolo viene spiegato come aggiornare un sistema su cui è già installato l'ambiente operativo Solaris Edizione per piattaforma SPARC.
Nota -
Prima di usare Solaris Web Start per aggiornare un sistema, vedere le Note in linea su Solaris 8 (Edizione per piattaforma SPARC) e il Supplemento per l'installazione di Solaris 8.
Metodi di aggiornamento
Per installare una nuova versione di Solaris su un sistema in cui è presente una versione precedente dell'ambiente operativo, scegliere uno dei metodi seguenti:
-
Aggiornamento: questa opzione integra la nuova versione dell'ambiente operativo Solaris con i file già presenti sui dischi. Con questo metodo viene salvaguardato il maggior numero possibile di personalizzazioni effettuate dall'utente nella versione precedente di Solaris.
-
Installazione iniziale: questa opzione sovrascrive il disco con la nuova versione dell'ambiente operativo Solaris. Le personalizzazioni effettuate sulla versione precedente di Solaris devono essere salvate in un backup prima di iniziare l'installazione, per essere poi ripristinate una volta installata la nuova versione.
Domande comuni sull'aggiornamento
-
Come si può determinare se il sistema è aggiornabile?
L'aggiornamento è possibile se il sistema SPARC dispone di una slice non utilizzata. La slice preferibile è quella di swap, ma è possibile usare qualunque altra slice che non sia tra le slice radice "aggiornabili" elencate in /etc/vfstab. La dimensione di questa slice deve essere uguale o superiore allo spazio minimo richiesto, che non è un valore fisso.
Lo spazio minimo richiesto per i CD Solaris 8 Installation English SPARC Platform Edition e Solaris 8 Installation Multilingual SPARC Platform Edition è indicato nella Tabella 3-1:
Tabella 3-1 Spazio minimo richiesto per le slice64 Mbyte di memoria
128 Mbyte di memoria
Oltre 256 Mbyte di memoria
CD Solaris 8 Installation English SPARC Platform Edition
256 Mbyte
256 Mbyte
256 Mbyte
CD Solaris 8 Installation Multilingual SPARC Platform Edition
404 Mbyte
340 Mbyte
308 Mbyte
-
È possibile usare l'opzione di aggiornamento sul mio sistema?
È possibile usare l'opzione di aggiornamento se il sistema esegue Solaris 2.5.1, Solaris 2.6 o Solaris 7.
Per determinare quale versione dell'ambiente operativo Solaris è in esecuzione sul sistema, digitare:
$ uname -a
-
È necessario disinstallare una o più patch prima di usare l'opzione di aggiornamento?
No, non è richiesta la disinstallazione di alcun package.
-
Come procedere se Solaris Web Start non presenta l'opzione di aggiornamento anche se il sistema è aggiornabile?
Vedere il Capitolo 5.
-
Come procedere se i file system non dispongono di spazio sufficiente per l'aggiornamento?
Se lo spazio disponibile nei file system non è sufficiente per l'aggiornamento, è possibile riallocare lo spazio su disco con Solaris Web Start. Solaris Web Start cerca di determinare il modo migliore per riallocare lo spazio su disco in modo che l'aggiornamento possa essere eseguito. Se questa procedura non ha successo, è necessario modificare manualmente la configurazione dei file system.
-
È possibile aggiornare il sistema passando ad un altro gruppo software?
No. Ad esempio, se in precedenza era stata installata la configurazione per l'utente finale (End User System Support), non è possibile usare l'opzione di aggiornamento per passare alla configurazione per sviluppatori (Developer System Support). Tuttavia, durante l'aggiornamento è possibile aggiungere alcuni package che non fanno parte del gruppo software precedentemente installato.
-
Dove vengono documentate le modifiche e le personalizzazioni che Solaris Web Start non è riuscito a preservare?
-
Dove vengono collocati i file di log dal programma di installazione?
Aggiornamento del sistema
Operazioni iniziali
-
Consultare la documentazione:
-
Leggere le Note in linea su Solaris 8 (Edizione per piattaforma SPARC) e altre note sulla versione corrente del prodotto per verificare che il software in uso sia ancora supportato.
-
Consultare la Solaris 8 Sun Hardware Platform Guide per verificare che l'hardware sia ancora supportato.
-
Leggere la documentazione fornita con il sistema per verificare che il computer e i dispositivi siano ancora supportati dalla nuova release.
-
Identificare le patch necessarie tra quelle disponibili. L'elenco aggiornato delle patch è disponibile sul Web all'indirizzo http://sunsolve.sun.com.
-
Vedere la Tabella 3-2 per un elenco dei problemi noti. Questo elenco non è completo. Per istruzioni supplementari, consultare sempre la documentazione del produttore e la documentazione relativa al software di terze parti.
Tabella 3-2 Software che necessita di modifiche prima dell'aggiornamentoSoftware
Descrizione del problema
Prestoserve
Se si avvia il processo di aggiornamento arrestando il sistema con init 0, è possibile che una parte dei dati vada perduta. Per istruzioni sull'arresto del sistema, vedere la documentazione di Prestoserve.
-
-
Determinare la lingua da utilizzare per l'aggiornamento di Solaris. Se si utilizza il CD:
-
Solaris 8 Installation English SPARC Platform Edition: tutti i prompt, i messaggi e le altre informazioni relative all'installazione vengono visualizzati solo in inglese.
-
Solaris 8 Installation Multilingual SPARC Platform Edition: è possibile selezionare una delle lingue seguenti per i prompt, i messaggi e le altre informazioni di installazione:
-
Inglese
-
Francese
-
Tedesco
-
Italiano
-
Giapponese
-
Coreano
-
Spagnolo
-
Svedese
-
Cinese semplificato
-
Cinese tradizionale
-
-
-
Verificare di disporre dei seguenti CD:
-
Solaris 8 Installation English SPARC Platform Edition o Solaris 8 Installation Multilingual SPARC Platform Edition
-
Solaris 8 Software 1 of 2 SPARC Platform Edition e Solaris 8 Software 2 of 2 SPARC Platform Edition
-
Solaris 8 Languages SPARC Platform Edition (se si utilizza il CD multilingue)
-
Eseguire il backup di un sistema
Prima di aggiornare l'ambiente operativo Solaris, è buona norma eseguire il backup dei file system esistenti. La copia dei file system su un supporto removibile (ad esempio su nastro) rappresenta una protezione contro la perdita o il danneggiamento dei dati.
La finestra di dialogo "Selezione del supporto di backup" di Solaris Web Start offre la possibilità di eseguire il backup del sistema su un disco locale, su un'unità nastro locale o su un file system remoto.
Se non si dispone di una procedura di backup consolidata, utilizzare questa procedura per eseguire un backup completo dei file system su nastro. Per maggiori dettagli sul backup del sistema e sull'esecuzione di procedure di backup pianificate, vedere il manuale System Administration Guide, Volume I.
-
Diventare superutente.
-
Arrestare il sistema:
# init 0
-
Avviare il sistema in modalità monoutente:
ok boot -s
-
Si desidera controllare la coerenza dei file system?
Nota -Controllando la coerenza dei file system, si avrà la certezza di eseguire il backup di dati integri. Un'interruzione di corrente, ad esempio, può produrre uno stato incoerenti in alcuni file.
-
Se la risposta è no, passare al punto successivo.
-
Se la risposta è sì, usare il comando fsck con l'opzione -m:
# fsck -m /dev/rdsk/nome_dispositivo
-
-
Si desidera eseguire il backup dei file system su un'unità nastro remota?
-
Se la risposta è no, passare al punto successivo.
-
Se la risposta è sì:
-
-
Identificare il nome di dispositivo dell'unità nastro.
L'unità nastro predefinita è /dev/rmt/0.
-
Inserire nell'unità un nastro non protetto in scrittura.
-
Eseguire il backup dei file system usando uno dei comandi ufsdump elencati nella Tabella 3-3.
Tabella 3-3 Comandi per il backup completoUnità su cui eseguire il backup completo
Comando da utilizzare
Unità nastro locale
ufsdump9ucf /dev/rmt file_da_copiare
Unità nastro remota
ufsdump0ucf host_remoto:/ file_da_copiare
-
Alla richiesta del sistema, rimuovere il nastro e sostituirlo con il volume successivo.
-
Indicare su ogni nastro con il numero del volume, il livello di backup, la data, il nome del sistema e il file system.
-
Premere Control-D.
Il sistema tornerà al livello di esecuzione 3.
-
Verificare che il backup sia stato eseguito correttamente:
# ufsrestore -t
Pianificare l'aggiornamento
-
Fare riferimento alla tabella seguente.
Per eseguire l'aggiornamento
Vedere
Da un lettore di CD-ROM locale
Il punto successivo. Da un lettore di CD-ROM remoto collegato in rete
-
Se il sistema è collegato a una rete, acquisire le seguenti informazioni sul sistema che contiene l'ambiente operativo Solaris da aggiornare.
Informazione
Esempio
Per ottenere l'informazione (se Solaris è installato), usare
Nome host
sirio
uname -n
Indirizzo IP dell'host
129.221.2.1
ypmatch nome_sistema hosts oppure
nismatch nome_sistema hosts.org_dir
Maschera di sottorete
255.255.255.0
more /etc/netmasks
Tipo di servizio di denominazione (DNS, NIS o NIS+)
passwd: files nis group: files nis hosts: xfn nis [NOTFOUND=return] files networks: nis [NOTFOUND=return] files protocols: nis [NOTFOUND=return] files rpc: nis [NOTFOUND=return] files ethers: nis [NOTFOUND=return] files netmasks: nis [NOTFOUND=return] files bootparams: nis [NOTFOUND=return] files publickey: nis [NOTFOUND=return] files netgroup: nis automount: files nis aliases: files nis services: files nis sendmailvars: files
cat /etc/nsswitch.conf
Nome del dominio
vulcano.Nord.Spa.it
domainname
Nome host del name server
thor75
ypwhich
Indirizzo IP del name server
129.153.75.20
ypmatch nome_nameserver hosts oppure
nismatch nome_nameserver hosts.org_dir
Preparazione dell'aggiornamento
-
Si intende eseguire l'installazione di Solaris attraverso una linea tip(1)?
-
Se la risposta è no, passare al punto successivo.
-
Se la risposta è sì, verificare che la visualizzazione supportata sia di almeno 80 colonne per 24 righe.
Nota -Per determinare le dimensioni correnti della finestra tip, usare il comando stty(1).
-
-
Inserire il CD Solaris 8 Installation English SPARC Platform Edition o Solaris 8 Installation Multilingual SPARC Platform Edition nel lettore di CD-ROM del sistema.
-
Riavviare il sistema. Visualizzare il prompt ok (digitando halt come superutente o premendo contemporaneamente i tasti Stop e A) e quindi digitare:
-
Se si sta usando il CD Solaris 8 Installation English SPARC Platform Edition, vengono visualizzate informazioni simili alle seguenti:
Boot device: /sbus/espdma@e,8400000/esp@e,8800000/sd@6,0:f File and args: SunOS Release 5.8 Version Generic 32-bit Copyright 1983-2000 Sun Microsystems, Inc. All rights reserved. Configuring /dev and /devices Using RPC Bootparams for network configuration information. Stand by... Solaris Web Start 3.0 installer English has been selected as the language in which to perform the install. Starting the Web Start 3.0 Solaris installer Solaris installer is searching the system's hard disks for a location to place the Solaris installer software. Your system appears to be upgradeable. Do you want to do a Initial Install or Upgrade? 1) Initial Install 2) Upgrade Please Enter 1 or 2 >
-
Se si sta usando il CD Solaris 8 Installation Multilingual SPARC Platform Edition, vengono visualizzate informazioni simili alle seguenti:
Boot device: /sbus/espdma@e,8400000/esp@e,8800000/sd@6,0:f File and args: SunOS Release 5.8 Version Generic 32-bit Copyright 1983-2000 Sun Microsystems, Inc. All rights reserved. Configuring /dev and /devices Using RPC Bootparams for network configuration information. Stand by... Solaris Web Start 3.0 installer The Solaris Installer can be run in English, or any of the following languages: 1) English 6) Japanese 2) German 7) Korean 3) Spanish 8) Swedish 4) French 9) Simplified_Chinese 5) Italian 10) Traditional_Chinese Select the language you want to use to run the installer:
-
-
Quale CD di installazione si sta utilizzando?
-
Se si utilizza il CD Solaris 8 Installation English SPARC Platform Edition, passare al punto successivo.
-
Se si utilizza il CD Solaris 8 Installation Multilingual SPARC Platform Edition, digitare il numero corrispondente alla lingua in cui visualizzare i prompt, i messaggi e le altre informazioni di installazione.
Vengono visualizzate informazioni simili alle seguenti (nella lingua selezionata):
Come lingua di installazione è stato scelto l'italiano.Avvio del programma di installazione guidata di Solaris Web Start 3.0 È in corso la ricerca sui dischi del sistema di una directory in cui collocare il software di installazione. Il sistema è aggiornabile. Eseguire un'installazione iniziale o un aggiornamento? 1) Installazione iniziale 2) Aggiornamento Digitare 1 o 2 >
-
-
Al prompt del sistema, digitare 2 per selezionare l'aggiornamento e premere Enter.
Solaris Web Start ricerca nel disco le slice di swap che dispongono dello spazio minimo richiesto. Vengono quindi visualizzate informazioni simili alle seguenti:
Poiché le slice di swap vengono generalmente cancellate ad ogni riavvio, l'immagine per l'installazione di Solaris verrà, se possibile, collocata su una slice denominata swap. La slice consigliata è la slice c0t0d0s1, designata come swap. ATTENZIONE: Tutte le informazioni in questa slice andranno perdute. Confermare l'utilizzo di questa slice? [y,n,?]
-
Si desidera usare la slice del disco presentata sullo schermo?
-
Se la risposta è sì, digitare y e passare al Punto 14.
-
Se la risposta è no, digitare n and premere Return.
Solaris Web Start ricerca nel disco eventuali slice che dispongano dello spazio minimo richiesto e non siano incluse tra le slice radice "aggiornabili" elencate in /etc/vfstab, come descritto nella Tabella 3-1 Vengono visualizzate informazioni simili alle seguenti:
1) c0t0d0s1 2) Cerca un'altra slice Selezionando "Cerca un'altra slice", verrà cercata un'altra slice che risponda ai criteri indicati nella Guida all'installazione di Solaris. Selezionare un'opzione. >
-
-
Si desidera usare la slice del disco presentata sullo schermo?
-
Se la risposta è sì, digitare 1 e passare al Punto 14.
-
Se la risposta è no, digitare 2 e premere Return.
Solaris Web Start continua a cercare altre slice del disco che dispongano di spazio sufficiente. Se non ne trova, viene usata automaticamente la slice di swap originale visualizzata sullo schermo. Se viene trovata un'altra slice idonea, vengono visualizzate informazioni simili alle seguenti:
Le seguenti slice rispondono ai criteri definiti \n\ nella Guida all'installazione di Solaris. ATTENZIONE: Scegliendo una delle slice elencate per l'installazione guidata di Solaris, tutte le informazioni contenute in quella slice verranno cancellate. 1) c0t0d0s7 attivato su /export/home 2) Nessuna Scegliendo "Nessuna", queste slice verranno ignorate e verrà presentato un elenco dei dischi del sistema. Selezionare una delle opzioni precedenti > -
-
Si desidera usare una delle slice visualizzate oppure Nessuna?
Nota -Se è stata selezionata l'opzione Nessuna insieme a un identificativo del disco, il sistema non può più essere aggiornato. È necessario eseguire un'installazione iniziale.
-
Se si desidera usare una delle slice visualizzate, digitare il numero della slice desiderata e passare al Punto 14.
-
Se non si desidera utilizzare alcuna slice, digitare 2 e premere Return.
Vengono visualizzate informazioni simili alle seguenti:
Il disco radice predefinito è /dev/dsk/c0t0d0. Per eseguire l'installazione di Solaris, ATTENZIONE: TUTTE LE INFORMAZIONI CONTENUTE SUL DISCO VERRANNO CANCELLATE! Formattare /dev/dsk/c0t0d0? [y,n,?,q]
-
-
Al prompt del sistema, digitare y e premere Enter.
Vengono visualizzate informazioni simili alle seguenti:
NOTA: La dimensione della slice di swap non può essere modificata durante la configurazione dei file system. Inserire una dimensione per la slice di swap compresa tra 478 MB e 2028 MB, il valore predefinito è di 512 MB [?]
-
Al prompt del sistema, premere Enter per inserire la dimensione predefinita della slice di swap, oppure digitare la dimensione desiderata e premere Enter.
Vengono visualizzate informazioni simili alle seguenti:
Il programma di installazione cerca di collocare la slice di swap all'inizio del disco. Questa impostazione permette di partizionare i file system in modo più flessibile nelle fasi successive dell'installazione. Confermare la configurazione della slice di swap all'inizio del disco? [y,n,?,q]
-
Si desidera collocare lo spazio di swap all'inizio del disco (in modo da avere una maggiore flessibilità nel partizionare il file system e migliorare l'efficienza nell'accesso al disco)?
-
Se la risposta è sì, digitare y e passare al Punto 14.
-
Se la risposta è no, digitare n e premere Enter.
Vengono visualizzate informazioni simili alle seguenti:
ATTENZIONE: Per collocare la slice di swap su un cilindro diverso da 0 è richiesta una buona esperienza nella configurazione dei dischi. Questa impostazione potrebbe influire sulle opzioni di configurazione da definire nelle fasi successive dell'installazione. Inserire un cilindro iniziale compreso tra 0 e 2043; il valore predefinito è 0 [?]
-
-
Premere Enter per accettare il cilindro iniziale predefinito (3), oppure inserire il cilindro iniziale desiderato e premere Enter.
Vengono visualizzate informazioni simili alle seguenti:
Sono state selezionate le seguenti opzioni per l'installazione guidata di Solaris: Slice : /dev/dsk/c0t0d0 Dimensione : 512 MB Cil. iniziale : 0 ATTENZIONE: TUTTE LE INFORMAZIONI CONTENUTE SUL DISCO VERRANNO CANCELLATE! Confermare i valori presentati? [y,n,?,q] -
Al prompt, digitare y.
-
Premere Enter.
Vengono visualizzate informazioni simili alle seguenti:
Verrà utilizzata la slice /dev/dsk/c0t0d0s1. Dopo la copia dei file, il sistema si riavvierà automaticamente e l'installazione passerà alla fase successiva. Attendere... Copying mini-root to local disk....done. Copying platform specific files....done. Preparing to reboot and continue installation. Syncing file systems... 10 done rebooting... Resetting ... Sun Ultra 1 SBus (UltraSPARC 143MHz), Keyboard Present OpenBoot 3.5, 64 MB memory installed, Serial #9999999. Ethernet address 8:0:20:8d:35:a5, Host ID: 808d35a5. Rebooting with command: boot /sbus@1f,0/espdma@e,8400000/esp@e,8800000/sd@0,0:b Boot device: /sbus@1f,0/espdma@e,8400000/esp@e,8800000/sd@0,0:b File and args: SunOS Release 5.8 Version Generic 32-bit Copyright 1983-2000 Sun Microsystems, Inc. All rights reserved. Configuring /dev and /devices Using RPC Bootparams for network configuration information. Stand by...Viene visualizzata la schermata di benvenuto:
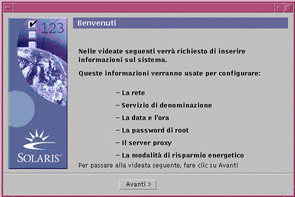
Configurare il sistema per l'aggiornamento
-
Nella schermata di benvenuto, fare clic su Avanti >.
Solaris Web Start cerca di acquisire informazioni sul sistema, quindi viene aperta la finestra di dialogo "Connettività di rete":
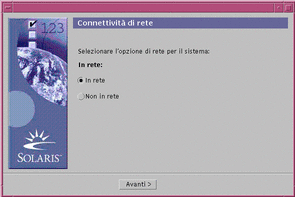
-
Il sistema è collegato a una rete?
-
Se la risposta è no, selezionare "Non in rete" e fare clic su Avanti >.
Viene aperta la finestra di dialogo "Nome host":
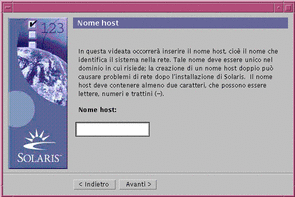
-
Se la risposta è sì, selezionare "In rete" e fare clic su Avanti >.
Viene aperta la finestra di dialogo DHCP:
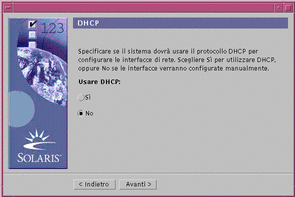
-
-
Al Punto 2, era stata selezionata l'opzione "In rete"?
-
Se la risposta è no, passare alPunto 6.
-
Se la risposta è sì, passare al punto successivo.
-
-
Si desidera usare DHCP per la configurazione dell'interfaccia di rete?
-
Se la risposta è no, selezionare No, fare clic su Avanti > e passare al Punto 6.
-
Se la risposta è sì, selezionare Sì e fare clic su Avanti >.
Viene aperta la finestra di dialogo IPv6:
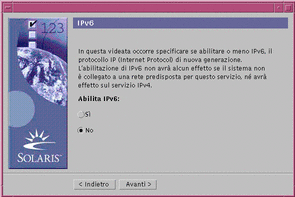
-
-
Nella finestra di dialogo "Nome host", inserire il nome dell'host desiderato e fare clic su Avanti >.
Se nella finestra di dialogo "Connettività di rete" mostrata al Punto 2 era stata selezionata l'opzione "In rete", viene aperta la finestra di dialogo "Indirizzo IP":
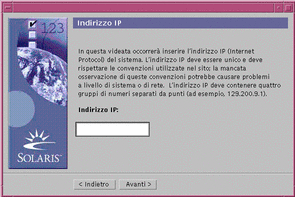
Se nella finestra di dialogo "Connettività di rete" mostrata al Punto 2 era stata selezionata l'opzione "Non in rete", viene aperta la finestra di dialogo "Fuso orario":
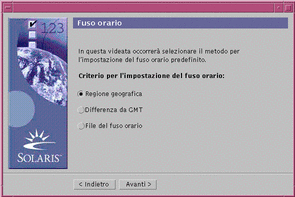
-
Il sistema è collegato a una rete (era stata selezionata l'opzione "In rete" nella finestra di dialogo "Connettività di rete")?
-
Se la risposta è no, passare al Punto 14.
-
Se la risposta è sì, era stato specificato l'uso di DHCP per la configurazione dell'interfaccia di rete (scegliendo Sì nella finestra di dialogo DHCP)?
-
Se la risposta è sì, passare al Punto 10.
-
Se la risposta è no, nella finestra di dialogo "Indirizzo IP", inserire l'indirizzo IP del sistema in rete e fare clic su Avanti >.
-
Viene aperta la finestra di dialogo "Maschera di rete":
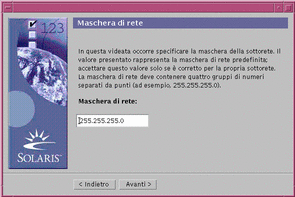
-
-
Inserire la maschera di rete desiderata (o accettare il valore predefinito) e fare clic su Avanti >.
Viene aperta la finestra di dialogo IPv6:
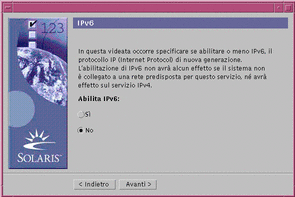
-
-
Se la risposta è no, selezionare No e fare clic su Avanti >.
-
Se la risposta è sì, selezionare Sì e fare clic su Avanti >.
Viene aperta la finestra di dialogo "Servizio di denominazione":
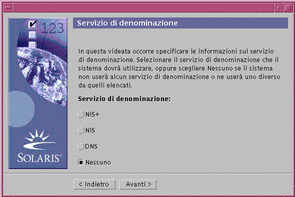
-
-
Selezionare il servizio di denominazione che il sistema dovrà utilizzare, oppure scegliere Nessuno per non usare alcun servizio di denominazione e fare clic su Avanti >.
Se è stata selezionata una delle opzioni NIS+, NIS o DNS, viene aperta la finestra di dialogo "Nome dominio":
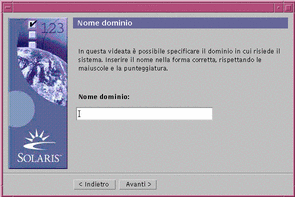
Se è stata scelta l'opzione Nessuno, viene aperta la finestra di dialogo "Fuso orario":
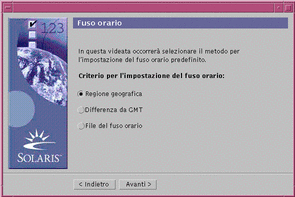
-
Al punto precedente è stata selezionata l'opzione Nessuno?
-
Se la risposta è sì, passare al Punto 14.
-
Se la risposta è no, inserire il nome del dominio in cui si trova il sistema e fare clic su Avanti >.
Se è stata scelta l'opzione NIS+ o NIS, viene aperta la finestra di dialogo "Name server":
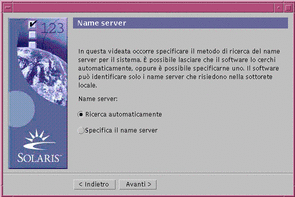
Se è stata scelta l'opzione DNS, viene aperta la finestra di dialogo "Indirizzo server DNS":
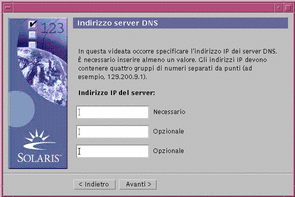
-
-
Si utilizza il servizio di denominazione NIS+/NIS oppure DNS?
-
Se si utilizza il servizio di denominazione NIS+ o NIS, selezionare "Ricerca automaticamente" o "Specifica il name server" e fare clic su Avanti >.
-
Selezionando "Ricerca automaticamente", viene aperta la finestra di dialogo "Fuso orario".
-
Selezionando "Specifica il name server", viene aperta la finestra di dialogo "Informazioni sul name server":
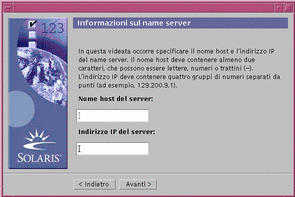
-
-
Se si utilizza il servizio di denominazione DNS, inserire l'indirizzo IP dei server DNS desiderati e fare clic su Avanti >.
Viene aperta la finestra di dialogo "Elenco di ricerca DNS":
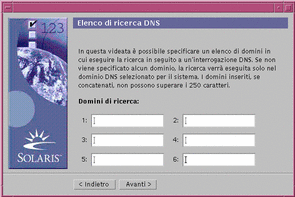
-
-
Si utilizza il servizio di denominazione NIS+/NIS oppure DNS?
-
Se si utilizza il servizio di denominazione NIS+ o NIS, nella finestra di dialogo "Informazioni sul name server", inserire il nome host e l'indirizzo IP del name server e fare clic su Avanti >.
-
Se si utilizza il servizio di denominazione DNS, inserire il nome dei domini in cui si desidera eseguire la ricerca in seguito a un'interrogazione DNS e fare clic su Avanti >.
Viene aperta la finestra di dialogo "Fuso orario":
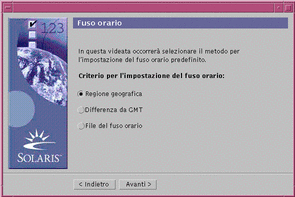
-
-
Nella finestra di dialogo "Fuso orario", selezionare il criterio da utilizzare per l'impostazione del fuso orario e fare clic su Avanti >.
A seconda del metodo prescelto, viene aperta la finestra di dialogo "Regione geografica", "Differenza da GMT" o "File del fuso orario".
-
Per determinare come procedere, fare riferimento alla tabella seguente:
Opzione selezionata
Procedura

Selezionare la regione desiderata nella parte sinistra della finestra e il fuso orario nella parte destra e fare clic su Avanti >.
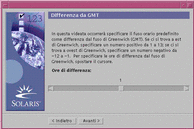
Trascinare il cursore verso sinistra (per le regioni a ovest di Greenwich) o verso destra (per le regioni a est di Greenwich) e fare clic su Avanti >.
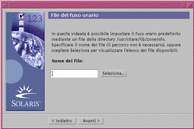
Specificare il nome di un file della directory /usr/share/lib/zoneinfo, oppure fare clic su Seleziona per scegliere il file desiderato e fare clic su Avanti >.
Viene aperta la finestra di dialogo "Data e ora":
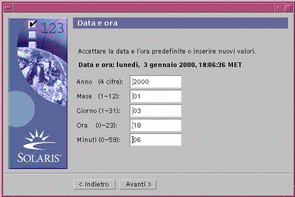
-
Se necessario, correggere la data e l'ora e fare clic su Avanti >.
Viene aperta la finestra di dialogo "Password di root":
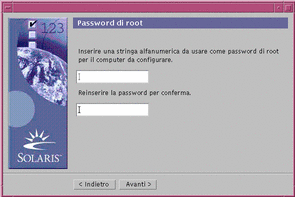
-
Digitare la stringa alfanumerica da utilizzare come password di superutente in entrambi i campi e fare clic su Avanti >.
Viene visualizzata la finestra Gestione consumi (Power ManagementTM):
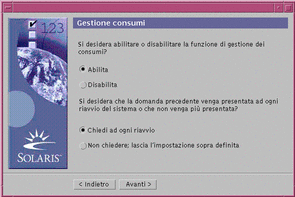
-
Scegliere se la funzione di gestione dei consumi deve essere abilitata e se la richiesta di abilitazione o disabilitazione dovrà essere presentata ad ogni reboot, quindi fare clic su Avanti >.
Nota -Power Management salva automaticamente lo stato di un sistema e lo spegne dopo un periodo di inattività di 30 minuti. Quando si installa Solaris su un sistema conforme alla versione 2 delle linee guida Energy Star della U.S. Environmental Protection Agency, ad esempio un sistema SPARC sun4u, il software di Power Management viene installato automaticamente. Al successivo reboot viene richiesto se abilitarlo o disabilitarlo.
Viene aperta la finestra di dialogo "Configurazione server proxy":
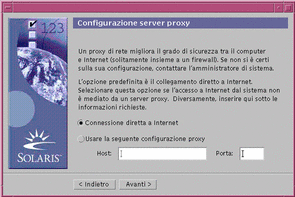
-
Il sistema accede a Internet attraverso un server proxy?
-
Se la risposta è no, selezionare "Connessione diretta a Internet" e fare clic su Avanti >.
-
Se la risposta è sì, selezionare "Usare la seguente configurazione proxy", specificare il nome host e la porta del server proxy del sistema e fare clic su Avanti >.
Viene aperta la finestra di dialogo "Conferma informazioni":
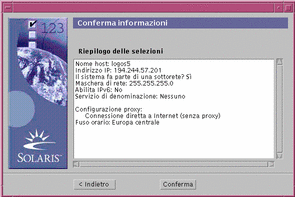
-
-
Le informazioni presentate nella finestra di dialogo sono corrette?
-
Se la risposta è no, fare clic su < Indietro fino a visualizzare la finestra di dialogo che contiene le informazioni da correggere.
-
Se la risposta è sì, fare clic su Conferma.
Nella finestra di dialogo "Conferma informazioni" compare il messaggio:
Attendere la configurazione del sistema con le informazioni impostate...
Per qualche istante comparirà la finestra di dialogo "Estrazione delle informazioni", quindi verranno visualizzati il chiosco di installazione di Solaris Web Start e la finestra di benvenuto di Solaris:
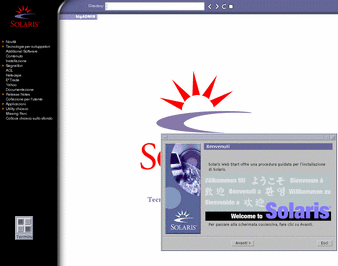
Nota -In alcuni casi, il chiosco può nascondere una finestra di dialogo. Per renderla visibile, selezionare "Disponi chiosco sullo sfondo" dal menu Chiosco.
-
Aggiornare Solaris
-
Nella schermata di benvenuto di Solaris, fare clic su Avanti >.
Il CD Solaris 8 Installation English SPARC Platform Edition o Solaris 8 Installation Multilingual SPARC Platform Edition viene espulso e viene aperta la finestra di dialogo "Inserire il CD":
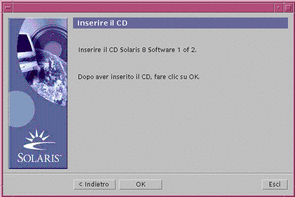
-
Rimuovere il CD presente nel cassettino o nel caricatore e inserire il CD contenente la versione aggiornata di Solaris 8.
-
Chiudere il cassettino o inserire il caricatore e fare clic su OK nella finestra di dialogo "Inserire il CD".
Vengono visualizzate le finestre di dialogo "Lettura del CD" e "Inizializzazione", quindi viene aperta la finestra di dialogo "Selezionare Aggiornamento o Installazione iniziale":
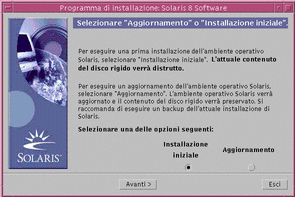
-
Quale tipo di installazione si desidera eseguire?
-
Per eseguire un'installazione iniziale, selezionare "Installazione iniziale" e fare clic su Avanti >.
-
Per eseguire un aggiornamento, selezionare "Aggiornamento" e fare clic su Avanti >.
Scegliendo "Installazione iniziale", viene aperta la finestra di dialogo "Inizializzazione", quindi viene aperta la finestra di dialogo "Selezione del tipo di installazione":
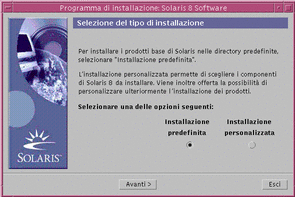
Se si sceglie "Aggiornamento" e sul sistema sono già installate più versioni dell'ambiente operativo Solaris, viene aperta la finestra di dialogo "Selezionare la versione da aggiornare":

Se si sceglie "Installazione iniziale" e sul sistema è presente solo una versione dell'ambiente operativo Solaris, viene aperta la finestra di dialogo "Selezione del supporto di backup":
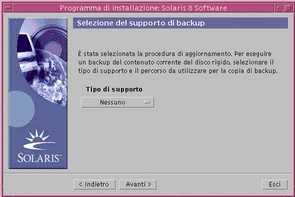
-
-
Quante versioni di Solaris sono già installate sul sistema?
-
Se non è installata nessuna versione, passare al Punto 7.
-
Se è installata una sola versione di Solaris, passare al punto successivo.
-
Se sono installate più versioni di Solaris, selezionare la versione da aggiornare nella finestra di dialogo "Selezionare la versione da aggiornare" e fare clic su Avanti >.
Viene aperta la finestra di dialogo "Selezione del supporto di backup".
-
-
Nella finestra di dialogo "Selezione del supporto di backup", selezionare il tipo di supporto desiderato (aprendo il menu "Tipo di supporto", selezionando "Disco locale", "Unità nastro locale" o "File system remoto" e specificando il percorso del dispositivo) e fare clic su Avanti >.
Viene aperta la finestra di dialogo "Prova del profilo di aggiornamento".
Nota -A questo punto, Solaris Web Start verifica che il sistema da aggiornare disponga di spazio su disco sufficiente per l'aggiornamento di Solaris. Se lo spazio su disco non è sufficiente, Solaris Web Start presenta un messaggio che consiglia di eseguire un'installazione iniziale.
Viene aperta la finestra di dialogo "Selezione del tipo di installazione":
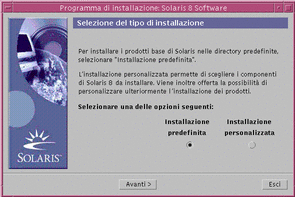
-
Quale tipo di installazione si desidera eseguire?
-
Per eseguire l'installazione con le impostazioni predefinite, selezionare "Installazione predefinita", fare clic su Avanti > e passare al Punto 16.
-
Per eseguire l'installazione con impostazioni personalizzate, selezionare "Installazione personalizzata" e fare clic su Avanti >.
Viene aperta la finestra di dialogo "Selezione delle versioni locali del software":
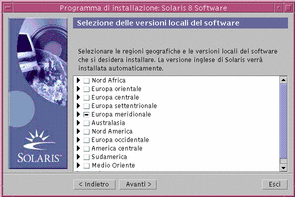
-
-
Selezionare le regioni geografiche e le versioni locali da installare oltre alla versione inglese e fare clic su Avanti >.
Viene aperta la finestra di dialogo "Selezione della versione locale del sistema":
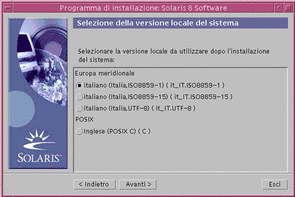
-
Selezionare la versione locale da utilizzare dopo l'aggiornamento di Solaris e fare clic su Avanti >.
Nota -La versione inglese (Stati Uniti, en_US) viene selezionata automaticamente.
Viene aperta la finestra di dialogo "Selezione dei prodotti":
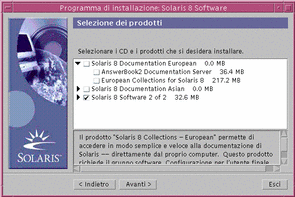
-
Selezionare i prodotti che si desidera installare oltre alla versione aggiornata di Solaris 8 e fare clic su Avanti >.
Nota -Selezionando un prodotto, verrà visualizzata una breve descrizione del suo contenuto (se disponibile).
Viene aperta la finestra di dialogo "Prodotti aggiuntivi":
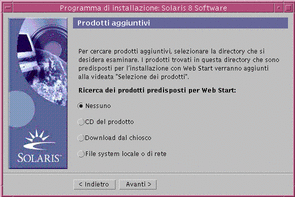
-
Si desidera installare altri prodotti o software di terze parti (predisposti per Solaris Web Start)?
-
Se la risposta è no, selezionare Nessuno, fare clic su Avanti > e passare al Punto 16.
-
Se la risposta è sì, selezionare "CD del prodotto", "Download dal chiosco" o "File system locale o di rete" e fare clic su Avanti >.
Selezionando "CD del prodotto", il CD Solaris 8 Software 1 of 2 SPARC Platform Edition viene espulso e viene aperta la finestra di dialogo "Inserire il CD".
Selezionando "Download dal chiosco", viene aperta la finestra di dialogo di ricerca. Terminata la ricerca nell'area di download del chiosco (/webstart/kiosk/download), verrà aperta la finestra di dialogo "Selezione dei prodotti" contenente l'elenco dei prodotti installabili con Solaris Web Start.
Selezionando "File system locale o di rete", viene aperta la finestra di dialogo "Percorso del file system di rete":
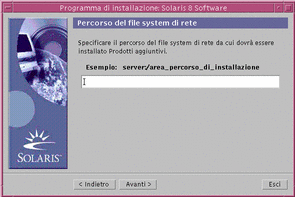
-
-
Quale origine era stata specificata per i prodotti?
-
Se era stato specificato il CD del prodotto, rimuovere il CD Solaris 8 Software 1 of 2 SPARC Platform Edition dal cassettino o dal caricatore, inserire il CD del prodotto desiderato e fare clic su OK nella finestra di dialogo "Inserire il CD".
Viene aperta la finestra di dialogo "Lettura del CD". Terminata la lettura del CD del prodotto, verrà aperta la finestra di dialogo "Selezione dei prodotti", con l'elenco dei prodotti contenuti nel CD che è possibile installare con Solaris Web Start.
-
Se era stata selezionata l'opzione "Download dal chiosco", passare al punto successivo.
-
Se era stata selezionata l'opzione "File system locale o di rete", inserire il percorso del file system nella finestra di dialogo "Percorso del file system di rete" e fare clic su Avanti >.
Viene aperta la finestra di dialogo di ricerca. Terminata la lettura del file system, verrà aperta la finestra di dialogo "Selezione dei prodotti" con l'elenco dei prodotti che è possibile installare con Solaris Web Start.
-
-
Nella finestra di dialogo "Selezione dei prodotti", selezionare i prodotti che si desidera installare e fare clic su Avanti >.
Nota -Selezionando un prodotto, verrà visualizzata una breve descrizione del suo contenuto (se disponibile).
Viene aperta la finestra di dialogo "Prodotti aggiuntivi".
-
Si desidera installare software di terze parti o altri prodotti (predisposti per Solaris Web Start)?
-
Se la risposta è sì, selezionare "CD del prodotto", "Download dal chiosco" o "File system locale o di rete", fare clic su Avanti > e ripetere la procedura dal Punto 12.
-
Se la risposta è no, selezionare Nessuno e fare clic su Avanti >.
Se in precedenza era stato inserito il CD di un prodotto aggiuntivo, il CD verrà espulso e la finestra di dialogo "Inserire il CD" richiederà l'inserimento del CD Solaris 8 Software 1 of 2 SPARC Platform Edition.
-
-
Si era scelto di installare prodotti aggiuntivi da un CD?
-
Se la risposta è no, passare al punto successivo.
-
Se la risposta è sì, rimuovere il CD del prodotto dal cassettino o dal caricatore, inserire il CD Solaris 8 Software 1 of 2 SPARC Platform Edition e fare clic su OK.
Viene aperta la finestra di dialogo "Lettura del CD". Se era stata scelta l'opzione di aggiornamento, per alcuni secondi comparirà anche la finestra di dialogo "Prova del profilo di aggiornamento". Verrà quindi aperta la finestra di dialogo "Sistema pronto per l'installazione":
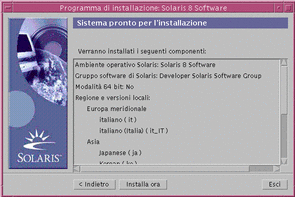
-
-
Nella finestra di dialogo "Sistema pronto per l'installazione", fare clic su "Installa ora".
Viene aperta la finestra di dialogo "Installazione in corso".
Sopra la barra di avanzamento vengono visualizzati, tra parentesi, i messaggi di stato e i nomi dei package aggiunti a Solaris. Sotto la barra di avanzamento viene indicato lo stato dell'intera installazione.
Per un elenco completo dei package di Solaris 8, vedere l'Appendice A, l'Appendice B e l'Appendice C.
Nota -L'aggiornamento può richiedere un certo tempo. La durata effettiva dipende dal gruppo software selezionato per l'installazione, dall'eventuale necessità di riallocare lo spazio e dalla velocità del CD-ROM locale o di rete utilizzato.
Al termine dell'installazione del software contenuto nel CD Solaris 8 Software 1 of 2 SPARC Platform Edition, il CD viene espulso e viene aperta la finestra di dialogo "Riepilogo dell'installazione":
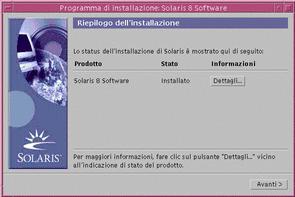
-
Si desidera visualizzare un file di log che descriva i package installati sul sistema?
-
Se la risposta è no, passare al Punto 20.
-
Se la risposta è sì, fare clic su Dettagli in corrispondenza del prodotto desiderato.
Viene aperta la finestra di dialogo Dettagli sopra la finestra di dialogo "Riepilogo dell'installazione":
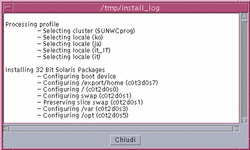
-
-
Dopo aver esaminato la finestra di dialogo Dettagli, fare clic su Chiudi.
La finestra di dialogo Dettagli viene chiusa.
-
Nella finestra di dialogo "Riepilogo dell'installazione", fare clic su Avanti >.
Se il CD-ROM contiene un CD, il CD viene espulso.
Se è richiesta l'installazione di altro software, viene aperta una finestra di dialogo "Selezione del supporto" simile alla seguente:
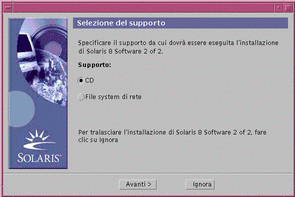
Diversamente, viene aperta una finestra di dialogo Riavvio:
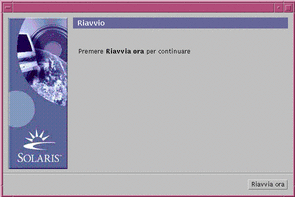
-
È richiesta l'installazione di altro software?
-
Se la risposta è no, passare al Punto 23.
-
Se la risposta è sì, si desidera installare il software aggiuntivo da un CD o attraverso un file system di rete?
-
Se si desidera eseguire l'installazione dal CD, selezionare CD e fare clic su Avanti >.
Viene aperta la finestra di dialogo "Inserire il CD".
-
Se si desidera eseguire l'installazione attraverso un file system di rete, selezionare "File system di rete" e fare clic su Avanti >.
Viene aperta una finestra di dialogo "Percorso del file system di rete" simile alla seguente:
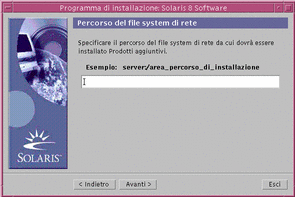
-
-
-
Quale metodo è stato specificato per l'installazione del software aggiuntivo?
-
Se è stata selezionata l'installazione dal CD, inserire il CD specificato nella finestra di dialogo "Inserire il CD" e fare clic su OK.
Vengono aperte le finestre di dialogo "Lettura del CD", "Avvio del programma di installazione" ed "Estrazione delle informazioni", seguite dalla finestra di dialogo "Installazione in corso". Al termine dell'installazione del software dal CD, il CD viene espulso dal lettore di CD-ROM e viene aperta la finestra di dialogo "Riepilogo dell'installazione".
-
Se è stata selezionata l'installazione da un file system di rete, inserire il percorso del file system nella finestra di dialogo "Percorso del file system di rete" e fare clic su Avanti >.
Vengono aperte le finestre di dialogo "Avvio del programma di installazione" ed "Estrazione delle informazioni", seguite dalla finestra di dialogo "Installazione in corso". Al termine dell'installazione del software dalla rete, viene aperta la finestra di dialogo "Riepilogo dell'installazione".
-
-
Ripetere la procedura precedente dal Punto 19.
-
Nella finestra di dialogo Riavvio, fare clic su "Riavvia ora".
Il sistema viene riavviato. Dopo alcuni secondi, compare una finestra di dialogo in cui è richiesto l'inserimento del nome utente e della password per il sistema.
-
Inserire il nome utente e la password per il sistema.
Viene aperta una finestra di dialogo in cui occorre selezionare il desktop di Solaris da utilizzare (CDE o OpenWindows).
-
Selezionare il desktop di Solaris desiderato e fare clic su OK.
Dopo alcuni secondi viene visualizzato il desktop selezionato.
-
Si intende utilizzare Netscape Communicator e OpenWindows sul sistema su cui è stato installato Solaris 8?
-
Se la risposta è no, la procedura di installazione è terminata.
-
Se la risposta è sì, aprire il file .cshrc del sistema con un editor di testo e aggiungere alla variabile d'ambiente path la voce relativa alla directory in cui è installato Netscape Communicator.
Ad esempio, se Netscape Communicator è installato nella directory predefinita, aggiungere /opt/NSCPcom alla variabile d'ambiente path.
Nota -Per utilizzare Netscape Communicator in OpenWindows, la variabile d'ambiente path deve comprendere un puntatore alla directory NSCPcom in cui risiedono i file binari.
-
Nota -
I file di log dell'aggiornamento sono consultabili nelle seguenti posizioni:
-
Prima del riavvio del sistema: /a/var/sadm/system/logs/upgrade_log
-
Dopo il riavvio del sistema: /var/sadm/system/logs/upgrade_log
Completare l'aggiornamento
Terminato l'aggiornamento, può essere necessario eseguire alcune procedure di amministrazione. Nel corso dell'aggiornamento, Solaris Web Start integra le modifiche e personalizzazioni esistenti con il nuovo software. In alcuni casi, tuttavia questa operazione non è possibile.
-
Consultare i seguenti file per determinare se è necessario ripristinare le personalizzazioni che Solaris Web Start non ha potuto salvaguardare:
/a/var/sadm/system/data/upgrade_cleanup
 Avvertenza -
Avvertenza - Verificare con attenzione il contenuto del file upgrade_cleanup. Se le personalizzazioni non vengono ripristinate, il sistema potrebbe non essere in grado di avviarsi.
-
Se necessario, riapplicare le modifiche che non sono state preservate nell'aggiornamento.
-
Riavviare il sistema:
# reboot
- © 2010, Oracle Corporation and/or its affiliates