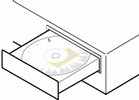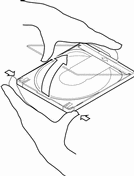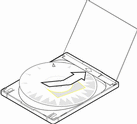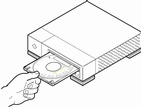Kapitel 3 Uppgradera ett Solaris-system
I det här kapitlet beskrivs hur du uppgraderar ett befintligt Solaris-system (SPARC-version).
Obs!
Innan du uppdaterar eller uppgraderar ett system med hjälp av Solaris Web Start bör du läsa Tilläggsinformation online för Solaris 8 (SPARC-versionen) och Ytterligare information om Solaris 8-installation.
Olika sätt att uppgradera ett system
När du installerar en ny version av Solaris-programvara i ett befintligt Solaris-system kan du välja ett av följande sätt att uppgradera Solaris-operativmiljön:
-
Uppgradera - Det här alternativet slår ihop den nya versionen av Solaris-operativmiljön med de befintliga filerna på systemets skivor. Då sparas så många som möjligt av de ändringar du har gjort i den föregående versionen av Solaris-operativmiljön.
-
Grundläggande - Det här alternativet skriver över systemskivan med den nya versionen av Solaris-operativmiljön. Du måste säkerhetskopiera alla lokala ändringar du har gjort i den föregående versionen av Solaris-operativmiljön innan du påbörjar installationen och återställa de lokala ändringarna när installationen är slutförd.
Vanliga frågor om uppgradering
-
Hur vet jag att det går att uppgradera systemet?
Du kan uppgradera ett SPARC-system om det finns en skivdel på skivan som inte behövs för att uppgradera skivan. Det bästa alternativet är swap (växlingsskivdel), men du kan använda valfri skivdel som inte finns i någon av de "uppgraderbara" rotskivdelarna i listan i /etc/vfstab. Skivdelen måste dessutom vara minst så stor som den storlek som krävs, vilket kan variera.
De minsta storlekarna som krävs för cd-skivorna Solaris 8 Installation English SPARC Platform Edition och Solaris 8 Installation Multilingual SPARC Platform Edition visas i Tabell 3-1.
Tabell 3-1 Minsta storlek som krävs för skivdelar64 MB minne
128 MB minne
256 MB minne eller mer
Solaris 8 Installation English SPARC Platform Edition-cd:n
256 MB
256 MB
256 MB
Solaris 8 Installation Multilingual SPARC Platform Edition-cd:n
404 MB
340 MB
308 MB
-
Kan jag använda uppgraderingsalternativet i mitt system?
Du kan använda uppgraderingsalternativet om du kör Solaris 2.5.1, Solaris 2.6 eller Solaris 7.
Om du vill ta reda på vilken version av Solaris-operativmiljön som körs i systemet skriver du:
$ uname -a
-
Måste jag ta bort korrigeringsfiler innan jag använder uppgraderingsalternativet?
Nej, du behöver inte ta bort några paket.
-
Vad gör jag om Solaris Web Start inte innehåller något uppgraderingsalternativ, trots att systemet ska vara uppgraderingsbart?
Information finns i Kapitel 5.
-
Vad gör jag om filsystemet inte har tillräckligt med utrymme för uppgradering?
Du kan fördela om skivutrymmet med Solaris Web Start om det inte finns tillräckligt med utrymme för uppgraderingen i det aktuella filsystemet. Solaris Web Start försöker avgöra hur diskutrymmet ska fördelas om så att uppgraderingen kan utföras. Om Solaris Web Start inte kan avgöra hur skivutrymmet ska fördelas om måste du ändra filsystemslayouten manuellt.
-
Kan jag uppgradera till en annan programvarugrupp automatiskt?
Nej. Om du t ex nyligen har installerat programvarugruppen Systemstöd för slutanvändare i ditt system kan du inte använda uppgraderingsalternativet för att uppgradera till programvarugruppen Utvecklargrupp. Under uppgraderingen kan du dock alltid lägga till programvara i systemet som inte ingår i den installerade programvarugruppen.
-
Var i Solaris Web Start beskrivs de lokala ändringar som inte kan bevaras?
-
Var placeras loggfiler för uppgraderingen?
Uppgradera systemet
Så här kommer du igång
-
Läs dokumentationen:
-
Läs Tilläggsinformation online för Solaris 8 (SPARC-versionen) och leverantörens tilläggsinformation och kontrollera att den programvara som du använder stöds i den nya versionen.
-
Läs Solaris 8 Sun Hardware Platform Guide och kontrollera att den maskinvara som du använder stöds.
-
Läs den dokumentation som följde med systemet och kontrollera att systemet och enheterna stöds av den nya versionen.
-
Ta reda på vilka tillgängliga korrigeringsfiler som du kan behöva. En aktuell lista över finns på http://sunsolve.sun.com/.
-
Läs om kända problem i Tabell 3-2. Listan är inte fullständig. Kontrollera alltid om dokumentation från leverantören eller andra programvarutillverkare innehåller ytterligare uppgraderingsanvisningar.
Tabell 3-2 Programvara som kräver ändringar före uppgraderingProgramvara
Problemsammanfattning
Prestoserve
Om du startar uppgraderingsprocessen genom att stänga av systemet med hjälp av init 0 kan data gå förlorade. Instruktioner om hur du stänger av systemet finns i dokumentationen till Prestoserve.
-
-
Bestäm vilket språk du vill använda när du uppgraderar Solaris. Välj en av följande cd-skivor:
-
Solaris 8 Installation English SPARC Platform Edition: alla ledtexter, meddelanden och annan uppgraderingsinformation visas endast på engelska.
-
Solaris 8 Installation Multilingual SPARC Platform Edition: du kan välja något av följande språk för att visa alla ledtexter, meddelanden och annan uppgraderingsinformation:
-
engelska
-
franska
-
tyska
-
italienska
-
japanska
-
koreanska
-
spanska
-
svenska
-
förenklad kinesiska
-
traditionell kinesiska
-
-
-
Kontrollera att du har åtminstone följande cd-skivor:
-
Solaris 8 Installation English SPARC Platform Edition eller Solaris 8 Installation Multilingual SPARC Platform Edition
-
Solaris 8 Software 1 of 2 SPARC Platform Edition och Solaris 8 Software 2 of 2 SPARC Platform Edition
-
Solaris 8 Languages SPARC Platform Edition (om du använder den flerspråkiga cd:n)
-
Så här säkerhetskopierar du ett system
Säkerhetskopiera de befintliga filsystemen innan du uppgraderar Solaris-operativmiljön. Genom att kopiera dem till flyttbara medier (till exempel band) skyddar du informationen mot förlust och skador.
I dialogrutan Ange säkerhetskopieringsmedia i Solaris Web Start kan du säkerhetskopiera ett system på en lokal skiva, en lokal bandenhet eller i ett externt filsystem.
Om du inte använder någon särskild metod för säkerhetskopiering kan du utföra en fullständig säkerhetskopiering av filsystemen på band med hjälp av de här anvisningarna. En mer detaljerad beskrivning av hur du säkerhetskopierar ett system och schemalägger säkerhetskopering finns i System Administration Guide, Volume I.
-
Bli superanvändare.
-
Stäng av systemet:
# init 0
-
Starta systemet i enanvändarläge:
ok boot -s
-
Vill du kontrollera om filsystemet är konsekvent?
Obs!Du kan kontrollera att filsystemet är konsekvent om du vill vara säker på att du säkerhetskopierar oskadade data. Inkonsekvenser kan uppstå vid till exempel strömavbrott.
-
Om du inte vill kontrollera konsekvensen fortsätter du till nästa steg.
-
Om du vill kontrollera konsekvensen använder du kommandot fsck med alternativet -m:
# fsck -m /dev/rdsk/enhetsnamn
-
-
Tänker du säkerhetskopiera filsystemen på en fjärrbandenhet?
-
Om du inte vill fortsätter du till nästa steg.
-
Om du tänker göra det följer du de här anvisningarna:
-
-
Identifiera bandstationens enhetsnamn.
Standardbandstation är /dev/rmt/0.
-
Sätt in ett band som inte är skrivskyddat i bandenheten.
-
Säkerhetskopiera filsystemen med något av ufsdump-kommandona i Tabell 3-3.
Tabell 3-3 Kommandon för fullständig säkerhetskopieringOm du vill utföra fullständig säkerhetskopiering på det här mediet
Använder du det här kommandot
Lokal kassettbandstation
ufsdump9ucf /dev/rmt files_to_backup
Fjärransluten kassettbandstation
ufsdump0ucf remote_host:/ files_to_backup
-
När du uppmanas till det tar du bort bandet och ersätter det med nästa volym.
-
Märk varje band med volymens nummer, nivå, datum, systemnamn och filsystem.
-
Tryck på Ctrl+D.
Systemet återställs till exekveringsnivå 3.
-
Kontrollera att säkerhetskopieringen av systemet lyckades:
# ufsrestore -t
Så här planerar du en uppgradering
-
Med hjälp av den här tabellen kan du ta reda på vad du behöver göra först.
Om du tänker uppgradera från en
Fortsätter du med
cd-enhet som är ansluten till ditt system
nästa steg. cd-fjärrenhet i ett nätverk
-
Om systemet är anslutet till ett nätverk måste du ta reda på följande information om systemet som innehåller den Solaris-operativmiljö som du tänker uppgradera.
Information
Exempel
Du söker efter information (när Solaris är installerat) med
Värdnamn
crater
uname -n
Värd-IP-adress
129.221.2.1
ypmatch systemnamn hosts eller
nismatch systemnamn hosts.org_dir
Delnätsmask
255.255.255.0
more /etc/netmasks
Typ av namntjänst (DNS, NIS eller NIS+)
passwd: files nis group: files nis hosts: xfn nis [NOTFOUND=return] files networks: nis [NOTFOUND=return] files protocols: nis [NOTFOUND=return] files rpc: nis [NOTFOUND=return] files ethers: nis [NOTFOUND=return] files netmasks: nis [NOTFOUND=return] files bootparams: nis [NOTFOUND=return] files publickey: nis [NOTFOUND=return] files netgroup: nis automount: files nis aliases: files nis services: files nis sendmailvars: files
cat /etc/nsswitch.conf
Domännamn
lbloom.West.Arp.COM
domainname
Värdnamn för namnserver
thor75
ypwhich
Värd-IP-adress för namnserver
129.153.75.20
ypmatch namnservernamn hosts eller
nismatch namnservernamn hosts.org_dir
Så här förbereder du uppgraderingen
-
Tänker du installera Solaris-programvaran med en tip(1)-rad?
-
Om du inte tänker göra det fortsätter du till nästa steg.
-
Om du tänker göra det kontrollerar du att minst 80 kolumner och 24 rader visas i fönstret.
Obs!Du kan ta reda på tip-fönstrets storlek med hjälp av kommandot stty(1).
-
-
Sätt in cd:n Solaris 8 Installation English SPARC Platform Edition eller Solaris 8 Installation Multilingual SPARC Platform Edition i systemets cd-romläsare.
-
Starta systemet genom att visa ledtexten ok (genom att skriva halt som superanvändare eller genom att trycka på tangenterna Stop och A samtidigt) och därefter skriva:
-
Om du använder cd:n Solaris 8 Installation English SPARC Platform Edition visas ungefär den här informationen:
Boot device: /sbus/espdma@e,8400000/esp@e,8800000/sd@6,0:f File and args: SunOS Release 5.8 Version Generic 32-bit Copyright 1983-2000 Sun Microsystems, Inc. All rights reserved. Configuring /dev and /devices Using RPC Bootparams for network configuration information. Stand by... Solaris Web Start 3.0 installer English has been selected as the language in which to perform the install. Starting the Web Start 3.0 Solaris installer Solaris installer is searching the system's hard disks for a location to place the Solaris installer software. Your system appears to be upgradeable. Do you want to do a Initial Install or Upgrade? 1) Initial Install 2) Upgrade Please Enter 1 or 2 >
-
Om du använder cd:n Solaris 8 Installation Multilingual SPARC Platform Edition visas ungefär den här informationen:
Boot device: /sbus/espdma@e,8400000/esp@e,8800000/sd@6,0:f File and args: SunOS Release 5.8 Version Generic 32-bit Copyright 1983-2000 Sun Microsystems, Inc. All rights reserved. Configuring /dev and /devices Using RPC Bootparams for network configuration information. Stand by... Solaris Web Start 3.0 installer The Solaris Installer can be run in English, or any of the following languages: 1) English 6) Japanese 2) German 7) Korean 3) Spanish 8) Swedish 4) French 9) Simplified_Chinese 5) Italian 10) Traditional_Chinese Select the language you want to use to run the installer:
-
-
-
Om du använder Solaris 8 Installation English SPARC Platform Edition-cd:n fortsätter du med nästa steg.
-
Om du använder Solaris 8 Installation Multilingual SPARC Platform Edition-cd:n skriver du siffran för det språk som du vill använda för att visa ledtexter, meddelanden och annan installationsinformation.
Ungefär följande information visas:
svenska har valts som det språk som installationen ska utföras på. Installationsprogrammet Web Start 3.0 för Solaris startas Installationsprogrammet för Solaris söker igenom systemets hårddiskar efter en plats för installationsprogrammet för Solaris. Systemet verkar vara uppgraderbart. Vill du utföra en grundläggande installation eller en uppgradering? 1) Grundläggande installation 2) Uppgradering Ange 1 eller 2 >
-
-
Skriv 2 för uppgradering och tryck på Retur.
Solaris Web Start söker igenom skivan efter växlingsskivdelar som uppfyller storlekskraven. Därefter visas ungefär följande information:
Eftersom växlingsskivdelar vanligen raderas vid varje omstart är det bäst att placera installationsavbildningen för Solaris på en växlingsskivdel. Installationsprogrammet vill använda skivdelen c0t0d0s1, som är en växlingsskivdel. Varning! All information kommer att gå förlorad. Kan installationsprogrammet Solaris använda den här skivdelen? [j,n,?]
-
Vill du använda den skivdel som visas på skärmen?
-
Om du vill det skriver du j och går till Steg 14.
-
Om du inte vill det skriver du n och trycker på Retur.
Solaris Web Start söker igenom skivan efter skivdelar som uppfyller storlekskraven och inte ligger i någon av de "uppgraderingsbara" rotskivdelarna i /etc/vfstab, enligt beskrivningen i Tabell 3-1. Ungefär följande information visas:
1) c0t0d0s1 2) Sök efter en annan Om du väljer "Sök efter en annan" söker installationsprogrammet för Solaris efter andra skivdelar som kan uppfylla villkoren i Solaris- installationshandboken. Välj ett alternativ. >
-
-
Vill du använda den skivdel som visas på skärmen?
-
Om du vill det skriver du 1 och går till Steg 14.
-
Om du inte vill det skriver du 2 och trycker på Retur.
Solaris Web Start fortsätter att söka efter en annan skivdel. Om ingen annan skivdel påträffas används som standard den växlingsskivdel som visades på skärmen från början. Om en annan skivdel påträffas visas ungefär den här informationen:
Följande skivdelar uppfyllde villkoren i Solaris-installationshandboken. Varning! Om du väljer att en av skivdelarna ska användas av Solaris-installationsprogrammet kommer all information på skivdelen att raderas 1) c0t0d0s7 senast monterad på /export/home 2) Ingen Om du väljer "Ingen" används ingen av de här skivdelarna, utan en lista över alla skivdelar i systemet visas Välj ett av alternativen ovan > -
-
Vill du använda någon av de skivdelar som visas eller inte?
Obs!Om du väljer Ingen och en skividentifierare kan du inte längre uppgradera systemet. Du måste utföra en grundläggande installation.
-
Om du vill använda någon av de skivdelar som visas anger du numret på den skivdel som du vill använda och fortsätter med Steg 14.
-
Om du inte vill använda någon av skivdelarna skriver du 2 och trycker på Retur.
Ungefär följande information visas:
Standardrotskivan är /dev/dsk/c0t0d0. Solaris-installationsprogrammet måste formatera /dev/dsk/c0t0d0 för att kunna installera Solaris. Varning! All information på skivan kommer att raderas! Vill du formatera /dev/dsk/c0t0d0? [j,n,?,a]
-
-
Skriv j och tryck på Retur.
Ungefär följande information visas:
Obs! Växlingsstorleken kan inte ändras under filsystemslayout. Ange en växlingsskivdelsstorlek mellan 478 MB och 2028 MB. Standardstorlek = 512 MB [?]
-
Tryck på Retur om du vill använda standardstorleken för växlingsskivdelen, eller ange den storlek som du vill använda för växlingsskivdelen och tryck på Retur.
Ungefär följande information visas:
Det är bäst om växlingsskivdelen finns vid början av skivan. Du får då de mest flexibla möjligheterna till filsystemspartitionering senare under installationen. Kan växlingsskivdelen börja vid början av skivan [j,n,?,a]
-
Vill du placera växlingsskivdelen vid skivans början? Om du gör det förbättrar du flexibiliteten för partitionering av filsystemen och effektiviteten vid åtkomst av skivan.
-
Om du vill det skriver du j och går till Steg 14.
-
Om du inte vill det skriver du n och trycker på Retur.
Ungefär följande information visas:
Varning! Om du vill placera växlingsskivdelen på en annan cylinderplats än cylinder 0 måste du ha grundliga kunskaper om skivlayout. Det här valet kan påverka skivlayoutalternativ senare under installationen. Ange en startcylinder mellan 0 och 2043. Standardalternativ = 0 [?]
-
-
Tryck på Retur om du vill använda standardstartcylindern (0), eller ange den startcylinder som du vill använda för växlingsskivdelen och tryck på Retur.
Ungefär följande information visas:
Du har valt att följande ska användas av Solaris-installationsprogrammet: Skivdel : /dev/dsk/c0t0d0 Storlek: 512 MB Startcyl. : 0 Varning! All information på skivan kommer att raderas! Är det OK [j,n,?,a] -
Skriv j.
-
Tryck på Retur.
Ungefär följande information visas:
Solaris-installationsprogrammet använder skivdelen /dev/dsk/c0t0d0s1. När filerna har kopierats startas systemet automatiskt om och installationen fortsätter. Vänta... Minirot kopieras till den lokala skivan....klart. Plattformsspecifika filer kopieras....klart. Förbereder för att starta om och fortsätta installationen. Filsystem synkroniseras... 10 klara startar om ... Återställer ... Sun Ultra 1 SBus (UltraSPARC 143 MHz), tangentbordet hittades OpenBoot 3.5, 64 MB minne installerat, Serie #9999999. Ethernet-adress 8:0:20:8d:35:a5, Värd-ID: 808d35a5. Startar om med kommandot: boot /sbus@1f,0/espdma@e,8400000/esp@e,8800000/sd@0,0:b Startenhet: /sbus@1f,0/espdma@e,8400000/esp@e,8800000/sd@0,0:b Fil och arg: SunOS version 5.8 Version Generic 32-bitars Copyright 1983-2000 Sun Microsystems, Inc. Med ensamrätt. Konfigurerar /dev och /devices Använder RPC-startparam för nätverkskonfigurationsinformation. Vänta...Välkomstskärmen visas:
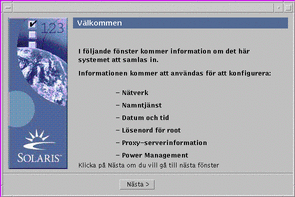
Så här konfigurerar du systemet för uppgradering
-
Klicka på Nästa > på välkomstskärmen .
Solaris Web Start försöker samla in information om systemet. Dialogrutan Nätverksanslutning visas.
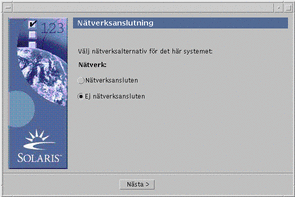
-
Är systemet anslutet till ett nätverk?
-
Om det inte är det markerar du Ej nätverksansluten och klickar på Nästa >.
Dialogrutan Värdnamn visas:
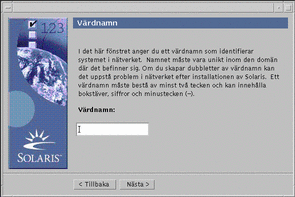
-
Om det är det markerar du Nätverksansluten och klickar på Nästa >.
Dialogrutan DHCP visas:
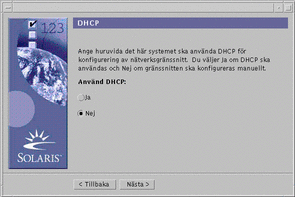
-
-
Markerade du Nätverksansluten i Steg 2?
-
Om du inte gjorde det fortsätter du med Steg 6.
-
Om du gjorde det fortsätter du till nästa steg.
-
-
Vill du använda DHCP för konfigurationen av nätverksgränssnittet?
-
Om du inte vill det markerar du Nej, klickar på Nästa > och fortsätter med Steg 6.
-
Om du vill det markerar du Ja och klickar på Nästa >.
Dialogrutan IPv6 visas:
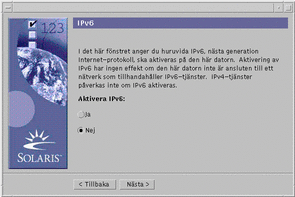
-
-
Ange det värdnamn du vill använda i dialogrutan Värdnamn, och klicka på Nästa >.
Om du markerade Nätverksansluten i dialogrutan Nätverksanslutning som visas i Steg 2 visas dialogrutan IP-adress:
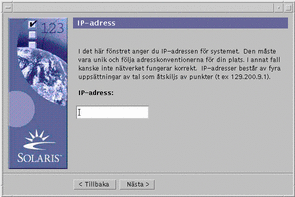
Om du markerade Ej nätverksansluten i dialogrutan Nätverksanslutning som visas i Steg 2 visas dialogrutan Tidszon:
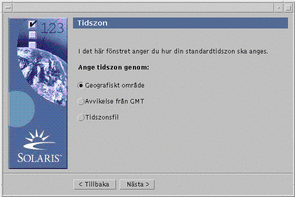
-
Är systemet anslutet till ett nätverk (dvs markerade du Nätverksansluten i dialogrutan Nätverksanslutning)?
-
Om du inte gjorde det fortsätter du med Steg 14.
-
Om du gjorde det, angav du i så fall att du vill använda DHCP för konfigurationen av nätverksgränssnittet (dvs markerade du Ja i dialogrutan DHCP)?
-
Om du gjorde det fortsätter du med Steg 10.
-
Om du inte gjorde det anger du nätverkssystemets IP-adress i dialogrutan IP-adress och klickar på Nästa >.
-
Dialogrutan Nätmask visas:
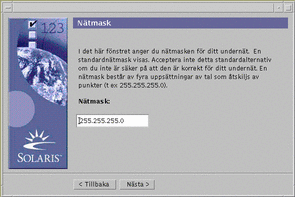
-
-
Ange den nätmask du vill använda (eller använd standardnätmasken), och klicka på Nästa >.
Dialogrutan IPv6 visas:
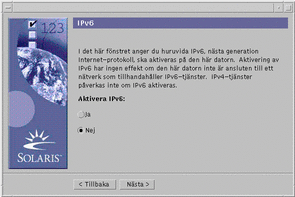
-
-
Om du inte vill det markerar du Nej och klickar på Nästa >.
-
Om du vill det markerar du Ja och klickar på Nästa >.
Dialogrutan Namntjänst visas:
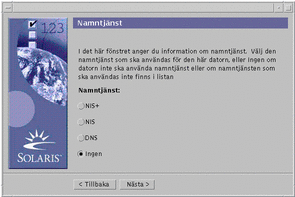
-
-
Markera den namntjänst som systemet ska använda eller Ingen om du inte använder någon namntjänst, och klicka på Nästa >.
Om du markerade NIS+, NIS eller DNS visas dialogrutan Domännamn:
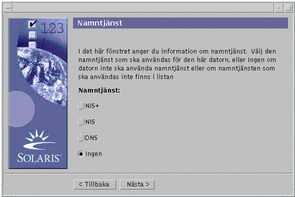
Om du markerade Ingen visas dialogrutan Tidszon:
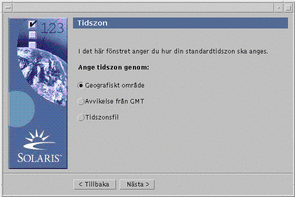
-
Markerade du Ingen i föregående steg?
-
Om du gjorde det fortsätter du med Steg 14.
-
Om du inte gjorde det anger du namnet på den domän som systemet ingår i och klickar på Nästa >.
Om du markerade NIS+ eller NIS visas dialogrutan Namnserver:
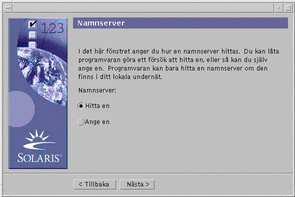
Om du markerade DNS visas dialogrutan DNS-server-adress:
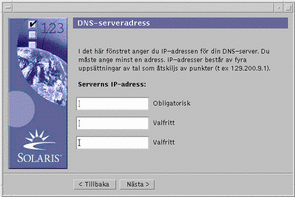
-
-
Använder du NIS+/NIS eller DNS?
-
Om du använder NIS eller NIS+ markerar du "Sök efter server" eller "Ange server" och klickar på Nästa >.
-
Om du markerade "Sök efter server," visas dialogrutan Tidszon.
-
Om du markerade "Ange server," visas dialogrutan Information om namnserver
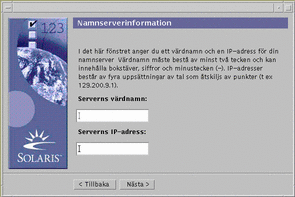
-
-
Om du tänker använda DNS anger du IP-adressen till den eller de DNS-servrar som du vill använda och klickar på Nästa >.
Dialogrutan Söklista för DNS visas:
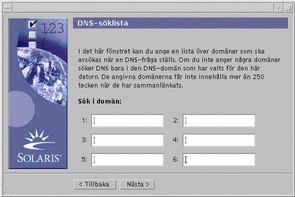
-
-
Använder du NIS+/NIS eller DNS?
-
Om du använder NIS+ eller NIS anger du namnserverns värdnamn och IP-adress i dialogrutan Information om namnserver och klickar på Nästa >.
-
Om du använder DNS anger du namnet på den eller de domäner som du vill söka igenom när en DNS-fråga utförs och klickar på Nästa >.
Dialogrutan Tidszon visas:
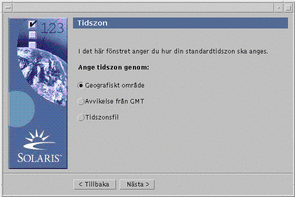
-
-
Markera hur du vill ange standardtidszonen i dialogrutan Tidszon, och klicka på Nästa >.
Beroende på vilken metod du valde visas någon av dialogrutorna Geografiskt område, Avvikelse från GMT och Tidszonsil.
-
Med hjälp av den här tabellen kan du ta reda på vad du ska göra härnäst:
Om du väljer
Så ska du
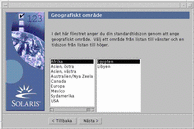
Markera den region som du vill använda i det vänstra fönstret och tidszonen i det högra och klicka på Nästa >.
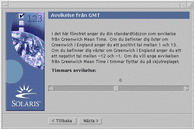
Dra skjutreglaget åt vänster (för områden vänster om Greenwich) eller åt höger (för områden öster om Greenwich) och klicka på Nästa >.
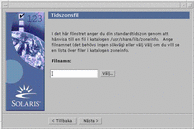
Ange namnet på en fil i /usr/share/lib/zoneinfo eller välja Välj om du vill välja en fil i den här katalogen och klicka på Nästa >.
Dialogrutan Datum och klockslag visas:
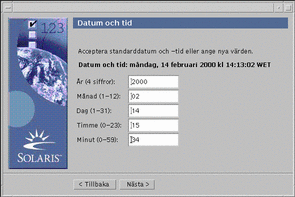
-
Om det behövs ändrar du datumet och tiden och klickar på Nästa >.
Dialogrutan Superanvändarens lösenord visas:
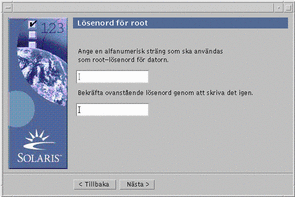
-
Skriv den alfanumeriska sträng som du vill använda som superanvändarlösenord i båda fälten, och klicka på Nästa >.
Dialogrutan Power Management visas:
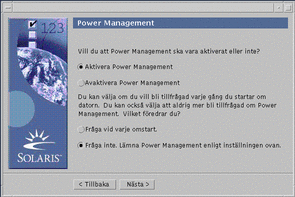
-
Ange om du vill att Power Management ska vara aktiverat eller inaktiverat och om du vill tillfrågas om det ska aktiveras eller inaktiveras varje gång du startar om systemet, och klicka på Nästa.
Obs!Programmet Power Management sparar automatiskt systemets tillstånd och stänger av det efter inaktivitet i 30 minuter. När du installerar Solaris-programvaran i ett system som uppfyller version 2 av Energy Star-riktlinjerna från USA:s miljöskyddsverk, till exempel ett sun4u-SPARC-system, installeras Power Management-programvaran som standard, och när du startar om systemet tillfrågas du om du vill aktivera eller inaktivera Power Management.
Dialogrutan Proxy-serverkonfiguration visas:
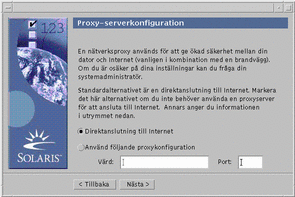
-
Använder systemet en proxyserver för att ansluta till Internet?
-
Om det inte gör det markerar du Direktanslutning till Internet och klickar på Nästa >.
-
Om det gör det markerar du Använd följande proxy-serverkonfiguration, anger värdnamnet och porten för systemets proxyserver och klickar på Nästa >.
Dialogrutan Bekräfta informationen visas:
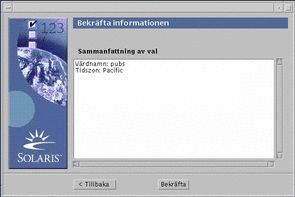
-
-
Är informationen i dialogrutan Bekräfta informationen korrekt?
-
Om den inte är det klickar du på < Bakåt tills den dialogruta där du behöver ändra information visas.
-
Om den är det klickar du på Bekräfta.
Följande meddelande:
Vänta medan systemet konfigureras med dina inställningar...
visas i dialogrutan Bekräfta informationen. Dialogrutan Extraherar visas en kort stund. Därefter visas installationskiosken i Solaris Web Start och dialogrutan Välkommen till Solaris:
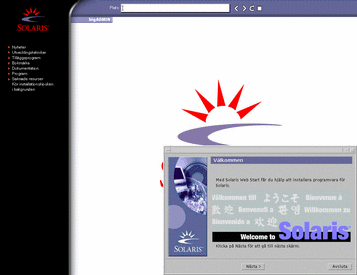
Obs!I vissa fall kan kiosken dölja en dialogruta. Om du vill visa en dold dialogruta klickar du på Skicka installationskiosken till bakgrunden på Installationskiosk-menyn.
-
Så här uppgraderar du Solaris
-
Klicka på Nästa > i dialogrutan Välkommen till Solaris.
Cd:n Solaris 8 Installation English SPARC Platform Edition eller Solaris 8 Installation Multilingual SPARC Platform Edition matas ut, och dialogrutan Sätt i CD visas:
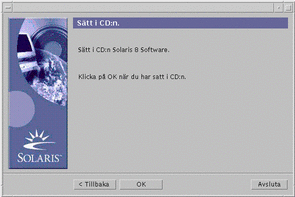
-
Ta bort cd:n från skivtallriken eller skivkassetten, och sätt in den cd som innehåller den uppgraderade Solaris 8-programvaran.
-
Mata in skivtallriken eller skivkassetten, och klicka på OK i dialogrutan Sätt i CD.
Dialogrutorna Läser CD och Startar visas. Därefter visas någon av dialogrutorna Välj uppgradering och Standardinstallation:
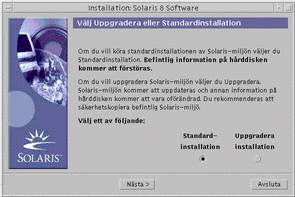
-
Vilken typ av uppgradering vill du utföra?
-
Om du vill installera från grunden markerar du Grundläggande installation och klickar på Nästa >.
-
Om du vill uppgradera markerar du Uppgradera installation och klickar på Nästa >.
Om du väljer Grundläggande installation visas dialogrutan Startar och därefter dialogrutan Välj typ av installation:
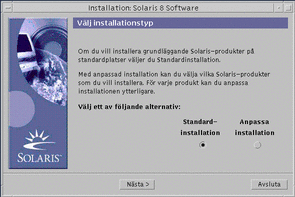
Om du väljer Uppgradera installation och mer än en version av Solaris-operativmiljön redan är installerad i systemet visas dialogrutan Välj version som du vill uppgradera:
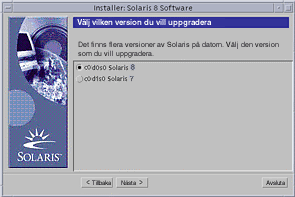
Om du väljer Uppgradera installation och det bara finns en version av Solaris-operativmiljön i systemet visas dialogrutan Ange säkerhetskopieringsmedia:
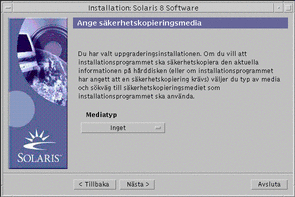
-
-
Hur många versioner av Solaris är redan installerade i systemet?
-
Om inga versioner är installerade fortsätter du med Steg 7.
-
Om bara en version av Solaris är installerad i systemet fortsätter du med nästa steg.
-
Om mer än en version av Solaris är installerad i systemet markerar du den version som du vill uppgradera i dialogrutan Välj version som du vill uppgradera och klickar på Nästa >.
Dialogrutan Ange säkerhetskopieringsmedia visas.
-
-
I dialogrutan Ange säkerhetskopieringsmedia väljer du den medietyp som du vill använda (genom att välja Lokal disk, Lokalt band eller Fjärranslutet filsystem på snabbmenyn Mediatyp och ange sökvägen) och klickar på Nästa >.
Dialogrutan Testa uppgraderade profiler visas.
Obs!Nu testar Solaris Web Start det system som du uppgraderar för att kontrollera att det finns tillräckligt med tillgängligt utrymme för den uppgraderade Solaris-programvaran. Om det inte finns tillräckligt med tillgängligt utrymme visas ett meddelande om att du bör utföra en grundläggande uppgradering.
Dialogrutan Välj installationstyp visas.
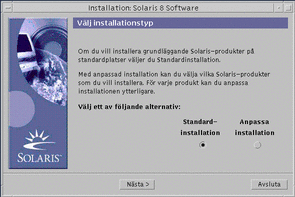
-
Vilken typ av installation vill du utföra?
-
Om du vill utföra en standardinstallation markerar du Standardinstallation, klickar på Nästa > och fortsätter med Steg 14.
-
Om du vill utföra en anpassad installation markerar du Anpassad installation och klickar på Nästa >.
Dialogrutan Välj programvaruspråk visas:
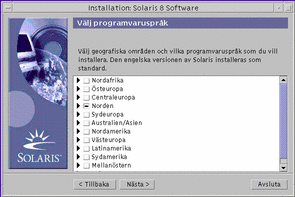
-
-
Välj de regioner och lokalanpassningar som du vill installera utöver engelska, och klicka på Nästa >.
Dialogrutan Välj systemspråk visas:

-
Markera den startspråkversion som du vill använda när den uppgraderade Solaris-programvaran har installerats i systemet, och klicka på Nästa >.
Obs!Amerikansk engelska (en_US) är standardalternativet.
Dialogrutan Välj produkter visas:
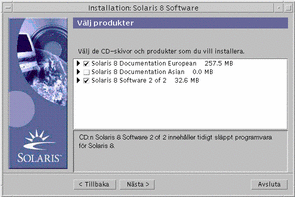
-
Välj den eller de produkter som du vill installera utöver den uppgraderade Solaris 8-programvaran, och klicka på Nästa >.
Obs!En beskrivning av varje produkt visas när du markerar den (om det finns en beskrivning av produkten).
Dialogrutan Tilläggsprodukter visas:
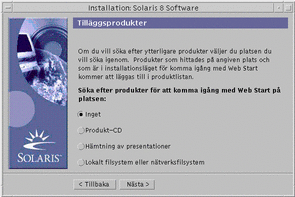
-
Vill du installera ytterligare programvaruprodukter, t ex produkter från andra tillverkare (som kan installeras med Solaris Web Start)?
-
Om du inte vill det markerar du Inga, klickar på Nästa > och fortsätter med Steg 14.
-
Om du vill det markerar du Produkt-CD, Hämtning av presentationer eller Lokalt filsystem eller nätverksfilsystem och klickar på Nästa >.
Om du markerade Produkt-CD matas Solaris 8 Software 1 of 2 SPARC Platform Edition-cd:n ut, och dialogrutan Sätt i CD visas.
Om du markerade Hämtning av presentationer visas dialogrutan Genomsöker. När Solaris Web Start har sökt igenom filhämtningsområdet i kiosken (/webstart/kiosk/download), visas dialogrutan Välj produkter. De produkter som du kan installera med Solaris Web Start visas i fönstren.
Om du har markerat Lokalt filsystem eller nätverksfilsystem visas dialogrutan Ange sökväg till nätverksanslutet filsystem:
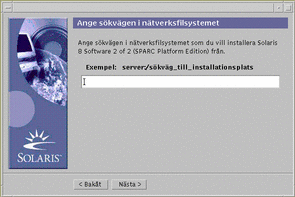
-
-
Ange de produkter som du vill installera i dialogrutan Välj produkter, och klicka på Nästa >.
Obs!En beskrivning av varje produkt visas när du markerar den (om det finns en beskrivning av produkten).
Dialogrutan Tilläggsprodukter visas.
-
Vill du installera ytterligare programvaruprodukter, t ex produkter från andra tillverkare (som kan installeras med Solaris Web Start)?
-
Om du vill det markerar du Produkt-CD, Hämtning av presentationer eller Lokalt filsystem eller nätverksfilsystem, klickar på Nästa > och upprepar föregående steg från Missing Cross Reference Target.
-
Om du inte vill det markerar du Ingen och klickar på Nästa >.
Om du tidigare har sökt igenom en cd med ytterligare produkter matas cd:n ut, och du uppmanas att sätta in Solaris 8 Software 1 of 2 SPARC Platform Edition-cd:n i dialogrutan Sätt i CD.
-
-
Klicka på Installera nu i dialogrutan Klar för installation.
Dialogrutan Installerar visas.
Statusmeddelanden och namnet på varje paket som läggs till i Solaris-programvaran visas inom hakparentes ovanför förloppsmätaren längst upp. Statusen för hela installationen visas i förloppsmätaren längst ned.
En fullständig lista över Solaris 8-paket finns i Bilaga A, Bilaga B och Bilaga C.
Obs!Det kan ta en stund att uppgradera, men tidsåtgången beror på vilken programvarugrupp du väljer att installera, om något utrymme behöver fördelas om och hastigheten på det nätverk eller den cd-romläsare som du använder.
När installationen av programvaran på Solaris 8 Software 1 of 2 SPARC Platform Edition-cd:n är klar matas cd:n ut, och dialogrutan Installationssammanfattning visas.
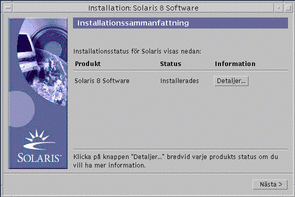
-
Vill du visa en loggfil med information om vad som har installerats i systemet?
-
Om du inte vill det fortsätter du med Steg 18.
-
Om du vill det klickar du på Detaljer för den produkt som du vill ha information om.
Dialogrutan Detaljer visas ovanför dialogrutan Installationssammanfattning:
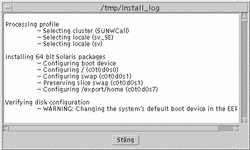
-
-
När du har tagit del av informationen i dialogrutan Detaljer klickar du på Stäng.
Dialogrutan Detaljer visas.
-
Klicka på Nästa > i dialogrutan Installationssammanfattning.
Om det finns en cd i cd-romläsaren matas den ut.
Om det krävs ytterligare programvara visas dialogrutan Ange media:
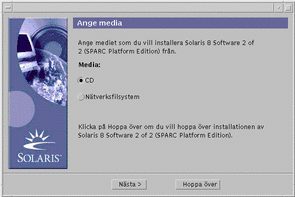
Annars visas dialogrutan Starta om:
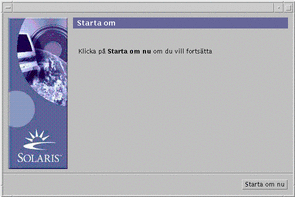
-
Krävs det ytterligare programvara?
-
Om det inte gör det fortsätter du med Steg 21.
-
Om det gör det, vill du i så fall installera programvaran från en cd eller via ett nätverksfilsystem?
-
Om du vill använda en cd markerar du CD och klickar på Nästa >.
Dialogrutan Sätt i CD visas.
-
Om du vill använda ett nätverksfilsystem markerar du Nätverksfilsystem och klickar på Nästa >.
Dialogrutan Ange sökväg till nätverksanslutet filsystem visas:
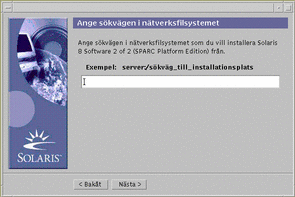
-
-
-
Hur angav du att du ville installera ytterligare programvara?
-
Om du valde att installera från cd sätter du in den cd som anges i dialogrutan Sätt i CD och klickar på OK.
Dialogrutorna Läser CD, Startar installationsprogrammet och Extraherar visas, och därefter visas dialogrutan Installerar. När installationen av programvaran på cd:n är klar matas cd:n ut, och dialogrutan Installationssammanfattning visas.
-
Om du valde ett nätverksfilsystem anger du sökvägen till nätverksfilsystemet i dialogrutan Ange sökväg till nätverksanslutet filsystem och klickar på Nästa >.
Dialogrutorna Startar installationsprogrammet och Extraherar visas, och därefter visas dialogrutan Installerar. När installationen av programvaran i nätverket är klar visas dialogrutan Installationssammanfattning.
-
-
Upprepa föregående steg från Steg 17.
-
Klicka på Starta om i dialogrutan Starta om.
Systemet startas om. Efter några sekunder visas en dialogruta, i vilken du uppmanas att ange användarnamn och lösenord för systemet.
-
Ange användarnamnet och lösenordet för systemet.
En dialogruta, i vilken du ska välja vilket Solaris-skrivbord du vill använda (antingen CDE eller OpenWindows) visas.
-
Välj önskat Solaris-skrivbord och klicka på OK.
Efter några sekunder visas det Solaris-skrivbord som du valde.
-
Tänker du använda Netscape Communicator och OpenWindows i det system som du just har installerat Solaris 8 i?
-
Om du inte tänker det är du klar.
-
Om du tänker det öppnar du systemets .cshrc-fil i en textredigerare och lägger till en post i path-miljövariabeln för den katalog som Netscape Communicator är installerat i.
Om Netscape Communicator till exempel är installerat i standardkatalogen, lägger du till /opt/NSCPcom i path-miljövariabeln.
Obs!När du kör Netscape Communicator tillsammans med OpenWindows, måste path-miljövariabeln innehålla en pekare till katalogen NSCPcom för att de binära filerna ska kunna hittas.
-
Obs!
Här kan du visa uppgraderingsloggfilerna:
-
Innan systemet startas om: /a/var/sadm/system/logs/upgrade_log
-
När systemet har startats om: /var/sadm/system/logs/upgrade_log
Så här rensar du efter uppgraderingen
När du har uppgraderat systemet kan du behöva rensa det. När du uppgraderar slår Solaris Web Start ihop lokala ändringar av programvaran i det befintliga systemet med den nya Solaris-programvaran. Ibland händer det att sammanslagningen inte är möjlig.
-
Läs följande fil och kontrollera om du behöver åtgärda någon av de lokala ändringarna som uppgraderingen inte kunde bevara:
/a/var/sadm/system/data/upgrade_cleanup
 Varning!
Varning! Läs upgrade_cleanup noga. Systemet kanske inte går att starta om du inte åtgärdar lokala ändringar som inte har bevarats.
-
Om det behövs åtgärdar du de lokala ändringar som inte har kunnat ändras.
-
Starta om systemet:
# reboot
- © 2010, Oracle Corporation and/or its affiliates