安装 Solaris
-
在"欢迎使用 Solaris"对话框中单击"下一步 >"。
Solaris 8 安装英语 SPARC 平台版本 或 Solaris 8 安装多语言 SPARC 平台版本 CD 弹出并显示"插入 CD"对话框:
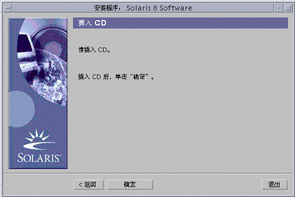
-
从托盘或 CD 盒中取出 CD 并插入标为 Solaris 8 软件 SPARC 平台版本(第1张,共2张) 的 CD。
-
推进托盘或插入 CD 盒并在"插入 CD"对话框中单击"确定"。
显示"正在读取 CD"和"正在初始化"对话框。然后显示"选择安装类型"对话框:
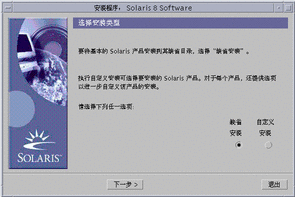
-
-
如果是"缺省安装",选择"缺省安装",单击"下一步 >",然后转到步骤 19。
-
如果是"自定义安装",选择"自定义安装"并单击"下一步 >"。
注意:"自定义安装"使您可以从 CD、本地或网络文件系统或通过从"Kiosk"中显示的网页下载来安装附加 Solaris 和第三方产品。
显示"选择软件语言环境"对话框:
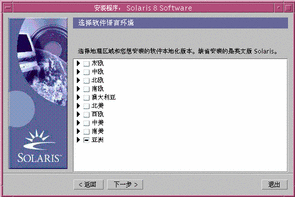
-
-
选择地理区域和除英文之外您想安装的本地化版本并单击"下一步 >"。
显示"选择系统语言环境"对话框:
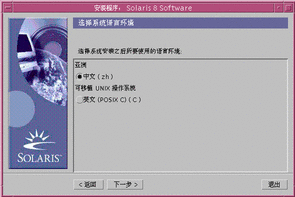
-
选择安装 Solaris 之后想使用的初始语言环境并单击"下一步 >"。
注意:缺省情况下选择英文 (美国,en_US)。
显示"选择附属软件"对话框:
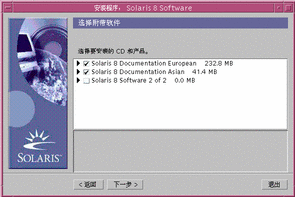
-
选择除 Solaris 8 之外您想安装的产品并单击"下一步 >"。
注意:在选择每个产品时显示这个产品的说明 (如果有)。
显示"附加产品"对话框:
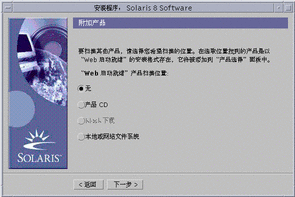
-
您想安装附加的第三方或其他软件产品 (可以用 Solaris Web Start 安装) 吗?
-
如果不想安装,选择"无",单击"下一步 >" 并转到步骤 12。
-
如果想安装,选择"产品 CD"、"Kiosk 下载"或"本地或网络文件系统",并单击"下一步 >"。
-
如果选择了"产品 CD",则弹出 Solaris 8 软件 SPARC 平台版本(第1张,共2张) CD 并显示"插入 CD"对话框。
-
如果选择了"Kiosk 下载",则显示"正在扫描"对话框。当 Solaris Web Start 对"Kiosk"下载区 (/webstart/kiosk/download) 进行扫描后,显示"选择产品"对话框。可以用 Solaris Web Start 安装的产品均列在该窗口中。
-
如果选择了"本地或网络文件系统",则显示"指定网络文件系统路径"对话框:
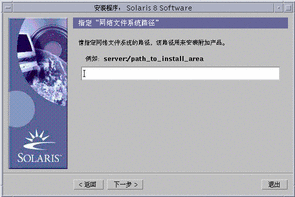
-
-
-
-
如果是"产品 CD",从托盘或 CD 盒中取出 Solaris 8 软件 SPARC 平台版本(第1张,共2张) CD,插入您需要的产品 CD 并在"插入 CD"对话框中单击"确定"。
显示"正在扫描 CD"对话框。当 Solaris Web Start 完成对产品 CD 的扫描后,显示"选择产品"对话框。可以用 Solaris Web Start 安装的产品 CD 的内容均列在该窗口中。
-
如果是"Kiosk 下载",转到下一步。
-
如果是"本地或网络文件系统",在"指定网络文件系统路径"对话框中输入文件系统的路径并单击"下一步 >"。
显示"正在扫描"对话框。当 Solaris Web Start 完成对文件系统的扫描后,显示"选择产品"对话框。可以用 Solaris Web Start 安装的产品均列在该窗口中。
-
-
在"选择产品"对话框中选择您要安装的产品并单击"下一步 >"。
注意:在选择每个产品时显示这个产品的说明 (如果有)。
显示"附加产品"对话框。
-
-
如果没有指定,转向下一步。
-
如果指定了,从托盘或 CD 盒中取出产品 CD,插入 Solaris 8 软件 SPARC 平台版本(第1张,共2张) CD 并单击"确定"。
显示"正在读取 CD"对话框。 然后显示"选择 Solaris 软件组配置"对话框 。
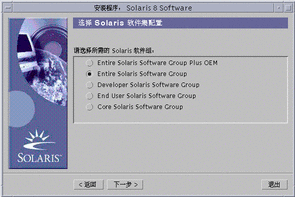
-
-
选择您要安装的 Solaris 软件组并单击"下一步 >"。
显示"磁盘选择"对话框:
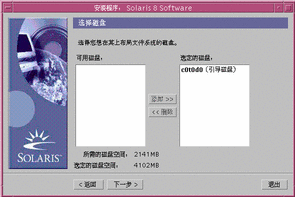
-
选择您要在其上布局文件系统的磁盘并单击"下一步 >"。
显示"正在收集磁盘空间要求"对话框,然后显示"布局文件系统"对话框 (带有"修改"按钮):
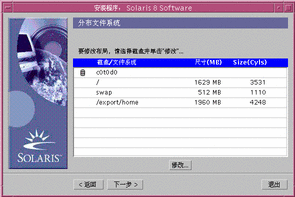
-
-
如果不要更改,单击"下一步 >"并转到步骤 19。
-
如果要更改,高亮显示您要更改的磁盘/文件系统并单击"修改"。
显示"磁盘"对话框:

注意:尽管在此步中高亮显示了磁盘上要修改的一个特定文件系统,但是您仍可以修改"磁盘"对话框中显示的任何文件系统。
-
-
-
如果以柱面为单位,单击"Cyl"。
以柱面为单位显示大小。
-
如果以兆字节为单位 (缺省),转到下一步。
注意:如果以柱面为单位显示大小,单击"MB"以兆字节为单位指定大小变化。
-
-
在"磁盘"对话框中进行所需的更改。
注意:要应用并保存更改但不关闭对话框,单击"应用"。要清除所有尚未应用的更改,单击"重置"。要应用并保存更改并关闭对话框,单击"确定"。
-
完成修改后,单击"确定"。
"磁盘"对话框关闭。
-
完成对文件系统布局的更改后,单击"下一步 >"。
显示"准备安装"对话框:
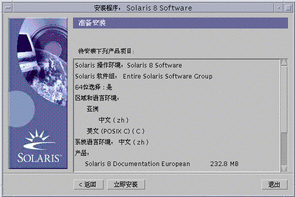
-
在"准备安装"对话框中单击"立即安装"。
显示"正在安装"对话框:
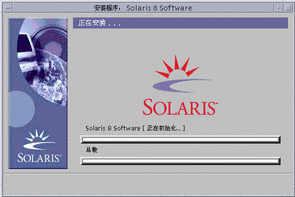
添加到 Solaris 软件的每个软件包的状态消息和名称显示在顶部进程条之上的括号中。整个安装的状态显示在底部进程条中。
Solaris 8 软件包的完整列表包含在附录 A,"Solaris 8 软件 SPARC 平台版本(第1张,共2张)"CD 上的软件包、附录 B,"Solaris 8 软件 SPARC 平台版本(第2张,共2张) CD"上的软件包和附录 C,"Solaris 8 语言 SPARC 平台版本"CD 上的软件包中。
注意:安装需要一段时间,但是实际时间取决于您所选择安装的软件组、任意空间的重新分配 (如果需要) 和所用网络或本地 CD-ROM 驱动器的速度。
当安装完 Solaris 8 软件 SPARC 平台版本(第1张,共2张) CD 上的软件后,此 CD 弹出并显示"安装汇总"对话框:
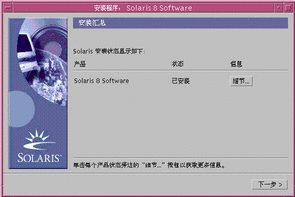
-
您想要显示日志文件 (它对系统上所安装的内容进行说明) 吗?
-
如果不想显示,转到步骤 23。
-
如果想显示,单击所需产品的"细节"。
在"安装概要"对话框之上显示出标为"详细资料"的新对话框。
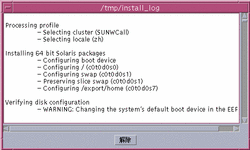
-
-
当您查看完"详细资料"对话框后,单击"解除"。
"详细资料"对话框关闭。
-
-
如果 CD-ROM 驱动器中插入了一张 CD,会将其弹出。
-
如果需要附加软件,会显示类似于"指定媒体"这样的对话框:
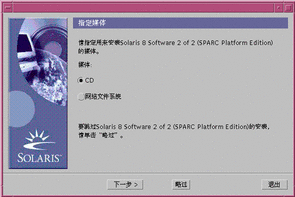
-
否则,显示"重新引导"对话框:
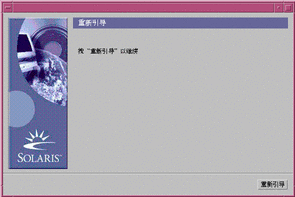
-
-
-
如果不需要,转到步骤 26。
-
如果需要,您是想从 CD 还是想通过网络文件系统来安装附加软件?
-
如果是 CD,选择 CD 并单击"下一步 >"。
显示"插入 CD"对话框。
-
如果是网络文件系统,选择"网络文件系统"并单击"下一步 >"。
显示类似于"指定网络文件系统路径"这样的对话框:
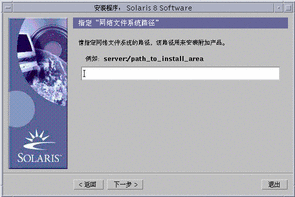
-
-
-
-
如果从 CD 安装,插入在"插入 CD"对话框中指定的 CD 并单击"确定"。
显示"正在读取 CD"、"正在启动安装程序"和"正在提取"对话框,然后显示"正在安装"对话框。安装完 CD 上的软件后,弹出 CD-ROM 驱动器中的 CD 并显示"安装概要"对话框。
-
如果是通过网络文件系统安装,在"指定网络文件系统路径"对话框中输入网络文件系统的路径并单击"下一步 >"。
显示"正在启动安装程序"和"正在提取"对话框,然后显示"正在安装"对话框。完成通过网络安装软件之后,显示"安装概要"对话框。
-
-
从 步骤 22 开始重复前面的步骤。
-
在"重新引导"对话框上单击"立即重新引导"。
系统重新引导。几秒钟后,显示一个对话框,提示您输入系统的用户名和口令。
-
输入系统的用户名和口令。
显示一个对话框,提示您选择想要的 Solaris 桌面 (CDE 或 OpenWindowsTM)。
-
选择想要的 Solaris 桌面并单击"确定"。
几秒钟后,显示所选的 Solaris 桌面。
-
您想在刚安装了 Solaris 8 的系统上使用 Netscape Communicator 和 OpenWindows 吗?
-
如果不想使用,您已完成。
-
如果想使用,使用您选择的文本编辑器打开系统的 .cshrc 文件,并在路径环境变量中为安装 Netscape Communicator 的目录添加一项。
例如,如果 Netscape Communicator 安装在缺省目录中,将 /opt/NSCPcom 添加到路径环境变量中。
注意:当 Netscape Communicator 与 OpenWindows 一起运行时,您的路径环境变量需要包含一个指向 NSCPcom 目录的指针以找到二进制。
-
- © 2010, Oracle Corporation and/or its affiliates
