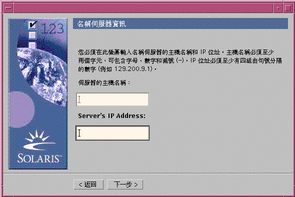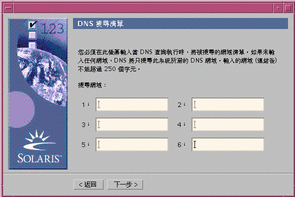第 2章 使用 Solaris Web Start
本章將描述如何使用 Solaris Web Start 來安裝 Solaris 軟體。
註解 -
您可以在 第 4章, 在安裝 Solaris 8 後增加及移除軟體 中找到如何自訂您安裝在系統上的 Solaris 及其它產品軟體的相關資訊。
Solaris Web Start 的預設行為及限制
表 2-1 彙總 Solaris Web Start 容許及不容許您做什麼, 以及它的預設行為。
表 2-1 Solaris Web Start 的預設行為及限制|
依據預設值,Solaris Web Start |
不過,您可以 |
但是,您不可以 |
|---|---|---|
|
立即安裝所有 Solaris 軟體 |
安裝個別軟體群組或額外軟體產品 |
安裝構成軟體群組的個別套裝軟體 |
|
建立預設磁碟片段 註解 - 您無法變更預設置換檔(swap)片段大小。 |
變更片段大小 |
在安裝檔案系統時變更置換檔大小 |
|
設定系統磁碟 |
設定其它磁碟,方法為選擇「自訂安裝」並使用「佈置檔案系統」對話方塊 |
- |
|
在一個階段作業中安裝額外軟體 |
將額外軟體安裝在非預設位置 (前提是額外軟體的安裝軟體支援變更軟體安裝所在的預設位置) |
將非隨附及其它的軟體放置於非 /opt 的片段中 |
|
安裝英文版的 Solaris 環境 |
選擇安裝額外本土化版本的 Solaris |
略過安裝英文版的 Solaris 環境 |
在具有多個磁碟的系統上進行預設安裝時的限制
如果您將軟體安裝在含有多個磁碟的系統上,選取「選取安裝類型」對話方塊上的「預設安裝」僅會設定系統磁碟。
除非您在其它磁碟上自行設定檔案系統、裝載檔案系統,以及在 /etc/vfstab中建立它們的項目,否則系統將認不出它們。 "Managing File Systems (Overview)" in System Administration Guide, Volume 1以及 format(1M) 描述如何設定檔案系統。
如果您想要 Solaris Web Start 設定您系統中的所有磁碟, 請選取「選取安裝類型」對話方塊上的「自訂安裝」,然後選取「佈置檔案系統」對話方塊上所顯示的全部磁碟。
自行佈置檔案系統
Solaris Web Start 將替您自動佈置檔案系統,而且這些檔案系統配置將足以應付大多數情況。
不過,如果您需要安裝不在您產品盒中的其它產品,則您可能要自行佈置檔案系統。這些產品必須共用 Solaris 軟體所使用的相同檔案系統 (root (/), /usr及 /swap)。
如果您需要自行佈置檔案系統,Solaris Web Start 將提供必需的工具,讓您:
-
選取您想要的磁碟
-
選取您想要的檔案系統
-
建立、重新命名、移動、刪除、 擴展或縮小檔案系統
註解 -您無法變更預設置換檔(swap)片段的大小。
-
檢視您選擇的摘要並確認您的選擇
註解 -
編輯檔案系統需要進階系統管理者的知識。除非您有經驗,否則請勿變更檔案系統的佈局。
使用 Solaris Web Start 安裝 Solaris
配置您的系統
註解 -
您的電腦系統必須包括一部本機或遠端 CD-ROM 光碟機或網路連線、框架緩衝區、鍵盤及監視器, 方可利用 Solaris Web Start 圖形使用者介面來安裝 Solaris 軟體。不過,您的電腦系統僅需包括一部本機或遠端 CD-ROM 光碟機或網路連線、鍵盤及監視器,即可利用 Solaris Web Start 指令行使用者介面來安裝 Solaris 軟體。
-
您已遵循 第 1章, 入門 中的步驟了嗎?
-
若否,請回到 第 1章, 入門。
-
若是,請移至下一個步驟。
-
-
在「歡迎使用」螢幕上,按一下「下一步 >」。
Solaris Web Start 將嘗試收集您系統的相關資訊。然後,將顯示「網路連接性」對話方塊:
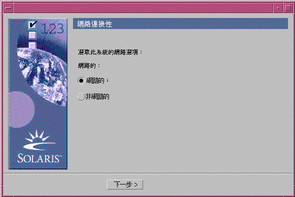
-
-
若否,請選取「非網路的」並按一下「下一步 >」。
將顯示「主機名稱」對話方塊:
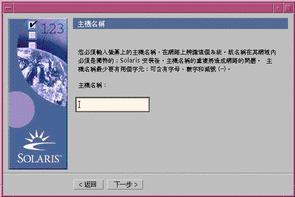
-
若是,請選取「網路的」並按一下「下一步 >」。
將顯示 DHCP 對話方塊:
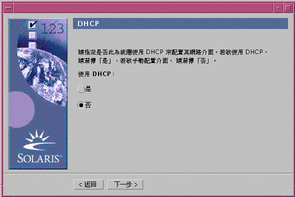
-
-
您已選取步驟 3中的「網路的」了嗎?
-
若否,請移至步驟 7。
-
若是,請移至下一個步驟。
-
-
-
若否,請選取「否」,按一下「下一步 >」,然後移至步驟 7。
-
若是,請選取「是」並按一下「下一步 >」。
將顯示 IPv6 對話方塊:
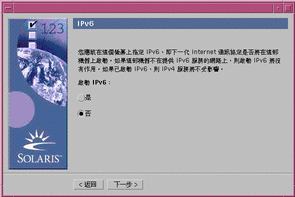
-
-
在「主機名稱」對話方塊上,請鍵入您想要的主機名稱並按一下「下一步 >」。
如果您已在步驟 3中顯示的「網路連接性」對話方塊上選取了「網路的」,將顯示「IP 位址」對話方塊。
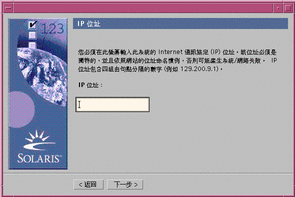
如果您已在步驟 3中顯示的「網路連接性」對話方塊上選取了「非網路的」,將顯示「時區」對話方塊。
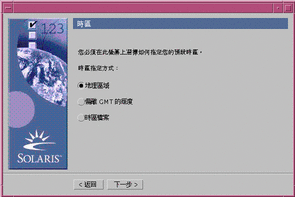
-
您的系統已連上網路了碼 (換言之,您已在「網路連接性」對話方塊上選取了「網路的」了嗎)?
-
若否,請移至 步驟 15。
-
若是,您已指定想要對網路介面配置使用 DHCP 了嗎 (換言之, 您已在 DHCP 對話方塊上選取「是」了嗎 )?
-
若是,請移至 步驟 11。
-
若否,在「IP 位址」對話方塊上,請鍵入已連上網路系統的 IP 位址,然後按一下「下一步 >」。
-
將顯示「網路遮罩」對話方塊:
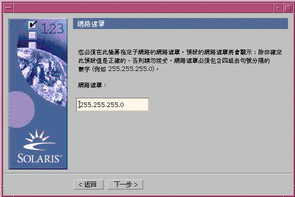
-
-
鍵入您想要的網路遮罩 (或留下預設網路遮罩),然後按一下「下一步 >」。
將顯示 IPv6 對話方塊:
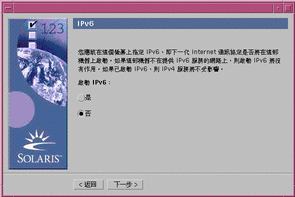
-
-
若否,請選取「否」並按一下「下一步 >」。
-
若是,請選取「是」並按一下「下一步 >」。
將顯示「名稱服務」對話方塊:
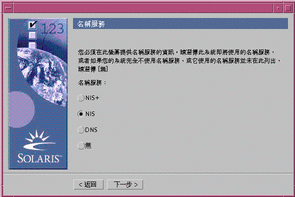
-
-
選取系統將使用的名稱服務,或若您未使用名稱服務,請選取「無」,然後按一下「下一步 >」。
如果您選取了 NIS+、NIS 或 DNS,將顯示「網域名稱」對話方塊:
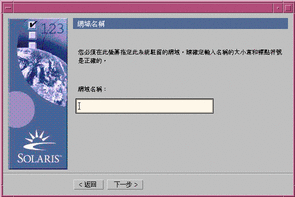
如果您選取了「無」,將顯示「時區」對話方塊:
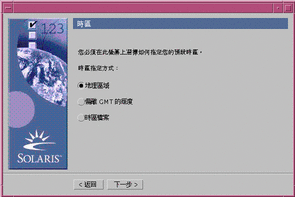
-
-
若是,請移至 步驟 15。
-
若否,請鍵入系統所在的網域並按一下「下一步 >」。
如果您選取了 NIS+ 或 NIS,將顯示「名稱伺服器」對話方塊:
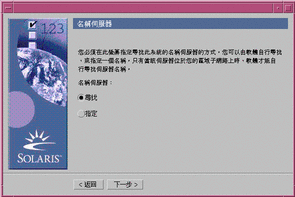
如果您選取了 DNS,將顯示「DNS 伺服器位址」對話方塊:
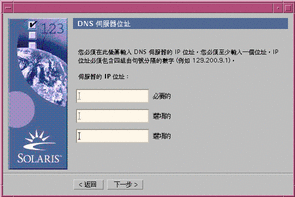
-
-
-
若是 NIS+ 或 NIS,請在「名稱伺服器資訊」對話方塊上, 鍵入您名稱伺服器的主機名稱及 IP 位址,然後按一下「下一步 >」。
-
若是 DNS,請鍵入當建立 DNS 查詢時,您想要搜尋的網域名稱 (若有的話),然後按一下「下一步 >」。
將顯示「時區」對話方塊:
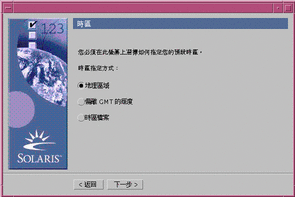
-
-
在「時區」對話方塊上,選取您想要如何設定您的預設時區,然後按一下「下一步 >」。
將顯示「地理區域」、「偏離 GMT 的經度」或「時區檔案」對話方塊,取決於您選擇的方法而定。
-
使用這個決策表來決定下一步要做什麼:
如果您選擇
則
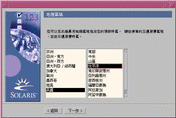
在左邊視窗中選取您想要的區域,在右邊選取時區,然後按一下「下一步 >」。
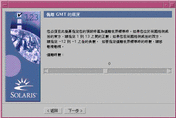
將調整器向左拖曳 (用於英格蘭格林威治左邊) 或向右拖曳 (用於英格蘭格林威治右邊), 然後按一下「下一步 >」。
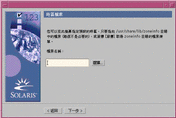
指定 /usr/share/lib/zoneinfo 中任一個檔案的名稱,或按一下「選取」, 選擇這個目錄中的一個檔案,然後按一下「下一步 >」。
將顯示「日期和時間」對話方塊:
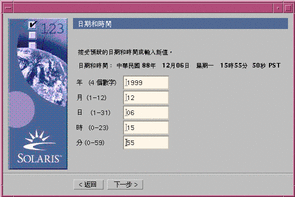
-
必要時,請更正日期和時間,然後按一下「下一步 >」。
將顯示「根(root)密碼」對話方塊:
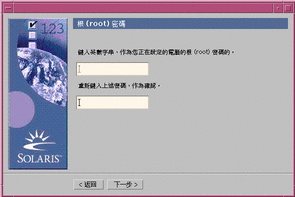
-
在這兩個欄位中鍵入您想要對超級使用者密碼使用的文數字串,然後按一下「下一步 >」。
將顯示 「電源管理」TM 對話方塊:
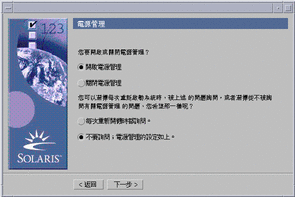
-
選擇您想要開啟或關閉「電源管理」,以及每次重新開機時,是否問您要開啟或關閉它, 然後按一下「下一步 >」。
註解 -「電源管理」軟體將自動儲存系統狀態並在它閒置 30 分鐘後關閉它。當您將 Solaris 軟體安裝在遵守版本 2 的 U.S. Environmental Protection Agency's Energy Star 指南的系統 -例如,sun4u SPARC 系統- 時, 依據預設值將安裝「電源管理」軟體,而且隨後重新開機時,將提示您要啟用或停用「電源管理」軟體。
將顯示「代理伺服器配置」對話方塊:
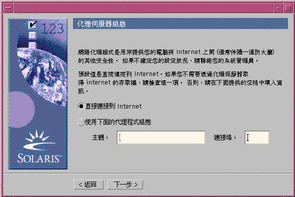
-
-
若否,請選取「直接連接到網際網路」,然後按一下「下一步 >」。
-
若是,請選取「使用下面的代理程式組態」,指定系統之代理伺服器的主機名稱及通訊埠,然後按一下「下一步 >」。
將顯示「確認資訊」對話方塊:
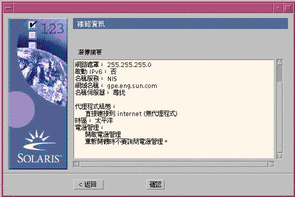
-
-
-
若否,請按一下「< 上一步」,直到顯示更正資訊所需的對話方塊。
-
若是,請按一下「確認」。
訊息:
Please wait while the system is configured with your settings...
將顯示在「確認資訊」對話方塊中。將立即顯示「擷取」對話方塊。然後,將顯示「Solaris Web Start 安裝 Kiosk」及「歡迎使用 Solaris」對話方塊:
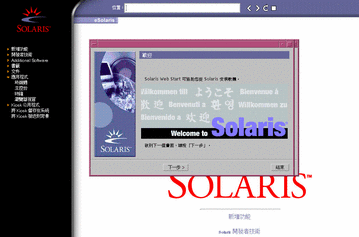
註解 -從此處您可以按一下 Kiosk 功能表中所列出的任何連結。
在某些情況中,Kiosk 可能會遮蔽對話方塊。若要顯示遮蔽的對話方塊,請在 Kiosk 功能表上,按一下「傳送 Kiosk 到背景」。
註解 -按一下「將 Kiosk 儲存在系統」,將 Kiosk 複製到您的系統 (到 /var/sadm/webstart/kiosk),以便在安裝 Solaris 軟體後,您可以使用它。 若要使用 Kiosk,您也須要:
-
使用 NetscapeTM Communicator 4.7。
-
將 Netscape 指向 /var/sadm/webstart/kiosk/index.html。
-
在「CDE 樣式管理員」中,勾選「指到視窗時變為作用中」及取消勾選「變為作用中時將視窗移至最前面」。
-
安裝 Solaris
-
在「歡迎使用 Solaris」對話方塊上,按一下「下一步 >」。
Solaris 8 Installation English SPARC Platform Edition 或 Solaris 8 Installation Multilingual SPARC Platform Edition CD 將退出, 然後將顯示「插入 CD」對話方塊:
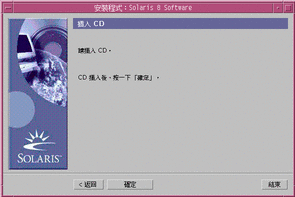
-
從托盤移除 CD,然後插入標籤名稱為 Solaris 8 Software 1 of 2 SPARC Platform Edition 的 CD。
-
推一下托盤或插入托盤,然後按一下「插入 CD」對話方塊上的「確定」。
將顯示「正在讀取 CD 及正在初始化」對話方塊。然後,將顯示「選取安裝類型」對話方塊:
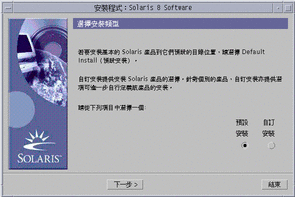
-
-
若要執行「預設安裝」,請選取「預設安裝」、按一下「下一步 >」,然後移至 步驟 19。
-
若要執行「自訂安裝」,請選取「自訂安裝」,然後按一下「下一步 >」。
註解 -「自訂安裝」可讓您從 CD、從本機或網路檔案系統,或經由從 Kiosk 中所顯示的網頁下載, 來安裝額外 Solaris 及協力廠商產品。
將顯示「軟體區域環境選擇」對話方塊:
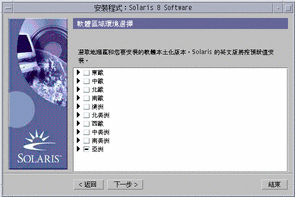
-
-
除了英文外,另外選取您想要安裝的地區及本土化,然後按一下「下一步 >」。
將顯示「軟體區域環境選擇」對話方塊:
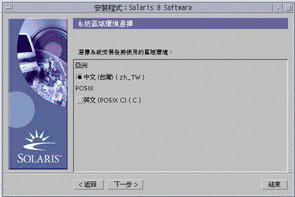
-
選取安裝 Solaris 後,您想要使用的初始語言環境,然後按一下「下一步 >」。
註解 -依據預設值,將選取英文 (美國 en_US) 。
將顯示「選擇包裝內所附軟體」對話方塊:
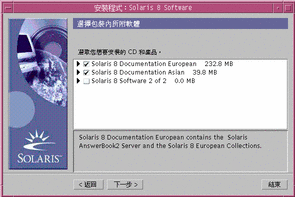
-
除了 Solaris 8 外,另外選取您想要安裝的產品,然後按一下「下一步 >」。
註解 -當您選取每一項產品時,若它有可用的說明,將顯示它。
將顯示「附加產品」對話方塊:
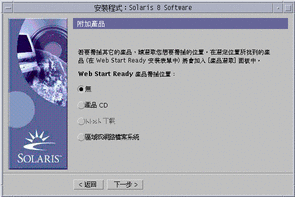
-
您想要安裝額外協力廠商或其它軟體產品 (可利用 Solaris Web Start 來安裝它們) 嗎?
-
若否,請選取「無」,按一下「下一步 >」,然後移至 步驟 12。
-
若是,請選取「產品 CD」、「Kiosk 下載」或「區域或網路檔案系統」,然後按一下「下一步 >」。
-
若您選取了「產品 CD」,Solaris 8 Software 1 of 2 SPARC Platform Edition CD 將退出,且將顯示「插入 CD」對話方塊。
-
若您選取了「Kiosk 下載」,將顯示「正在掃描」對話方塊。當 Solaris Web Start 完成 Kiosk 下載區域 (/webstart/kiosk/download) 的掃描後,將顯示「選擇包裝內所附軟體」對話方塊。您可以利用 Solaris Web Start 安裝的產品將列示在視窗中。
-
若您選取了「區域或網路檔案系統」,將顯示「指定網路檔案系統路徑」對話方塊:
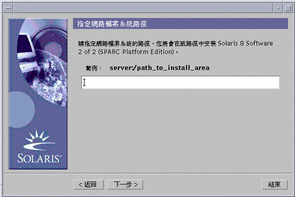
-
-
-
-
若是「產品 CD」,請從托盤或片匣移除 Solaris 8 Software 1 of 2 SPARC Platform Edition CD、插入您想要的 CD, 然後按一下「插入 CD」對話方塊上的「確定」。
將顯示「正在掃描 CD」對話方塊。當 Solaris Web Start 完成產品 CD 的掃描後, 將顯示「選擇包裝內所附軟體」對話方塊。您可以使用 Solaris Web Start 來安裝的產品 CD 內容將列示在視窗中。
-
若是「Kiosk 下載」,請移至下一個步驟。
-
若是「區域或網路檔案系統」,請在「指定網路檔案系統路徑」對話方塊上,鍵入檔案系統的路徑,然後按一下「下一步 >」。
將顯示「正在掃描」對話方塊。當 Solaris Web Start 完成檔案系統的掃描後, 將顯示「選擇包裝內所附軟體」對話方塊。您可以使用 Solaris Web Start 來安裝的產品將列示在視窗中。
-
-
在「選擇包裝內所附軟體」對話方塊上,選取您想要安裝的產品,然後按一下「下一步 >」。
註解 -當您選取每一項產品時,若它有可用的說明,將顯示它。
將顯示「附加產品」對話方塊。
-
-
若否,請移至下一個步驟。
-
若是,請從托盤或片匣移除產品 CD、插入 Solaris 8 Software 1 of 2 SPARC Platform Edition CD,然後按一下「確定」。
將顯示「正在讀取 CD」對話方塊。然後,將顯示「選取 Solaris 叢集配置」對話方塊:
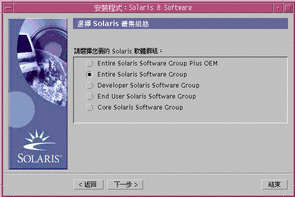
-
-
選取您想要安裝的 Solaris 軟體群組,然後按一下「下一步 >」。
將顯示「磁碟選擇」對話方塊:
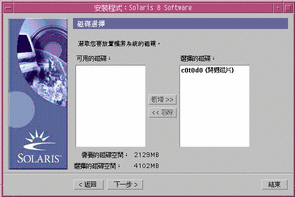
-
選取您想要佈置其上的檔案系統的磁碟,然後按一下「下一步 >」。
將顯示「收集磁碟空間需求」對話方塊,且隨後將顯示「規劃檔案系統」對話方塊 (具有「修改」按鈕) :
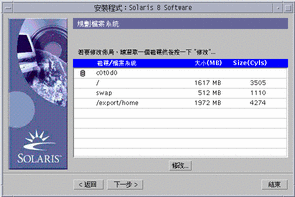
-
-
若否,請按一下「下一步 >」並移至 步驟 19。
-
若是,請反白顯示您想要的磁碟/檔案系統,然後按一下「修改」。
將顯示「磁碟」對話方塊:
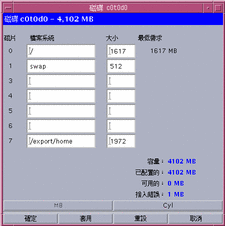
註解 -雖然,您在這個步驟以反白顯示磁碟上將修改的特殊檔案系統,但是您可以修改「磁碟」對話方塊上所顯示的任何檔案系統。
-
-
-
若是磁柱,請按一下 Cyl。
將以磁柱數顯示大小。
-
若是 MB (預設值) ,請移至下一個步驟。
註解 -若以磁柱數顯示大小,請按一下 MB,以 MB 指定大小變更。
-
-
在「磁碟」對話方塊上做您想要的變更。
註解 -若要套用並儲存變更,且繼續進行,請按一下「套用」。若要消除您尚未套用的所有變更, 請按一下「重設」。若要套用並儲存變更,且關閉對話方塊,請按一下「確定」。
-
當您做完變更時,請按一下「確定」。
將關閉「磁碟」對話方塊。
-
當您完成檔案系統佈局的修改時,請按一下「下一步 >」。
將顯示「安裝就緒」對話方塊:
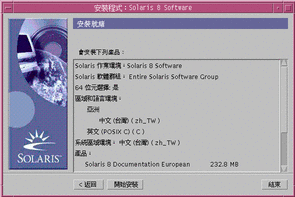
-
在「準備安裝」對話方塊上,按一下「開始安裝」。
將顯示「安裝」對話方塊:
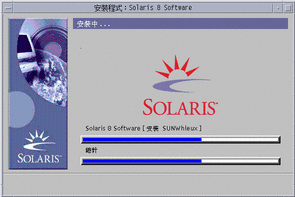
狀態訊息及每一項已增加到 Solaris 軟體的套裝軟體將以括號形式顯示在頂端進度列中。整個安裝的狀態將顯示在底端進度列。
附錄 A, Solaris 8 Software 1 of 2 SPARC Platform Edition CD 上的套裝軟體、附錄 B, Solaris 8 Software 2 of 2 SPARC Platform Edition CD 上的套裝軟體 及 附錄 C, Solaris 8 Languages SPARC Platform Edition CD 上的套裝軟體中包括 Solaris 8 套裝軟體的完整清單。
註解 -安裝可能要花上一段時間,但真正時間將取決於您選擇要安裝的軟體群組、任何空間的重新配置 (必要時) ,以及您使用的網路或本機 CD-ROM 光碟機的速度。
當完成 Solaris 8 Software 1 of 2 SPARC Platform Edition CD 上軟體的安裝時,CD 將退出且將顯示「安裝摘要」對話方塊。

-
-
若否,請移至步驟 23。
-
若是,請對您想要的產品按一下「詳細資訊」。
標題名稱為「詳細資訊」的新對話方塊將顯示出來,並蓋住「安裝摘要」對話方塊:
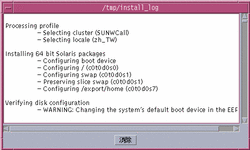
-
-
當您看完「詳細資訊」對話方塊時,請按一下「關閉」。
將關閉「詳細資訊」對話方塊。
-
-
若 CD 已插入到 CD-ROM 光碟機,它將退出。
-
若需要額外軟體,將顯示如下的「指定媒體」對話方塊:
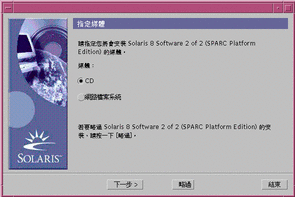
-
不然,將顯示「重新啟動」對話方塊:
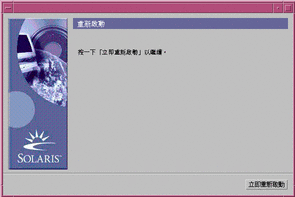
-
-
-
若否,請移至 步驟 26。
-
-
若從 CD,請選取 CD 並按一下「下一步 >」。
將顯示「插入 CD」對話方塊。
-
若透過網路檔案系統,請選取「網路檔案系統」並按一下「下一步 >」。
將顯示如下的「指定網路檔案系統路徑」對話方塊:
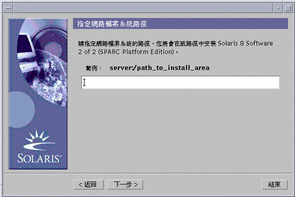
-
-
-
-
若是從 CD,請插入「插入 CD」對話方塊上所指定的 CD,然後按一下「確定」。
將顯示「正在讀取 CD」、「啟動安裝程式」及「正在擷取」對話方塊,且隨後將顯示「安裝」對話方塊。當完成 CD 上軟體的安裝時,CD-ROM 光碟機上的 CD 將退出,且將顯示「安裝摘要」對話方塊。
-
若是透過網路檔案系統,請在「指定網路檔案系統路徑」對話方塊上鍵入網路檔案系統的路徑,然後按一下「下一步 >」。
將顯示「啟動安裝程式」及「正在擷取」對話方塊,且隨後將顯示「安裝」對話方塊。 當透過網路完成軟體的安裝時,將顯示「安裝摘要」對話方塊。
-
-
重複從 步驟 22 開始的先前步驟。
-
在「重新啟動」對話方塊上,按一下「立即重新啟動」。
將重新啟動系統。在數秒後,會顯示一個對話方塊來提示您輸入系統的使用者名稱及密碼。
-
鍵入系統的使用者名稱及密碼。
將顯示一個對話方塊,提示您選取想要的 Solaris 桌上管理系統 (CDE 或 OpenWindowsTM) 。
-
選取您想要的 Solaris 桌上管理系統,然後按一下「確定」。
數秒後,將顯示您已選取的 Solaris 桌上管理系統。
-
您打算在剛安裝 Solaris 8 的系統上使用 Netscape Communicator 及 OpenWindows 嗎?
-
若否,您已完成。
-
若是,請使用您選擇的文字編輯程式,開啟系統的 .cshrc 檔案,然後新增一個登錄到您的 path 環境變數中,代表 Netscape Communicator 安裝所在的目錄。
例如,如果 Netscape Communicator 安裝在預設目錄,請增加 /opt/NSCPcom到您的 path 環境變數。
註解 -當 Netscape Communicator 與 OpenWindows 一起執行時, 您的路徑環境變數需要包括 NSCPcom 目錄的指標,方可尋找二進制。
-
Solaris Web Start 與安裝伺服器一起使用
通常,您將使用 Solaris Web Start 來安裝 Solaris 軟體,方法為使用系統的 CD-ROM 光碟機。不過,您可以改為透過網路來安裝 Solaris。透過網路安裝 Solaris 將包括設定安裝伺服器,這是一部 Solaris 軟體影像存於其中的機器。這個影像可以透過網路轉送到其它電腦。
如何透過網路設定安裝伺服器及安裝 Solaris 的說明可在 Solaris 8 Advanced Installation Guide中找到。
- © 2010, Oracle Corporation and/or its affiliates