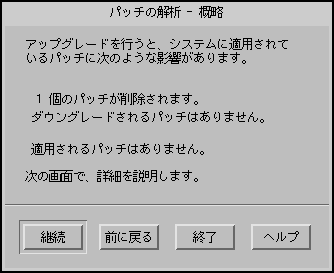第 5 章 Solaris 8 対話式インストールプログラムの使用方法
この章では、Solaris ソフトウェアをインストールまたはアップグレードするシステムで実行する、Solaris 8 対話式インストールプログラムの使用方法について説明します。
注 -
『Solaris 8 インストールの手引き』と『Solaris 8 インストールガイド (SPARC 版)』または『Solaris 8 インストールガイド (Intel 版)』では、ローカル CD-ROM から単一のシステムに Solaris をインストールする方法について説明します。
システムをアップグレードする
既存の Solaris システム上に新バージョンの Solaris ソフトウェアをインストールするときは、Solaris ソフトウェアをディスクにコピーするための次のいずれかのオプションがインストールプログラムで選択できます。
-
アップグレード - このオプションを選択すると、システムのディスク上にある既存のファイルに新バージョンの Solaris ソフトウェアがマージされます。旧バージョンの Solaris ソフトウェアに加えた変更は、できるだけそのまま維持されます。
-
初期インストール - このオプションを選択すると、システムのディスクが新バージョンの Solaris ソフトウェアによって上書きされます。このインストールを始める前には、旧バージョンの Solaris ソフトウェアに加えたローカルのすべての変更のバックアップをあらかじめとっておき、インストールが完了したらこのローカルの変更を復元する必要があります。
ディスクスペースを再配置してアップグレードする
Solaris 対話式インストールプログラムのアップグレードオプションには、アップグレードに十分なディスクスペースが現在のファイルシステムにない場合に、ディスクスペースを再配置する機能があります。デフォルトで自動配置機能が、アップグレードが成功するようにディスクスペースを再配置します。自動配置機能がディスクの再配置を決定できない場合は、どのファイルシステムを削除または変更するかを指定して、再度再配置機能を実行してください。
アップグレード用プロファイルを作成する際に、現在のファイルシステムにアップグレード用に十分なスペースがない場合、backup_media キーワードと layout_constraint キーワードを使用してディスクスペースを再配置できます。プロファイルで backup_media キーワードと layout_constraint キーワードを使用する例については、「アップグレード用ディスク領域の再割り当て」を参照してください。
アップグレードに関して頻繁に寄せられる質問
-
すべてのシステムでアップグレードオプションが使用できますか
Solaris 2.5.1、2.6、または 7 がインストールされていれば、すべてのシステムでアップグレードオプションがサポートされています。システムに搭載されている Solaris ソフトウェアのバージョンを調べるには、次のコマンドを入力します。
$ uname -a
-
アップグレードオプションを使用する前にパッチを元に戻す必要がありますか
その必要はありません。
-
カスタム JumpStart でアップグレードするにはどうすればいいですか
プロファイル内で install_type upgrade を指定する必要があります。
-
Solaris 対話式インストールプログラムでアップグレードオプションが提供されていないのに、システムをアップグレードしなければならない場合はどうすればいいですか
詳細は、第 12 章「問題発生時の解決方法」を参照してください。
-
アップグレードオプションを使用するように作成したプロファイルをテストするには、どうすればいいですか
pfinstall -D コマンドを使用すると、実際にアップグレードする前に、アップグレードオプションを使用するプロファイルをテストできます。特に、ディスク領域の再配置機能を伴うアップグレードを行うときには、このテストが役立ちます。
アップグレードプロファイルをテストするには、アップグレードしようとするシステム上で pfinstall -D コマンドを実行する必要があります。そのシステム上のディスク構成情報や現在インストールされているソフトウェアを用いて、プロファイルをテストしなくてはならないからです。ディスク構成ファイルを使ってアップグレードプロファイルをテストできません。詳細は、「プロファイルのテスト」を参照してください。
-
別のソフトウェアグループに自動的にアップグレードできますか
できません。たとえば、システム上にエンドユーザーソフトウェアグループをすでにインストールしている場合、アップグレードオプションを使って開発者ソフトウェアグループにアップグレードできません。ただし、アップグレード作業中に、現在インストールされているソフトウェアグループの一部ではないソフトウェアをシステムに追加することはいつでも可能です。
-
Solaris 8 対話式インストールプログラムは、アップグレードによって維持できなかったローカル変更の記録をどこに保存しますか
-
システムをリブートする前: /a/var/sadm/system/data/upgrade_cleanup
-
システムをリブートした後: /var/sadm/system/data/upgrade_cleanup
-
-
Solaris 8 対話式インストールプログラムは、アップグレード作業中の記録をどこに保存しますか
-
システムをリブートする前: /a/var/sadm/system/logs/upgrade_log
-
システムをリブートした後: /var/sadm/system/logs/upgrade_log
-
Solaris 8 または Solaris 8 Update からのアップグレード: パッチアナライザ
Solaris 8 オペレーティング環境または各パッチを適用した Solaris 8 Update を実行している場合、Solaris 8 Update または最新の Solaris 8 Update へのアップグレードを行うと、パッチは次のようになります。
-
最新の Solaris 8 Update の一部として適用されたパッチが、システムに再適用されます。これらのパッチをバックアウトすることはできません。
-
システムに既にインストールされていて、最新の Solaris 8 Update に組み込まれていないパッチはすべて削除されます。
削除、ダウングレード、置き換えられ削除されるパッチのリストを表示するには、次の項で説明するようにパッチアナライザを使用してください。
パッチの解析
パッチアナライザは、システム上で解析を実行し、Solaris 8 Update へのアップグレードを行うことで削除されるパッチがどれであるかを判断します。パッチアナライザは、スクリプトとして手動で実行することができ、また Solaris 8 対話式インストールプログラムの一部として使用することもできます。
-
Solaris 8 対話式インストールプログラムを使用してアップグレードする場合は、「パッチの解析 (Patch Analysis)」画面で「解析 (Analyze)」を選択して解析を実行します。この手順については、「SPARC: Solaris 8 対話式インストールプログラムの使用方法」と 「IA: Solaris 8 対話式インストールプログラムの使用方法」を参照してください。
-
Solaris 8 対話式インストールプログラムを使用しないでアップグレードを行う場合は、次の手順に従い、analyze_patches スクリプトを実行し、解析を行なってください。
analyze_patches スクリプトを実行するには
注 -
analyze_patches スクリプトを実行するには、NFS またはローカルにマウントされた Solaris 8 Software Update CD 媒体上のスクリプトによって、インストールされたシステムおよび Solaris 8 Software Update CD (またはネットイメージ) にアクセスできなければなりません。
-
Misc ディレクトリに変更します。
-
SPARC: イメージがローカルにマウントされた媒体にある場合は、次のように入力します。
# cd /cdrom/sol_8_Update_sparc/Solaris_8/Misc
ここで、Update は、実際の更新識別子 (たとえば、399、599、または maintenance_update_4) を示します。
-
IA: イメージがローカルにマウントされた媒体にある場合は、次のように入力します。
# cd /cdrom/sol_8_Update_ia/s2/Solaris_8/Misc
ここで、Update は、実際の更新識別子 (たとえば、399、599、または maintenance_update_4) を示します。
-
NFS を介してイメージを使用できる場合は、次のように入力します。
# cd /NFS_mount_directory/Solaris_8/Misc
-
-
analyze_patches スクリプトを実行します。
# ./analyze_patches
コマンド行には、表 5-1 に示すオプションを使用できます。
表 5-1 analyze_patches のコマンド行オプションオプション
説明
-R rootdir
rootdir はインストールされたシステムのルートです。これは、デフォルトで / に設定されます。
-N netdir
netdir は、インストールされる OS イメージのルートへのパスです。デフォルトでは /cdrom/cdrom0 になります。これは、Solaris_8 ディレクトリを含むディレクトリを指していなければなりません。このオプションは、NFS マウントポイントから patch_analyzer を実行するときに使用する必要があります。
-D databasedir
スクリプトが OS イメージの Misc ディレクトリ以外のディレクトリから起動される場合、プログラムはパッチ解析に使用するデータベースを検索できません。-D オプションを使用して、データベースへのパスを指定してください。OS イメージの Solaris_8/Misc/database にあるこのデータベースがないと、スクリプトは正しく動作しません。
パッチアナライザの出力を調べるには
解析を実行したら、次の手順に従い出力を調べます。
-
analyze_patches スクリプトの出力を調べます。
-
パッチアナライザからは、他のパッチによって削除、ダウングレード、置き換えられ削除されるパッチのリストが出力されます。パッチの置き換えはパッチのアップグレードに似ています。置き換えられるパッチは削除されて、新しいパッチによってその修正が適用されます。次のようなメッセージが表示されます。
パッチ 105644-03 を削除します。 パッチ 105925 を -02 から -01 へ移行 (ダウングレード) します。 パッチ 105776-01 は、パッチ 105181-05 によって置き換えられ削除されます。
-
パッチアナライザからリストが出力されない場合は、既にシステムにインストールされているパッチに対する処理は何も行われません。
-
-
パッチの適用や削除を
-
実行する場合は、システムをアップグレードします。
システムのアップグレードについては、「SPARC: システムのアップグレード」と 「IA: システムのアップグレード」を参照してください。
-
実行しない場合は、システムをアップグレードしないでください。
アップグレードの代わりに、Solaris 8 Maintenance Update を使用して、システムにパッチだけを適用できます。
注 -Solaris 8 Maintenance Update は、Solaris 8 Maintenance Update CD にあります。この CD は、Solaris 8 Update リリースに含まれています。パッチの適用方法は、Maintenance Update の『ご使用にあたって』に記載されています。
-
SPARC: システムのアップグレード
Solaris 8 対話式インストールプログラムを使用して、SPARC ベースシステムで Solaris ソフトウェアをアップグレードするには、この項の指示に従ってください。Solaris ソフトウェアだけをインストールする場合は、「SPARC: Solaris 8 対話式インストールプログラムの使用方法」に進んでください。
SPARC: 作業を始める方法
-
下記のマニュアルを調べます。
-
『Solaris 8 ご使用にあたって (SPARC 版)』と製造元のリリースノートで、使用しているソフトウェアが新しいリリースでもサポートされているかどうかを調べます。
-
『Solaris 8 Sun ハードウェアマニュアル』で、使用しているハードウェアがまだサポートされているかどうかを調べます。
-
使用しているシステムのマニュアルで、使用しているシステムとデバイスが新しいリリースでもサポートされているかどうかを調べます。
-
必要となるすべての入手可能なパッチを調べます。最新パッチリストは、http://sunsolve.sun.com にあります。
-
表 5-2 で既知の問題を確認します。このリストは完全なものではありません。製造元のソフトウェアマニュアルで、常に追加のアップグレード指示を確認するようにしてください。
表 5-2 SPARC: アップグレード前に変更が必要なソフトウェアソフトウェア
問題の要約
Prestoserve
init 0 を使用してシステムをシャットダウンしてアップグレード処理を開始する場合、データが失われる可能性があります。シャットダウンの方法については、Prestoserve のマニュアルを参照してください。
-
-
Solaris のアップグレードに使用する言語を指定します。次のどれかを選択できます。
-
日本語
-
英語
-
中国語 (簡体字)
-
中国語 (繁体字)
-
韓国語
-
フランス語
-
ドイツ語
-
イタリア語
-
スペイン語
-
スウェーデン語
-
-
-
Solaris 8 SOFTWARE 1 of 2 CD (SPARC) および Solaris 8 SOFTWARE 2 of 2 CD (SPARC)
-
Solaris 8 LANGUAGES CD (SPARC)
-
SPARC: システムをバックアップする方法
注 -
Solaris オペレーティング環境をアップグレードする前に、既存のファイルシステムをバックアップしてください。これらのシステムを取り外し可能媒体 (テープなど) にコピーすると、データの損失、損傷、または破壊に対して安全になります。
バックアップ手順が手元にない場合は、次の指示に従って、ファイルシステムの完全バックアップを実行してください。システムのバックアップとスケジュールされたバックアップの設定については、『Solaris のシステム管理 (第 1 巻)』で詳しく説明しています。
-
スーパーユーザーになります。
-
システムをシャットダウンします。
# init 0
-
シングルユーザーモードでシステムをブートします。
ok boot -s
-
ファイルシステムの整合性を
注 -ファイルシステムの整合性を検査すると、破壊されていないデータを確実にバックアップできます。たとえば、電源障害の場合など、ファイルは矛盾した状態になることがあります。
-
検査しない場合は、次の手順に進みます。
-
検査する場合は、-m オプションを付けて fsck コマンドを使用します。
# fsck -m /dev/rdsk/device-name
-
-
ファイルシステムをリモートテープドライブに
-
バックアップしない場合は、手順 6 に進みます。
-
バックアップする場合は、次の手順を実行します。
-
-
テープドライブのデバイス名を確認します。
デフォルトのテープドライブは /dev/rmt/0 です。
-
書き込み保護されていないテープをテープドライブに挿入します。
-
表 5-3 に示された ufsdump コマンドのいずれかを使用してファイルシステムのバックアップを行います。
表 5-3 SPARC: 完全バックアップコマンド完全バックアップを行う媒体
使用するコマンド
ローカルカートリッジテープドライブ
ufsdump 9ucf /dev/rmt files_to_backup
リモートカートリッジテープドライブ
ufsdump 0ucf remote_host:/ files_to_backup
-
プロンプトが表示されたら、媒体を取り出し、次の媒体と交換します。
-
ボリューム番号、レベル、日付、システム名、およびファイルシステムを記入したラベルを媒体に貼付します。
-
Control-D キーを押します。
システムがレベル 3 で実行されます。
-
システムが正常にバックアップされたかどうかを確認します。
# ufsrestore -t
SPARC: アップグレードを計画する方法
-
ネットワークを介してアップグレードするときに、システム構成情報を事前設定していない場合は、Solaris オペレーティング環境をアップグレードするシステムに関する次の情報を収集します。
情報
例
Solaris がインストールされたシステム上で情報を検索するために使用するコマンド
ホスト名
crater
uname -n
ホスト IP アドレス
129.221.2.1
ypmatch system_name hosts
または
nismatch system_name hosts.org_dir
サブネットマスク
255.255.255.0
more /etc/netmasks
ネームサービスの種類 (DNS、NIS、または NIS+)
passwd: files nis group: files nis hosts: xfn nis [NOTFOUND=return] files networks: nis [NOTFOUND=return] files protocols: nis [NOTFOUND=return] files rpc: nis [NOTFOUND=return] files ethers: nis [NOTFOUND=return] files netmasks: nis [NOTFOUND=return] files bootparams: nis [NOTFOUND=return] files publickey: nis [NOTFOUND=return] files netgroup: nis automount: files nis aliases: files nis services: files nis sendmailvars: files
cat /etc/nsswitch.conf
ドメイン名
lbloom.West.Arp.COM
domainname
ネームサーバーのホスト名
thor75
ypwhich
ネームサーバーのホスト IP アドレス
129.153.75.20
ypmatch nameserver_name hosts
または
nismatch nameserver_name hosts.org_dir
SPARC: Solaris 8 対話式インストールプログラムの使用方法
SPARC: 作業を始める方法
-
表 5-4 を使用して、Solaris 8 をインストールするシステムが、対話式インストールを実行する準備ができていることを確認します。
表 5-4 SPARC: 作業マップ: 対話式インストールのためのシステムの設定作業
説明
参照箇所
既存の Solaris 1.x (SunOS 4.x) ファイルのバックアップをとる
Solaris 1.x リリース (SunOS 4.x) がシステムにインストールされている場合は、一部の Solaris 1.x ファイルを Solaris 8 ファイルに変換またはマージできます。begin スクリプトおよび finish スクリプトを使用して、ファイルを変換またはマージできます。
システムがサポートされているかどうかを確認する
ハードウェアのマニュアルで、Solaris 8 でシステムがサポートされているかどうかを調べます。
『Solaris 8 Sun ハードウェアマニュアル』
旧バージョンの Solaris がインストールされている場合は、システムをアップグレードする方法を決定する
システムに以前の Solaris リリースがインストールされている場合は、システムをどのようにアップグレードするかを決定する必要があります。システムをアップグレードする前と後で何をすべきかを明確にしておいてください。
Solaris 8 ソフトウェアをインストールするための十分なディスク容量がシステムにあるかどうかを確認する
(省略可能) ディスク容量の計画をたてるときには、どのソフトウェアグループをインストールするかなど、さまざまな考慮事項があります。
システム構成情報を事前設定する
(省略可能) sysidcfg ファイルまたはネームサービスを使用して、システムのインストール情報 (たとえばロケール) をあらかじめ設定できるため、インストール作業中にプロンプトに答えて毎回情報入力する手間が省けます。
ネットワーク上でインストールするようにシステムを設定する
ネットワーク上でのインストールの場合のみ
リモートの Solaris 8 SOFTWARE CD (SPARC) イメージからシステムをインストールするには、インストールサーバーまたはブートサーバーからシステムをブートしてインストールを行うように設定する必要があります。
-
システムがネットワークの一部に組み込まれている場合は、Ethernet コネクタまたは類似のネットワークアダプタがそのシステムに接続されていることを確認します。
-
システムの CD-ROM ドライブを使用して、システムに Solaris 8 のソフトウェアを
-
インストールしない場合は、次の手順に進みます。
-
インストールする場合は、Solaris 8 SOFTWARE 1 of 2 CD (SPARC) をシステムの CD-ROM ドライブに挿入します。
-
-
システムをブートします。
システム
操作
新規 (梱包から取り出したばかり)
システムの電源を入れます。
既存
スーパーユーザーで halt と入力するか、Stop キーと A キーを同時に押して ok プロンプトを表示します。システムのローカル CD-ROM ドライブからインストールする場合は、次のように入力します。
ok boot cdrom
ネットワーク上のインストールサーバーからインストールする場合は、次のように入力します。
ok boot net
次のような情報が表示されます。
Boot device: /sbus/espdma@e,8400000/esp@e,8800000/sd@6,0:f File and args: SunOS Release 5.8 Version Generic 32-bit Copyright 1983-2000 Sun Microsystems, Inc. All rights reserved. Configuring /dev and /devices Using RPC Bootparams for network configuration information. le0: No carrier - cable disconnected or hub link test disabled?
数秒後、言語の選択メニューが表示されます。
-
プロンプト、メッセージ、および他のインストール情報を表示するための言語を示す番号を入力します。
ロケールのメニューが表示されます。
-
インストールに使用するロケールを示す番号を入力します。
OpenWindowsTM デスクトップが起動し、「Solaris インストールコンソール (Solaris Install Console)」ウィンドウには、次のメッセージが表示されます。
The system is coming up. Please wait.
「Solaris インストールプログラム (Solaris Installation Program)」画面が表示されます。
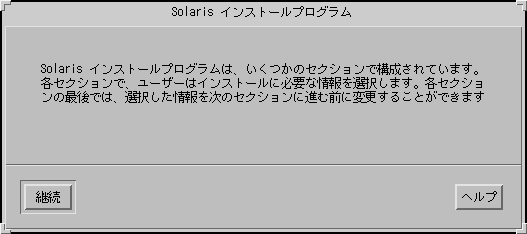
-
「継続 (Continue)」をクリックします。
「システムを確認してください (Identify This System)」画面が表示されます。

SPARC: システムを特定する方法
-
「システムを確認してください (Identify This System)」画面の「継続 (Continue)」をクリックします。
「セキュリティポリシーの構成 (Configure Security Policy)」画面が表示されます。
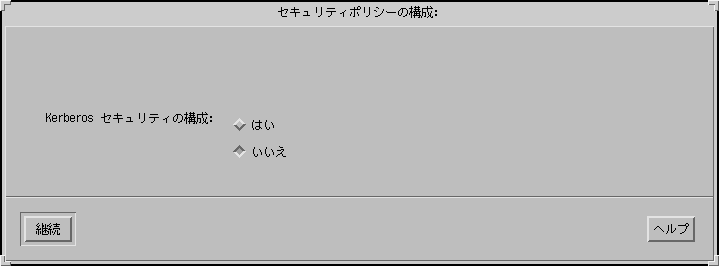
-
-
使用する場合は、「はい (Yes)」を選択して「継続 (Continue)」をクリックします。
「Kerberos セキュリティの構成 (Configure Kerberos Security)」画面が表示されます。
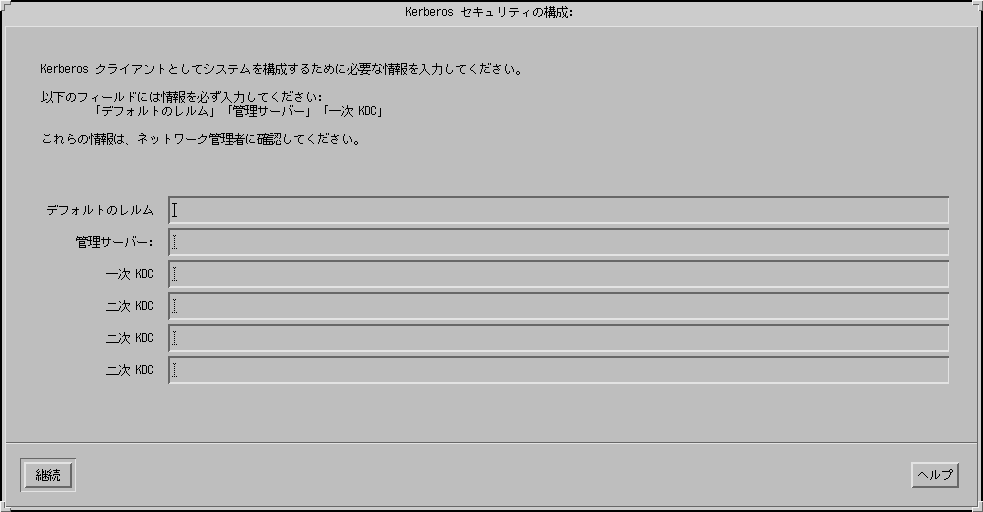
-
使用しない場合は、「いいえ (No)」を選択して「継続 (Continue)」をクリックします。
「情報の確認 (Confirm Information)」画面が表示されます。
-
-
手順 2 で Kerberos セキュリティの構成を
-
選択しなかった場合は、次の手順に進みます。
-
選択した場合は、「Kerberos セキュリティの構成 (Configure Kerberos Security)」画面に入力して、「継続 (Continue)」をクリックします。
「情報の確認 (Confirm Information)」画面が表示されます。
-
-
「情報の確認 (Confirm Information)」画面の「継続 (Continue)」をクリックします。
-
システムをすでにネットワークに接続している場合、または第 4 章「システム構成情報の事前設定」の説明に従ってシステム構成情報を事前設定し、Solaris 8 対話式インストールプログラムがシステムを完全に特定できる場合は、「Solaris 対話式インストール (Solaris Interactive Installation)」画面が表示されます。
-
システムを現在ネットワークに接続していないか、またはシステムを完全に特定できない場合、Solaris 8 対話式インストールプログラムは、情報入力用の画面を表示します。はじめに表示されるのは「ネットワーク接続性 (Network Connectivity)」画面です。

-
-
Solaris 対話式インストールプログラムがシステムを完全に
-
特定できた場合は、手順 1 に進みます。
-
特定できなかった場合は、次の手順に進みます。
-
-
-
接続していない場合は、「ネットワーク接続性 (Network Connectivity)」画面で「いいえ (No)」を選択して「継続 (Continue)」をクリックし、手順 9 に進みます。
-
接続している場合は、「はい (Yes)」を選択して「継続 (Continue)」をクリックします。
「DHCP」画面が表示されます。

-
-
-
構成しない場合は、「いいえ (No)」を選択して「継続 (Continue)」をクリックし、手順 9 に進みます。
-
構成する場合は、「はい (Yes)」を選択して「継続 (Continue)」をクリックします。
「IPv6」画面が表示されます。

-
-
「ホスト名 (Host Name)」画面で、ホスト名を入力して「継続 (Continue)」をクリックします。
-
システムをネットワークに接続している (つまり、手順 6 の「ネットワーク接続性 (Network Connectivity)」画面で「はい (Yes)」を選択した) 場合は、「IP アドレス (IP Address)」画面が表示されます。

-
システムをネットワークに接続していない場合は、「情報の確認 (Confirm Information)」画面が表示されます。
-
-
-
使用する場合は、「はい (Yes)」を選択して「継続 (Continue)」をクリックします。
-
使用しない場合は、「いいえ (No)」を選択して「継続 (Continue)」をクリックします。
「情報の確認 (Confirm Information)」画面が表示されます。
-
-
「情報の確認 (Confirm Information)」画面の情報が
-
正しくない場合は、「変更 (Change)」をクリックして情報が正しくなるまで、手順 6 からの手順を繰り返します。
-
正しい場合は、「継続 (Continue)」をクリックします。
「ネームサービス (Name Service)」画面が表示されます。
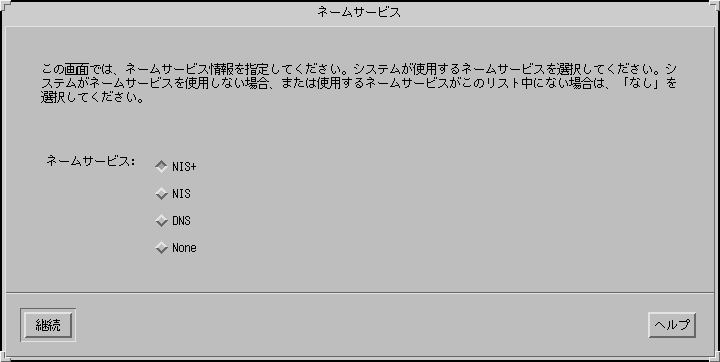
-
-
「ネームサービス (Name Service)」画面で、システムが使用するネームサービスまたは「なし (None)」を選択して、「継続 (Continue)」をクリックします。
-
NIS、NIS+、または DNS を選択した場合は、「ドメイン名 (Domain Name)」画面が表示されます。
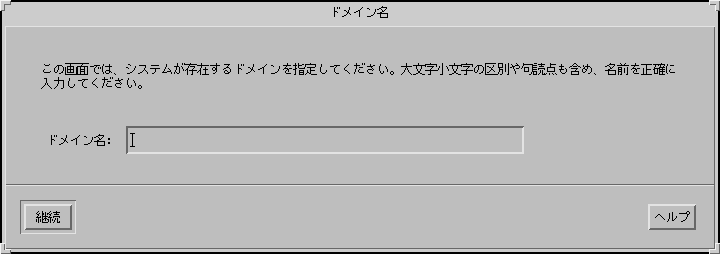
-
「なし (None)」を選択した場合は、「情報の確認 (Confirm Information)」画面が表示されます。
-
-
手順 13 で「なし (None)」を
-
選択した場合は、手順 19 に進みます。
-
選択しなかった場合は、「ドメイン名 (Domain Name)」画面で、システムが存在するドメイン名を入力して、「継続 (Continue)」をクリックします。
NIS+ または NIS を選択した場合は、「ネームサーバー (Name Server)」画面が表示されます。
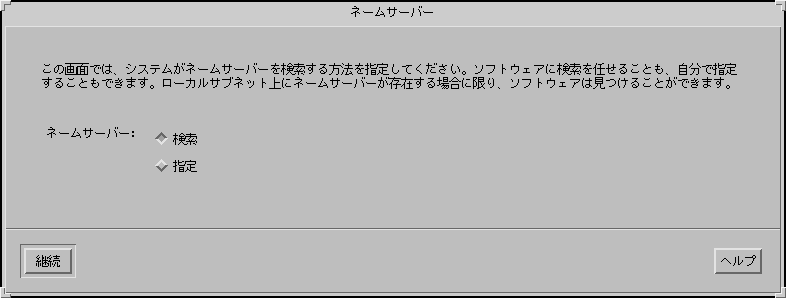
DNS を選択した場合は、「DNS サーバーアドレス (DNS Server Addresses)」画面が表示されます。
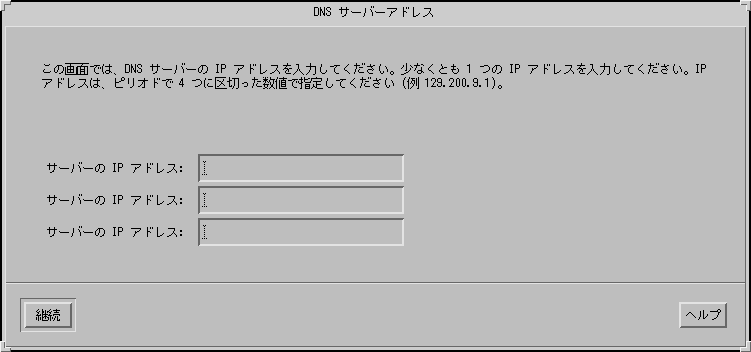
-
-
-
NIS+ または NIS の場合は、「検索 (Find one)」または「指定 (Specify one)」を選択して、「継続 (Continue)」をクリックします。
-
「検索 (Find one)」を選択した場合は、「情報の確認 (Confirm Information)」画面が表示されます。
-
「指定 (Specify one)」を選択した場合は、「ネームサーバー情報 (Name Server Information)」画面が表示されます。

-
-
DNS の場合は、任意の DNS サーバーの IP アドレスを入力して、「継続 (Continue)」をクリックします。
「DNS 検索リスト (DNS Search List)」画面が表示されます。
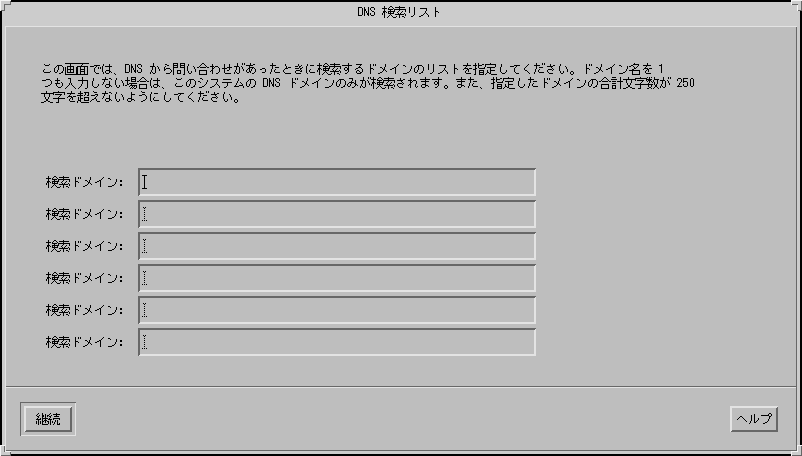
-
-
-
一部である場合は、「はい (Yes)」を選択して「継続 (Continue)」をクリックします。
「ネットマスク (Netmask)」画面が表示されます。
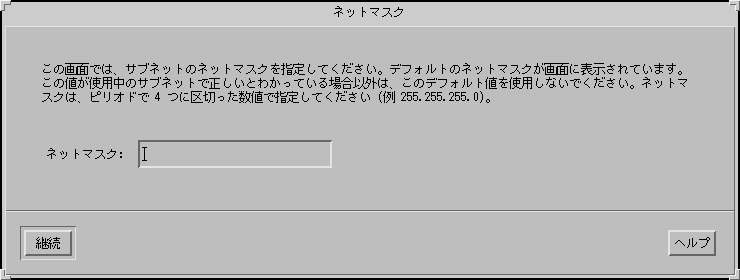
-
一部ではない場合は、「いいえ (No)」を選択して 手順 19 に進みます。
-
-
任意のネットマスクを入力して、「継続 (Continue)」をクリックします。
「情報の確認 (Confirm Information)」画面が表示されます。
-
「情報の確認 (Confirm Information)」画面に表示された情報が
-
正しい場合は、「継続 (Continue)」をクリックします。
「時間帯 (Time Zone)」画面が表示されます。

-
「時間帯 (Time Zone)」画面で、デフォルトの時間帯を指定する方法を選択して、「設定 (Set)」をクリックします。
選択した方法によって、「地域 (Geographic Region)」、「GMT との時差 (Offset From GMT)」、「時間帯ファイル (Time Zone File)」のいずれかの画面が表示されます。
-
次の表に従って、次の操作を実行します。
選択した方法
操作
地域
左側のウィンドウで地域を選択し、右側で時間帯を選択して、「継続 (Continue)」をクリックします。
GMT との時差
スライダを左 (イギリスのグリニッジより西の地域)、または右 (イギリスのグリニッジより東の地域) に移動して、「継続 (Continue)」をクリックします。
時間帯ファイル
/usr/share/lib/zoneinfo ディレクトリ内のファイル名を指定するか、または「選択 (Select)」をクリックしてこのディレクトリ内のファイルを選択し、「継続 (Continue)」をクリックします。
「日付と時刻 (Date and Time)」画面が表示されます。
-
必要であれば、日付と時刻を訂正して、「継続 (Continue)」をクリックします。
「情報の確認 (Confirm Information)」画面が表示されます。
-
「情報の確認 (Confirm Information)」画面に表示された情報が
-
正しくない場合は「変更 (Change)」をクリックして、情報が正しくなるまで、手順 20 から始まる手順を繰り返します。
-
正しい場合は、「継続 (Continue)」をクリックします。
Solaris オペレーティング環境がシステムにインストールされていない場合は、次のような「Solaris 対話式インストール (Solaris Interactive Installation)」画面が表示されます。
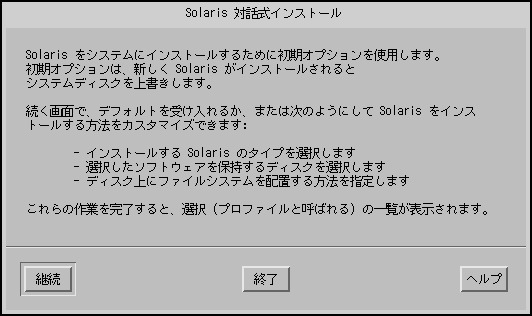
Solaris オペレーティング環境がシステムにすでにインストールされている場合は、次のような「Solaris 対話式インストール (Solaris Interactive Installation)」画面が表示されます (表示されない場合は第 12 章「問題発生時の解決方法」を参照)。
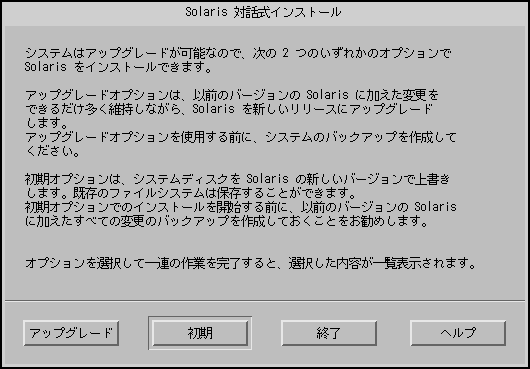
-
SPARC: Solaris 8 ソフトウェアをインストールする方法
-
「Solaris 対話式インストール (Solaris Interactive Installation)」画面で、「初期 (Initial)」、「継続 (Continue)」、または「アップグレード (Upgrade)」を選択します。
「初期 (Initial)」を選択した場合は、「Solaris 対話式インストール (Solaris Interactive Installation)」画面に追加情報が表示されます。
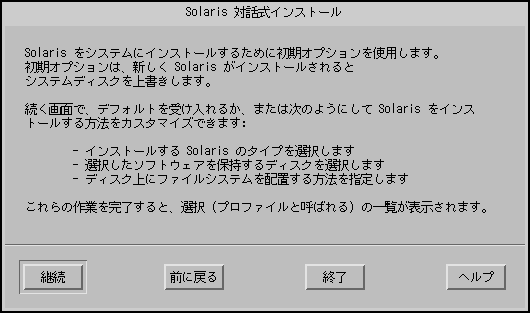
「継続 (Continue)」を選択した場合、または「アップグレード (Upgrade)」を選択して、システムに Solaris 8 Update がインストールされていない場合は、「地域の選択 (Select Geographic Regions)」画面が表示されます。
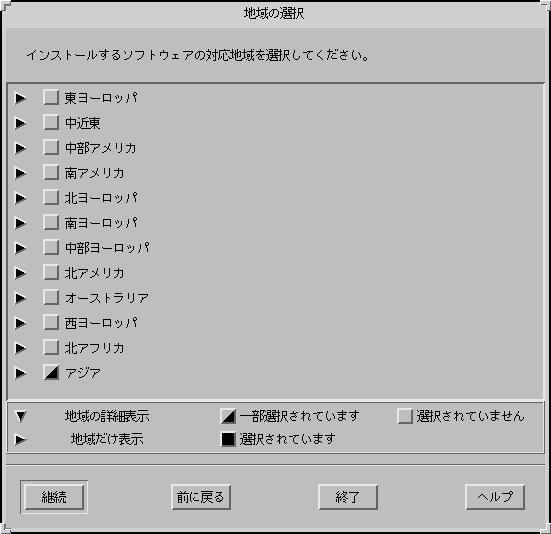
「アップグレード (Upgrade)」を選択して、システムに Solaris 8 Update をインストールしようとしている場合は、「パッチの解析 (Patch Analysis)」画面が表示されます。
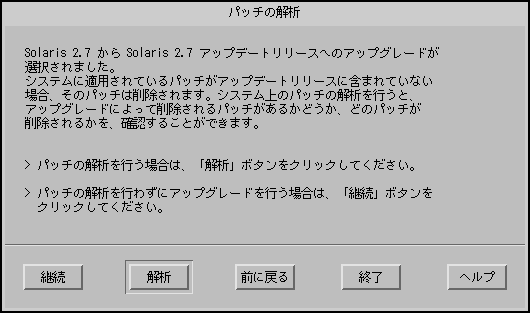
-
手順 1 で
-
「継続 (Continue)」をクリックします。
「パッチの解析 - 削除 (Patch Analysis - Removals)」画面が表示されます。
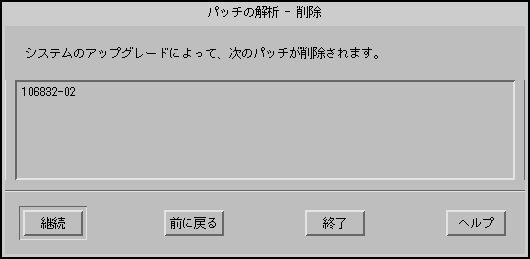
-
ダウングレード、置き換えられ削除されるすべてのパッチの表示が終了するまで、「継続 (Continue)」をクリックします。
終了すると、解析情報がクリアされ、「パッチの解析 (Patch Analysis)」画面が表示されます。
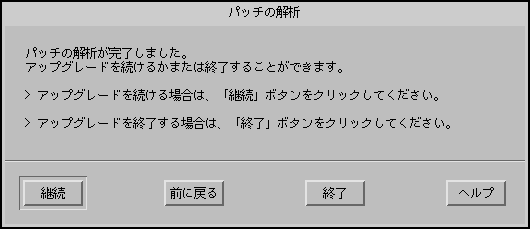
-
アップグレードを続けるか、または終了して現在システム上にあるパッチを管理するか、パッチだけを適用するか (したがってアップグレードを終了するか) を決めます。
-
続ける場合は、「継続 (Continue)」をクリックして 手順 9 に進みます。
-
終了する場合は、「終了 (Exit)」をクリックします。
コンソールウィンドウから Solaris 8 対話式インストールプログラムを再起動できることを知らせる警告画面が表示されます。
-
-
「警告 (Warning)」画面で「終了 (Exit)」をクリックします。
-
現在システム上にあるパッチを管理するか、または更新されたパッチだけを適用するか (したがってアップグレードを終了するか) を決めます。
-
現在システム上にあるパッチを管理する場合は、パッチに対して必要な処理を実行します。処理が終了したら、「インストールワークスペース (Install Workspace)」メニューの「インストールの再起動 (Restart Install)」を選択して、インストールを再開または再起動します。
-
更新されたパッチだけを適用する場合は、Solaris 8 Maintenance Update を使用して、システムに Maintenance Update パッチを適用します。
注 -Solaris 8 Maintenance Update は、Solaris 8 Maintenance Update CD 上にあります。この CD は Solaris 8 Update リリースに含まれます。パッチの適用方法は、Maintenance Update の『ご使用にあたって』に記載されています。
-
-
「地域の選択 (Select Geographic Regions)」画面で、Solaris 8 ユーザーインタフェースで使用する 1 つまたは複数の地域を選択して、「継続 (Continue)」をクリックします。
注 -デフォルトでは、英語 (米国、en_US) がインストールされます。
「ソフトウェアの選択 (Select Software)」画面が表示されます。
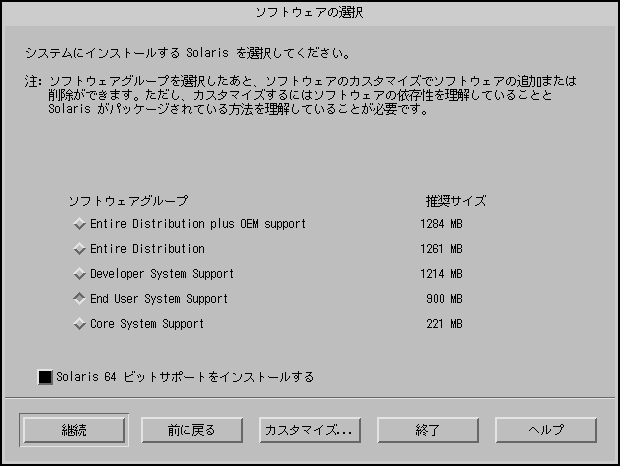
-
インストールするソフトウェアグループを選択します。
-
ソフトウェアクラスタまたはパッケージを追加あるいは削除して、手順 10 で選択したソフトウェアグループの構成を
-
変更しない場合は、次の手順に進みます。
-
変更する場合は、「カスタマイズ (Customize)」をクリックし、「ソフトウェアのカスタマイズ (Customize Software)」画面を使用して、必要なソフトウェアクラスタまたはパッケージを追加または削除します。
-
-
「継続 (Continue)」をクリックします。
「ディスクの選択 (Select Disks)」画面が表示されます。
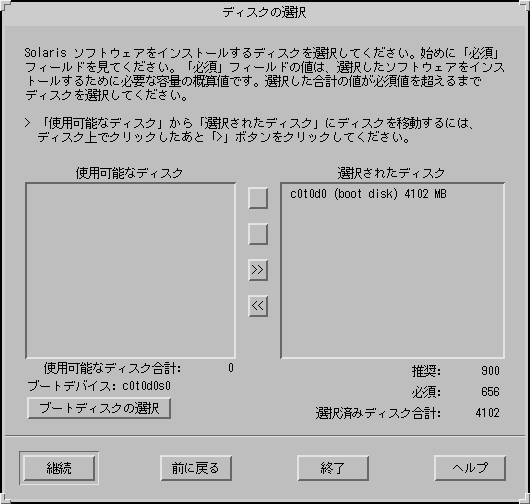
-
必要なディスクが「選択されたディスク (Selected Disks)」ウィンドウに表示されていない場合は、「使用可能なディスク (Available Disks)」ウィンドウ上で必要なディスクをクリックした後、「>」ボタンをクリックします。
選択したディスクが、「選択されたディスク (Selected Disks)」ウィンドウに移動します。
-
「継続 (Continue)」をクリックします。
選択したディスクに既存のデータが含まれていない場合は、「ファイルシステムを自動配置しますか? (Automatically Layout File Systems?)」画面が表示されます。

選択したディスクに既存のデータが含まれている場合は、「データを保存しますか? (Preserve Data?)」画面が表示されます。
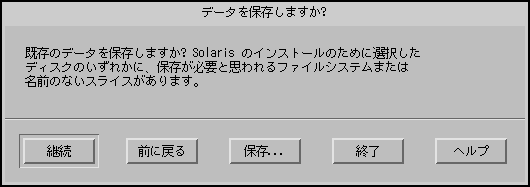
-
「データを保存しますか? (Preserve Data?)」画面が
-
Solaris 8 対話式インストールプログラムで、ファイルシステムを自動的に
-
配置する場合は、「自動配置 (Auto Layout)」をクリックします。
「ファイルシステムの自動配置 (Automatically Layout File Systems)」画面が表示されます。
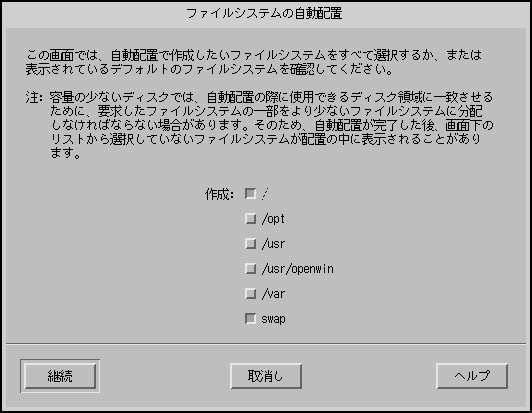
-
配置しない場合は、「手作業による配置 (Manual Layout)」をクリックします。
「ファイルシステムとディスク配置 (File System and Disk Layout)」画面が表示されます。
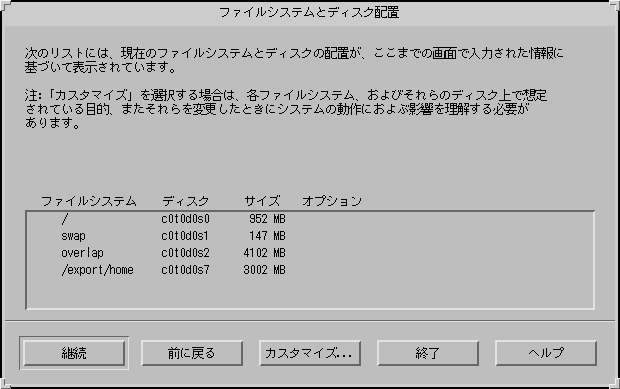
-
-
-
「手作業による配置 (Manual Layout)」を選択した場合は、手順 18 に進みます。
-
「自動配置 (Auto Layout)」を選択した場合は、作成するファイルシステムを選択して、「継続 (Continue)」をクリックします。
「ファイルシステムとディスク配置 (File System and Disk Layout)」画面が表示されます。
-
-
-
カスタマイズする場合は、「カスタマイズ (Customize)」をクリックして、続いて表示される画面の指示に従います。
-
カスタマイズしない場合は、「継続 (Continue)」をクリックします。
「リモートファイルシステムをマウントしますか? (Mount Remote File Systems?)」画面が表示されます。

-
-
-
マウントする場合は、「リモートマウント (Remote Mounts)」をクリックして、続いて表示される画面の指示に従います。
-
マウントしない場合は、「継続 (Continue)」をクリックします。
「プロファイル (Profile)」画面が表示されます。
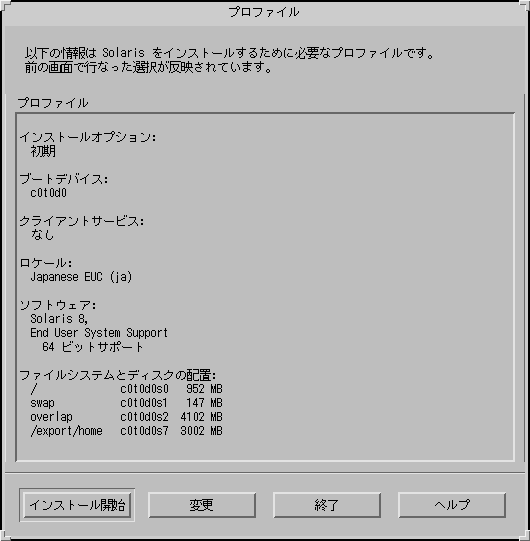
-
-
「インストール開始 (Begin Installation)」をクリックします。
「自動リブート (Auto Reboot)」と「手動リブート (Manual Reboot)」の 2 つのボタンを持つ画面が表示されます。
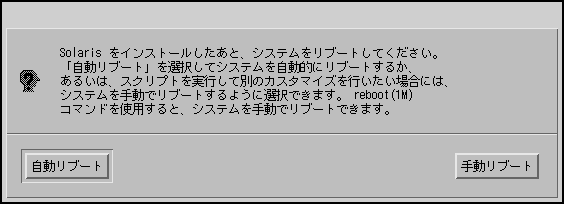
-
「自動リブート (Auto Reboot)」または「手動リブート (Manual Reboot)」をクリックします。
「Solaris のインストール - 実行中 (Installing Solaris Software - Progress)」画面が表示されます。
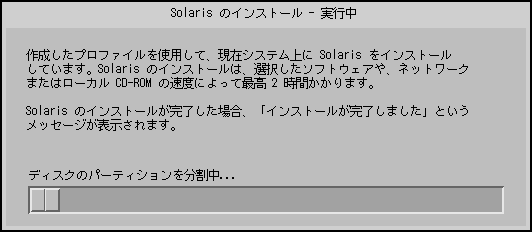
Solaris 8 対話式インストールプログラムによる Solaris ソフトウェアのインストールが終了すると、システムは自動的にリブートするか、または手動でのリブートが要求されます。
インストールが終了すると、Solaris 8 ソフトウェアがシステムにどのようにインストールされたかを示すログがファイルに保存されます。
表 5-5 SPARC: インストールログの場所インストール方法
ログファイルの場所
初期
-
システムのリブート前: /a/var/sadm/system/logs/install_log
-
システムのリブート後: /var/sadm/system/logs/install_log
アップグレード
-
システムのリブート前: /a/var/sadm/system/logs/upgrade_log
-
システムのリブート後: /var/sadm/system/logs/upgrade_log
-
SPARC: pkgadd によってソフトウェアパッケージを追加する方法
-
すでにインストールした Solaris 8 ソフトウェアにソフトウェアパッケージを
-
追加しない場合は、停止して終了します。
-
追加する場合は、手順 2 に進みます。
-
-
Solaris ソフトウェアをインストールしたシステムにログインして、スーパーユーザーになります。
-
システムの CD-ROM ドライブに追加するパッケージを含む CD を挿入します。
CD は、Solaris ボリュームマネージャによって自動的にマウントされます。
-
pkgadd(1M) コマンドを使用して、必要なパッケージを追加します。
# /usr/sbin/pkgadd -d device_name pkgid
ここで、device_name は、インストールシステムに追加するパッケージを含む CD へのパス、pkgid はインストールシステムに追加するソフトウェアパッケージの名前 (たとえば、SUNWaudio) を示します。
-
パッケージが正しくインストールされたかどうかを確認します。
# /usr/sbin/pkgchk -v pkgid
パッケージが正しくインストールされた場合は、インストールされたファイルのリストが表示されます。インストールされていない場合は、エラーメッセージが表示されます。
SPARC: 例
次の例は、SUNWaudio パッケージを追加し、インストールの結果を確認する方法を示しています。
# /usr/sbin/pkgadd -d /cdrom/sol_8_sparc/Solaris_8/Product SUNWaudio . . Installation of <SUNWaudio> was successful. # pkgchk -v SUNWaudio /usr /usr/bin /usr/bin/audioconvert /usr/bin/audioplay /usr/bin/audiorecord # |
SPARC: アップグレード後に整理する方法
アップグレードが終了後、システムの整理が必要になる場合があります。アップグレード時に、Solaris 8 対話式インストールプログラムは、既存システムのローカルソフトウェアの変更を新しい Solaris ソフトウェアにマージします。ただし、場合によっては、マージできないことがあります。
-
次のファイルの内容を参照して、Solaris 8 対話式インストールプログラムが保存できなかったローカルの変更を修正する必要があるかどうかを確認します。
/a/var/sadm/system/data/upgrade_cleanup
 注意 -
注意 - upgrade_cleanup のすべての内容を慎重に確認してください。保存されなかったローカルの変更を修正しないと、システムがブートしない場合があります。
-
必要に応じて、保存されなかったローカルの変更をすべて修正します。
-
システムをリブートします。
# reboot
IA: システムのアップグレード
Solaris 8 対話式インストールプログラムを使用して、Intel 32 ビットプロセッサアーキテクチャ (IA) ベースのシステムで Solaris ソフトウェアをアップグレードするには、この項の指示に従ってください。Solaris ソフトウェアだけをインストールする場合は、「IA: Solaris 8 対話式インストールプログラムの使用方法」に進んでください。
IA: 作業を始める方法
-
下記のマニュアルを調べます。
-
『Solaris 8 ご使用にあたって (Intel 版)』と製造元のリリースノートで、使用しているソフトウェアが新しいリリースでもサポートされているかどうかを調べます。
-
『Solaris 8 ハードウェア互換リスト (Intel 版)』で、使用しているハードウェアがまだサポートされているかどうかを調べます。
-
使用しているシステムのマニュアルで、各自のシステムとデバイスが新しいリリースでもサポートされているかどうかを調べます。
-
必要となるすべての入手可能なパッチを調べます。最新パッチリストは、http://sunsolve.sun.com にあります。
-
表 5-6 で既知の問題を確認します。このリストは完全なものではありません。製造元のソフトウェアマニュアルで、常に追加のアップグレード指示を確認するようにしてください。
表 5-6 IA: アップグレード前に変更が必要なソフトウェアソフトウェア
問題の要約
Prestoserve
init 0 を使用してシステムをシャットダウンしてアップグレード処理を開始する場合、データが失われる可能性があります。シャットダウンの方法については、Prestoserve のマニュアルを参照してください。
-
-
Solaris のアップグレードに使用する言語を指定します。次のどれかを選択できます。
-
日本語
-
英語
-
中国語 (簡体字)
-
中国語 (繁体字)
-
韓国語
-
フランス語
-
ドイツ語
-
イタリア語
-
スペイン語
-
スウェーデン語
-
-
-
Solaris 8 SOFTWARE 1 of 2 CD (Intel) と Solaris 8 SOFTWARE 2 of 2 CD (Intel)
-
Solaris 8 LANGUAGES CD (Intel)
-
IA: アップグレードを計画する方法
-
ネットワークを介してアップグレードするときに、システム構成情報を事前設定していない場合は、Solaris オペレーティング環境をアップグレードするシステムに関する次の情報を収集します。
情報
例
Solaris がインストールされたシステム上で情報を検索するために使用するコマンド
ホスト名
crater
uname -n
ホスト IP アドレス
129.221.2.1
ypmatch system_name hosts
または
nismatch system_name hosts.org_dir
サブネットマスク
255.255.255.0
more /etc/netmasks
ネームサービスの種類 (DNS、NIS、または NIS+)
passwd: files nis group: files nis hosts: xfn nis [NOTFOUND=return] files networks: nis [NOTFOUND=return] files protocols: nis [NOTFOUND=return] files rpc: nis [NOTFOUND=return] files ethers: nis [NOTFOUND=return] files netmasks: nis [NOTFOUND=return] files bootparams: nis [NOTFOUND=return] files publickey: nis [NOTFOUND=return] files netgroup: nis automount: files nis aliases: files nis services: files nis sendmailvars: files
cat /etc/nsswitch.conf
ドメイン名
lbloom.West.Arp.COM
domainname
ネームサーバーのホスト名
thor75
ypwhich
ネームサーバーのホスト IP アドレス
129.153.75.20
ypmatch nameserver_name hosts
または
nismatch nameserver_name hosts.org_dir
IA: Solaris 8 対話式インストールプログラムの使用方法
IA: 作業を始める方法
-
表 5-7 を使用して、Solaris 8 をインストールするシステムが、対話式インストールを実行する準備ができていることを確認します。
表 5-7 IA: 作業マップ: 対話式インストールのためのシステムの設定作業
説明
参照箇所
既存の Solaris 1.x (SunOS 4.x) ファイルのバックアップをとる
Solaris 1.x リリース (SunOS 4.x) がシステムにインストールされている場合は、一部の Solaris 1.x ファイルを Solaris 8 ファイルに変換またはマージできます。begin スクリプトおよび finish スクリプトを使用して、ファイルを変換またはマージできます。
『Solaris 8 インストールガイド (Intel 版)』の「既存のオペレーティングシステムとユーザーデータの保存」
システムがサポートされているかどうかを確認する
ハードウェアのマニュアルで、Solaris 8 でシステムがサポートされているかどうかを調べます。
旧バージョンの Solaris がインストールされている場合は、システムをアップグレードする方法を決定する
システムに以前の Solaris リリースがインストールされている場合は、システムをどのようにアップグレードするかを決定する必要があります。システムをアップグレードする前と後で何をすべきかを明確にしておいてください。
Solaris 8 ソフトウェアをインストールするための十分なディスク容量がシステムにあるかどうかを確認する
(省略可能) ディスク容量の計画をたてるときには、どのソフトウェアグループをインストールするかなど、さまざまな考慮事項があります。
システム構成情報を事前設定する
(省略可能) sysidcfg ファイルまたはネームサービスを使用して、システムのインストール情報 (たとえばロケール) をあらかじめ設定できるため、インストール作業中にプロンプトに答えて毎回情報を入力する手間が省けます。
ネットワーク上でインストールするようにシステムを設定する
ネットワーク上でのインストールの場合のみ
リモートの Solaris 8 SOFTWARE CD (Intel) イメージからシステムをインストールするには、インストールサーバーまたはブートサーバーからシステムをブートしてインストールを行うように設定する必要があります。
-
システムがネットワークに組み込まれている場合は、Ethernet コネクタまたは類似のネットワークアダプタがそのシステムに接続されていることを確認します。
-
-
使用しない場合は、次の手順に進みます。
-
使用する場合は、Solaris fdisk パーティションと Linux swap パーティションは同じ識別子 (0x83) を使用するため、次の作業が必要です。
-
スワップ領域を使用しないように選択する (十分なメモリーがある場合)
-
Linux swap パーティションを別のドライブにおく
-
記憶媒体上に保存したい Linux データをバックアップして、Solaris オペレーティング環境をインストールした後、Linux を再インストールする
 注意 -
注意 - Solaris オペレーティング環境の後に Linux をインストールする場合、Linux インストールプログラムで Linux swap パーティション (実際には Solaris fdisk パーティション) を swap ファイルとしてフォーマットするかどうかを尋ねられたら、no と入力します。
-
-
-
システムの CD-ROM ドライブを使用して、システムに Solaris 8 のソフトウェアを
-
インストールしない場合は、手順 8 に進みます。
-
インストールする場合は、次の手順に進みます。
-
-
-
ある場合は、システムの BIOS 設定ツールを使用して機能が有効になっていることを確認します。
-
ない場合は、Solaris 8 Device Configuration Assistant フロッピーディスクをシステムのフロッピードライブに挿入します。
IA のみ -http://soldc.sun.com/support/drivers にある Solaris Driver Connection から Solaris 8 Device Configuration Assistant をダウンロードできます。
IA のみ -1997 年以降製造されたほとんどの IA マザーボード上の BIOS は、「El Torito」標準をサポートするため、CD-ROM ドライブをブートデバイスとして認識します。
-
-
Solaris 8 SOFTWARE 1 of 2 CD (Intel) をシステムの CD-ROM ドライブに挿入します。
-
システムをシャットダウンし電源を切ってから、また入れ直してシステムをブートします。
メモリーテストとハードウェア検出が実行されます。画面が再表示されます。
-
Solaris 8 Device Configuration Assistant フロッピーディスクを使用してブートした場合、次のメッセージが画面の一番上に表示されます。
次に下記のような情報が表示されます。
Solaris Boot Sector Version 1
画面が再表示され、次のような情報が表示されます。
Solaris for x86 - FCS DCB Version 1.242 loading /solaris/boot.bin
SunOS Secondary Boot version 3.00 Solaris Intel Platform Edition Booting System Running Configuration Assistant... -
Solaris 8 SOFTWARE 1 of 2 CD (Intel) と Solaris 8 SOFTWARE 2 of 2 CD (Intel) からブートした場合、次のメッセージが画面の一番上に表示されます。
次に下記のような情報が表示されます。
SunOS - Intel Platform Edition Primary Boot Subsystem, vsn 2.0
SunOS Secondary Boot version 3.00 Solaris Intel Platform Edition Booting System Running Configuration Assistant...
-
-
「Solaris Device Configuration Assistant」画面が表示されたら、F2 キーを押します。
「Bus Enumeration」画面が次のメッセージとともに表示されます。
Determining bus types and gathering hardware configuration data ...
「Scanning Devices」画面が表示され、システムデバイスが走査されます。走査が完了すると、「Identified Devices」画面が表示されます。
-
F2 キーを押します。
「Loading」画面とともに、システムをブートするためにロードされるドライバについてのメッセージが表示されます。数秒後、Boot Solaris 画面が表示されます。
-
「Boot Solaris」画面で「CD」を選択し、F2 キーを押します。
「Running Driver」画面が表示され、その後、次のような情報が表示されます。
<<< Current Boot Parameters >>> Boot path: /pci@0,0/pci-ide@7,1/ata@1/sd@0,0:a Boot args: kernel/unix Select the type of installation you want to perform: 1 Solaris Interactive 2 Custom JumpStart Enter the number of your choice followed by the <ENTER> key. If you enter anything else, or if you wait for 30 seconds, an interactive installation will be started. Select type of installation: -
1 を入力して Enter キーを押すか、または 30 秒ほど待ちます。
次のような情報が表示されます。
<<< starting interactive installation >>> Booting kernel/unix... SunOS Release 5.8 Version Generic 32-bit Copyright 1983-2000 Sun Microsystems, Inc. All rights reserved. Configuring /dev and /devices Using RPC Bootparams for network configuration information. Stand by...
数秒後、言語の選択メニューが表示されます。
-
プロンプト、メッセージ、およびその他のインストール情報を表示するための言語を示す番号を入力します。
ロケールのメニューが表示されます。
-
インストールに使用するロケールを示す番号を入力します。
数秒後、「The Solaris Installation Program」画面が表示されます。
-
F2 キーを押します。
「kdmconfig - Introduction」画面が表示されます。
-
F2 キーを押します。
「kdmconfig - View and Edit Window System Configuration」画面が表示されます。
-
「kdmconfig - View and Edit Window System Configuration」画面上の構成情報を確認し、必要ならば変更を行います。
-
変更が終了したら「No changes needed - Test/Save and Exit」を選択し、F2 キーを押します。
「kdmconfig Window System Configuration Test」画面が表示されます。
-
F2 キーを押します。
画面が再表示され、ウィンドウ構成テスト用パレットとパターン画面が表示されます。
-
ポインタを移動したり、ボタンをクリックしたりして、パレットの上に表示された色が正しく表示されることを確認します。
-
-
正しく表示されなかった場合は、「No」をクリックする (可能な場合)、任意のキーを押す、あるいは何もしないで、kdmconfig が ウィンドウ構成テスト用の画面を自動的に終了するまで待ちます。次に、手順 17 から 手順 21 までを、色が正しく表示されポインタを自由に移動できるようになるまで繰り返します。
-
正しく表示された場合は、「Yes」をクリックします。
OpenWindowsTM が起動し、「Solaris インストールコンソール (Solaris Install Console)」ウィンドウには、次のメッセージが表示されます。
The system is coming up. Please wait.
数秒後、「システムを確認してください (Identify This System)」画面が表示されます。

-
IA: システムを特定する方法
-
「システムを確認してください (Identify This System)」画面の「継続 (Continue)」をクリックします。
「セキュリティポリシーの構成 (Configure Security Policy)」画面が表示されます。
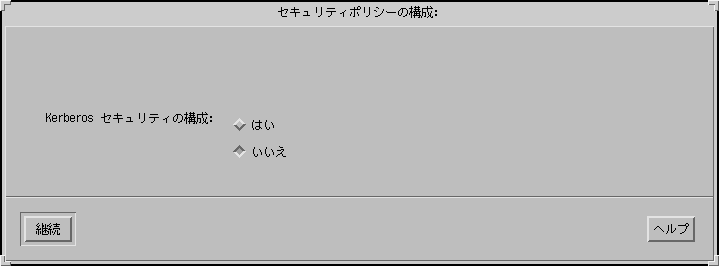
-
-
使用する場合は、「はい (Yes)」を選択して「継続 (Continue)」をクリックします。
「Kerberos セキュリティの構成 (Configure Kerberos Security)」画面が表示されます。
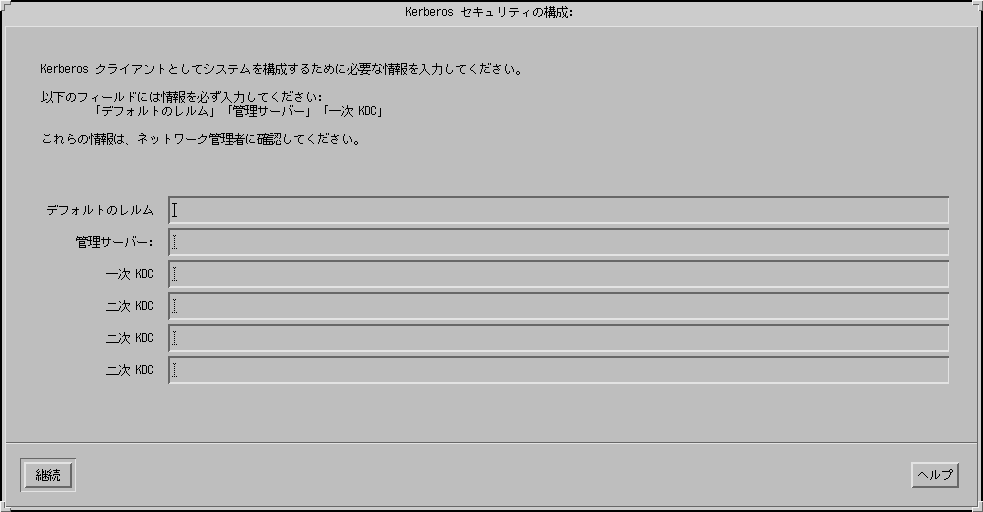
-
使用しない場合は、「いいえ (No)」を選択して「継続 (Continue)」をクリックします。
「情報の確認 (Confirm Information)」画面が表示されます。
-
-
手順 2 で Kerberos セキュリティの構成を
-
選択しなかった場合は、次の手順に進みます。
-
選択した場合は、「Kerberos セキュリティの構成 (Configure Kerberos Security)」画面に入力して、「継続 (Continue)」をクリックします。
「情報の確認 (Confirm Information)」画面が表示されます。
-
-
「情報の確認 (Confirm Information)」画面の「継続 (Continue)」をクリックします。
-
システムをすでにネットワークに接続している場合、または第 4 章「システム構成情報の事前設定」の説明に従ってシステム構成情報を事前設定し、Solaris 8 対話式インストールプログラムがシステムを完全に特定できる場合は、「Solaris 対話式インストール (Solaris Interactive Installation)」画面が表示されます。
-
システムを現在ネットワークに接続していないか、またはシステムを完全に特定できない場合、Solaris 8 対話式インストールプログラムは、情報入力用の画面を表示します。はじめに表示されるのは「ネットワーク接続性 (Network Connectivity)」画面です。

-
-
Solaris 対話式インストールプログラムがシステムを完全に
-
特定できた場合は、手順 1 に進みます。
-
特定できなかった場合は、次の手順に進みます。
-
-
-
接続していない場合は、「ネットワーク接続性 (Network Connectivity)」画面で「いいえ (No)」を選択して「継続 (Continue)」をクリックし、手順 9 に進みます。
-
接続している場合は、「はい (Yes)」を選択して「継続 (Continue)」をクリックします。
「DHCP」画面が表示されます。

-
-
-
構成しない場合は、「いいえ (No)」を選択して「継続 (Continue)」をクリックし、手順 9 に進みます。
-
構成する場合は、「はい (Yes)」を選択して「継続 (Continue)」をクリックします。
「IPv6」画面が表示されます。

-
-
「ホスト名 (Host Name)」画面で、ホスト名を入力して「継続 (Continue)」をクリックします。
-
システムをネットワークに接続している (つまり、手順 6 の「ネットワーク接続性 (Network Connectivity)」画面で「はい (Yes)」を選択した) 場合は、「IP アドレス (IP Address)」画面が表示されます。

-
システムをネットワークに接続していない場合は、「情報の確認 (Confirm Information)」画面が表示されます。
-
-
-
使用する場合は、「はい (Yes)」を選択して「継続 (Continue)」をクリックします。
-
使用しない場合は、「いいえ (No)」を選択して「継続 (Continue)」をクリックします。
「情報の確認 (Confirm Information)」画面が表示されます。
-
-
「情報の確認 (Confirm Information)」画面の情報が
-
正しくない場合は、「変更 (Change)」をクリックして情報が正しくなるまで、手順 6 からの手順を繰り返します。
-
正しい場合は、「継続 (Continue)」をクリックします。
「ネームサービス (Name Service)」画面が表示されます。
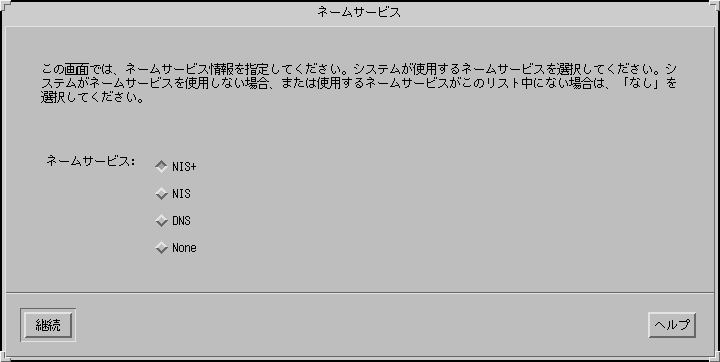
-
-
「ネームサービス (Name Service)」画面で、システムが使用するネームサービスまたは「なし (None)」を選択して、「継続 (Continue)」をクリックします。
-
NIS、NIS+、または DNS を選択した場合は、「ドメイン名 (Domain Name)」画面が表示されます。
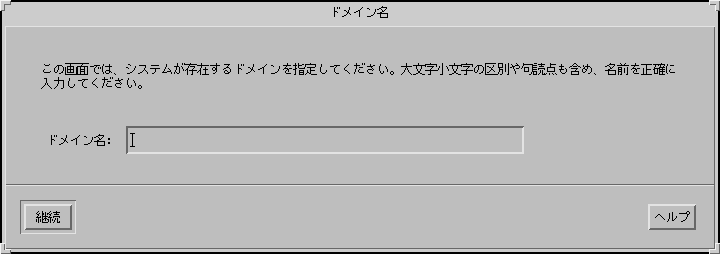
-
「なし (None)」を選択した場合は、「情報の確認 (Confirm Information)」画面が表示されます。
-
-
手順 13 で「なし (None)」を
-
選択した場合は、手順 19 に進みます。
-
選択しなかった場合は、「ドメイン名 (Domain Name)」画面で、システムが存在するドメイン名を入力して、「継続 (Continue)」をクリックします。
NIS+ または NIS を選択した場合は、「ネームサーバー (Name Server)」画面が表示されます。
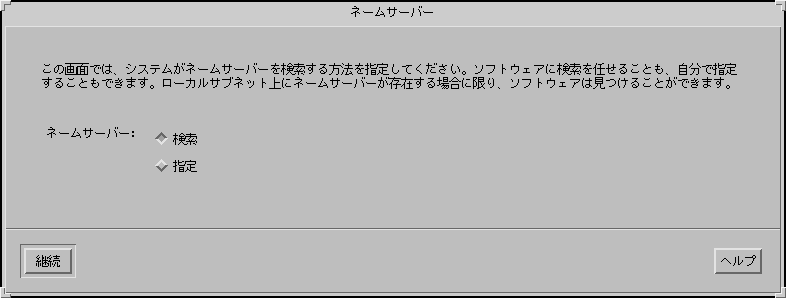
DNS を選択した場合は、「DNS サーバーアドレス (DNS Server Addresses)」画面が表示されます。
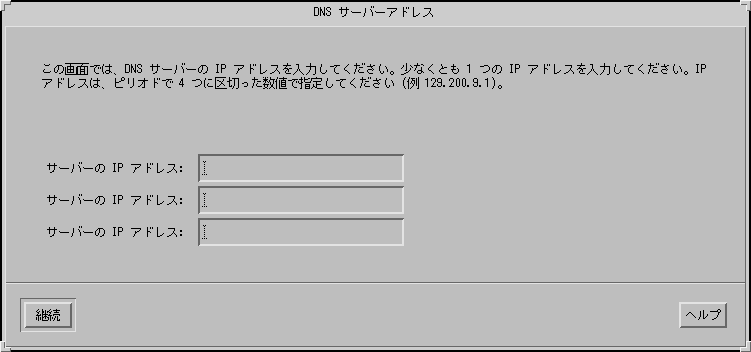
-
-
-
NIS+ または NIS の場合は、「検索 (Find one)」または「指定 (Specify one)」を選択して、「継続 (Continue)」をクリックします。
-
「検索 (Find one)」を選択した場合は、「情報の確認 (Confirm Information)」画面が表示されます。
-
「指定 (Specify one)」を選択した場合は、「ネームサーバー情報 (Name Server Information)」画面が表示されます。

-
-
DNS の場合は、任意の DNS サーバーの IP アドレスを入力して、「継続 (Continue)」をクリックします。
「DNS 検索リスト (DNS Search List)」画面が表示されます。
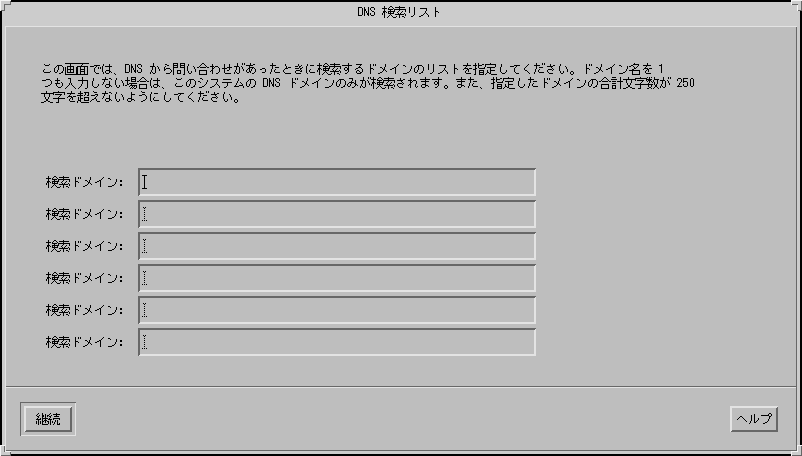
-
-
-
一部である場合は、「はい (Yes)」を選択して「継続 (Continue)」をクリックします。
「ネットマスク (Netmask)」画面が表示されます。
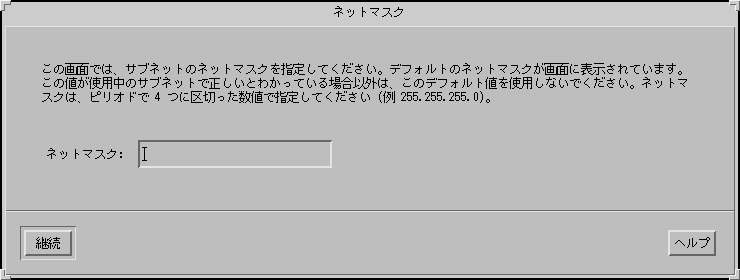
-
一部ではない場合は、「いいえ (No)」を選択して 手順 19 に進みます。
-
-
任意のネットマスクを入力して、「継続 (Continue)」をクリックします。
「情報の確認 (Confirm Information)」画面が表示されます。
-
「時間帯 (Time Zone)」画面で、デフォルトの時間帯を指定する方法を選択して、「設定 (Set)」をクリックします。
選択した方法によって、「地域 (Geographic Region)」、「GMT との時差 (Offset From GMT)」、「時間帯ファイル (Time Zone File)」のいずれかの画面が表示されます。
-
次の表に従って、次に実行すべき作業を判断します。
選択した方法
実行すべき作業
地域
左側のウィンドウで任意の地域、右側で時間帯を選択して、「継続 (Continue)」をクリックします。
GMT との時差
スライダを左 (イギリスより西側の地域)、または右 (イギリスより東側の地域) にドラッグして、「継続 (Continue)」をクリックします。
時間帯ファイル
/usr/share/lib/zoneinfo ディレクトリ内のファイル名を指定するか、または「選択 (Select)」をクリックしてこのディレクトリ内のファイルを選択し、「継続 (Continue)」をクリックします。
「日付と時刻 (Date and Time)」画面が表示されます。
-
必要であれば、日付と時刻を訂正して、「継続 (Continue)」をクリックします。
「情報の確認 (Confirm Information)」画面が表示されます。
-
「情報の確認 (Confirm Information)」画面に表示された情報が
-
正しくない場合は「変更 (Change)」をクリックして、情報が正しくなるまで、手順 20 から始まる手順を繰り返します。
-
正しい場合は、「継続 (Continue)」をクリックします。
Solaris オペレーティング環境がシステムにインストールされていない場合は、次のような「Solaris 対話式インストール (Solaris Interactive Installation)」画面が表示されます。
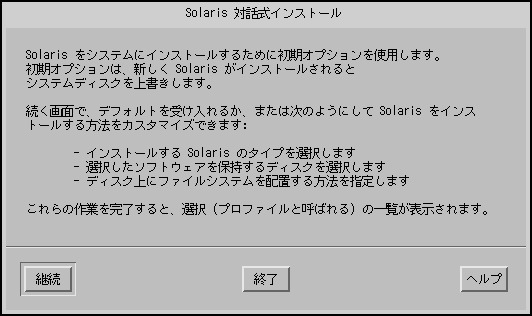
Solaris オペレーティング環境がシステムにすでにインストールされている場合は、次のような「Solaris 対話式インストール (Solaris Interactive Installation)」画面が表示されます (表示されない場合は第 12 章「問題発生時の解決方法」を参照)。
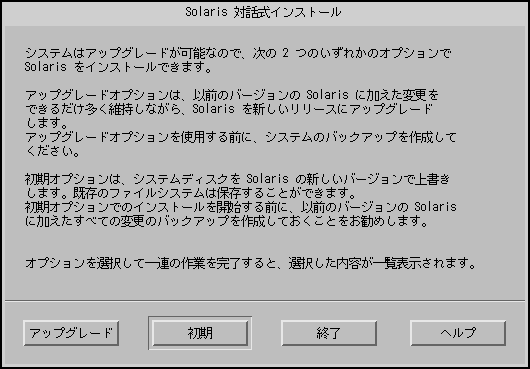
-
IA: Solaris 8 ソフトウェアをインストールする方法
-
「Solaris 対話式インストール (Solaris Interactive Installation)」画面で、「初期 (Initial)」、「継続 (Continue)」、または「アップグレード (Upgrade)」を選択します。
「初期 (Initial)」を選択した場合は、「Solaris 対話式インストール (Solaris Interactive Installation)」画面に追加情報が表示されます。
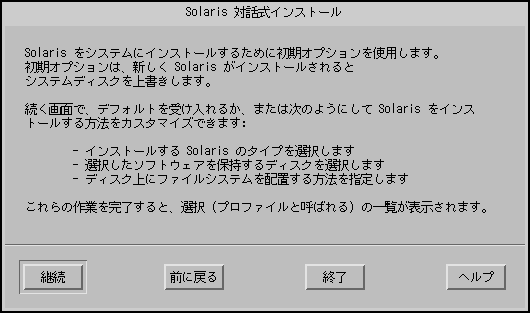
「継続 (Continue)」を選択した場合、または「アップグレード (Upgrade)」を選択して、現在 Solaris 8 Update をインストールしていない場合は、「地域の選択 (Select Geographic Regions)」画面が表示されます。
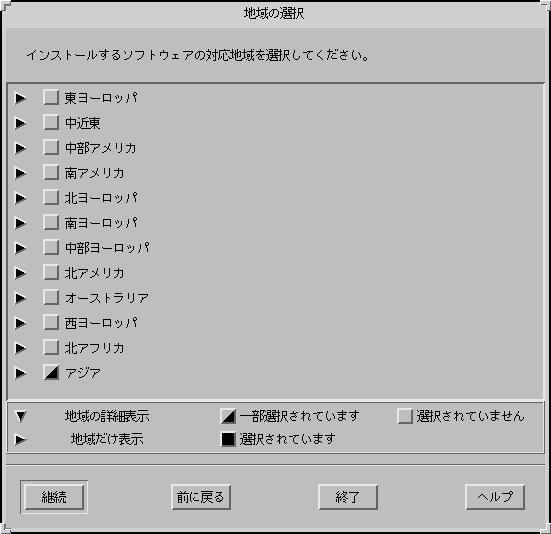
「アップグレード (Upgrade)」を選択して、システムに Solaris 8 Update をインストールしようとしている場合は、「パッチの解析 (Patch Analysis)」画面が表示されます。
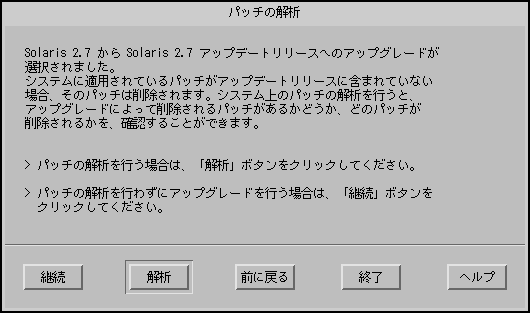
-
手順 1 で、
-
「継続 (Continue)」をクリックします。
「パッチの解析 - 削除 (Patch Analysis - Removals)」画面が表示されます。
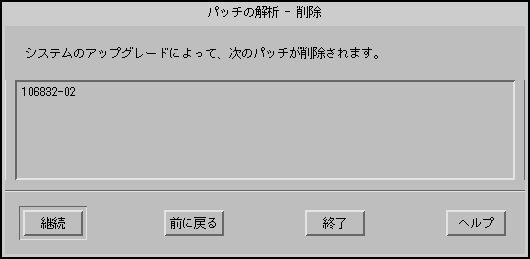
-
ダウングレード、置き換えられ削除されるすべてのパッチの表示が終了するまで、「継続 (Continue)」をクリックします。
終了すると、解析情報がクリアされ、「パッチの解析 (Patch Analysis)」画面が表示されます。
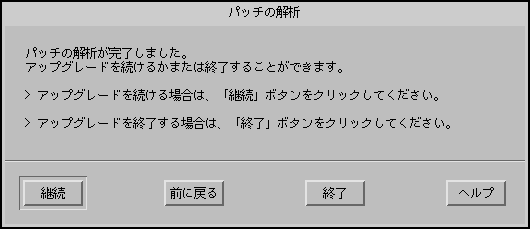
-
アップグレードを続けるか、または終了して現在システム上にあるパッチを管理するか、パッチだけを適用するか (したがってアップグレードを停止するか) を決めます。
-
続ける場合は、「継続 (Continue)」をクリックして 手順 9 に進みます。
-
終了する場合は、「終了 (Exit)」をクリックします。
コンソールウィンドウから Solaris 8 対話式インストールプログラムを再起動できることを知らせる警告画面が表示されます。
-
-
「警告 (Warning)」画面で「終了 (Exit)」をクリックします。
-
現在システム上にあるパッチを管理するか、または更新されたパッチだけを適用するか (したがってアップグレードを停止するか) を決めます。
-
現在システム上にあるパッチを管理する場合は、パッチに対して必要な処理を実行します。処理が終了したら、「インストールワークスペース (Install Workspace)」メニューの「インストールの再起動 (Restart Install)」を選択して、インストールを再開または再起動します。
-
更新されたパッチだけを適用する場合は、Solaris 8 Maintenance Update を使用して、システムに Maintenance Update パッチを適用します。
注 -Solaris 8 Maintenance Update は、Solaris 8 Maintenance Update CD 上にあります。この CD は Solaris 8 Update リリースに含まれます。パッチの適用方法は、Maintenance Update の『ご使用にあたって』に記載されています。
-
-
「地域の選択 (Select Geographic Region)」画面で、Solaris 8 ユーザーインタフェースで使用する 1 つまたは複数の地域を選択して、「継続 (Continue)」をクリックします。
注 -デフォルトでは、英語 (米国、en_US) がインストールされています。
「ソフトウェアの選択 (Select Software)」画面が表示されます。
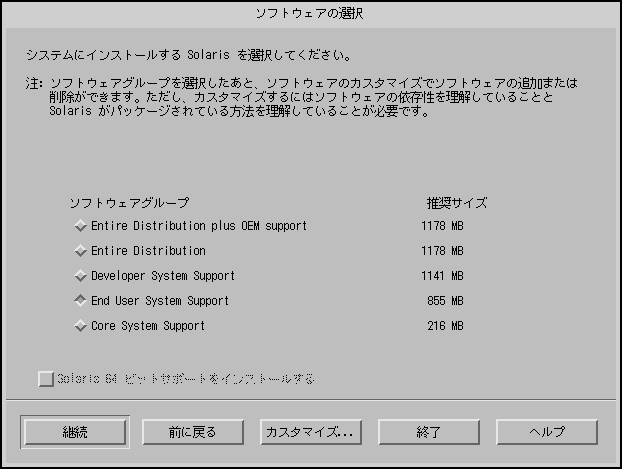
-
インストールするソフトウェアグループを選択します。
-
ソフトウェアクラスタまたはパッケージを追加または削除して、手順 10 で選択したソフトウェアグループの構成を
-
変更しない場合は、次の手順に進みます。
-
変更する場合は、「カスタマイズ (Customize)」をクリックし、「ソフトウェアのカスタマイズ (Customize Software)」画面を使用して、必要なソフトウェアクラスタまたはパッケージを追加または削除します。
-
-
「継続 (Continue)」をクリックします。
システムディスクにブートパーティションがある場合は、「x86BOOT パーティションを使用しますか? (Use x86boot partition?)」画面が表示されます。
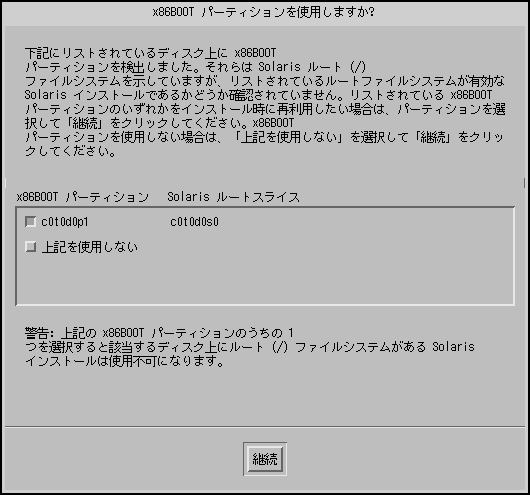
ブートパーティションがない場合は、「ディスクの選択 (Select Disks)」画面が表示されます。
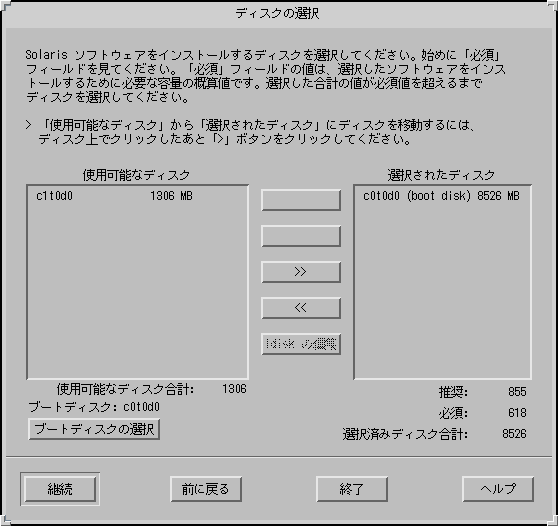
-
手順 12 で、ディスクに
-
ブートパーティションがない場合は、次の手順に進みます。
-
ブートパーティションがある場合は、再利用するブートディスクを選択するか「上記を使用しない (None of the above)」を選択して、「継続 (Continue)」をクリックします。
「ディスクの選択 (Select Disks)」画面が表示されます。
-
-
必要なディスクが「選択されたディスク (Selected Disks)」ウィンドウに表示されていない場合は、「使用可能なディスク (Available Disks)」ウィンドウで必要なディスクを強調表示して、「>」ボタンをクリックします。
強調表示したディスクは、「選択されたディスク (Selected Disks)」ウィンドウに移動します。
-
Solaris ソフトウェアをインストールするために、選択したディスク上に fdisk パーティションを
-
作成しない場合は、次の手順に進みます。
-
作成する場合は、『Solaris 8 インストールガイド (Intel 版)』の「既存のオペレーティングシステムとユーザーデータの保存」の手順に従ってから、次の手順に進みます。
-
-
「継続 (Continue)」をクリックします。
ディスクにデータが含まれない場合は、「ファイルシステムを自動配置しますか? (Automatically Layout File Systems?)」画面が表示されます。

選択したディスクにすでにデータが含まれる場合は、「データを保存しますか? (Preserve Data?)」画面が表示されます。
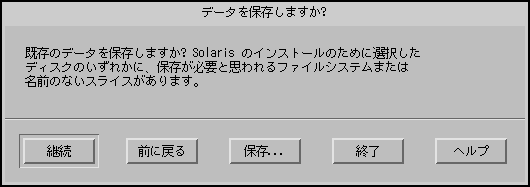
-
「データを保存しますか? (Preserve Data?)」画面が
-
Solaris 8 対話式インストールプログラムで、ファイルシステムを自動的に
-
配置する場合は、「自動配置 (Auto Layout)」をクリックします。
「ファイルシステムの自動配置 (Automatically Layout File Systems)」画面が表示されます。
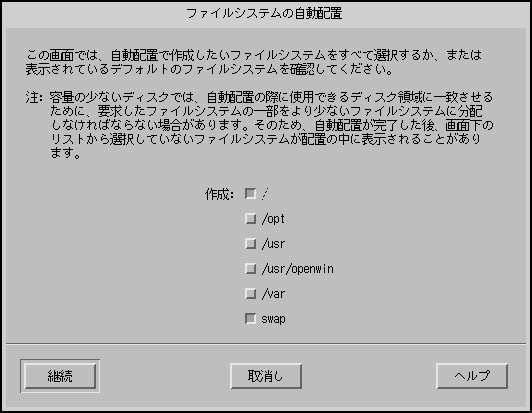
-
配置しない場合は、「手作業による配置 (Manual Layout)」をクリックします。
「ファイルシステムとディスク配置 (File System and Disk Layout)」画面が表示されます。

-
-
-
「手作業による配置 (Manual Layout)」を選択した場合は、次の手順に進みます。
-
「自動配置 (Auto Layout)」を選択した場合は、作成するファイルシステムを選択して、「継続 (Continue)」をクリックします。
「ファイルシステムとディスク配置 (File System and Disk Layout)」画面が表示されます。
-
-
-
カスタマイズする場合は、「カスタマイズ (Customize)」をクリックして、続いて表示される画面の指示に従います。
-
カスタマイズしない場合は、「継続 (Continue)」をクリックします。
「リモートファイルシステムをマウントしますか? (Mount Remote File Systems?)」画面が表示されます。

-
-
-
マウントする場合は、「リモートマウント (Remote Mounts)」をクリックして、続いて表示される画面の指示に従います。
-
マウントしない場合は、「継続 (Continue)」をクリックします。
「プロファイル (Profile)」画面が表示されます。
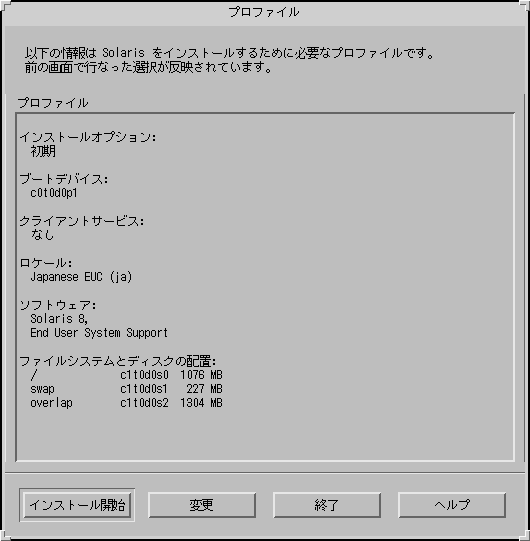
-
-
「インストール開始 (Begin Installation)」をクリックします。
「警告 (Warning)」画面が表示され、Solaris ソフトウェアをインストールした後で、システムの BIOS デフォルトブートデバイスを CD-ROM またはフロッピーディスクから、ハードドライブに変更するよう警告します。
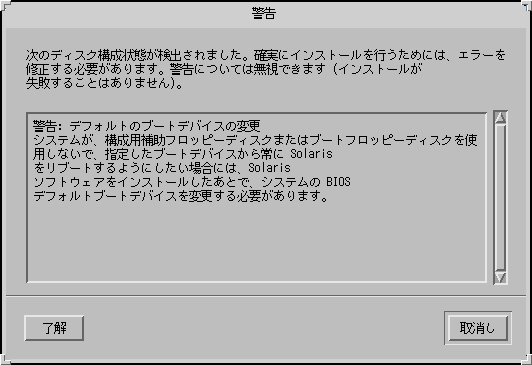
-
「了解 (OK)」をクリックします。
「自動リブート (Auto Reboot)」と「手動リブート (Manual Reboot)」の 2 つのボタンを示す画面が表示されます。
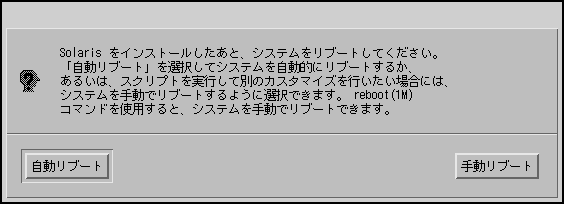
-
「自動リブート (Auto Reboot)」または「手動リブート (Manual Reboot)」をクリックします。
「情報 (Information)」画面が表示され、場合によっては、Solaris 8 SOFTWARE 1 of 2 CD (Intel) または Solaris Device Configuration Assistant フロッピーディスクを取り出す必要があることを知らせます。

-
手順 6 で Solaris 8 Device Configuration Assistant フロッピーディスクをフロッピーディスクドライブに
-
挿入しなかった場合は、次の手順に進みます。
-
挿入した場合は、取り出します。
-
-
CD-ROM ドライブから、Solaris 8 SOFTWARE 1 of 2 CD (Intel) を取り出します。
-
「情報 (Information)」画面で、「了解 (OK)」をクリックします。
「Solaris のインストール - 実行中 (Installing Solaris Software - Progress)」画面が表示されます。
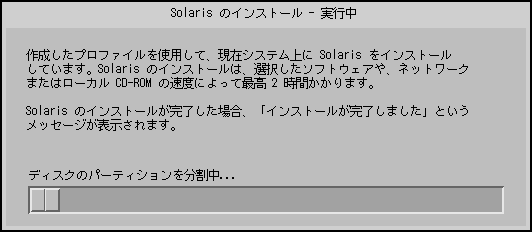
Solaris 8 対話式インストールプログラムによる Solaris ソフトウェアのインストールが終了すると、システムは自動的にリブートするか、または手動でのリブートが要求されます。
インストールが終了すると、Solaris 8 ソフトウェアがシステムにどのようにインストールされたかを示すログがファイルに保存されます。
表 5-8 IA: インストールログの位置システムのインストール方法
ログファイルの位置
初期インストールオプション
-
システムのリブート前: /a/var/sadm/system/logs/install_log
-
システムのリブート後: /var/sadm/system/logs/install_log
アップグレードオプション
-
システムのリブート前: /a/var/sadm/system/logs/upgrade_log
-
システムのリブート後: /var/sadm/system/logs/upgrade_log
-
-
システムがリブートした後、またはシステムを手動でリブートした後、アクティブなパーティションが Solaris オペレーティング環境に設定されていることを確認します。
IA: pkgadd によってソフトウェアパッケージを追加する方法
-
すでにインストールした Solaris 8 ソフトウェアにソフトウェアパッケージを
-
追加しない場合は、停止して終了します。
-
追加する場合は 手順 2 に進みます。
-
-
Solaris ソフトウェアをインストールしたシステムにログインして、スーパーユーザーになります。
-
システムの CD-ROM ドライブに追加するパッケージを含む CD を挿入します。
CD は、Solaris ボリュームマネージャによって自動的にマウントされます。
-
pkgadd(1M) コマンドを使用して、必要なパッケージを追加します。
# /usr/sbin/pkgadd -d device_name pkgid
ここで、device_name は、インストールシステムに追加するパッケージを含む CD へのパス、pkgid はインストールシステムに追加するソフトウェアパッケージの名前 (たとえば、SUNWaudio) を示します。
-
パッケージが正しくインストールされたかどうかを確認します。
# /usr/sbin/pkgchk -v pkgid
パッケージが正しくインストールされた場合は、インストールされたファイルのリストが表示されます。インストールされていない場合は、エラーメッセージが表示されます。
IA: 例
次の例は、SUNWaudio パッケージを追加し、インストールの結果を確認する方法を示しています。
# /usr/sbin/pkgadd -d /cdrom/sol_8_ia/s2/Solaris_8/Product SUNWaudio . . Installation of <SUNWaudio> was successful. # pkgchk -v SUNWaudio /usr /usr/bin /usr/bin/audioconvert /usr/bin/audioplay /usr/bin/audiorecord # |
IA: アップグレード後に整理する方法
アップグレードが終了後、システムの整理が必要になる場合があります。アップグレード時に、Solaris 8 対話式インストールプログラムは、既存システムのローカルソフトウェアの変更を新しい Solaris ソフトウェアにマージします。ただし、場合によっては、マージできないことがあります。
- © 2010, Oracle Corporation and/or its affiliates