응용 프로그램에 대해 하나 이상의 데이터 유형을 작성하는 방법
-
앞 절, "응용 프로그램의 활동을 작성하는 방법"에 설명된 절차에 따라 응용 프로그램의 활동을 정의하십시오.
-
활동 만들기 윈도우에서 고급 버튼을 눌러 윈도우를 확장하십시오.
그림 11-3 활동 만들기 기본 윈도우에 있는 고급 기능
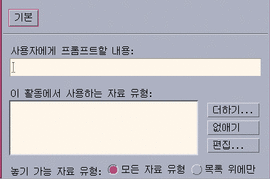
-
아이콘을 두 번 눌렀을 때 응용 프로그램 아이콘이 파일 인수에 대한 프롬프트를 표시하도록 하려면, "활동이 열릴 때, 다음 내용 질문" 텍스트 필드에 프롬프트 텍스트를 입력하십시오.
이 텍스트 필드에 다음 지침을 적용하십시오.
-
응용 프로그램 명령행에 필수 파일 인수가 있으면 이 필드를 사용해야 합니다.
-
명령행이 파일 인수를 포함하지 않으면 이 필드를 공백으로 두어야 합니다.
-
응용 프로그램 명령행의 파일 인수가 선택적인 경우 선택할 수 있습니다. 프롬프트 텍스트를 제공하면, 활동 아이콘을 두 번 눌렀을 때 파일에 대한 프롬프트가 표시됩니다. 프롬프트 텍스트를 제공하지 않으면, 활동은 파일 인수가 빈 문자열인 상태로 실행됩니다.
-
-
활동이 인수로서 허용할 파일 유형을 지정하십시오.
-
활동이 모든 차료 유형을 허용할 수 있는 경우에는 모든 차료 유형을 선택하십시오.
-
-
이 활동을 사용하는 데이터 유형 목록 상자 옆의 추가를 눌러 차료 유형 추가 대화 상자를 표시하십시오.
그림 11-4 활동 만들기의 차료 유형 추가 대화 상자

-
선택사항: 기본 데이터 유형 이름을 사용하지 않으려면 데이터 유형에 대한 새 이름을 차료 유형군 이름 텍스트 필드에 입력하십시오.
이름에는 공백이 포함될 수 없습니다. 데이터 유형 이름을 응용 프로그램 사용자는 볼 수 없습니다. 이 이름은 데이터 유형 정의를 식별하기 위해 활동/데이터 유형 데이터베이스에서 사용됩니다.
-
특성 구분 상자 옆의 편집 버튼을 눌러 특성 구분 대화 상자를 표시하십시오.
그림 11-5 활동 만들기의 특성 식별 대화 상자
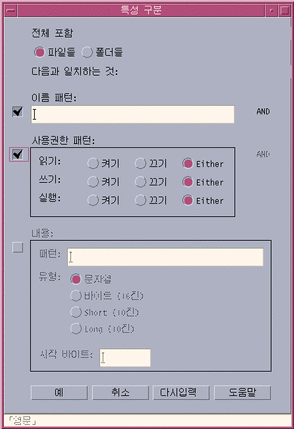
데이터 유형의 특성은 데이터 유형을 다른 데이터 유형과 구별하기 위해 사용하는 기준입니다. 다음 기준 중에서 하나 이상을 선택할 수 있습니다.
파일 또는 폴더-데이터 유형이 파일 또는 폴더에만 적용됩니다.
내용-파일의 지정된 부분의 내용
-
데이터 유형이 파일을 나타내는지 폴더를 나타내는지 선택하십시오.
그림 11-6 데이터 유형에 대한 파일 또는 디렉토리 특성 지정
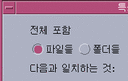
-
이름별로 데이터 유형을 지정하는 경우, 이름 패턴 확인란을 선택하고 텍스트 필드를 채우십시오.
그림 11-7 데이터 유형에 대한 파일 이름 특성 지정

*와 ?를 와일드카드로 사용할 수 있습니다.
*-일련의 문자에 해당합니다.
?-단일 문자에 해당합니다.
-
데이터 유형 지정이 사용 권한에 따라 다른 경우에는 사용 권한 패턴 확인란을 선택한 다음 해당 데이터 유형에 대한 사용 권한을 선택하십시오.
그림 11-8 데이터 유형에 대한 사용 권한 특성 지정
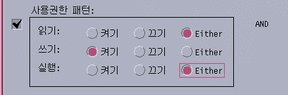
On-파일이 지정된 사용 권한을 가져야 합니다.
Off-파일이 지정된 사용 권한을 갖지 않아야 합니다.
Either-어떤 사용 권한을 지정하든 상관 없습니다.
-
데이터 유형 지정이 내용에 따라 다른 경우, 내용 확인란을 선택한 다음 찾을 패턴과 내용 유형을 입력하십시오. 선택적으로 검색을 시작할 바이트 위치를 입력할 수 있습니다.
그림 11-9 데이터 유형에 대한 내용 특성 지정
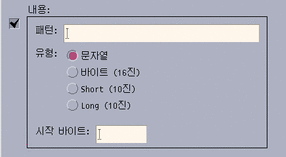
주 -내용 기반 데이터 유형을 지정하면 시스템 성능에 영향을 줄 수 있습니다.
-
확인을 눌러 특성 구분 대화 상자를 닫으십시오.
다음 코드를 사용하여 특성 구분 필드에 특성이 표시됩니다.
d-디렉토리
r-파일이 읽기 권한을 가지고 있습니다.
w-파일이 쓰기 권한을 가지고 있습니다.
x-파일이 실행 권한을 가지고 있습니다.
!-논리 연산자 NOT
&-논리 연산자 AND
-
데이터 파일의 도움말 텍스트를 도움말 텍스트 필드에 입력하십시오.
-
데이터 유형 아이콘 제어도구를 사용하여 데이터 파일에 대한 아이콘을 지정하십시오. 처음에는 기본 아이콘이 표시됩니다.
-
기존의 아이콘 중 다른 것을 선택하려면 아이콘 세트 찾기를 눌러 세트 찾기 대화 상자를 표시하십시오. 174 페이지의 "아이콘 세트 찾기 대화 상자를 사용하여 아이콘 지정"을 참조하십시오.
-
새 아이콘을 작성하려면, 아이콘 편집을 눌러 아이콘 편집기를 실행하십시오.
-
-
이 데이터 유형을 열기 위한 명령어 텍스트 필드의 명령어를 확인하십시오. 이 명령어는 사용자가 데이터 파일을 두 번 누르면 실행될 명령어입니다.
-
선택사항: 응용 프로그램이 데이터 파일을 명령행에서 인쇄하기 위한 인쇄 명령어를 제공하는 경우, 이 명령어를 파일 인수에 대해 구문 $n을 사용하여 이 차료 유형을 인쇄할 명령 텍스트 필드에 입력하십시오.
-
다음 작업 중 하나를 수행하여 데이터 유형 정의를 저장하십시오.
-
데이터 유형을 저장하고 차료 유형 추가 대화 상자를 닫으려면 확인을 누르십시오.
-
차료 유형 추가 대화 상자를 닫지 않은 상태에서 데이터 유형을 저장하려면 적용을 누르십시오. 그러면 활동에 대해 다른 데이터 유형 정의를 바로 진행할 수 있습니다.
-
- © 2010, Oracle Corporation and/or its affiliates
