第 6章 其它配置
本章提出設定與系統管理主題。
Solaris CDE 目錄結構
本節描述您的桌上管理系統環境中所包括的主目錄。
/usr/dt
此目錄是 Solaris CDE 的安裝位置。它也可以是來自遠端檔案伺服器的安裝點。表 6-1 描述 /usr/dt 子目錄。
表 6-1 /usr/dt 子目錄|
子目錄 |
說明 |
|---|---|
|
SCDE 應用程式與公用程式 |
|
|
SCDE 執行時間共用程式庫 |
|
|
預設系統配置檔案 |
|
|
[選擇性的] 線上援助頁 |
|
|
預設應用程式資源 |
|
|
預設應用程式圖示、類型與動作 |
|
|
[選擇性的] CDE 碼/程式範例 |
|
|
[選擇性的] 開發者包括檔案 |
|
|
色彩調色盤 |
|
|
CDE AnswerBook 文件與預設背景定位 |
/etc/dt
此目錄包含自訂的特定工作站配置檔案。這些檔案使您能夠以下列方法自訂您的環境:
-
設定 X 伺服器的配置選項
-
使用多重螢幕
-
自訂工作站動作檔案、資料類型、圖示與字型
/var/dt
此目錄是用於儲存 Solaris CDE 應用程式的暫存檔,例如登入管理者與應用程式管理者。
$HomeDirectory
此目錄包含與使用者的桌上管理系統設定相關的使用者特定的檔案。它們包括應用程式、色彩計畫、工作區功能表與前方面板修改、以及錯誤登錄。
主要配置檔案
您的桌上管理系統環境的大部分自訂都可以包含許多檔案。下列檔案便是兩個範例:
-
/usr/dt/config/Xconfig
-
/usr/dt/config/Xservers
Xconfig
Xconfig 是由 dtlogin 所使用的主配置檔案。 其設定登入資源並指定其它 dtlogin 所需的檔案位置。以下範例顯示在預設 Xconfig 檔案中所找到的幾行:
Dtlogin.errorLogFile: /var/dt/Xerrors
Dtlogin.servers: /usr/dt/config/Xservers
Dtlogin*session: /usr/dt/bin/Xsession
有關此檔案的更多資訊,請參照 附錄 A, dtconfig(1) Man Page。您也可以復習檔案本身中的說明註釋。
Xservers
以 XDM(X 顯示器管理者)為基礎,dtlogin 就與 XDM 一樣使用 Xservers 檔案以指定如何啟動局部 Xserver。按預設,此檔案中的最後一行為:
:0 Local local@console /usr/openwin/bin/Xsun :0
-
:0 表示 Xserver 顯示器為 <localhost:0>。
註解 -
如果您想要附加至執行的 X11 伺服器,請以 foreign 來取代 local。
-
/usr/openwin/bin/Xsun 是至 X11 伺服器的路徑。
註解 -
Solaris CDE 及 OpenWindowsTM 環境執行相同的 X11 伺服器。
有關此檔案的更多資訊,請參照 dtlogin(1) 線上援助頁。您也可以復習檔案本身中的說明註釋。
啟動登入伺服器
當系統啟動時,登入伺服器通常是自動啟動的。您也可以從指令行啟動登入伺服器,但是您必須先登入為 root 使用者。
鍵入以下指令之後按 Return:
# /usr/dt/bin/dtconfig -e
此將會將 S99dtlogin 檔案增加至您的 /etc/rc2.d 目錄。當您重新啟動時,登入伺服器會自動啟動。
鍵入以下指令之後按 Return:
# /usr/dt/bin/dtconfig -d
鍵入以下指令之後按 Return:
# /usr/dt/bin/dtlogin -daemon; exit
註解 -
雖然臨時配置測試可以從指令行啟動登入伺服器,但是當系統啟動時,仍應正常啟動登入伺服器。
如果要清除登入伺服器、Xserver 與整個 Solaris CDE 桌上管理系統:
鍵入以下指令之後按 Return:
# /usr/dt/bin/dtconfig -kill
有關桌上管理系統配置公用程式 dtconfig 的更多資訊,請參閱 附錄 A, dtconfig(1) Man Page. 它提供 dtconfig.1 線上援助頁的副本。
如果要使用指令行登入選項來結束 Solaris CDE 登入螢幕:
從 Solaris CDE 登入螢幕上的選項功能表來選擇指令行登入。在螢幕清除之後,請按 Return 以顯示登入提示。
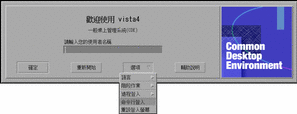
註解 -
桌上管理系統登入常駐程式將會在您完成指令行登入之後,自動啟動桌上管理系統登入螢幕。
如果要啟動單個終端機模擬視窗:
從 Solaris CDE 登入螢幕上選項功能表的階段作業子功能表來選擇單視窗階段作業。
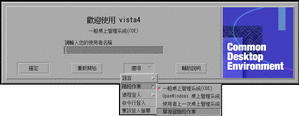
如果您想要讓 Xserver 繼續執行,請從階段作業子功能表選擇單視窗階段作業。此將會啟動單個 xterm 視窗。單視窗階段作業選項永遠可供使用,即使是當指令行登入選項不供使用時。
從其它的工作站或網路伺服器安裝位置來裝載已安裝的 CDE
既然此程序不會使用您的局部磁碟空間,如果您的工作站上沒有所需的磁碟空間,您可以從其它的工作站或網路伺服器安裝位置來裝載已安裝的 CDE 。
註解 -
由於 Solaris 版次與用戶端工作站之間的 /usr/dt 目錄結構不同(SPARC 目錄結構與 Intel 目錄結構不同),用戶端工作站必須裝載合適的 NFS 伺服器 /usr/dt 影像。 例如,具有 Solaris 2.5 的 SPARC 系統會從其它具有 /usr/dt 安裝的 CDE 的 Solaris 2.5系統來裝載 /usr/dt。
裝載已安裝的 CDE
-
從先前安裝的工作站或網路伺服器將 /usr/dt 目錄裝載至您的工作站上的 /usr/dt 目錄。
-
鍵入 /usr/dt/bin/dtconfig -inetd
-
藉由鍵入下行來啟動 Solaris 桌上管理系統登入:
/usr/dt/bin/dtconfig -e
-
重新啟動您的工作站。
有關桌上管理系統配置公用程式 dtconfig 的更多資訊,請參閱 附錄 A, dtconfig(1) Man Page。 它提供 dtconfig (1) 線上援助頁的副本。
卸載已裝載的 CDE 目錄
-
藉由鍵入下行停用 Solaris 桌上管理系統登入:
/usr/dt/bin/dtconfig -d
-
鍵入 /usr/dt/bin/dtconfig -inetd.ow
-
卸載 /usr/dt。
-
重新啟動您的工作站。
有關桌上管理系統配置公用程式 dtconfig 的更多資訊,請參閱 附錄 A, dtconfig(1) Man Page。它提供 dtconfig(1) 線上援助頁的副本。
配置您的桌上管理系統以使用多重螢幕
標準登入在單個螢幕上啟動桌上管理系統。您可以編輯 Xconfig 檔案以使桌上管理系統在多重螢幕上啟動。您必須登入為 root 使用者以變更此檔案。
註解 -
有關登入配置資訊的較快速編輯,請使用單視窗階段作業選項以執行單個 xterm 視窗而非整個桌上管理系統。
使桌上管理系統在多重螢幕上啟動
-
藉由鍵入以下指令之後按 Return 來建立 Xserver 檔案的副本:
# cp /usr/dt/config/Xservers /etc/dt/config/Xservers
註解 -/etc/dt/config/Xservers 置換 /usr/dt/config/Xservers。
-
編輯 /etc/dt/config/Xservers 檔案以設定兩個框架緩衝區(螢幕):
-
從選項功能表來選擇重設登入螢幕。
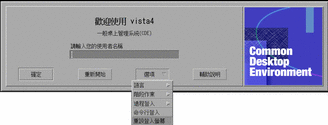
註解 -在多重螢幕上執行 Solaris CDE 時,前方面板會顯示在每個螢幕上。這些前方面板彼此都是獨立的,且有分開的配置檔案。
網路的桌上管理系統
Solaris CDE 登入管理者為網路察覺。按預設值,登入螢幕會由 Solaris CDE 選擇程式來回應查詢。
如果要顯示遠端主機的清單:
從 Solaris CDE 登入螢幕上的遠端登入功能表來選擇從清單選擇主機。
如果要獨立執行登入螢幕的選擇程式,另外的替代方式為參照區段 "使用工作站作為 XTerminals"。以下螢幕顯示典型可供使用的伺服器的選擇程式清單。
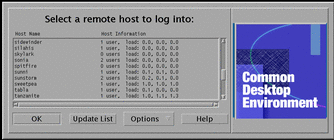
您可以從清單選擇閒置伺服器,以經由選擇程式使用其資源來登入 Solaris CDE。
任何執行 Solaris CDE 登入管理者的網路工作站都可以支援區域桌上管理系統使用者與多重遠端使用者,包括使用工作站作為 Solaris CDE 桌上管理系統伺服器的 Xterminal 使用者。(請參閱 圖 6-1。)
圖 6-1 網路的桌上管理系統
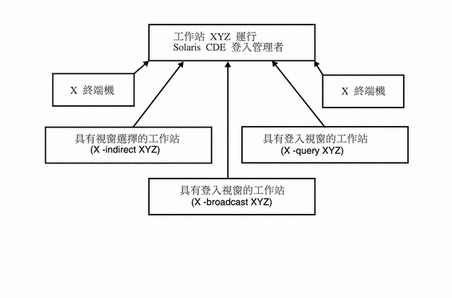
註解 -
圖 6-1 可包括混合式硬體環境。
使用 XTerminals
任何支援 XDM 通信協定的 Xterminal 都可以使用選擇程式來登入 Solaris CDE。如果要執行選擇程式,請參照區段 "使用工作站作為 XTerminals"。SPARC XterminalTM 軟體版本 2.0 (或更新版本) 與 Solaris CDE 可運作良好。在 X 終端機的控制視窗上按一下屬性,並選擇階段作業為種類以顯示 圖 6-2 所示的設定螢幕。
圖 6-2 階段作業設定螢幕
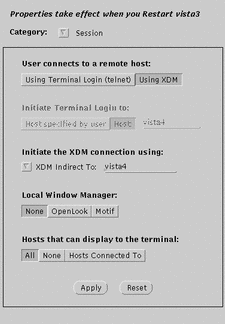
選擇局部視窗管理者的無(None),以及選擇 XDM 連接(XDM Connection)的 XDM 間接(XDM Indirect)至執行 Solaris CDE 的遠端系統。
登入語言環境與字型路徑
當您登入至 Solaris CDE 時,您選擇喜好的語言。以下的 Solaris CDE 登入螢幕顯示選項功能表上的語言選擇。
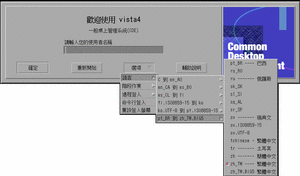
在工作站上,字型路徑自動設定為包括與喜好語言以及系統的基本 "C" 語言環境有關的字型(與別名)。對於 Xterminals 而言,這些字型是由 X11 字型伺服器自動供應的。
使用工作站作為 XTerminals
如果您有具有舊型工作站或是具有 16 MB 或較少記憶體的工作站,當其以 Solaris 2.4 軟體或較新的(或具有 Xserver 巨大修補的 Solaris 2.3 軟體)載入時,您可以使用它們作為 Xterminals。
註解 -
當遵循以下程序時,如果您的工作站螢幕上的字型顯示不正常,Solaris CDE 就可能沒有安裝在主機工作站上。使用 pkgadd 公用程式以從 Solaris CDE 1.0.x 解除附加的版次分別增加 使用 pkgadd 公用程式,個別從 Solaris CDE 1.0.x 非隨附發行版本新增 SUNWdtft() Solaris CDE 字型套裝軟體。
如果要使用選擇程式以選擇主機 CDE 登入
-
結束任何執行中的視窗系統。
-
啟動選擇程式。從主控台指令行,鍵入下列指令(使用 csh):
setenv OPENWINHOME /usr/openwin
/usr/openwin/bin/X -indirect CDE_login_host
Xserver 從主機啟動並顯示選擇程式視窗。
-
從選擇程式視窗選擇想要的登入主機。
如果要使用特定的主機 CDE 登入
鍵入以下指令之後按 Return:
/usr/openwin/bin/X -once -query CDE_login_host
Xserver 從主機啟動並顯示登入螢幕。此-一次 選項將會在一次登入/登出階段作業之後退出伺服器。如果未增加 -一次 選項,登入螢幕在 Solaris CDE 登出之後會再次出現。
如果要使用第一可供使用的主機登入
鍵入以下指令之後按 Return:
/usr/openwin/bin/X -broadcast
此啟動 Xserver,在區域子網路上,其廣播 XDM(X 顯示器管理者)登入服務的要求。如果子網路上有任何系統正在執行 Solaris CDE 登入管理者(或任何其它以 XDM 為基礎的登入視窗),第一部回應的主機會將其登入視窗放在您的桌上管理系統上。
特殊 CDE 配置
本節提出特殊配置。
自訂郵件列印
CDE 電子郵件使用定義為 DTMAIL_FILE 資料類型的列印動作來列印郵件訊息。它不使用由 OpenWindows 郵件工具所指定的列印程序檔。如果要變更列印行為,您必須修改此列印動作。
如果要修改列印動作
-
使用您最喜愛的編輯程式,建立以下檔案:
HomeDirectory/.dt/types/dtmail.dt
-
將下列各行輸入此檔案中:
#
# Override default Print action for mailboxes
#
ACTION Print
{LABEL Print
ARG_TYPE DTMAIL_FILE
type command
WINDOW_TYPE NO_STDIO
EXEC_STRING sh -c ' \
dtmailpr -p -f% (File)Arg_1% | mp -m -l | \
dtlp -u% (File)Arg_1%;'
}
註解 -dtmailpr 是去除附件的列印過濾器,結果是純文字的串流。dtlp 是至 lp 的標準 CDE 介面。 %(File)Arg_1% 是列印的檔案。
-
重新啟動電子郵件。
轉換日曆為新的資料格式
版本 4 可延展的資料格式是由 CDE 日曆所支援的新格式。OpenWindows 日曆管理者將不能夠讀取此格式。 如果您需要在 OpenWindows 與 CDE 平台之間來回轉換,您不應將您的日曆轉換為版本 4 的資料格式。然而,您可以使用 sdtcm_convert 程序檔以刪減您的日曆。
註解 -
您可以藉由從「日曆輔助說明」功能表選擇「有關日曆」來找出您日曆的資料版本。
否則,請使用 sdtcm_convert 程序檔以將您的日曆轉換為版本 4 的資料格式。
有關此檔案的更多資訊,請參照 sdtcm_convert(1) 線上援助頁。
註解 -
如果您只安裝一般使用者 CDE 套裝軟體,則未安裝線上援助頁。如果要參閱線上援助頁,您將會需要以 pkgadd 公用程式來安裝它們。
從網路增加 AnswerBook 套裝軟體
當安裝 Solaris CDE 時,安裝功能表給予您安裝 AnswerBook CDE 套裝軟體的選項。如果您選擇「是」,AnswerBook 套裝軟體會安裝在 /usr/dt/share/answerbooks/language 目錄中(language 是特別的 AnswerBook 轉換的區域名稱)。
既然 AnswerBook 套裝軟體需要 109 MB 的磁碟空間,您可能不想要安裝它。然而,下列兩個選項是可供使用的:
-
您可以裝載 (或從 /net/. . . 連結) AnswerBook 套裝軟體至 /usr/dt/share/answerbooks/language。
-
您可以增加
AB_CARDCATALOG環境變數至 HomeDirectory/.dtprofile。例如,如果您的網路上有匯出的版本,則請將下行增加至 HomeDirectory/.dtprofile:
export AB_CARDCATALOG=/net/hostname/usr/dt/share/answerbooks \ /language/ab_cardcatalog
在 CDE 桌上管理系統之外設定 CDE 環境
由您的 Solaris CDE 應用程式所使用的環境變數可以在 CDE 桌上管理系統之外設定。例如,您可能會想要登入遠端工作站,並顯示返回您工作站的 CDE 應用程式。使用 CDE 公用程式 dtsearchpath 以設定各種 CDE shell 環境變數。
有關 Bourne 與 Korn shell,請鍵入以下指令:
eval `/usr/dt/bin/dtsearchpath`
有關 C shell,請鍵入以下指令:
eval `/usr/dt/bin/dtsearchpath -c`
您可以藉由將「顯示器」設定回局部工作站,然後從遠端執行 CDE 應用程式,來遵循此指令。結果將會顯示在局部工作站上。
註解 -
在此範例中,Bourne 與 Korn shell dtsearchpath 語法是在執行 CDE 的所有平台上均可供使用的部分 CDE 範例執行。然而,C shell(-c)選項只在 Sun 平台上可供使用。
桌面環境檔案
CDE 桌上管理系統提供一個執行時間環境,供 OpenWindows DeskSetTM 應用程式使用。您不需特別對 CDE 設定做任何事以達成此能力。以下檔案提供一些此環境的設定:
/usr/dt/config/Xsession.d/0015.sun.env
如果您需要為一特別的工作站從此環境設定增加或做刪減,此檔案可以在目前視窗編輯或是先複製到以下的檔案位置:
/etc/dt/config/Xsession.d/0015.sun.env
一個附加物的範例將是由 OpenWindows DeskSet 應用程式使用的舊型 OpenWindows 虛擬鍵盤啟動。因為 CDE 桌上管理系統(與大多數的 Sun 使用者)上大部分的應用程式均不使用此虛擬鍵盤公用程式,所以此程式便從預設啟動順序中省略以增進全面的桌上管理系統啟動效能。
有關選擇性的 OpenWindows 虛擬鍵盤(vkdb)啟動的其它資訊,請參閱 0015.sun.env 檔案中的註釋。
使用具有 Apple Macintosh 應用程式環境的磁片與 CD 媒體
如果您已經安裝 Apple Macintosh(MAE)版本 1.0,並且預期透過 OpenWindows 檔案管理者應用程式來使用抽換式媒體(磁片或 CD-ROM),您必須編輯 /etc/rmmount.conf檔案。這樣做可以確保 MAE 將會與檔案管理者抽換式媒體正確地運作。
變更 /etc/rmmount.conf 檔案
-
藉由鍵入 su 成為 root 使用者,然後鍵入您的密碼。
-
變更為 /etc 目錄。鍵入以下指令之後按 Return:
# cd /etc
-
以您最喜愛的編輯程式來開啟 /etc/rmmount.conf 檔案。
-
將在 #Actions 之下的下行移動至清單的結尾:
action floppy action_macfs.so
例如:
# 更多的 rmmount.conf
# @(#)rmmount.conf 1.2 92/09/23 SMI
#
# 抽換式媒體裝設器配置檔案。
#
# 檔案系統識別
ident hsfs ident_hsfs.so cdrom
ident ufs ident_ufs.so cdrom floppy
ident pcfs ident_pcfs.so floppy
ident macfs ident_macfs.so floppy
# 動作
action cdrom action_filemgr.so
action floppy action_filemgr.so
action floppy action_macfs.so
-
儲存後結束。
安裝 MAE 時,它會替您將 macfs action 行放在 rmmount.conf 檔案中。如果 MAE 取消安裝,即刪除此行。
此變更使您能夠在 OpenWindows 或 CDE 檔案管理者應用程式中使用抽換式媒體,並且仍能夠在 MAE 中使用 Macintosh 磁片。然而,它確實能防止 MAE 抓取未格式化的、無法讀取的或是 DOS 磁片。使用此設定程序,這些磁片都會使用這個程序到 OpenWindows 檔案管理者應用程式。
如果您想要允許 MAE 能存取無法讀取的、未格式化的、或是 DOS 磁片,則必須把 action floppy action action_macfs.so 這一行放在 action floppy action_filemgr.so 這一行之前。
- © 2010, Oracle Corporation and/or its affiliates
