Kapitel 18 Verwenden der Leistungsanzeige
Die Leistungsanzeige ermöglicht die Aktivitäts- und Leistungsüberwachung von Workstations. Das Programm besitzt ein anpaßbares Fenster, in dem Sie sich verschiedene Leistungsparameter wie beispielsweise CPU-Auslastung, Festplattenaktivität oder Netzwerkpakete in grafischer Form anzeigen lassen können.
Das Programm ermöglicht die Überwachung von lokalen oder entfernten Hosts. Sie können sich durch Setzen von farbkodierten Schwellenwerten über Abweichungen vom normalen Leistungsverhalten informieren lassen und die Zyklen in einer Protokolldatei aufzeichnen.
Tipp -
Mit der Leistungsanzeige können Sie Anomalien im Leistungsverhalten Ihres Systems ermitteln. Anschließend können Sie mit dem Prozeß-Manager (siehe Kapitel 17) die verantwortlichen Prozesse ermitteln und abbrechen.
So öffnen Sie die Leistungsanzeige:
Klicken Sie im vorderen Steuerbereich auf das Bedienungselement ,,Leistungsanzeige".
Die Leistungsanzeige wird mit den Standardeinstellungen geöffnet und zeigt die CPU- und Fesplattenaktivität an.
Hinweis -
Beim erstmaligen Laden der CDE ist das Bedienungselement für die Leistungsanzeige im vorderen Steuerbereich deaktiviert. Wenn Sie darauf klicken, um die Leistungsanzeige auszuführen, bleibt sie in allen weiteren Sitzungen aktiviert.
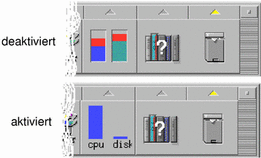
Tipp -
Wenn Sie das Symbol der Leistungsanzeige im vorderen Steuerbereich deaktivieren möchten, brechen Sie mit dem Prozeß-Manager den Prozeß sdtperfmeter ab.
Auswählen des Hosts und der anzuzeigenden Parameter
Sie können sowohl die Leistung Ihrer eigenen Workstation (lokal) als auch der Workstation eines anderen Benutzers (entfernt) überwachen. Im Menü ,,Ansicht" können Sie auswählen, welche Leistungsparameter des Hosts angezeigt werden.
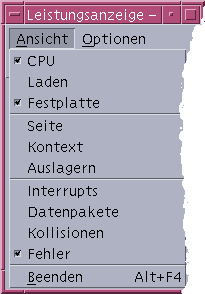
Welche Parameter zur Überwachung ausgewählt werden können, hängt von folgenden Faktoren ab:
-
Der Art der ausgeführten Anwendungen
-
Dem Netzwerk
-
Ihrem Kenntnisstand über UNIX-Prozesse und Systembelastung
Benutzer ohne Kenntnis der Systemparameter wählen normalerweise die Anzeige der CPU- und Festplattenauslastung. Erfahrenere Benutzer können sich neben der CPU- und Festplattenauslastung auch die Systembelastung sowie die Netzwerkpakete anzeigen lassen. Nachstehend finden Sie einige Hinweise und Ratschläge zur Auswahl der Überwachungsparameter:
-
Wenn Sie Engpässe im Netzwerkdatenverkehr vermuten, zeigen Sie die Anzahl der pro Sekunde übertragenen Netzwerkpakete an. Prüfen Sie dann, wie sich die Werte verhalten, wenn Sie netzwerkintensive Aktivitäten wie beispielsweise Durchsuchen des Internets oder entfernte Operationen ausführen.
-
Falls die Leistungsanzeige auf eine hohe CPU-Belastung hindeutet, verwenden Sie den Prozeß-Manager, um fehlerhafte oder CPU-intensive Prozesse abzubrechen.
-
Wenn Sie sich während der Ausführung einer CPU-intensiven Anwendung abmelden und anschließend wieder anmelden, zeigt die Leistungsanzeige möglicherweise eine hohe CPU-Aktivität an. In diesem Fall können Sie fehlerhafte Prozesse mit dem Prozeß-Manager abbrechen.
Weitere Informationen finden Sie unter Managing System Performance in System Administration Guide, Volume 2.
So legen Sie den zu überwachenden Host fest:
-
Wählen Sie ,,Einrichtung" im Menü ,,Optionen".
Das Dialogfenster ,,Einrichtung" der Leistungsanzeige wird geöffnet.
-
Markieren Sie das runde Optionsfeld ,,Entfernt", um festzulegen, daß Sie den Namen eines entfernten Hosts eingeben.
-
Geben Sie den Systemnamen (z. B.
jupiter) oder die IP-Adresse (z. B.129.156.220.133) des entfernten Hosts ein.
Tipp -Sie können auch eine Liste der verfügbaren Hosts anzeigen, indem Sie im Menü ,,Suchen" des Adressen-Managers die Option ,,Hosts" auswählen.
-
Klicken Sie auf ,,Anwenden", um die Änderungen zu übernehmen.
Die Leistungsanzeige greift nun auf den entfernten Host zu und zeigt dessen Leistungsdaten an. Die Titelleiste des Hauptfensters der Leistungsanzeige zeigt jetzt als Systemnamen den Namen des entfernten Hosts an.
So ändern Sie die angezeigten Parameter:
-
Öffnen Sie das Menü ,,Ansicht", um eine Liste der verfügbaren Parameter zu erhalten.
Jeder Parameter verfügt über ein Kontrollkästchen, das anzeigt, ob dessen Leistungsdaten aktuell zur Anzeige ausgewählt sind.
-
Legen Sie durch Aktivieren oder Deaktivieren der betreffenden Kontrollkästchen fest, welche Parameter angezeigt werden.
Sie können jede beliebige Kombination der Parameter auswählen.
Auswählen der Darstellungsform für Leistungsparameter
Sie können das Fenster der Leistungsanzeige auf verschiedene Arten anordnen. Die Anordnung richtet sich danach, wie viele Parameter Sie zur Anzeige ausgewählt haben, wieviel Platz auf dem Desktop verfügbar ist und ob auch historische Werte angezeigt werden sollen.
Abbildung 18-1 Leistungsanzeige aller Parameter

So blenden Sie die Menüleiste ein- oder aus:
Wählen Sie den Befehl ,,Menüleiste ein/ausblenden" aus dem Menü ,,Optionen.
Dadurch wird die Menüleiste der Leistungsanzeige ausgeblendet.
Sie können die Menüleiste jederzeit wieder einblenden, indem Sie einmal in den Anzeigebereich des Hauptfensters der Leistungsanzeige klicken.
So blenden Sie Linien- oder Flächendiagramme ein- oder aus:
Wählen Sie ,,Diagramm ein/ausblenden" im Menü ,,Optionen".
Dadurch wird in der Leistungsanzeige die grafische Darstellung der Leistungsparameter in Form von Linien- oder Flächendiagrammen deaktiviert oder aktiviert.
Für jeden Parameter, den Sie zur Anzeige auswählen, zeigt die Leistungsanzeige die folgenden Informationen an:
-
Einen Aktivitätsbalken mit dem aktuellen Wert des betreffenden Parameters.
-
(Optional) ein Linien- oder Flächendiagramm zur Darstellung der Leistung über einen gewissen Zeitraum.
So ändern Sie die Ausrichtung der Diagramme:
In der Standardeinstellung werden die Diagramme der Leistungsanzeige horizontal (nebeneinander) angezeigt. Je nach der Anzahl der überwachten Parameter und dem auf dem Desktop verfügbaren Platz können Sie die Diagramme jedoch auch vertikal anordnen.
-
Wählen Sie ,,Einrichtung" im Menü ,,Optionen".
Das Dialogfenster ,,Einrichtung" der Leistungsanzeige wird geöffnet.
-
Wählen Sie ,,Vertikal" oder ,,Horizontal", um die gewünschte Darstellungsform für die Diagrammanzeige festzulegen.
-
(Optional) Aktivieren Sie das Kontrollkästchen ,,Begrenzungslinie anzeigen", wenn in den Diagrammen auch der Schwellenwert in Form einer Linie angezeigt werden soll.
-
Klicken Sie auf ,,Anwenden", wenn Sie die gewünschten Änderungen vorgenommen haben.
Die Leistungsanzeige stellt jetzt die Leistungsdaten in der festgelegten Ausrichtung dar.
So wählen Sie Linien- oder Flächendiagramme aus:
Für die Darstellung des optional für jeden Parameter angezeigten Diagramms können Sie eine der folgenden Formen wählen:
-
Liniendiagramm (Standardeinstellung), bei dem die jeweilige Aktivität als durchgehende Linie dargestellt wird.
-
Flächendiagramm, bei dem die Fläche zwischen der Linie und der horizontalen Achse ausgefüllt ist.
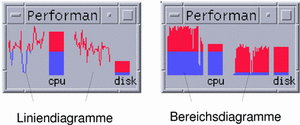
-
Wählen Sie ,,Einrichtung" im Menü ,,Optionen".
Das Dialogfenster ,,Einrichtung" der Leistungsanzeige wird geöffnet.
-
Wählen Sie entweder ,,Fläche" zur Anzeige als Flächendiagramm oder ,,Linie" zur Anzeige als Liniendiagramm.
-
(Optional) Aktivieren Sie das Kontrollkästchen ,,Begrenzungslinie anzeigen", wenn in den Diagrammen auch der Schwellenwert in Form einer Linie angezeigt werden soll.
-
Klicken Sie auf ,,Anwenden", wenn Sie die gewünschten Änderungen vorgenommen haben.
Die Leistungsanzeige stellt die Informationen in der ausgewählten Diagrammform dar.
Arbeiten mit Farben und Schwellenwerten
Die Leistungsanzeige verwendet Farben und Schwellenwerte zur Darstellung der Parameter. Damit können Sie einfach feststellen, ob Aktivitäten noch im normalen Bereich liegen oder ungewöhnlich sind. Wenn ein Parameter den von Ihnen festgelegten Schwellenwert überschreitet, wird er in einer anderen Farbe dargestellt. In der Standardeinstellung werden Werte unterhalb des Schwellenwerts in blauer Farbe und Werte oberhalb des Schwellenwerts in roter Farbe dargestellt.
Im Dialogfenster ,,Einrichtung" können Sie die Farb- und Schwellenwerteinstellungen ändern.
Tipp -
Achten Sie darauf, einheitliche Farben zu verwenden. Wenn Sie beispielsweise die Farbe Rot in einem Parameter als ,,Warnung" verwenden, sollten Sie diese Einstellung auch für die anderen Parameter wählen.
Falls Sie keinen geeigneten Schwellenwert für einen Parameter kennen, empfiehlt sich die Auswahl derselben Farbe sowohl für ,,oberhalb" als auch für ,,unterhalb", um nur die Aktivität zu überwachen.
So ändern Sie die Diagrammfarben:
-
Wählen Sie ,,Einrichtung" im Menü ,,Optionen".
Das Dialogfenster ,,Einrichtung" der Leistungsanzeige wird geöffnet. Für jeden Parameter stehen Farbauswahlwerkzeuge zur Verfügung, mit denen Sie die Werte ober- und unterhalb des aktuellen Schwellenwerts unterschiedlich darstellen können.
-
Klicken Sie mit der linken Maustaste auf ein Farbauswahlwerkzeug, und wählen Sie eine neue Farbe.
-
Klicken Sie auf ,,Anwenden", wenn Sie die gewünschten Änderungen vorgenommen haben.
Damit werden in der Leistungsanzeige die neu ausgewählten Farben verwendet.
So ändern Sie den Schwellenwert für einen Parameter:
-
Wählen Sie ,,Einrichtung" im Menü ,,Optionen".
Das Dialogfenster ,,Einrichtung" der Leistungsanzeige wird geöffnet. Es enthält ein Feld zur Angabe des Schwellenwerts für jeden Parameter.
-
Geben Sie den neuen Schwellenwert für den betreffenden Parameter ein, und klicken Sie auf ,,Anwenden".
Damit werden in der Leistungsanzeige für den Parameter alle Werte unter- und oberhalb des Schwellenwerts in den von Ihnen ausgewählten Farben dargestellt.
| Parameter | Standardeinstellungen für Schwellenwert |
|---|---|
| CPU | 50% |
| Auslastung | 2 pro Sekunde |
| Platte | 20 pro Sekunde |
| Seite | 8 pro Sekunde |
| Kontext | 32 pro Sekunde |
| Swap | 2 pro Sekunde |
| Unterbrechungen | 50 pro Sekunde |
| Datenpakete | 16 pro Sekunde |
| Kollisionen | 2 pro Sekunde |
| Fehler | 2 pro Sekunde |
Aufzeichnen von Protokollen und Auswählen des Protokollierungsintervalls
In der Standardeinstellung zeichnet die Leistungsanzeige die Aktivität der Workstation alle 2 Sekunden auf und erstellt eine Protokolldatei, die nur Details der ersten Aufzeichnung enthält. Sie können jedoch das Aufzeichnungsintervall ändern und festlegen, daß die Protokollinformationen ständig in eine Protokolldatei aufgenommen werden.
So zeichnen Sie die Leistungsdaten in einer Protokolldatei auf:
-
Wählen Sie ,,Einrichtung" im Menü ,,Optionen".
Das Dialogfenster ,,Einrichtung" der Leistungsanzeige wird geöffnet.
-
Aktivieren Sie das Kontrollkästchen ,,Protokoll".
-
Geben Sie in das Textfeld ,,Protokoll" den Namen für die gewünschte Protokolldatei ein.
Verwenden Sie einen beschreibenden Namen, beispielsweise den Standardnamen.
ProtokolleWenn Sie von Ihrer Workstation aus mehrere Hosts überwachen, empfiehlt es sich, Namen nach dem Mustersamples_hostname zu verwenden.Standardmäßig wird die Protokolldatei in Ihrem Home-Verzeichnis gespeichert, z. B.
/home/fredj/samples. -
Klicken Sie auf ,,Anwenden", um die Änderungen zu übernehmen.
Falls die angegebene Protokolldatei noch nicht existiert, wird sie von der Leistungsanzeige erstellt. Bei der Datei handelt es sich um eine Textdatei. Während die Leistungsanzeige ausgeführt wird, werden alle Protokolldaten in der angegebenen Datei aufgezeichnet. Beim nächsten Aufrufen der Leistungsanzeige ist das Kontrollkästchen ,,Protokoll" wieder deaktiviert.
So ändern Sie das Aufzeichnungsintervall:
-
Wählen Sie ,,Einrichtung" im Menü ,,Optionen".
Das Dialogfenster ,,Einrichtung" der Leistungsanzeige wird geöffnet.
-
Legen Sie in der Auswahl ,,Sample Every" ein neues Aufzeichnungsintervall fest.
Für die Angaben sind ganze Zahlen zwischen 1 und 9 gültig. Zur Leistungsüberwachung am Bildschirm eignet sich ein Abtastintervall von 3 Sekunden. Wenn Sie die Daten in einer Protokolldatei aufzeichnen möchten, sollte das Intervall länger gewählt werden, damit die Protokolldatei nicht zu umfangreich wird.
-
Klicken Sie auf ,,Anwenden", um die Änderungen zu übernehmen.
Das ausgewählte Abtastintervall wird in dieser und allen künftigen Sitzungen der Leistungsanzeige verwendet, bis Sie den Wert ,,Sample Every" erneut ändern.
- © 2010, Oracle Corporation and/or its affiliates
