So erstellen Sie einen Hotkey für eine Arbeitsbereichsverwaltungsfunktion
-
Klicken Sie im Fenster des Hotkey-Editors auf "New".
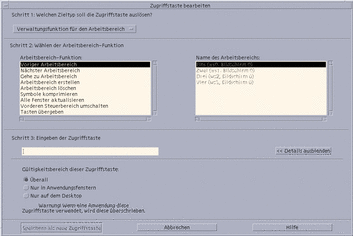
-
Wählen Sie in Schritt 1 aus dem Pulldown-Menü eine Arbeitsbereichsverwaltungsfunktion aus.
-
Wählen Sie in Schritt 2 eine Option unter "Workspace Function" aus:
-
Previous Workspace - Sie wechseln in den vorherigen Arbeitsbereich
-
Next Workspace - Sie wechseln in den nächsten Arbeitsbereich
-
Goto Workspace - Sie wechseln in einen ausgewählten Arbeitsbereich
-
Create Workspace - Erstellt einen neuen Arbeitsbereich
-
Delete Workspace - Löscht einen Arbeitsbereich
-
Pack Icons - Komprimiert die Symbole im Arbeitsbereich
-
Refresh All Windows - Aktualisiert alle Fenster mit allen vorgenommenen Änderungen
-
Toggle Front Panel - Öffnet und schließt den vorderen Steuerbereich
-
Pass Keys - Der definierte pass key hat Vorrang vor allen vorhandenen Hotkeys. Schalten Sie den pass key-Hotkey zwischen den Modi ein/aus um.
Das Listenfeld "Workspace Name" enthält die Arbeitsbereichsnamen an, wie sie im vorderen Steuerbereich erscheinen. Sie enthält zusätzlich einer System-ID, falls doppelte Namen erstellt werden sollten. Das Listenfeld "Workspace Name" ist nur dann aktiviert, wenn für die Arbeitsbereichsfunktionsliste auf der linken Seite ein Arbeitsbereichargument erforderlich ist. Wenn Sie einen neuen Hotkey erstellen, ist die erste Option im Listenfeld "Workspace Function" bereits ausgewählt.
-
-
Geben Sie unter Schritt 3 in das Textfeld die Tasten Ihrer Wahl ein, die den Hotkey bilden sollen.
Ermitteln Sie, wo der Hotkey wirksam wird, indem Sie auf "Show Details" klicken.
-
(Optional) Geben Sie an, wo der Hotkey aktiv sein soll.
-
Everywhere - Der erstellte Hotkey hat Vorrang vor einem von einer Anwendung zugeordneten Hotkey.
-
Only in application windows - Der Hotkey ist nur in einem Anwendungsfenster anwendbar.
-
Only on the desktop - Der Hotkey ist nur auf dem Hintergrund des Bildschirms anwendbar.
-
-
Klicken Sie auf "Save As New".
-
Klicken Sie auf "Abbrechen", um das Dialogfenster zu schließen.
-
Wählen Sie im Hauptfenster des Hotkey-Editors "Save" aus dem Menü "File".
Auf diese Weise wird der Hotkey aktiviert.
Wenn Sie die Erstellung eines Hotkeys abgeschlossen haben, können Sie mit der Erstellung eines neuen Hotkeys beginnen, ohne das aktuelle Hotkey-Bearbeitungsfenster zu schließen.
- © 2010, Oracle Corporation and/or its affiliates
