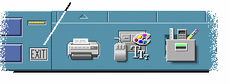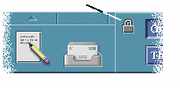Capitolo 1 Operazioni fondamentali
Questo capitolo fornisce una descrizione introduttiva alle finestre e ai controlli del CDE e alle operazioni di uso più comune, come il trascinamento degli oggetti con il mouse, il ridimensionamento delle finestre, ecc.
Per informazioni su come effettuare il login nel CDE, vedere il Capitolo 2.
Operazioni con il mouse
Fare clic
Premere e rilasciare il pulsante 1 senza spostare il mouse.
Nella configurazione predefinita il pulsante del mouse 1 è quello sinistro.
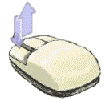
Il singolo clic viene usato per:
-
Selezionare una finestra o un'icona per renderla attiva o selezionata
-
Scegliere un pulsante in una finestra di dialogo o un controllo del Pannello principale
-
Scegliere un collegamento ipertestuale in una finestra della guida o in un messaggio di posta elettronica
Fare doppio clic
Premere e rilasciare il pulsante 1 due volte in rapida successione, senza spostare il mouse.
Il doppio clic viene usato per:
-
Avviare l'azione predefinita associata a un'icona nella Gestione di file o nello spazio di lavoro
-
Ripristinare una finestra chiusa a icona (farla tornare alla dimensione normale)
-
Chiudere una finestra per eliminarla dallo spazio di lavoro -- facendo doppio clic sul pulsante di controllo della finestra nell'angolo superiore sinistro della cornice
Trascinare
La tecnica premere-trascinare-rilasciare viene usata per spostare una finestra o rilasciare un'icona.
Puntare sulla barra del titolo della finestra o in un punto all'interno dell'icona, premere il pulsante del mouse 1 e trascinare il mouse nella destinazione desiderata, quindi rilasciare il pulsante del mouse.
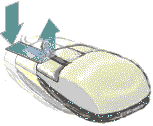
La tecnica del trascinamento e rilascio viene usata per:
-
Spostare le finestre e le icone sullo schermo
-
Spostare o copiare file e cartelle nella Gestione di file
-
Trascinare una guida in una barra di scorrimento per visualizzare il contenuto di una finestra
-
Stampare un file rilasciando la sua icona sul controllo della Stampante nel Pannello principale
Duplicare un testo
-
Selezionare il testo desiderato premendo il pulsante del mouse 1 e trascinando il cursore lungo il testo.
-
Rilasciare il pulsante del mouse 1.
-
Puntare il mouse nel punto in cui si desidera duplicare il testo e fare clic con il pulsante 2.
Nella configurazione predefinita, il pulsante del mouse 2 è quello centrale. Il testo viene copiato nella nuova posizione senza essere rimosso dalla posizione originale.
-
(Opzionale) Ripetere il punto 3 per duplicare il testo in altri punti.
Desktop
Il CDE utilizza finestre ed altri oggetti per rappresentare le applicazioni, i file e i servizi disponibili all'utente. Quando si esegue il login nel CDE, sullo schermo compare il desktop del CDE.
Figura 1-1 Desktop del CDE
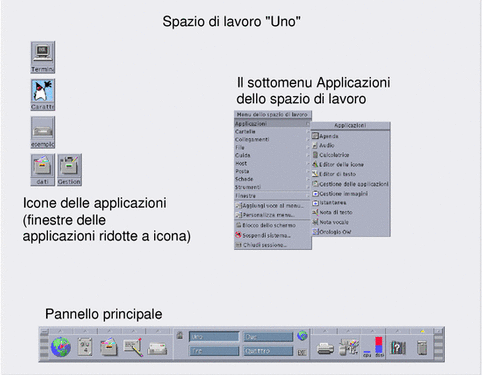
Desktop del CDE
Il desktop del CDE comprende un Pannello principale posto su uno spazio di lavoro, cioè sullo sfondo dello schermo. Il Pannello principale presenta informazioni sulla workstation e permette di eseguire applicazioni, di chiudere la sessione di lavoro e di spostarsi tra gli spazi di lavoro. Le applicazioni in esecuzione sono rappresentate da finestre ed icone sullo spazio di lavoro. Il menu dello spazio di lavoro permette di eseguire una serie di comandi, e viene visualizzato facendo clic con il pulsante del mouse 3 su una parte non occupata dello spazio di lavoro.
Pannello principale
Il Pannello principale (vedere il Capitolo 4) permette di accedere ai controlli e ai servizi di uso più comune sul desktop. È disponibile in tutti gli spazi di lavoro.
Spazi di lavoro
Gli spazi di lavoro possono essere considerati come schermi o desktop separati. È possibile visualizzare solo uno spazio di lavoro alla volta, ma le applicazioni dei diversi spazi di lavoro possono essere eseguite simultaneamente.
Nella configurazione predefinita, sono disponibili quattro spazi di lavoro numerati da Uno a Quattro. Per visualizzare un altro spazio di lavoro è sufficiente fare clic sul pulsante corrispondente nell'area dei commutatori al centro del Pannello principale.
Suggerimento -
Un'applicazione può comparire in uno o in tutti gli spazi di lavoro: per selezionare l'impostazione desiderata, fare clic con il pulsante del mouse 3 sulla cornice della finestra e scegliere un'opzione dal menu a scomparsa.
Menu dello spazio di lavoro
Facendo clic con il pulsante del mouse 3 in un'area non occupata dello spazio di lavoro, viene aperto il menu dello spazio di lavoro (vedere la Figura 1-1). Il menu comprende alcune opzioni comuni al Pannello principale e alla Gestione di applicazioni. La maggior parte delle applicazioni è accessibile dal sottomenu Applicazioni.
Operazioni sui file
Il pannello secondario File permette di accedere a dispositivi e applicazioni con cui è possibile operare sui file.
Figura 1-2 Posizione del pannello secondario File
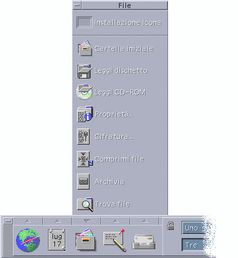
Il CDE comprende le applicazioni Gestione di file e Trova file, in cui i file e le cartelle sono rappresentati da icone che ne indicano il tipo.
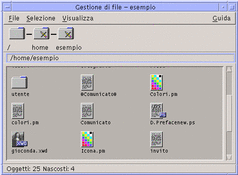
Facendo clic con il pulsante del mouse 3 vengono visualizzate le opzioni disponibili per l'oggetto selezionato, mentre facendo doppio clic su un oggetto viene avviata l'azione predefinita per quell'oggetto. Ad esempio, facendo doppio clic su un file compresso viene eseguita la decompressione del file, e facendo doppio clic su un file audio viene avviata la sua riproduzione.
| Operazione | Metodi |
|---|---|
| Ricercare un file | Selezionare Trova file nel pannello secondario File |
| Eseguire un'operazione su un file |
Fare clic con il pulsante del mouse 3 sul file e scegliere l'azione desiderata dal menu a scomparsa Trascinare e rilasciare il file in un'area di rilascio appropriata Fare clic su un controllo del pannello secondario File |
| Stampare un file | Rilasciare il file sul controllo della stampante nel Pannello principale |
| Accedere a un dischetto o a un CD-ROM | Selezionare "Leggi dischetto" o "Leggi CD-ROM" nel pannello secondario File |
Eliminazione dei file
Il CDE comprende un cestino, un contenitore temporaneo in cui vengono immagazzinati gli oggetti (file e cartelle) da eliminare. Per spostare un oggetto selezionato nel Cestino è possibile trascinare e rilasciare il file sull'icona del Cestino, mappare alcune opzioni dei menu oppure premere il tasto Delete. Una volta spostati nel Cestino, gli oggetti non appaiono più nella cartella originaria.
Per rimuovere in modo permanente i file eliminati, usare il controllo "Vuota cestino" del pannello secondario Cestino.
Esecuzione delle applicazioni
Il CDE offre i seguenti metodi per eseguire le applicazioni:
-
Il Pannello principale e il menu dello spazio di lavoro permettono di accedere alle applicazioni di uso più comune.
-
Le applicazioni non disponibili dal Pannello principale o dal menu dello spazio di lavoro sono in genere accessibili dalla Gestione di applicazioni.
-
Alcune applicazioni possono essere eseguite rilasciando un file nell'area di rilascio appropriata nel Pannello principale.
-
Anche le finestre di emulazione di terminale e l'applicazione Gestione di file permettono di avviare le applicazioni, ma questi metodi richiedono una maggiore conoscenza dei comandi, dei file e delle cartelle.
Nota -
È anche possibile aggiungere applicazioni al Pannello principale, al menu dello spazio di lavoro e alla Gestione di applicazioni.
Avvio delle applicazioni dal Pannello principale
Il Pannello principale contiene diversi controlli che rappresentano icone dei programmi. Alcuni si trovano nel pannello primario, il gruppo di controlli normalmente visualizzato, altri si trovano nei pannelli secondari, che possono essere visualizzati facendo clic sul rettangolo contrassegnato con una freccia.
Per avviare un'applicazione, fare clic con il pulsante del mouse 1 sul controllo corrispondente.
Per istruzioni su come eseguire le applicazioni dal Pannello principale o su come aggiungere e modificare i controlli del Pannello principale, vedere "Applicazioni del Pannello principale" e "Personalizzazione del Pannello principale".
Avvio delle applicazioni dal menu dello spazio di lavoro
Il menu dello spazio di lavoro viene visualizzato premendo il pulsante del mouse 3 su un'area non occupata dello spazio di lavoro. Scegliere l'applicazione da avviare trascinando il mouse sull'opzione corrispondente e quindi rilasciando il pulsante del mouse.
Avvio delle applicazioni dalla Gestione di applicazioni
La Gestione di applicazioni viene avviata facendo clic sul controllo corrispondente nel pannello secondario Applicazioni. La Gestione di applicazioni contiene diversi gruppi di applicazioni, tra cui strumenti del desktop e applicazioni OpenWindows. Questi gruppi possono essere aperti facendo clic sulle relative icone nella finestra principale della Gestione di applicazioni.
Figura 1-3 Pannello principale e Gestione di applicazioni
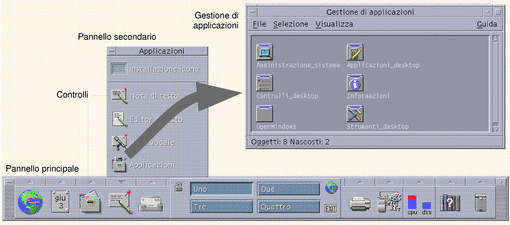
Per avviare un'applicazione da una finestra della Gestione di applicazioni, fare doppio clic sull'icona del programma.
Avvio delle applicazioni dalle aree di rilascio del Pannello principale
Alcuni controlli del Pannello principale, come i controlli Stampante, Posta e Web Browser, fungono da aree di rilascio (vedere "Aree di rilascio del Pannello principale"), cioè attivano l'applicazione corrispondente quando vi si rilascia un file o un testo di tipo appropriato. Ad esempio, rilasciando un file sul controllo della Gestione posta, viene aperta una finestra "Nuovo messaggio" contenente il file rilasciato come allegato.
Per istruzioni sulle aree di rilascio, vedere "Aree di rilascio del Pannello principale" e "Descrizione del Pannello principale".
Avvio delle applicazioni dalla Gestione di file
È possibile avviare un'applicazione facendo clic sull'icona corrispondente nella Gestione di file. Ad esempio, è possibile avviare la Gestione immagini facendo clic sul file Gestione immagini nella cartella /var/dt/appconfig/appmanager/utente-nomehost-0/Applicazioni_desktop/ dove utente-nomehost-0 è una cartella associata in modo specifico al proprio ID utente.
Se un'applicazione utilizza file di dati, è possibile configurarla in modo che venga avviata dalla Gestione di file facendo clic su un suo file di dati. Ad esempio, facendo doppio clic su un file a mappa di bit (un file il cui nome termina in .bm) viene avviato l'Editor delle icone.
Per istruzioni sull'avvio delle applicazioni dalla Gestione di file, vedere "Esecuzione di un'azione su un file o su una cartella".
Avvio delle applicazioni da un emulatore di terminale
Un emulatore di terminale è un'applicazione che offre un'interfaccia con riga di comando per operare sul sistema, che accetta ad esempio i comandi del sistema operativo, i nomi degli script o i comandi di avvio delle applicazioni.
Tutte le applicazioni possono essere avviate con un comando. L'uso di questo comando è normalmente descritto nella documentazione dell'applicazione.
Il desktop comprende l'emulatore di terminale dtterm. È tuttavia possibile che il proprio sistema disponga anche di altri emulatori di terminale. Per aprire la finestra dell'emulatore di terminale, fare clic sul controllo Questo host nel pannello secondario Host.
Per maggiori informazioni sull'uso di dtterm, vedere il Capitolo 12.
Operazioni sulle finestre
Questa sezione descrive le procedure per aprire, chiudere e modificare le finestre negli spazi di lavoro.
Controlli della cornice delle finestre
I controlli associati alla cornice della finestra permettono di:
-
Rendere attiva la finestra (l'attivazione è indicata dal diverso colore della cornice) per ricevere gli input del mouse o della tastiera
-
Spostare la finestra
-
Ridurre la finestra ad icona
-
Ridimensionare la finestra
-
Chiudere la finestra eliminandola dal desktop
-
Visualizzare la finestra in altri spazi di lavoro
Per informazioni sulle modalità di attivazione delle finestre, vedere il Capitolo 7.
Figura 1-4 Controlli della cornice della finestra
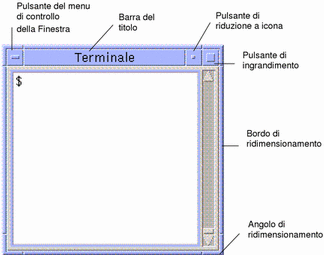
Fare clic sul pulsante di controllo della finestra per aprire il menu Finestra.
Per chiudere una finestra ed eliminarla dal desktop, fare doppio clic sul pulsante di controllo della finestra, oppure aprire il menu Finestra e scegliere Chiudi.
Per ridurre la finestra ad icona, fare clic sul pulsante di riduzione a icona nella parte superiore destra della cornice. Per tornare a visualizzare la finestra nelle dimensioni originarie, fare doppio clic sull'icona.
Per visualizzare la finestra alla massima dimensione possibile, fare clic sul pulsante di ingrandimento nell'angolo superiore destro della cornice. Per riportare la finestra alla dimensione precedente, fare clic nuovamente sul pulsante di ingrandimento.
La barra del titolo mostra il nome dell'applicazione. Un clic sulla barra del titolo permette di selezionare la finestra, mentre il trascinamento della barra del titolo permette di spostare la finestra.
Per ridimensionare la finestra, trascinare un bordo o uno degli angoli della cornice.
Per ulteriori informazioni sulle finestre e sugli spostamenti con la tastiera, vedere "Apertura e chiusura delle finestre" nell'Appendice A.
Aprire la finestra di un'applicazione
Con il mouse
Fare clic sul controllo dell'applicazione nel Pannello principale.
Oppure, dalla Gestione di applicazioni, fare doppio clic sull'icona dell'applicazione.
Oppure, dalla Gestione di file, scegliere un'azione per l'icona selezionata dal menu Selezione.
Oppure, dal sottomenu Programmi dello spazio di lavoro, scegliere l'applicazione desiderata.
È possibile anche selezionare un'icona con un clic del mouse nella Gestione di file o nella Gestione di Applicazioni e quindi scegliere un'azione dal menu Selezione.
Con la tastiera
Dal Pannello principale:
-
Premere Alt+Tab per attivare il Pannello principale.
-
Usare i tasti freccia per spostare l'evidenziazione all'interno del Pannello principale e selezionare un controllo.
-
Premere la barra spaziatrice o il tasto Return per scegliere il controllo e aprire la finestra dell'applicazione.
Dalla Gestione di applicazioni:
-
Aprire la Gestione di applicazioni scegliendo il controllo corrispondente nel Pannello principale come descritto in precedenza.
-
Nella finestra della Gestione di applicazioni, usare i tasti freccia per spostare l'evidenziazione sull'icona di un gruppo di applicazioni.
-
Premere Return due volte per aprire il gruppo di applicazioni.
-
Usando i tasti freccia, spostare l'evidenziazione sull'icona di un'azione o di un'applicazione e premere Return due volte per avviare l'applicazione.
Chiudere la finestra di un'applicazione
La chiusura della finestra principale di un'applicazione produce l'uscita dall'applicazione in tutti gli spazi di lavoro.
Prima di chiudere una finestra, salvare sempre il suo contenuto. Nella maggior parte delle applicazioni è possibile utilizzare a questo scopo l'opzione Salva dal menu File.
Con il mouse
Scegliere Chiudi dal menu File dell'applicazione.
Oppure, fare doppio clic sul pulsante del menu di controllo della finestra (il pulsante con il segno meno nell'angolo superiore sinistro della cornice).
Con la tastiera
Ridurre una finestra ad icona
La riduzione a icona delle finestre permette di liberare spazio sullo schermo. In questo modo le applicazioni rimangono in esecuzione e facilmente accessibili.
Con il mouse
Fare clic sul pulsante di riduzione a icona della finestra.

Con la tastiera
-
Premere Alt+barra spaziatrice per aprire il menu di controllo della finestra.
-
Scegliere "Riduci a icona":
-
Premere freccia giù per selezionare "Riduci a icona", quindi premere Return.
-
Oppure, premere I, il carattere mnemonico per "Riduci a icona".
Ripristinare una finestra ridotta a icona
Con il mouse
Con la tastiera
-
Con l'evidenziazione sull'icona, premere Alt+barra spaziatrice per aprire il menu di controllo della finestra.
-
Premere freccia giù per selezionare l'opzione Ripristina, quindi premere Return.
Spostare una finestra o un'icona
Con il mouse
-
Puntare sulla barra del titolo della finestra o sull'icona.
-
Trascinare la finestra o l'icona nella nuova posizione.
Con la tastiera
-
Premere Alt+barra spaziatrice per aprire il menu di controllo della finestra.
-
Premere S, il carattere mnemonico per Sposta.
-
Usare i tasti freccia per riposizionare la finestra o l'icona.
Per eseguire uno spostamento più veloce, premere il tasto Control insieme ai tasti freccia.
-
Quando la finestra o l'icona si trovano nella posizione desiderata, premere Return.
Per annullare l'operazione di spostamento, premere Esc.
Ridimensionare una finestra
Con il mouse
-
Posizionare il puntatore su un bordo o su un angolo della finestra.
Il puntatore assumerà la forma di una freccia.
-
Trascinare il bordo o l'angolo. Durante l'operazione, un profilo indicherà la nuova dimensione della finestra.
-
Una volta raggiunta la dimensione desiderata, rilasciare il pulsante del mouse.
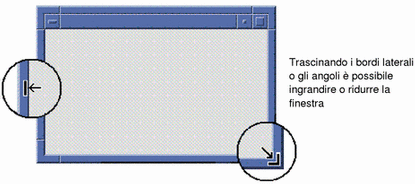
Con la tastiera
-
Premere Alt+barra spaziatrice per aprire il menu di controllo della finestra.
-
Premere D, il carattere mnemonico per Ridimensiona.
-
Usare i tasti freccia per allargare o restringere la finestra.
Per accelerare l'operazione, premere il tasto Control insieme ai tasti freccia.
-
Una volta raggiunta la dimensione desiderata, premere Return.
Per annullare l'operazione di ridimensionamento, premere Esc.
Portare una finestra o un'icona in primo piano
Con il mouse
Fare clic su una parte visibile della cornice della finestra o in un punto qualsiasi all'interno dell'icona.
Con la tastiera
-
Per portare in primo piano la finestra che si trova nell'ultimo piano di sovrapposizione dello spazio di lavoro, premere Alt+Freccia su.
-
Per spostare nell'ultimo piano di sovrapposizione la finestra che si trova in primo piano, premere Alt+Freccia giù.
-
Per spostare l'evidenziazione tra le finestre e le icone dello spazio di lavoro, premere Alt+Tab o Alt+Esc.
-
Per spostare l'evidenziazione in senso opposto tra le finestre e le icone dello spazio di lavoro, premere Shift+Alt+Tab o Shift+Alt+Esc.
Copiare e incollare un testo nelle finestre
I comandi Copia e Incolla eliminano la necessità di riscrivere più volte uno stesso testo.
Le aree che supportano queste operazioni sono:
-
I campi di testo
-
Le finestre di emulazione di terminale
-
Le finestre dell'Editor di testo
-
Le finestre di composizione della Gestione posta
È anche possibile copiare un testo da una finestra della Gestione posta o da una finestra della Guida e incollarlo in una finestra dell'Editor di testo, in un emulatore di terminale o in una finestra di composizione della Gestione posta.
Come selezionare il testo da copiare
-
Posizionare il puntatore all'inizio del testo da copiare.
-
Trascinare il puntatore fino alla fine del testo da copiare e rilasciare il pulsante del mouse. Il testo selezionato per la copia apparirà evidenziato.
Come incollare il testo copiato
-
Posizionare il cursore nel punto di inserimento desiderato.
-
Fare clic con il pulsante del mouse 2 per incollare il testo.
Per annullare la selezione del testo, fare clic in un'area vuota della finestra o premere Esc.
Per ulteriori informazioni, vedere:
-
Il Capitolo 3
-
Il Capitolo 10
-
Il Capitolo 12
-
Uso degli spazi di lavoro
Gli spazi di lavoro possono essere considerati come schermi separati. Per organizzare il desktop in modo funzionale, è possibile collocare le applicazioni usate per una certa attività in uno stesso spazio di lavoro e identificarlo con il nome più appropriato. Ad esempio, si potranno collocare in uno spazio di lavoro chiamato Relazioni gli strumenti utilizzati per creare questo tipo di documenti, ad esempio un foglio elettronico, un'applicazione grafica e un programma di DTP.
Questa sezione descrive le procedure da eseguire per visualizzare gli spazi di lavoro, per rinominarli e per collocare le finestre in spazi di lavoro specifici.
Per informazioni sull'uso della tastiera per gli spostamenti nel desktop, vedere l'Appendice A.
Visualizzare un altro spazio di lavoro
Con il mouse
Fare clic sul pulsante dello spazio di lavoro nell'area dei commutatori del Pannello principale.
Con la tastiera
-
Premere Alt+Tab per spostare l'evidenziazione sul Pannello principale.
-
Usare i tasti freccia per spostare l'evidenziazione sul pulsante dello spazio di lavoro da visualizzare.
-
Premere Return.
Collocare una finestra in altri spazi di lavoro
Con il mouse
-
Fare clic sul pulsante del menu di controllo della finestra.
Verrà aperto il menu di controllo della finestra.
-
Scegliere l'opzione "Occupa spazio di lavoro".
-
Nella lista degli spazi di lavoro visualizzati nella finestra di dialogo, selezionare quelli in cui si desidera far comparire la finestra.
-
Per selezionare più spazi di lavoro contigui, premere il tasto Shift insieme al pulsante del mouse.
-
Per selezionare più spazi di lavoro in posizione non contigua nella lista, premere il tasto Control insieme al pulsante del mouse.
-
Per annullare la selezione di uno spazio di lavoro, farvi clic nuovamente.
-
Per collocare la finestra in tutti gli spazi di lavoro, fare clic sul pulsante "Tutti gli spazi di lavoro".
-
-
Fare clic su OK.
Con la tastiera
-
Premere Alt+barra spaziatrice per aprire il menu di controllo della finestra.
-
Premere Freccia giù per selezionare "Occupa spazio di lavoro" e premere Return.
Comparirà la finestra di dialogo "Occupazione degli spazi di lavoro".
-
Premere Tab per spostare l'evidenziazione nella lista degli spazi di lavoro.
-
Selezionare gli spazi di lavoro in cui si desidera collocare la finestra:
-
Premere Freccia giù o Freccia su per spostarsi lungo la lista.
-
Per selezionare più spazi di lavoro, premere Shift+Freccia giù o Shift+Freccia su.
-
-
Premere Return.
Rinominare uno spazio di lavoro
Con il mouse
-
Nel Pannello principale, fare clic sul pulsante dello spazio di lavoro che si desidera rinominare.
Verrà visualizzato lo spazio di lavoro selezionato.
-
Fare clic nuovamente sul pulsante dello spazio di lavoro nel Pannello principale.
Il pulsante diventerà un campo di testo.
-
Usare il campo di testo per modificare il nome dello spazio di lavoro.
-
Al termine della modifica, premere Return.
Con la tastiera
-
Premere Alt+Tab per spostare l'evidenziazione sul Pannello principale.
-
Usare i tasti freccia per spostare l'evidenziazione sul pulsante dello spazio di lavoro che si desidera rinominare.
-
Premere Shift+F10 per visualizzare il menu a scomparsa del pulsante dello spazio di lavoro.
-
Premere Freccia giù per selezionare l'opzione Rinomina e premere Return.
Il pulsante diventerà un campo di testo.
-
Usare il campo di testo per modificare il nome dello spazio di lavoro.
-
Al termine della modifica, premere Return.
Uso dei controlli nelle finestre delle applicazioni
Le finestre e le finestre di dialogo contengono una serie di controlli per l'utilizzo delle applicazioni. Questi controlli permettono ad esempio di operare sugli oggetti, di scegliere le opzioni o di inserire le informazioni.
Questa sezione descrive vari tipi di controlli usati nel desktop:
-
I pulsanti vengono usati per eseguire i comandi, avviare le azioni o specificare opzioni e impostazioni. Tra questi, si distinguono i pulsanti di scelta e i pulsanti di esecuzione.
-
Le guide di scorrimento sono controlli che permettono di scegliere un valore in una scala incrementale.
-
Le barre di scorrimento sono controlli che permettono di scorrere il contenuto di una finestra.
Scegliere un pulsante di esecuzione
Scegliendo un pulsante di esecuzione si avvia immediatamente il comando o l'azione associata a quel pulsante. Ad esempio, il pulsante OK ha l'effetto di applicare le modifiche e di chiudere la finestra di dialogo in cui si trova.
Molte finestre di dialogo evidenziano automaticamente il pulsante OK, permettendo di inserire rapidamente le informazioni richieste e di premere Return per applicarle e chiudere la finestra di dialogo.

Con il mouse
Fare clic sul pulsante.
Con la tastiera
-
Premere Tab e i tasti freccia per spostare l'evidenziazione sul pulsante desiderato.
-
Premere Return.
Selezionare una casella di selezione o un pulsante di scelta
Le caselle di selezione vengono usate per specificare opzioni o impostazioni. Le opzioni di questo tipo non si escludono a vicenda.
I pulsanti di scelta hanno la stessa funzione, ma all'interno di un gruppo possono essere selezionati solo uno alla volta.

Con il mouse
Fare clic sulla casella di selezione o sul pulsante di scelta.
Con la tastiera
-
Premere Tab e i tasti freccia per spostare l'evidenziazione sulla casella di selezione o sul pulsante di scelta desiderato.
-
Premere la barra spaziatrice.
Scorrere il contenuto di una finestra
Spesso le finestre contengono più informazioni di quelle visualizzate entro i limiti della loro cornice. Le barre di scorrimento permettono di visualizzare anche le parti di contenuto nascoste.
Con il mouse
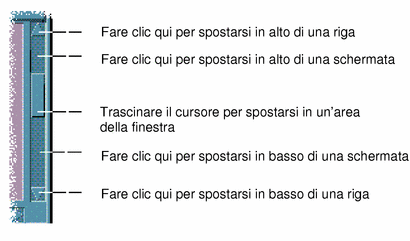
Con la tastiera
-
Premere Tab per spostarsi nell'area della finestra di cui si desidera scorrere il contenuto.
-
Premere i tasti freccia, o Prev e Next, o Page Up e Page Down.
Per eseguire spostamenti più veloci, premere il tasto Control insieme ai tasti freccia.
Per usare una guida di scorrimento:
-
Premere Tab o un tasto freccia per spostare l'evidenziazione sulla guida di scorrimento.
-
Premere Freccia su o Freccia giù per spostare la guida.
Per spostare la guida più rapidamente, premere il tasto Control insieme ai tasti freccia.
Selezionare una voce da un elenco
Le voci selezionate di un elenco, cioè quelle che appaiono evidenziate, sono quelle su cui avrà effetto il clic di un pulsante, ad esempio OK.
Con il mouse
-
Fare clic sulla voce desiderata nell'elenco.
Per selezionare più voci in un elenco che supporta la selezione multipla, premere il tasto Shift insieme al pulsante del mouse.
Per annullare la selezione di una voce dell'elenco, farvi clic nuovamente.
-
Fare clic su un pulsante, ad esempio OK.
In alcuni elenchi, facendo doppio clic su una voce si produce la selezione di quella voce e l'esecuzione del comando predefinito.
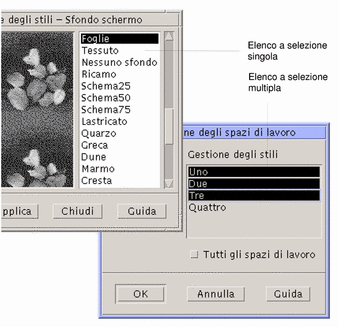
Con la tastiera
-
Premere Tab per spostare l'evidenziazione sull'elenco.
-
Selezionare la voce desiderata:
-
In un elenco a selezione singola, usare i tasti freccia per spostarsi sulla voce desiderata.
-
In un elenco a selezione multipla, usare i tasti freccia per evidenziare la prima voce da selezionare, quindi premere Shift+Freccia su o Shift+Freccia giù.
Per annullare la selezione di una voce, premere la barra spaziatrice.
-
-
Premere Tab per spostare l'evidenziazione su un pulsante, ad esempio OK o Applica, e premere Return.
Inserire un testo in un campo vuoto
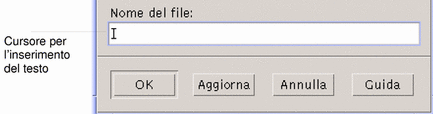
I campi di testo accettano le informazioni inserite con la tastiera.
Con il mouse
-
Fare clic sul campo per visualizzare il cursore di inserimento testo.
-
Digitare il testo.
In molte finestre di dialogo, premendo Return è possibile completare l'inserimento del testo e attivare il pulsante predefinito, ad esempio OK o Applica.
Con la tastiera
-
Premere Tab, Shift+Tab o i tasti freccia per spostare l'evidenziazione sul campo di testo.
Comparirà un cursore lampeggiante per indicare che il campo di testo è pronto per l'immissione da tastiera.
-
Digitare il testo, quindi premere Control+Tab per spostare l'evidenziazione al di fuori del campo di testo.
Modificare un testo in un campo
Con il mouse
-
Selezionare il testo da modificare all'interno del campo:
Caratteri -- Trascinare dal primo carattere all'ultimo
Parola -- Fare doppio clic sulla parola
Riga -- Fare triplo clic sulla riga
Più righe -- Fare quadruplo clic nel campo
Per annullare la selezione del testo, fare clic in un'area vuota della finestra.
-
Digitare il nuovo testo.
Con la tastiera
-
Premere Tab, Shift+Tab o i tasti freccia per spostare l'evidenziazione nel campo.
-
Usare i tasti appropriati per modificare il contenuto del campo, quindi digitare il nuovo testo.
Tasto freccia -- Sposta il cursore di inserimento testo
Backspace -- Cancella il carattere a sinistra del cursore
Delete o Delete char -- Cancella il carattere a destra del cursore
Control+Delete o Control+Delete char -- Cancella dal cursore alla fine della riga
-
Premere Control+Tab per spostare l'evidenziazione al di fuori del campo di testo.
Uso dei menu
I menu contengono i comandi da usare per gestire le finestre e le applicazioni software.
Scegliendo un'opzione da un menu si esegue l'azione associata a quell'opzione sull'oggetto correntemente selezionato. Ad esempio, selezionando una finestra e scegliendo "Riduci a icona" dal menu di controllo la finestra viene ridotta ad icona.
Le opzioni che appaiono in colore più chiaro sono disponibili solo in determinate condizioni. Ad esempio, l'opzione Ripristina del menu di controllo della finestra è disponibile solo quando la finestra è ridotta ad icona.
Il desktop offre i seguenti tipi di menu:
-
I menu "a tendina", accessibili dalla barra dei menu delle applicazioni facendo clic sul nome del menu o premendo Alt e il carattere mnemonico appropriato. Il carattere mnemonico è quello che appare sottolineato nel nome di un menu o di un'opzione.
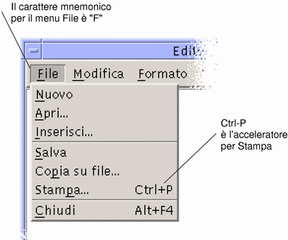
La figura qui sopra mostra il menu File di un'applicazione.
La combinazione di tasti che compare a destra di alcune opzioni viene detta acceleratore o combinazione di accesso rapido. I caratteri mnemonici e gli acceleratori permettono di accedere velocemente alle opzioni dei menu.
-
I menu "a scomparsa", accessibili facendo clic sul pulsante del mouse 3 (o premendo Shift+F10) nella finestra di un'applicazione o su un oggetto dello spazio di lavoro.

Menu di controllo della finestra
Le opzioni del menu di controllo della finestra permettono di operare sulle finestre e sulle icone.
Questo menu può essere aperto nei seguenti modi:
-
Facendo clic sul pulsante del menu di controllo della finestra nell'angolo superiore sinistro della cornice
-
Facendo clic sull'icona di una finestra
-
Premendo Alt+barra spaziatrice con l'evidenziazione su una finestra o su un'icona

Ripristina -- Riporta la finestra alla dimensione originaria
Sposta -- Cambia la posizione della finestra
Ridimensiona -- Cambia la dimensione della finestra (non disponibile per le icone)
Riduci a icona -- Riduce la finestra ad icona
Ingrandisci -- Allarga la finestra alla dimensione massima possibile
In fondo -- Sposta la finestra sullo sfondo
Occupa spazio di lavoro -- Permette di scegliere gli spazi di lavoro in cui collocare la finestra
Occupa tutti gli spazi di lavoro -- Visualizza la finestra in tutti gli spazi di lavoro
Chiudi -- Chiude la finestra e la elimina dallo spazio di lavoro
Menu dello spazio di lavoro
Il menu a scomparsa dello spazio di lavoro contiene una serie di opzioni per la gestione generale dello spazio di lavoro.
Per aprire il menu, fare clic con il pulsante del mouse 3 sullo sfondo dello spazio di lavoro.
Figura 1-5 Menu dello spazio di lavoro con il sottomenu Applicazioni

Nota -
Non è possibile accedere a questo menu con la tastiera.
Sottomenu Applicazioni
Molte delle applicazioni disponibili in questo sottomenu possono anche essere avviate dai controlli del Pannello principale o dalle icone della Gestione di applicazioni.
Suggerimento -
Altre applicazioni del desktop OpenWindows sono disponibili nel gruppo OpenWindows della Gestione di applicazioni.
Scegliere un'opzione dal menu di controllo della finestra
Con il mouse
Premere il pulsante del mouse 1 sul pulsante del menu di controllo della finestra o sull'icona, trascinare fino all'opzione desiderata e rilasciare il pulsante del mouse.
Oppure:
-
Fare clic sul pulsante del menu di controllo della finestra per aprire il menu.
Se la finestra è ridotta ad icona, fare clic sull'icona.
-
Fare clic sull'opzione desiderata del menu.
Per chiudere il menu senza scegliere un'opzione, fare clic in un punto qualsiasi al di fuori del menu.
Con la tastiera
-
Premere Alt+Tab per spostare l'evidenziazione sulla finestra o sull'icona.
-
Premere Alt+barra spaziatrice per aprire il menu di controllo della finestra.
-
Digitare il carattere mnemonico dell'opzione, vale a dire la lettera sottolineata nel nome dell'opzione.
Per chiudere il menu senza scegliere un'opzione, premere Esc.
Scegliere un'opzione dal menu dello spazio di lavoro
-
Posizionare il puntatore sullo sfondo dello spazio di lavoro.
-
Premere il pulsante del mouse 3, trascinare fino all'opzione desiderata e quindi rilasciare il pulsante del mouse.
Per chiudere il menu senza scegliere un'opzione, spostare il puntatore al di fuori del menu e fare clic.
Nota -Non è possibile scegliere le opzioni del menu dello spazio di lavoro usando la tastiera.
Scegliere un'opzione di un menu con il mouse
-
Aprire il menu:
-
Menu a scomparsa degli oggetti: Fare clic sull'oggetto con il pulsante del mouse 3.
-
-
Fare clic sull'opzione.
Per scegliere un'opzione da un menu è anche possibile premere il pulsante del mouse per aprire il menu, trascinare il puntatore fino all'opzione desiderata e quindi rilasciare il pulsante del mouse.
Per chiudere un menu senza scegliere un'opzione, spostare il puntatore al di fuori del menu e fare clic.
Scegliere un'opzione di un menu con la tastiera
Menu a tendina
-
Premere Alt+Tab per spostare l'evidenziazione sulla finestra dell'applicazione.
-
Aprire il menu premendo Alt e il carattere mnemonico appropriato (il carattere sottolineato nel nome del menu).
-
Premere il carattere mnemonico per l'opzione desiderata.
Oppure, usare i tasti freccia per spostare l'evidenziazione sull'opzione e premere Return.
Menu a scomparsa
-
Premere Alt+Tab per spostare l'evidenziazione sulla finestra dell'applicazione o sull'oggetto dello spazio di lavoro.
-
Premere Shift+F10 per aprire il menu a scomparsa.
-
Premere il carattere mnemonico dell'opzione.
Oppure, premere Freccia giù fino a evidenziare l'opzione e premere Return.
Per chiudere un menu senza scegliere un'opzione, premere Esc.
Per maggiori informazioni sull'uso della tastiera per gli spostamenti nel desktop, vedere l'Appendice A.
Uso dei menu volanti
In alcune applicazioni, come la Gestione posta e l'Agenda, è possibile "staccare" un menu e lasciarlo aperto sul desktop per averlo prontamente disponibile. La disponibilità dei menu "volanti" è segnalata dalla presenza di una linea tratteggiata nella parte superiore del menu.
Per aprire un menu volante
-
Aprire il menu facendo clic sul suo nome nella barra dei menu.
-
Fare clic sulla linea tratteggiata che compare sopra la prima opzione.
Il menu volante resterà aperto sul desktop finché non verrà chiuso esplicitamente premendo Alt+F4 o facendo doppio clic sul pulsante del menu di controllo della finestra (posto nell'angolo superiore sinistro della cornice).
Operazioni con la tastiera
Le operazioni del desktop possono essere eseguite anche usando la tastiera al posto del mouse. Nell'uso della tastiera per gli spostamenti, si noti che:
-
Nella Gestione degli stili, il parametro "Controllo delle finestre" deve essere impostato su "Attiva con clic del mouse" (è il valore predefinito)
Per maggiori informazioni sul parametro "Controllo delle finestre", vedere il Capitolo 7.
L'evidenziazione mostra quale finestra, menu o controllo risponderà all'input della tastiera. Per attivare un'opzione o un controllo selezionato, premere la barra spaziatrice.
Qui di seguito sono indicate le combinazioni da utilizzare per eseguire con la tastiera alcune operazioni di uso comune:
-
Per spostare l'evidenziazione alla finestra successiva: Premere Alt+Tab.
-
Per spostare l'evidenziazione all'interno di una finestra: Premere Tab e i tasti freccia (su, giù, sinistra e destra).
-
Per chiudere una finestra ed eliminarla dallo spazio di lavoro: Premere Alt+F4.
-
Per ridurre a icona una finestra: Premere Alt+barra spaziatrice, e quindi il tasto I per scegliere "Riduci a icona" dal menu di controllo della finestra.
-
Per spostare una finestra: Premere Alt+barra spaziatrice, quindi S per scegliere Sposta dal menu di controllo della finestra. Premere i tasti freccia per spostare la finestra in alto, in basso, a destra o a sinistra e quindi premere Return.
Per effettuare uno spostamento più veloce, premere il tasto Control insieme ai tasti freccia.
Per maggiori informazioni sull'uso della tastiera per gli spostamenti nel desktop, vedere l'Appendice A. Per informazioni sui simboli delle valute e i caratteri di altre lingue, vedere "Composizione di caratteri speciali". Per informazioni sulla visualizzazione, la gestione e la stampa dei caratteri delle versioni locali tailandese ed ebraica, vedere l'Appendice D.
Uscita dal desktop
Questa sezione descrive le procedure di logout e di uscita dal desktop, e spiega come bloccare lo schermo per impedire l'uso non autorizzato del sistema.
Chiudere la sessione
Prima di chiudere la sessione del desktop, salvare il contenuto di tutte le finestre in tutti gli spazi di lavoro.
Oppure, scegliere "Chiudi sessione" dal menu dello spazio di lavoro.
Nota -
Il menu dello spazio di lavoro non può essere visualizzato con la tastiera.
Alla chiusura, il desktop salva la sessione corrente. Al login successivo, il desktop si presenterà con l'aspetto salvato all'uscita precedente.
Le seguenti applicazioni non vengono salvate come parte della sessione corrente:
-
Le applicazioni eseguite in finestre di emulazione di terminale
-
Le applicazioni non incluse nel desktop che non preservano il loro stato durante l'uscita dalla sessione
Queste applicazioni dovranno essere riavviate al login successivo. Per maggiori informazioni, vedere il Capitolo 2.
Blocco dello schermo
Per impedire che il sistema venga usato da persone non autorizzate, è possibile bloccare lo schermo come segue:
Per sbloccare lo schermo, digitare la propria password.
Per informazioni sulle opzioni di blocco dello schermo, vedere il Capitolo 7.
Composizione di caratteri speciali
Nota -
Questa sezione si rivolge solo agli utenti delle versioni locali inglesi.
Alcuni caratteri, come i simboli £ e ¢, non sono presenti in tutte le tastiera. Tuttavia, se si utilizza un set di codici che supporta il carattere richiesto, è possibile usare speciali sequenze di tasti per inserirlo in un documento. Ad esempio, per comporre una e con accento acuto (é), occorre premere il tasto Compose, quindi il tasto e e infine il tasto ' (apostrofo).
Il set di codici ISO 8859-1, o "ISO Latin-1", comprende la maggior parte dei caratteri usati comunemente nelle lingue dell'Europa occidentale. Per una tabella delle sequenze di tasti disponibili per il set di codici ISO 8859-1, vedere l'Appendice C.
Nota -
Per informazioni sulla visualizzazione, la gestione e la stampa dei testi nelle versioni locali CTL (Complex Text Layout), come il tailandese e l'ebraico, vedere l'Appendice D.
Simbolo della valuta Euro
I set di codici oggi più diffusi, come l'ISO Latin-1, non supportano il simbolo dell'Euro: ciò significa che non permettono di creare il simbolo in un documento né di visualizzarlo.
Per creare o visualizzare il simbolo dell'Euro, è necessario eseguire:
-
Un set di codici ISO 8859-15, come l'en_US.8859-15 o l'en_UK.8859-15 (forniti con l'ambiente operativo Solaris 2.7 e versioni compatibili)
-
Un set di codici UTF-8 (comunemente usato dagli utenti multilingua), come l'en_US.UTF-8 o l'en_GB.UTF-8.
Figura 1-6 Simbolo della valuta Euro
Posizione sulla tastiera
La Tabella 1-1 mostra la posizione del simbolo dell'Euro sulle tastiere Sun Tipo 6:
Tabella 1-1 Posizione del simbolo dell'Euro sulle tastiere Sun Tipo 6|
Tastiere Tipo 6 |
Posizione del simbolo dell'Euro |
|---|---|
|
US |
AltGraph+4 |
|
UNIX |
AltGraph-E |
|
UNIX/Logoless |
AltGraph-E |
|
Francese |
AltGraph-E |
|
Danese |
AltGraph-E |
|
Italiana |
AltGraph-E |
|
Olandese |
AltGraph-E |
|
Norvegese |
AltGraph-E |
|
Portoghese |
AltGraph+E |
|
Spagnola |
AltGraph-E |
|
Svedese |
AltGraph-E |
|
Finlandese |
AltGraph-E |
|
Svizzera/Francese |
AltGraph-E |
|
Svizzera/Tedesca |
AltGraph-E |
|
GB (Irlanda) |
AltGraph-E |
Inserimento con la tastiera nelle versioni locali UTF-8
Sono inoltre disponibili due metodi aggiuntivi per digitare il simbolo dell'Euro nelle versioni locali UTF-8.
-
Metodo di input con il codice esadecimale Unicode
Per generare il simbolo dell'Euro, digitare il valore Unicode per questo simbolo: U+20AC
-
Metodo delle tabelle di lookup
Per attivare questo metodo, premere Compose, seguito da Ctrl+I. Selezionare Latin dall'elenco degli script disponibili e scegliere il simbolo dell'Euro dalla tabella dei caratteri.
Visualizzazione della guida
La guida può essere visualizzata come segue:
-
Scegliendo un'opzione dal menu Guida di un'applicazione
-
Facendo clic sul pulsante Guida in una finestra di dialogo
-
Aprendo la Gestione della guida per scorrere i volumi disponibili
Per maggiori informazioni sull'uso della guida, vedere il Capitolo 3.
Il metodo più rapido e semplice per visualizzare la guida è quello di premere il tasto F1. Premendo F1, l'applicazione in uso visualizzerà l'argomento della guida più attinente all'attività in corso.
Alcune tastiere dispongono di un tasto Help dedicato al posto del tasto F1.
Menu Guida
La maggior parte delle applicazioni dispone di un menu Guida per richiedere tipi specifici di informazioni.
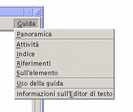
Panoramica: visualizza informazioni introduttive sull'applicazione
Attività: visualizza le istruzioni per l'uso dell'applicazione
Indice: visualizza un indice standard per il volume corrente
Riferimenti: visualizza informazioni sui singoli componenti dell'applicazione
Sull'elemento: trasforma il puntatore in un punto interrogativo; facendo clic su un elemento dello schermo verrà visualizzata una descrizione di quell'elemento
Uso della guida: visualizza informazioni sull'uso della Guida
Informazioni su: mostra la versione e le informazioni di copyright sull'applicazione (in questo caso, l'Editor di testo)
Per maggiori informazioni sull'uso delle finestre della Guida, scegliere "Uso della guida" dal menu Guida di un'applicazione. Oppure, premere F1 da una finestra della Guida.
Visualizzare la Gestione della guida
La Gestione della guida presenta tutti i volumi della guida installati sul sistema.
-
Fare clic sul controllo della Gestione della guida nel Pannello principale.
Verrà aperta la finestra principale della Gestione della guida.
-
Scegliere l'argomento Common Desktop Environment per visualizzare l'elenco dei volumi di guida disponibili per il desktop.
-
Scorrere l'elenco dei titoli per individuare l'argomento desiderato. Per aprire un volume, fare clic sul titolo.
- © 2010, Oracle Corporation and/or its affiliates