Uso degli allegati
Il termine allegato indica un'immagine, un documento, un file eseguibile o un file di altro tipo inviato e ricevuto insieme a un messaggio di posta elettronica.
Visualizzare un allegato
-
Selezionare l'icona dell'allegato nell'apposita area del messaggio.
Figura 8-6 Esempio di allegato
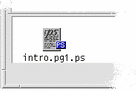
-
Scegliere Apri dal menu Allegati o fare doppio clic sull'icona dell'allegato.
Nota -Se il menu Allegati non presenta l'opzione Apri, significa che l'allegato non può essere visualizzato.
Stampare un allegato
-
Selezionare l'allegato.
-
Scegliere Stampa dal sottomenu Allegati del menu Messaggio.
Nota -Se il sistema non offre la possibilità di stampare gli allegati, l'opzione Stampa non sarà disponibile.
Aggiungere un allegato a un messaggio
-
Comporre il messaggio con la procedura abituale.
-
Scegliere "Aggiungi allegato" dal menu Allegati.
Viene aperta la finestra di dialogo "Allegati - Aggiungi". Per maggiori informazioni, vedere "Uso della finestra di selezione dei file".
-
Selezionare il file da allegare e fare clic su Aggiungi.
Il file verrà inserito nell'area degli allegati della finestra di composizione.
Per rimuovere un allegato dalla finestra di composizione, selezionarne l'icona e scegliere Elimina dal menu Allegati.
Per ripristinare un allegato eliminato, scegliere Ripristina dal menu Allegati.
-
(Opzionale) Per cambiare nome a un allegato selezionato, scegliere Rinomina dal menu Allegati.
Trascinando e rilasciando un gruppo di messaggi dall'elenco delle intestazioni all'area degli allegati della finestra di composizione, viene creata un'unica casella postale contenente tutti i messaggi.
Salvare un allegato nel proprio file system
-
Selezionare l'allegato che si desidera salvare.
-
Scegliere "Salva come" dal sottomenu Allegati.
-
Nella finestra di selezione dei file, specificare la posizione del file system in cui si desidera salvare l'allegato.
-
Per salvare l'allegato con un nome diverso, inserire un nome per il file.
-
Fare clic su Salva.
Il file viene salvato nella posizione selezionata.
Nota -È anche possibile trascinare e rilasciare l'icona di un allegato nella finestra della Gestione di file. Per maggiori informazioni, vedere il Capitolo 5.
Allegare un file dalla Gestione di file
-
Selezionare il file nella Gestione di file.
-
(Opzionale) Se l'area degli allegati non compare nella finestra di composizione, scegliere "Mostra allegati" dal menu Allegati della finestra di composizione.
-
Trascinare il file dalla Gestione di file e rilasciarlo nell'area degli allegati della finestra di composizione.
-
Inviare il messaggio con la procedura abituale.
Nota -È anche possibile trascinare un allegato da un messaggio e rilasciarlo nella Gestione di file. Per maggiori informazioni, vedere il Capitolo 5.
Allegare un appuntamento dell'Agenda
-
Creare l'appuntamento nell'Agenda.
-
Trascinare l'appuntamento dall'Editor degli appuntamenti dall'Agenda e rilasciarlo nell'area allegati della finestra di composizione.
-
Inviare il messaggio.
Nota -È anche possibile trascinare un appuntamento ricevuto come allegato di un messaggio e rilasciarlo nell'Agenda. Per maggiori informazioni, vedere "Trascinare e rilasciare un appuntamento da un'altra applicazione all'Agenda" nel Capitolo 11.
- © 2010, Oracle Corporation and/or its affiliates
