Capítulo 3 Obtención de ayuda
Existe una ayuda en línea disponible para cada una de las aplicaciones estándar de Common Desktop Environment (CDE). Tanto si utiliza, por ejemplo, el Gestor de archivos, la Agenda o la Aplicación de correo, puede solicitar y mostrar temas de la ayuda de la misma manera. Puede también consultar información de ayuda en el sistema mediante el Gestor de ayuda del escritorio.
Otras aplicaciones instaladas en el escritorio pueden aprovechar el sistema de ayudas del escritorio o proporcionar ayuda de otras maneras.
Solicitud de ayuda
-
Pulsar F1, también conocida como "tecla de ayuda", para obtener ayuda contextual
-
Elegir un comando en el menú Ayuda de la aplicación
-
Abrir el Gestor de ayuda desde el Panel frontal para obtener ayuda en el sistema
-
Abrir el subpanel Ayuda para elegir ayuda sobre el escritorio o ayuda sobre un elemento
Pulse F1 -- la tecla Ayuda
Si tiene alguna una duda, la forma más rápida y sencilla de obtener ayuda es pulsar F1. Entonces, la aplicación que está usando muestra el tema de ayuda más directamente relacionado con el componente que está resaltado, por ejemplo, una ventana o un botón. Debido a que la aplicación determina cuál es el tema de ayuda más apropiado, este tipo de ayuda se denomina contextual.
La tecla F1 es una forma rápida de obtener ayuda sobre un menú o un cuadro de diálogo de una aplicación. Por ejemplo, para solicitar ayuda sobre el menú Archivo del Gestor de archivos, muestre el menú Archivo y pulse F1. El Gestor de archivos muestra una descripción de cada elemento del menú. O, si está abierto un cuadro de diálogo, cuando pulse F1 se mostrará una explicación del cuadro de diálogo. La tecla F1 es un método abreviado equivalente a hacer clic en el botón Ayuda del cuadro de diálogo.
Nota -
Algunos computadores tienen una tecla "Help" especial en el teclado. Si éste es su caso, puede que dicha tecla sustituya a F1.
Uso del menú Ayuda de una aplicación
La mayoría de las aplicaciones tienen un menú Ayuda que contiene comandos para solicitar diferentes tipos de ayuda, tales como una introducción, tareas de la aplicación o información de consulta.
Figura 3-1 Menú Ayuda de una aplicación de CDE

Un menú Ayuda típico de CDE incluye estos comandos:
Información general: muestra el tema de inicio de la aplicación. Éste es el primer tema en la jerarquía de temas de ayuda de la aplicación.
Tareas: muestra instrucciones sobre tareas para la mayoría de las operaciones realizadas con la aplicación.
Referencia: muestra resúmenes de referencia para varios componentes, tales como ventanas y cuadros de diálogo, menús o recursos de aplicación.
Sobre el tema: permite hacer clic en un elemento de cualquier ventana de una aplicación y ver una descripción del elemento.
Uso de la ayuda: proporciona ayuda sobre el uso de las ventanas de ayuda.
Acerca de la aplicación: muestra la versión y la información de copyright correspondiente a la aplicación.
Las aplicaciones pueden incluir opciones adicionales. Además, las aplicaciones que no son de CDE pueden tener comandos diferentes en los menús de Ayuda.
Ayuda de la aplicación Sobre el tema
La ayuda Sobre el tema es interactiva. Permite colocar el puntero sobre un elemento específico (como un menú, un botón o un cuadro de diálogo) y hacer clic sobre él para mostrar la ayuda correspondiente.
Para seleccionar la ayuda Sobre el tema
-
Elija Sobre el tema, en el menú Ayuda.
El puntero se convierte en ? (interrogante).
-
Coloque el puntero sobre un elemento de la aplicación y haga clic con el botón 1 del ratón.
Se muestra una descripción del elemento.
Uso del Gestor de ayuda
El Gestor de ayuda es un volumen especial de la ayuda que muestra toda la ayuda en línea registrada en el sistema. Al hacer clic en el control del Gestor de ayuda en el Panel frontal, se abre el volumen de ayuda del Gestor de ayuda.
Figura 3-2 Control Gestor de ayuda
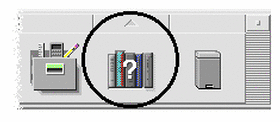
Haga clic en cualquiera de los títulos subrayados para ver la correspondiente información de ayuda. Para obtener instrucciones adicionales sobre el uso del Gestor de ayuda, consulte la "Exploración de la ayuda del sistema".
Para obtener un mejor rendimiento, el subpanel Ayuda del Panel frontal proporciona ayuda sobre CDE y el Panel frontal (véase "Subpanel Ayuda").
Figura 3-3 Subpanel Ayuda
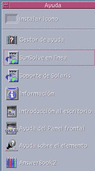
Uso de las ventanas de ayuda
El sistema de ayudas está incorporado en cada una de las aplicaciones de CDE (y posiblemente en otras aplicaciones instaladas en el sistema). Cuando solicita ayuda mientras está utilizando una aplicación, ésta muestra una ventana de ayuda.
Las aplicaciones pueden usar dos tipos de ventanas de ayuda para mostrar temas de la ayuda: una ventana de ayuda general y una ventana de ayuda rápida, que se muestra en la Figura 3-4.
Figura 3-4 Tipos de ventanas de ayuda


Las ventanas de ayuda general tienen un árbol de temas y un área de visualización de temas. Aquél es una lista de temas de la ayuda que se puede examinar para buscar ayuda sobre un tema. Cuando elige un tema, se muestra en la parte inferior de la pantalla de ayuda, denominada área de visualización de temas.
Las ventanas de ayuda rápida son ventanas de ayuda reducidas. Sólo tienen un área de visualización de temas y uno o más botones.
Selección de temas de ayuda
Hay dos formas de seleccionar un tema de ayuda. Puede elegir un tema del árbol de temas. O bien, dentro de un tema de ayuda, puede seleccionar un hiperenlace. Éste es una palabra o frase activa que "salta" a otro tema relacionado de la ayuda. Cualquier texto subrayado en una ventana de ayuda es un hiperenlace.
Las imágenes gráficas también se pueden utilizar como hiperenlaces. Para obtener más información sobre los hiperenlaces, véase "Uso de hiperenlaces".
Uso del árbol de temas
El árbol de temas es un esquema de los temas principales de un volumen de ayuda. Los subtemas están sangrados debajo de los temas principales. El tema actual, cuyo contenido se muestra en el área de visualización de temas, está marcado con una (flecha). Puede desplazar el área de visualización de temas para ver todas las opciones o cambiar el tamaño de la ventana de ayuda.
También puede cambiar el tamaño del tablero de temas. Para hacerlo, arrastre la barra de división que se muestra en la Figura 3-5. Suelte luego el botón del ratón para fijar el nuevo tamaño.
Figura 3-5 Cambio de tamaño del árbol de temas
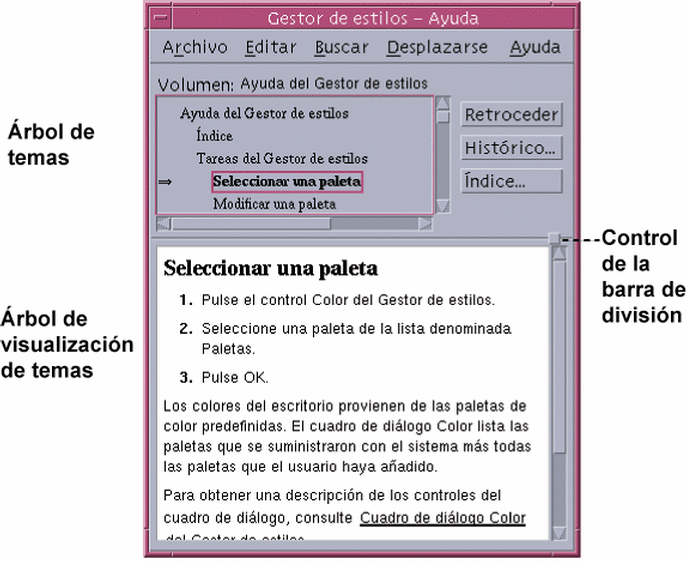
Para seleccionar un tema
-
Coloque el puntero en el árbol de temas.
-
Haga clic con el botón 1 del ratón sobre el tema que desea mostrar.
Uso de hiperenlaces
Cualquier texto subrayado en una ventana de ayuda es un hiperenlace. Es fácil "saltar" a temas relacionados de la ayuda mediante hiperenlaces: simplemente haga clic con el ratón sobre el texto subrayado.
Aspecto de los hiperenlaces
Una línea de subrayado continua identifica un hiperenlace estándar que muestra el nuevo tema en la ventana de ayuda abierta. Por ejemplo, el último párrafo de la Figura 3-5muestra un hiperenlace de este tipo.
Un subrayado de línea de guiones identifica un enlace de definición que muestra una ventana de ayuda rápida.
Un gráfico, un icono, por ejemplo, puede ser también un hiperenlace. Un borde gris sin esquinas identifica un hiperenlace gráfico. Figura 3-6 muestra los diferentes formatos de hiperenlace que se pueden usar en los temas de la ayuda.
Figura 3-6 Formatos de hiperenlace
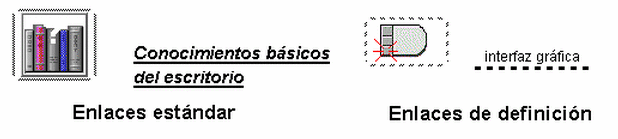
Enlaces que muestran una nueva ventana
La mayoría de los hiperenlaces muestran el tema relacionado en la misma ventana. Sin embargo, si elige un hiperenlace que salta a un tema de ayuda para otra aplicación, se muestra una nueva ventana. Los enlaces que saltan desde la ayuda en línea de una aplicación a la de otra se llaman hiperenlaces entre volúmenes o entre aplicaciones.
Para seleccionar un hiperenlace
-
Coloque el puntero en el texto subrayado o en la imagen gráfica.
-
Haga clic con el botón 1 del ratón.
Desplazamiento entre temas de la ayuda
Para desplazarse entre temas de ayuda, use estos comandos del menú Desplazarse:
Retroceder: vuelve al tema anterior. Retroceder permite volver a cada tema que ha examinado.
Histórico: muestra el cuadro de diálogo Histórico que muestra los volúmenes y temas de la ayuda que ha visitado. Seleccione un tema de la ayuda para volver a mostrarlo.
Tema de inicio: vuelve al tema de inicio, es decir, al principio del volumen de ayuda.
Para su comodidad, Retroceder e Histórico también se incluyen en forma de botones.
Menú emergente Ayuda
En una ventana de ayuda general, también puede usar el menú emergente Ayuda como método abreviado. El menú emergente incluye los comandos Retroceder y Tema de inicio, que se utilizan con frecuencia.
Las ventanas de ayuda rápida no tienen un menú emergente.
Para mostrar el menú emergente Ayuda
-
Señale el área de visualización de temas y haga clic con el botón 3 del ratón.
-
Elija Retroceder o Tema de inicio.
Figura 3-7 Menú emergente Ayuda
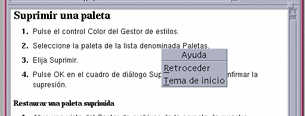
Indicadores de posición
Debido a que los hiperenlaces le pueden llevar rápidamente de un elemento de información a otro, tal vez le interese saber dónde se encuentra. Un examen rápido a la ventana de ayuda puede proporcionarle la información que necesita.
-
La línea situada debajo de la barra de menús indica el nombre del volumen que está viendo. Es útil cuando ha explorado varios volúmenes de ayuda mediante el Gestor de ayuda, el índice de la ayuda o enlaces entre volúmenes.

-
Dentro del árbol de temas, el primer elemento es el tema de inicio, es decir, el comienzo del volumen de ayuda. Después de explorar temas, puede volver fácilmente al tema de inicio desplazándose hacia el principio del árbol de temas. Si lo desea, puede elegir Tema de inicio, en el menú Desplazarse o en el menú emergente.
-
Una (flecha) señala el título del tema en uso. Cuando elige temas, la flecha se mueve para identificar su selección. El desplazamiento por el árbol de temas le muestra dónde se encuentra con respecto a otros temas.
Averiguación de dónde ha estado
Una ventana de ayuda general hace un seguimiento de los temas que ha consultado. El comando Histórico abre un cuadro de diálogo que lista los volúmenes de ayudas y los temas de ayuda que ha explorado.
Figura 3-8 Cuadro de diálogo Histórico

Para usar Histórico con el fin de volver a un tema
-
Haga clic en el botón Histórico
-
Elija el título del volumen de ayuda o del tema que desea que se muestre.
-
Cuando haya terminado, haga clic en cerrar.
Búsqueda de información específica
Como en un libro, un volumen de ayuda tiene un índice de palabras y frases importantes que puede usar para encontrar temas de ayuda sobre una materia. Puede examinar o buscar en el índice del volumen actual, de volúmenes seleccionados o de todos los volúmenes de ayuda disponibles en el sistema.
Figura 3-9 Cuadro de diálogo Buscar índice
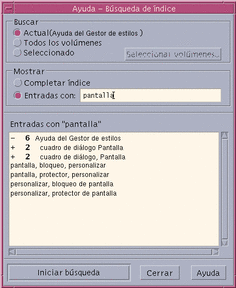
Debido a que el índice de ayuda puede ser bastante grande, incluso para un único volumen, sus entradas se pueden ampliar o reducir. Un signo más (+) indica que la entrada del índice está relacionada con más de un tema de ayuda. El número muestra el total de temas de ayuda. Puede hacer clic en el elemento de índice para listar los temas.
Por ejemplo, la Figura 3-9 muestra el resultado de una búsqueda de la palabra "pantalla". El prefijo -36 indica que existen 36 entradas de índice que contienen la palabra clave "pantalla." Cuando se haga clic sobre cualquier título marcado con un signo más (+) se amplía la lista y el signo más se convierte en un signo menos (-). La última entrada de índice que muestra la figura se ha ampliado de esta forma.
Para buscar temas mediante el índice de ayuda
Nota -
El índice de ayuda sólo está disponible en una ventana de ayuda general.
-
Para abrir el índice, haga clic en el botón Índice.
El índice lista todas las entradas del volumen de ayuda en uso. Puede elegir Todos los volúmenes para ver un índice de todos los volúmenes de ayuda disponibles o elegir Seleccionado si desea seleccionar sólo determinados volúmenes.
-
Seleccione el campo Entradas con, escriba la palabra o frase que está buscando y pulse Intro.
Las búsquedas por índice no distinguen entre mayúsculas y minúsculas. Se pueden usar caracteres comodines, como el asterisco (*) o el signo de interrogación (?), (véase "Búsquedas por patrón"más adelante).
-
Seleccione la entrada de índice que desea ver.
Si la entrada tiene un signo más (+) como prefijo, la lista se ampliará para mostrar opciones adicionales. A continuación seleccione un tema de la ayuda que desee ver.
Puede visualizar tantos temas como desee.
-
Cuando haya terminado, haga clic en Cerrar.
Búsquedas por patrón
En un patrón de búsqueda, ciertos caracteres (denominados "comodines") tienen un significado especial. Puede combinar estos caracteres de varias formas.
Dos comodines usados con frecuencia son el asterisco (*) y el interrogante (?). El * coincide con cualquier cadena de caracteres (incluso su ausencia) y el ? coincide con cualquier carácter único. Otros comodines son:
. (punto): coincide con cualquier carácter
| (barra vertical): especifica dos patrones de búsqueda y coincide con cualquiera de los dos (operador lógico OR)
() (paréntesis): delimita una expresión modelo
Para buscar un carácter que tiene un significado especial dentro de una expresión regular, coloque una barra inclinada invertida (\) antes del carácter.
Ejemplos
ratón.*hacer clic: coincide con las entradas que contengan la palabra "ratón" seguida de un número cualquiera de caracteres, seguidos a su vez por la palabra "hacer clic"
ratón | hacer clic: encuentra las entradas que contengan las palabras "ratón" o "hacer clic"
(sesión | estilo)*gestor: coincide con las entradas que contengan las palabras "Gestor de Sesión" o "Gestor de Estilo"
Exploración de la ayuda del sistema
Puede explorar todos los volúmenes de ayuda de las aplicaciones registrados en el sistema sin tener que iniciar cada aplicación individual, sólo tiene que iniciar el Gestor de ayuda desde el Panel frontal.
En el nivel superior, el Gestor de ayuda agrupa los volúmenes de ayudas en familias de ayudas. Por ejemplo, la familia de ayudas Common Desktop Environment lista los volúmenes de ayudas para las aplicaciones de escritorio estándar. Puede explorar y abrir cualquiera de los volúmenes listados.
Para abrir el Gestor de ayuda
-
Haga clic en control del Gestor de ayuda, en el Panel frontal (véase Figura 3-2).
Una ventana de ayuda muestra una lista de familias de ayudas con ayuda en línea. Éste es el nivel superior del Gestor de ayuda.
Figura 3-10 Vista del nivel superior del Gestor de ayuda
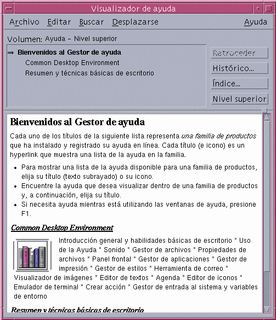
-
Desplácese por la ventana para encontrar el grupo de productos que le interese y haga clic en en su título (subrayado).
Se muestra la lista de los volúmenes de ayudas disponibles para este producto.
-
Para abrir un volumen de ayuda determinado, haga clic en su título (texto subrayado).
-
Para volver al nivel superior del Gestor de ayuda, haga clic en el botón Nivel superior.
Por ejemplo, para explorar la ayuda en línea del Gestor de ayuda:
-
Haga clic en control del Gestor de ayuda.
-
Elija Common Desktop Environment.
-
Desplácese por la lista de volúmenes de ayudas hasta que vea Ayuda del Gestor de archivos.
-
Haga clic en Ayuda del Gestor de archivos.
Se muestra la ayuda del Gestor de archivos. Ésta es la misma información de ayuda que vería si abriera el Gestor de archivos y seleccionara Información general en el menú Ayuda.
Figura 3-11 Ayuda del Gestor de archivos visualizado en el Gestor de ayuda

Para duplicar una ventana de ayuda
-
Elija Ventana nueva en el menú Archivo del Gestor de ayuda.
La ventana de ayuda abierta se duplica. Puede cambiar el tamaño de la nueva ventana y seleccionar temas independientemente de la ventana original.
-
Para eliminar la ventana, elija Cerrar en el menú Archivo.
Nota -El comando Ventana nueva sólo está disponible en la ventana de ayuda del Gestor de ayuda (véase "Exploración de la ayuda del sistema").
Visualización de la documentación en línea
Los manuales en línea se pueden visualizar eligiendo AnswerBook2 en el subpanel Ayuda. Normalmente, las versiones actuales de los manuales de CDE están disponibles en el URL de Internet http://docs.sun.com.
Visualización de una página de comando man
Las páginas de referencia del manual, conocidas tradicionalmente como páginas de "comando man", se pueden visualizar mediante la acción Visualizador de páginas de comando man. El icono de acción se encuentra en la carpeta Aplicaciones_Escritorio del Gestor de aplicaciones.
Figura 3-12 Icono de acción de páginas de comando man

Para visualizar una página de comando man
-
Haga clic en el control Gestor de aplicaciones del subpanel Aplicaciones del Panel frontal.
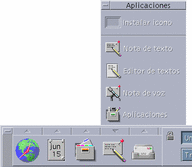
Se abre el Gestor de aplicaciones.
-
Haga doble clic sobre el icono Aplicaciones_Escritorio.
-
Haga doble clic sobre el icono Visualizador de páginas de comando man.
Se muestra un cuadro de diálogo que le solicita que escriba un nombre de página de comando man.
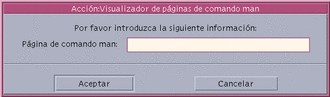
-
Escriba el nombre de la página de comando man que desea ver y las opciones de línea de comando opcionales y pulse Intro.
Aparece la página de comando man en una ventana de ayuda rápida.
-
Haga clic en Cerrar para cerrar la página de comando man.
Nota -
Para obtener una lista de las opciones de línea de comandos disponibles con el comando man, muestre la página de comando man man(1).
Impresión de temas de ayuda
En ocasiones, tal vez le interese tener una versión impresa de un tema de ayuda para una aplicación determinada. Puede imprimir un tema concreto de ayuda, una tabla de contenido y un índice o el volumen de ayuda entero. Determinadas opciones de impresión, tales como el tamaño del papel, el número de copias y la impresora de destino, se pueden establecer también en el cuadro de diálogo Imprimir.
Los temas de ayuda impresos se envían a la impresora predeterminada, a menos que el usuario incluya un nombre de impresora diferente en el cuadro de diálogo. La salida impresa consta sólo de texto.
Para imprimir un tema de ayuda
-
Elija Imprimir en el menú Archivo. (En una ventana de ayuda rápida, haga clic en el botón Imprimir.)
Puede usar los valores predeterminados del cuadro de diálogo Imprimir y saltar al paso 5 o introducir nuevos valores para el trabajo de impresión.

-
Opcional. Escriba el nombre de la impresora que desea usar.
-
Opcional. Escriba el número de copias que desea imprimir.
-
Opcional. Haga clic en el botón de tamaño del papel para elegir un tamaño de papel.
-
Seleccione el tema o temas que desea imprimir.
Tema actual (valor predeterminado): imprime sólo el tema seleccionado
Actual y subtemas: imprime el tema que se está consultando y sus subtemas
Contenido e índice: imprime la tabla de contenido y el índice del volumen de ayuda
Todos los temas del volumen: imprime el contenido del volumen de ayuda, incluidos la tabla de contenido y el índice
-
Haga clic en Imprimir.
Configuración de la impresión
El cuadro de diálogo Imprimir muestra el nombre de la impresora predeterminada. Puede cambiar éste modificando la variable de entorno LPDEST. También puede cambiar la impresora para una aplicación específica modificando el archivo de valores predeterminados de la aplicación.
Para definir el recurso de impresora para una aplicación
Edite el archivo DirectorioInicio/.Xdefaults y añada este recurso:
nombre_aplicación*printer nombre.impresora
Si no tiene un archivo .Xdefaults, créelo en su directorio de inicio.
Ejemplo
Desea dirigir toda la ayuda impresa de una aplicación llamada ImageScan a una impresora llamada laser2 en lugar de dirigirla a la impresora predeterminada.
Agregue este recurso al archivo .Xdefaults:
ImageScan*printer: laser2
Modificación de los colores de la ventana de ayuda
Puede cambiar los colores del árbol de temas o del área de visualización de temas de una ventana de ayuda definiendo los recursos de la aplicación. Es importante elegir colores que contrasten, ya que así asegura que el texto (color en primer plano) se distinga del color de fondo.
Para cambiar los colores de una ventana de ayuda de una aplicación
-
Edite el archivo DirectorioInicio/.Xdefaults y añada estos recursos:
nombre_aplicación*DtHelpDialog*DisplayArea.foreground: color nombre_aplicación*DtHelpDialog*DisplayArea.background: color nombre_aplicación*DtHelpDialog*TocArea.foreground: color nombre_aplicación*DtHelpDialog*TocArea.background: color nombre_aplicación*DtHelpQuickDialog*DisplayArea.foreground: color nombre_aplicación*DtHelpQuickDialog*DisplayArea.background: color
Sustituya el nombre de la aplicación cuyas ventanas de ayuda desea cambiar por nombre_aplicación.
Puede solicitar al administrador del sistema una lista de colores disponibles o consultar la documentación del sistema.
-
Guarde y cierre el archivo.
Cuando reinicie la aplicación, ésta usará en sus ventanas de ayuda los nuevos valores de color para el árbol de temas y el área de visualización de temas.
Por ejemplo, estas entradas de recurso cambian los colores del texto y de fondo del árbol de temas (TocArea) y del área de visualización de temas (DisplayArea) para una aplicación llamada DtCardCatalog.
DtCardCatalog*DtHelpDialog*TocArea.foreground: yellow DtCardCatalog*DtHelpDialog*TocArea.background: blue DtCardCatalog*DtHelpDialog*DisplayArea.foreground: yellow DtCardCatalog*DtHelpDialog*DisplayArea.background: blue DtCardCatalog*DtHelpQuickDialog*DisplayArea.foreground: yellow DtCardCatalog*DtHelpQuickDialog*DisplayArea.background: blue
Las ventanas de ayuda rápida no tienen un árbol de temas, por lo que no disponen del recurso TocArea.
- © 2010, Oracle Corporation and/or its affiliates
