Edición de imágenes
Puede utilizar el Visualizador de imágenes para manipular imágenes de varias formas:
-
Seleccionar una zona para guardar
-
Girar, invertir o dimensionar a escala la imagen
Uso de las herramientas de la paleta
El cuadro de diálogo Paleta proporciona herramientas que permiten la manipulación de imágenes.
Figura 14-3 Cuadro de diálogo Paleta
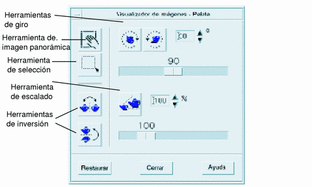
Para mostrar la paleta automáticamente
Normalmente podrá ver la Paleta del Visualizador de imágenes eligiendo Paleta en el menú Editar. Sin embargo, también puede hacerlo siempre que abra un documento:
-
Elija Opciones en el menú Archivo.
-
Seleccione Paleta de visualización al abrir el documento.
-
Haga clic en Aceptar o Aplicar.
Para seleccionar una zona con el fin de guardarla como un archivo nuevo.
Puede cortar una zona de una imagen o página y guardarla como un archivo nuevo.
-
Seleccione Paleta en el menú Editar si no se muestra ésta.
-
Haga clic en la herramienta Selector de la paleta.
-
Desplace el puntero al interior de la ventana Vista.
-
Sitúe el puntero de destino sobre una esquina de la zona que desea guardar como una imagen nueva y arrastre el botón 1 del ratón a la esquina opuesta.

El Visualizador de imágenes traza un borde alrededor de la zona definida.
-
Elija Guardar selección como en el menú Archivo.
Aparece el cuadro de diálogo Guardar selección como.
-
Seleccione el formato de archivo en el que desea que se escriba el archivo.
Para obtener una lista de formatos, véase "Formatos de archivo del Visualizador de imágenes".
-
(Opcional) Elija un método de compresión en el botón de menú Compresión.
El valor predeterminado es Ninguno (sin compresión); los archivos comprimidos necesitan menos espacio en disco.
-
(Opcional) Elija el número de colores que se guardarán para su archivo en el botón de menú Colores.
Las opciones dependen del tipo de monitor que tenga.
-
Pulse Aceptar.
Para girar una imagen
-
Seleccione Paleta en el menú Editar si no se muestra ésta.
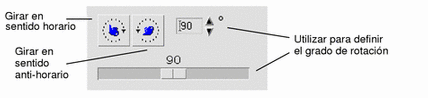
-
Especifique el número de grados que desea que la imagen o página gire.
El valor predeterminado es 90 grados; cambie el valor de una de las formas siguientes:
-
Haga doble clic en el campo Girar grados y escriba el número
-
Haga clic en los botones de flecha
-
Arrastre el deslizador
-
-
Para girar la imagen o la página hacia la izquierda o hacia la derecha haga clic en una de las herramientas de girar.
El Visualizador de imágenes gira la imagen o página de acuerdo con el valor del campo Girar grados.
-
Para restablecer la imagen con la última orientación que se guardó, haga clic en Restaurar.
Para invertir una imagen
-
Haga clic en una de las herramientas de inversión para invertir o crear una imagen especular de la imagen o página visualizada.
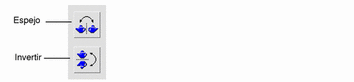
-
Para restablecer la imagen con la última orientación con la que se guardó, haga clic en Volver al estado anterior.
Para escalar una imagen
Para ampliar o reducir una imagen proporcionalmente:
-
Seleccione Paleta en el menú Editar si no se muestra ésta.
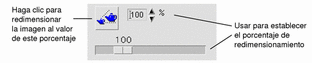
-
Especifique el porcentaje de la escala.
El valor predeterminado es 100%; cambie el valor de una de las formas siguientes:
-
Haga doble clic en el campo Porcentaje de escala y escriba el número
-
Haga clic en los botones de flecha
-
Arrastre el deslizador
-
-
Haga clic en la herramienta Escalar.
El Visualizador de imágenes dimensiona la imagen de acuerdo con el valor del campo Porcentaje de escala.
-
Para que la imagen recupere el tamaño que tenía la última vez que se guardó, haga clic en Volver al estado anterior.
Para deshacer una operación de edición
El Visualizador de imágenes ofrece dos métodos para cancelar una operación de edición no guardada:
-
Elija Deshacer en el menú Editar para cancelar la última edición no guardada realizada con una imagen o página.
-
O bien, haga clic en el botón Volver al estado anterior de la paleta para cancelar todos los cambios no guardados y mostrar la última versión guardada de la imagen o página.
- © 2010, Oracle Corporation and/or its affiliates
