Capítulo 17 Uso del Gestor de procesos
Utilice el Gestor de procesos para mostrar los procesos que se están ejecutando en su estación de trabajo y para realizar acciones con ellos. Puede hacerlo sin conocer la sintaxis de ps(1), truss(1), kill(1) y otros comandos basados en caracteres. Cuando es necesario, se proporcionan los comandos de UNIX equivalentes para cada acción del Gestor de procesos.
Información sobre los procesos
UNIX trabaja con procesos. Su shell de inicio de sesión, programas de aplicación, la sesión de edición que ejecuta e incluso el programa ls que muestra sus archivos son procesos bajo control del sistema operativo.
En UNIX puede realizar operaciones con estos procesos. Por ejemplo, puede ver qué programas se están ejecutando en cualquier momento, parar y reiniciar los programas que elija e investigar y depurar procesos irregulares.
Consejos para encontrar procesos irregulares
Un proceso irregular es un proceso que no está realizando el trabajo que espera que haga. Por ejemplo, puede que un proceso esté consumiendo un gran porcentaje de sus recursos disponibles debido a un defecto o puede que esté interfiriendo con otro proceso. Utilice el Gestor de procesos para detectar procesos irregulares cuando se experimente lo siguiente:
-
El rendimiento o la respuesta de la estación de trabajo parecen más lentos.
-
Un programa no responde a la introducción de datos del usuario.
-
Un servicio estándar, como la impresión, la transferencia de archivos o el inicio de sesiones remotas, no responde.
Al mostrar todos los procesos, habitualmente el Gestor de procesos muestra de treinta a cuarenta procesos, de forma que encontrar los procesos irregulares puede ser una tarea compleja para los usuarios no experimentados. Los consejos siguientes pueden resultar útiles (de lo contrario, contacte con el administrador de su sistema):
-
Utilice el Medidor de rendimiento para ver si los parámetros de rendimiento como el uso de la CPU o el uso del disco son excepcionalmente altos. De ser así, puede utilizar el Gestor de procesos para identificar procesos irregulares.
-
Utilice el Gestor de procesos para identificar:
-
Los procesos que utilicen un gran porcentaje de la CPU o RAM disponibles cuando no deberían
-
Procesos huérfanos cuyos procesos superiores han vuelto a ser 1, es decir init (pero no los procesos tales como sched, dtlogin o cron, cuyo ID de proceso superior debería ser 1)
-
Procesos que se iniciaron hace mucho tiempo y que no terminaron cuando debían
-
Procesos grandes, propiedad de otro usuario, que están degradando el rendimiento
-
Muestreo, visualización y grabación de la información de procesos
El Gestor de procesos muestra y ofrece acceso a los procesos en ejecución en su estación de trabajo.
Figura 17-1 Gestor de procesos, que muestra las entradas de los procesos que contienen la cadena "audio".

Cada entrada de proceso de la lista le proporciona información útil, como se explica en la tabla siguiente:
| Título de columna | Significado |
|---|---|
| ID | ID de proceso |
| Nombre | Nombre de proceso |
| Propietario | Nombre del propietario |
| CPU% | Relación del tiempo de CPU utilizado recientemente con respecto al tiempo disponible en ese periodo, expresada como un porcentaje |
| RAM | Cantidad de memoria RAM ocupada por este proceso |
| Interc | Tamaño total en la memoria virtual |
| Iniciado | Hora de inicio (o fecha, si es distinta de la vigente) |
| Padre | ID de proceso del proceso superior o PPID |
| Comando | Comando de UNIX (truncado) que se está ejecutando |
Puede realizar las acciones siguientes sin afectar a ningún proceso de la estación de trabajo seleccionada:
-
Mostrar todos los procesos o sólo los que contengan una cadena de caracteres específica
-
Buscar los procesos que contengan una cadena de caracteres específica
-
Mostrar los procesos ordenados por cualquiera de las columnas del panel de desplazamiento
-
Cambiar el intervalo de muestreo, copiar y guardar la información de las muestras
Apertura del Gestor de procesos
Haga clic en el control Buscar proceso del subpanel Herramientas del Panel frontal.
Se muestra la ventana principal del Gestor de procesos. Inmediatamente obtiene una muestra de la estación de trabajo y presenta una muestra de todos los procesos en marcha.
Para mostrar subconjuntos de los procesos
-
Escriba su texto de filtro en el campo de filtro de la ventana del Gestor de procesos.
Su texto de filtro debería ser una cadena de caracteres comunes a las entradas de proceso del subconjunto o grupo de procesos que desea mostrar. Por ejemplo, en Figura 17-1 el usuario muestra todos los procesos relacionados con la Herramienta de audio.
-
Pulse Intro.
El Gestor de procesos actualiza los procesos del panel de desplazamiento para que solo incluya las entradas de proceso cuyo contenido concuerde exactamente con el texto de filtro.
-
Para volver a mostrar todos los procesos, borre el campo de Filtro y pulse Intro.
Para buscar un proceso
-
Escriba su texto de búsqueda en el cuadro desplegable, de Buscar o bien seleccione uno utilizado anteriormente en la lista desplegable de Buscar.
Su texto de búsqueda debería ser una cadena de caracteres común a las entradas de proceso de todos los procesos que desea mostrar.
-
Pulse Intro para resaltar la primera aparición del texto que busca debajo de la posición del cursor.
El texto puede estar en cualquiera de los campos de la entrada de proceso.
-
Pulse Intro para resaltar la siguiente aparición, y así sucesivamente.
-
Cuando haya encontrado la entrada de proceso necesaria, borre el campo Buscar.
Nota -Cuando se llega al final del panel de desplazamiento, la búsqueda no vuelve al principio de la lista. Por tanto, para asegurarse de que busca en todos los procesos, seleccione la primera entrada del proceso de la lista antes de escribir su texto de búsqueda en el cuadro Buscar.
Para cambiar el orden de la visualización
De forma predeterminada, el Gestor de procesos muestra las entradas de proceso en orden decreciente de uso de la CPU. Se puede ver porque el título de la columna sobre la columna de uso de CPU (CPU%) está hundido, mientras que el resto de títulos de las columnas no lo están.
-
Para seleccionar la columna con la que se ordenará la lista de entradas de procesos, haga clic en el título de la columna relevante o elija el nombre de la columna en el menú Ver.
El Gestor de procesos ordena la lista de entradas de proceso y las muestra en el nuevo orden. La ordenación predeterminada para cada columna se indica en la tabla siguiente.
Tabla 17-1 Orden de visualización predeterminado para las entradas de procesoTítulo de columna seleccionada Método ID Ordena numéricamente por identificador de proceso en orden creciente Nombre Ordena alfabéticamente por nombre de proceso Propietario Ordena alfabéticamente por nombre de propietario CPU% Ordena numéricamente por uso de CPU en orden decreciente RAM Ordena numéricamente por uso de RAM en orden decreciente Interc Ordena numéricamente por uso de espacio de intercambio en orden decreciente Iniciado Ordena cronológicamente por la hora de inicio real en orden decreciente Padre Ordena numéricamente por número de ID de proceso del proceso superior en orden decreciente Comando Ordena alfabéticamente por nombre de ruta de acceso completa en orden decreciente (los caracteres tales como / tienen un valor de ordenación inferior a las letras) -
(Opcional) Para invertir el orden de clasificación para cualquiera de estas columnas (por ejemplo, para ordenar por uso de RAM en orden creciente), haga clic en el botón de título de columna hundido.
El área del título de la columna cambiará a color negro y ordenará la visualización en orden inverso.

Para cambiar el intervalo de muestreo
De forma predeterminada, el gestor de procesos toma una muestra de la estación de trabajo y actualiza la visualización cada 30 segundos.
Para desactivar/activar el modo de muestra continua, elija Parar/Iniciar en el menú Muestra.
Si se activa la muestra continua, verá un elemento de menú Parar en el menú muestra; de lo contrario, el elemento de menú será Iniciar.
Para cambiar el intervalo de muestreo, escriba un número de segundos (hasta un máximo de 604800, es decir, 14 días) en el cuadro Muestra cada.
Pulse Intro para que la nueva frecuencia de muestreo tenga efecto.
Para tomar la muestra inmediatamente, elija Ahora en el menú Muestra.
El Gestor de procesos toma la muestra y luego actualiza la visualización.
Copia y grabación
Puede seleccionar y copiar una o varias de las entradas de proceso en la visualización y pegar el texto en otras aplicaciones.
También dispone de las opciones siguientes para guardar los datos de muestra en archivos:
-
Crear un nuevo archivo que sólo contenga la muestra en uso
-
Definir un archivo de registro al que se anexarán todas las muestras nuevas
Para crear un archivo que contenga la muestra en uso
-
Elija Guardar como en el menú Muestra.
El Gestor de procesos muestra el cuadro de diálogo Guardar como.
-
Especifique el nombre y la posición del archivo nuevo y haga clic en Aceptar.
El Gestor de procesos crea el archivo de texto que contiene las entradas de proceso de la visualización en uso.
Para definir un archivo de registro
-
Elija Archivo de registro en el menú Muestra.
El Gestor de procesos muestra el cuadro de diálogo Archivo de registro.
-
Especifique el nombre y la posición del archivo nuevo y haga clic en Aceptar.
El Gestor de procesos crea el archivo de texto y le añade cada muestra nueva (con la información de cabecera).
 Precaución -
Precaución - El Gestor de procesos seguirá añadiendo información a este archivo hasta que termine la aplicación del Gestor de procesos o hasta que elija Parar registro en el menú Muestra.
Realización de acciones en un proceso seleccionado
Cuando haya identificado y seleccionado una entrada de proceso de la lista, puede realizar estas acciones en el proceso:
-
Enviar una señal de finalizar para terminar el proceso o invocar una respuesta
-
Buscar más información sobre el propietario en el Administrador de direcciones
-
Rastrear las llamadas al sistema, mostrar procesos inferiores o ejecutar un depurador
-
Mostrar su pila o sus antecesores
Si no entiende las consecuencias de realizar cualquiera de estos procedimientos, consulte al administrador de su sistema.
Envío de señales de finalización a un proceso
El comando de finalizar de UNIX permite al usuario enviar una señal a un proceso. Una señal es un mensaje enviado a un proceso para interrumpirlo y provocar una respuesta. Si se ha diseñado el proceso para responder a las señales del tipo enviado, éste lo hará; de lo contrario, terminará. Hay 42 señales, como se definen en la página de comando man signal 5. La tabla siguiente muestra algunos de los números/nombres de las señales utilizadas habitualmente y sus significados.
| Número de señal | Nombre de señal | Significado |
|---|---|---|
| 1 | HUP | Colgar (utilizado a menudo antes de finalizar la sesión) |
| 2 | INT | Interrumpir (equivalente a pulsar Control+C en una sesión de terminal) |
| 9 | KILL |
Finalizar (terminar sin reorganización) Sólo funciona si la envía el propietario del proceso o el superusuario (root) El programa no puede responder a esta señal; debe terminar |
| 15 | TERM |
Finalizar (terminar de forma ordenada, después de reorganizar) Sólo funciona si la envía el propietario del proceso o el superusuario (root) |
El elemento de menú Finalizar permite finalizar un proceso rápidamente enviándole una señal kill (9). El elemento de menú Señal le proporciona más control de la señal enviada por el comando kill(1). Por ejemplo, podría enviar una señal INT o HUP, etcétera.
Sólo debería enviar una señal a un proceso si comprende las consecuencias de su acción. Por ejemplo, si selecciona el shell de entrada y envía una señal de finalizar, se finalizará su sesión de inmediato. Para obtener más información sobre los procesos y el control de trabajos, póngase en contacto con el administrador de su sistema o véase lo siguiente:
-
Páginas de comando man para signal 5, ps 1 y signal 3C
-
Solaris: Guía avanzada del usuario (Sun Microsystems)
Para finalizar un proceso (finalización rápida)
-
Seleccione una entrada de proceso en el panel de desplazamiento del Gestor de procesos.
-
Elija Finalizar en el menú Proceso.
El Gestor de procesos finaliza el proceso (y sus procesos inferiores) siempre que tenga permiso para ello; de lo contrario se muestra un error. A veces el proceso tarda algunos segundos en finalizar. Puede saber si ha finalizado un proceso si no aparece la próxima vez que el Gestor de procesos actualice su visualización.
Consejo -El comando UNIX equivalente es:
kill -9 PID donde PID es el identificador de procesos del proceso seleccionado.
Puede redefinir el comando realizado por el elemento de menú Finalizar en un comando diferente redefiniendo la acción denominada 'Kill' en el archivo:
/usr/dt/appconfig/types/C/sdtprocess.dt
Para enviar una señal a un proceso
-
Seleccione una entrada de proceso en el panel de desplazamiento del Gestor de procesos.
-
Elija Señal en el menú Proceso.
El Gestor de procesos muestra un cuadro de diálogo que le solicita que especifique las señales. Debe proporcionar como mínimo una de las 42 señales definidas en la página de comando man signal(5).
-
Escriba el nombre o número de la señal relevante y haga clic en Aceptar.
El Gestor de procesos envía el comando signal y cierra el cuadro de diálogo. No se envía ningún mensaje de operación satisfactoria. Habitualmente, al finalizar un proceso se finalizan también sus procesos inferiores.
Consejo -
El comando UNIX equivalente es: kill -num_nombreseñal PID
donde -num_nombreseñal es el número o nombre de la señal y PID es el ID de proceso del proceso seleccionado.
Para buscar el propietario de un proceso
-
Seleccione una entrada de proceso en el panel de desplazamiento del Gestor de procesos.
-
Elija Buscar propietario en el menú Proceso.
El Gestor de procesos abre el Administrador de direcciones y le solicita que busque el nombre de usuario de sistema del proceso seleccionado en las Tarjetas de sistema. Para obtener más detalles sobre el Administrador de direcciones, véase Capítulo 16.
Para mostrar los procesos superiores
-
Seleccione una entrada de proceso en el panel de desplazamiento del Gestor de procesos.
-
Elija Mostrar antecesores en el menú Proceso.
El Gestor de procesos muestra una ventana que contiene los árboles de procesos para el proceso especificado. Los procesos inferiores están sangrados a partir de los procesos superiores respectivos.
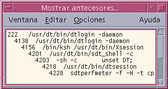
Consejo -
El comando UNIX equivalente es:
/usr/proc/bin/ptree PID
donde PID es el identificador de proceso del proceso seleccionado.
Para rastrear los procesos inferiores
Cuando un proceso UNIX inicia uno o varios procesos dependientes, éstos se denominan procesos inferiores. Los procesos superiores e inferiores tienen el mismo identificador de usuario.
-
Seleccione una entrada de proceso en el panel de desplazamiento del Gestor de procesos.
-
Elija Rastrear inferiores en el menú Proceso.
El Gestor de procesos muestra un registro de la creación de todos los procesos inferiores nuevos (y sus procesos inferiores, de forma continua) para el proceso seleccionado.
Se informa de los errores devueltos mediante los nombres de códigos de error descritos en la página de comando man Intro(2).
Consejo -El comando UNIX equivalente es:
truss -fa -texec,fork -s"CLD,ALRM -p PID
donde PID es el identificador de proceso del proceso seleccionado.
Para rastrear llamadas al sistema
Durante su ejecución, los procesos realizan llamadas al núcleo de UNIX o llamadas al sistema. Posiblemente deseará rastrear estas llamadas al sistema para ver el efecto que tienen en otros procesos.
-
Seleccione una entrada de proceso en el panel de desplazamiento del Gestor de procesos.
-
Elija Rastrear llamadas al sistema en el menú Proceso.
El Gestor de procesos muestra un cuadro de diálogo solicitándole que introduzca argumentos opcionales.
-
Pulse Aceptar.
Cada línea de la salida del seguimiento informa del nombre del fallo de la señal o de la llamada del sistema con sus argumentos y valores de retorno. Para obtener más información véase la página de comando man truss(1).
Consejo -
El comando UNIX equivalente es:
truss -p PID
donde PID es el identificador del proceso seleccionado.
Cómo mostrar la pila de un proceso
-
Seleccione una entrada de proceso en el panel de desplazamiento del Gestor de procesos.
-
Elija Mostrar pila en el menú Proceso.
El Gestor de procesos muestra una ventana que contiene el seguimiento de la pila hexadecimal y simbólica para el proceso seleccionado.
Consejo -
El comando UNIX equivalente es:
/usr/proc/bin/pstack PID
donde PID es el identificador de proceso del proceso seleccionado.
Para depurar un proceso
A veces, los desarrolladores de aplicaciones y los administradores de sistemas utilizan una aplicación de depuración, como Sun Workshop, para investigar un proceso irregular. El elemento Depurar del menú Proceso invoca a su depurador preferido en el proceso seleccionado.
Depure el proceso mediante su depurador preferido.
Consejo -
El comando UNIX equivalente es:
taller -d comando
donde taller es el nombre del programa depurador y comando es el comando necesario para pasar el identificador de proceso al depurador.
- © 2010, Oracle Corporation and/or its affiliates
