Capítulo 20 Uso de Sincronización de Personal Digital Assistant (PDA)
La aplicación de Sincronización de Personal Digital Assistant (PDA Sync) le permite sincronizar los datos de las aplicaciones de Sun, como el Gestor de calendario, con los datos de una aplicación similar de su PDA. También le permite instalar aplicaciones y bases de datos de su estación de trabajo o servidor en su PDA.
Por ejemplo, se pueden copiar en su PDA las aplicaciones que haya descargado de la web empleando PDA sync. Todas las ilustraciones de este documento muestran la interacción del software con el PDA.
Las aplicaciones se relacionan como Gestor de calendario/Libro de fechas, Gestor de direcciones/Libro de direcciones, Correo de escritorio/Correo y Nota de texto/Bloc de memorándums. PDA sync admite la mayoría de dispositivos portátiles de la plataforma Palm Pilot Computing, incluyendo Palm V, Palm III y PalmPilot Edición profesional.
Nota -
Para obtener información importante sobre las diferencias entre PDA sync de Sun y el producto HotSync de 3COM, consulte "Acerca de PDA" en el menú desplegable de la ayuda en línea.
Acceso al software PDA sync
Puede acceder al software PDA sync mediante el procedimiento siguiente.
-
Abra el menú desplegable Aplicaciones del Panel frontal (situado habitualmente en la parte inferior de la pantalla) mediante el icono del escritorio y haga clic en Aplicaciones para abrir el Gestor de aplicaciones.
-
Haga doble clic en Appls_Escritorio para encontrar el icono de PDA sync.
-
Haga clic en el icono de PDA sync.
También puede acceder al software de PDA introduciendo /usr/dt/bin/sdtpdasync en la línea de comandos.
Para hacer que el icono de PDA sync sea más accesible en el futuro, arrástrelo y suéltelo desde la pantalla Appls_Escritorio a la zona Instalar del menú desplegable Aplicaciones o en su espacio de usuario.
Para obtener más información relativa a la aplicación PDA sync, consulte la información de la ayuda del software PDA sync.
Configuración de la sincronización
De manera predeterminada, la aplicación abre la pestaña Sincronización.
Figura 20-1 Configuración de la sincronización
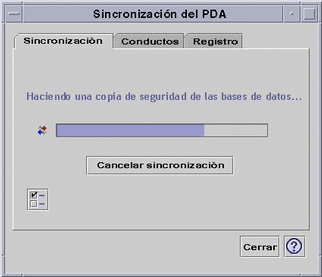
La aplicación inicia una operación de sincronización utilizando las configuraciones vigentes o predeterminadas de los conductos activos actualmente o predeterminados, según esté definido en la pestaña Conductos. Lo primero que debe hacer cuando aparezca la ventana Sincronización es establecer el valor de puerto en la ventana Propiedades de sincronización.
Definición de las propiedades de sincronización
Al hacer clic en el botón de propiedades (el que tiene una marca de verificación) de la pestaña Sincronización aparece el cuadro de diálogo Propiedades de sincronización (véase la figura siguiente). Este cuadro contiene todas las opciones de sincronización de PDA que no estén directamente relacionadas con conductos concretos y, por tanto, no pertenecen a los cuadros de diálogo de la configuración de conductos. Puede que no que sea necesario cambiar las opciones de este cuadro de diálogo muy a menudo.
Figura 20-2 Definición de las propiedades de sincronización

En este cuadro de diálogo puede:
-
Establecer el puerto serie. Seleccione el puerto (A o B) al que ha conectado el PDA.
-
Establecer la velocidad del puerto. El valor predeterminado es "La más rápido posible". Las opciones de este menú desplegable son las velocidades que admite la API.
-
Establezca "Iconificar la ventana de la aplicación después de la sincronización" a activado (predeterminado) o desactivado. La ventana se minimizará automáticamente en un icono al terminar la sincronización. Si se desactiva, la ventana permanecerá abierta en pantalla después de que termine la sincronización.
Configuración de los conductos
La pestaña Conductos contiene una lista con todos los conductos disponibles para la aplicación PDA sync. No es una lista fija, ya que se pueden agregar y eliminar conductos. Los conductos activos se muestran con una marca de verificación. La operación de sincronizar SÓLO ejecuta todos los conductos activos (marcados), tal como se muestra en la figura siguiente.
Figura 20-3 Configuración de los conductos

Los botones situados debajo de la lista de desplazamiento representan las acciones que puede efectuar en el conducto seleccionado de la lista (excepto el botón Agregar conducto). Si el puntero si sitúa sobre uno de los botones, aparecerá su nombre en una pequeña etiqueta junto a él. Los nombres de los botones de la barra de herramientas son:
-
"Cambiar los valores del conducto" (una casilla marcada): hace aparecer el cuadro de diálogo de configuración para ese conducto determinado y se inhabilita si se selecciona más de un elemento.
-
"Conmutar el estado activo del conducto" (una marca de verificación): activa o desactiva el conducto. Cuando un conducto está activo, se ejecutará durante la siguiente sincronización.
-
"Agregar nuevo conducto a la lista" (un signo más (+)): hace aparecer un cuadro de selección de archivos, que le permite agregar conductos nuevos (véase la sección Adición de un conducto).
-
"Suprimir conducto de la lista"(un signo menos (-)): elimina el conducto de la lista, después de un cuadro de diálogo de confirmación.
Agenda
La ventana Configurar el conducto de agenda permite determinar cómo se sincronizan las citas entre las aplicaciones de la agenda. Consulte la figura siguiente.
Figura 20-4 Configuración del conducto de agenda
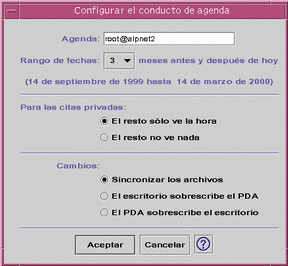
En esta ventana puede:
-
Cambiar el nombre del sistema. El valor predeterminado es user@host.
-
Especificar la agenda básica en la estación de trabajo o el servidor.
-
Determinar un rango de fechas para la sincronización. El rango predeterminado es de seis meses.
-
Determinar qué información de las citas privadas marcadas se muestra en su PDA para que la puedan ver otras personas.
-
Cambiar la dirección de sincronización de datos a:
-
Sincronizar los archivos (es el valor predeterminado) : fusiona la información de la agenda de su escritorio y su PDA.
-
El escritorio sobrescribe el PDA: sustituye la información de agenda de su PDA por la de su estación de trabajo.
-
El PDA sobrescribe el escritorio: sustituye la información de agenda de su escritorio por la de su PDA.
-
Memorándum
La ventana Configurar el conducto de memorándums permite sincronizar archivos de texto entre el escritorio y el PDA, tal como se muestra en la figura siguiente.
Figura 20-5 Configuración del conducto de memorándums
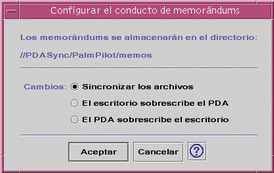
Si cambia el método de sincronización de los datos a:
-
Sincronizar los archivos (es el valor predeterminado) : fusiona la información de su escritorio y su PDA.
-
El escritorio sobrescribe el PDA: sustituye la información del memorándum de su PDA por la de su estación de trabajo.
-
El PDA sobrescribe el escritorio: sustituye la información del memorándum de su escritorio por la de su PDA.
En el directorio de memorándums se pueden crear directorios independientes para las distintas categorías de memorándums, como Negocios y Personal. Éstas se convertirán en categorías del PDA cuando se sincronicen. Recíprocamente, las nuevas categorías del PDA se convertirán en directorios de la carpeta de memorándums cuando se sincronicen.
Dirección
El cuadro de diálogo Configurar conducto de direcciones (consulte la figura siguiente) permite determinar cómo se sincronizan las entradas entre las aplicaciones de direcciones.
Figura 20-6 Configuración del conducto de direcciones

Puede seleccionar la dirección de sincronización de los datos en esta ventana. El valor predeterminado es el de sincronizar los archivos.
Sistema
Configurar conducto del sistema efectúa una copia de seguridad de toda la información del sistema, accesos directos de graffiti y cualquier archivo .pdbs y .prcs que NO esté asociado ya con otras aplicaciones. El valor predeterminado es que el PDA sobrescriba el escritorio. Consulte la figura siguiente.
Nota -
Elija "El escritorio sobrescribe el PDA" sólo si todos los datos del PDA están corruptos o se han perdido. Consulte la figura siguiente.
Figura 20-7 Configuración del conducto del sistema

Correo
La ventana Configurar conducto de correo indica la ubicación de su bandeja de entrada a su PDA. Consulte la figura siguiente.
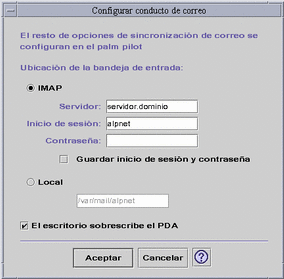
En este cuadro de diálogo puede definir la ubicación IMAP de la bandeja de entrada (servidor.dominio) o su ubicación local (ruta y nombre de archivo).
Además, el método IMAP necesita que proporcione un identificador de inicio y una contraseña. Puede guardar éstos para no tener que volverlos a escribir. Si NO se guardan el identificador y la contraseña, la sincronización se verá interrumpida cada vez con el cuadro de diálogo siguiente (consulte la figura siguiente).
Figura 20-8 Configuración del conducto de correo
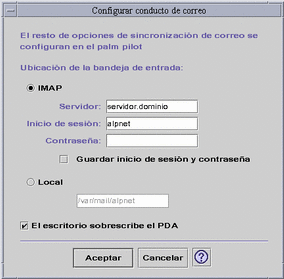
Puede elegir que el buzón del escritorio sobrescriba el del PDA. De forma predeterminada, esto está establecido como "desactivado".
Nota -
Sólo se debería utilizar esta opción si la carpeta de la bandeja de entrada del PDA no está sincronizada con el escritorio.
El resto de la configuración para la sincronización del correo se lleva a cabo en el PDA. Cuando se sincroniza el PDA automáticamente:
-
Envía el correo de la bandeja de salida.
-
Destruye el correo eliminado de la bandeja Suprimido.
-
Efectúa lo que haya definido en las opciones.
En las opciones de sincronización del correo del PDA, puede indicarle que:
-
Sincronice la bandeja de entrada (por ejemplo, hacer que las dos bandejas de entrada sean idénticas dadas las limitaciones, que no incluyen los anexos ni truncan los mensajes). Esto equivale a establecer el valor parm del PDA como Todos.
-
Envíe solamente el correo de la bandeja de salida y no recupere nada. Esto equivale a establecer Sólo enviar en la opción parm del PDA.
-
Sincronice el correo según un filtro. Esto equivale a establecer Filtrar en la opción parm del PDA. Los mensajes se cortan en la longitud especificada; el rango es: 250, 500, 1000, 2000, 4000, 6000, 8000. El filtro puede funcionar de dos maneras:
-
Omitir los mensajes que cumplan ciertos criterios y recuperar el resto.
-
Recuperar los mensajes que cumplan ciertos criterios y omitir el resto.
-
Instalador
La ventana Configurar conducto del instalador permite determinar qué archivos (aplicaciones o bases de datos) se instalarán en su PDA. Consulte la figura siguiente
Figura 20-9 Configuración del conducto del instalador
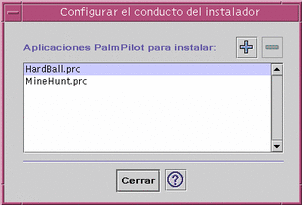
En este cuadro de diálogo puede mostrar todos los archivos disponibles para su instalación en su PDA. Son todos los archivos que se encuentren en ese momento en el directorio de instalación predeterminado. Para agregar archivos, utilice la ventana Agregar aplicaciones PalmPilot (consulte la figura siguiente) haciendo clic en el símbolo más (+). Para suprimir archivos de la lista, selecciónelos y haga clic en el símbolo menos (-). Todos los archivos de la lista se instalarán en la siguiente operación de sincronización.
Figura 20-10 Adición de una aplicación
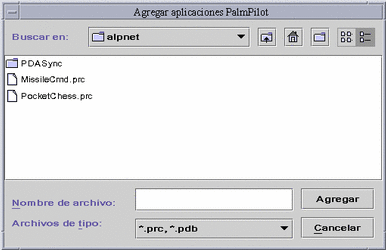
Adición de un conducto
Haga clic en el botón Agregar de la ventana Agregar aplicaciones PalmPilot para ir a la ventana Agregar conducto. Ésta le permite agregar conductos a PDA sync. Consulte la figura siguiente.
Figura 20-11 Adición de un conducto
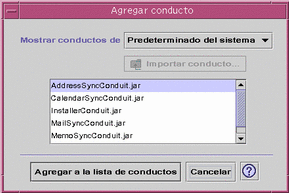
Los conductos disponibles tienen una de las tres categorías que aparecen en el menú desplegable:
-
Conductos personales (predeterminado) : conductos que puede haber obtenido de la web o cualquier otro lugar.
-
Predeterminado del sistema: el valor predeterminado con el que viene la aplicación PDA sync (por ejemplo, Calendar, Memo, Address). Debería utilizar conductos de esta categoría para sustituir los predeterminados que se hayan eliminado.
-
Adiciones del sistema: conductos de terceros que se agreguen automáticamente mediante paquetes.
Si desea agregar un conducto nuevo que no está actualmente en ninguna de las carpetas, pulse el botón "Importar conducto" para que aparezca el cuadro de diálogo Importar conducto. Consulte la figura siguiente.
Figura 20-12 Importación de un conducto
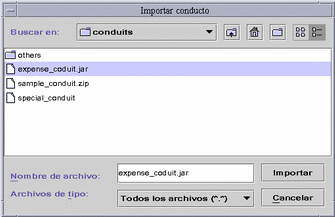
Seleccione un archivo y pulse el botón Importar. El archivo se copiará en la carpeta seleccionada. Si se trata de un conducto eliminado previamente de la pestaña Conductos, se volverá a agregar automáticamente a la lista. Si el conducto es nuevo, aparecerá el cuadro de diálogo Asociar conducto. Consulte la figura siguiente.
En esta lista sólo aparecerá una lista de las bases de datos disponibles si ya están instaladas en el PalmPilot. Si desea instalar una nueva base de datos, deberá instalarla primero (consulte la sección Instalador en Configuración de conductos).
A continuación, seleccione una base de datos de la lista y haga clic en Aceptar. Se agregará el conducto a la lista de conductos.
Figura 20-13 Asociación de conductos
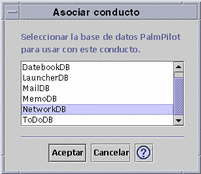
Configuración del registro
Para configurar el registro, primero debe ir a la pestaña Registro. Consulte la figura siguiente.
Figura 20-14 Configuración del registro
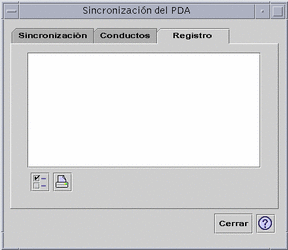
Para configurar el registro debe acceder al cuadro de diálogo de Propiedades de registro haciendo clic en el cuadro marcado (consulte la figura siguiente).
Figura 20-15 Configuración de las propiedades del registro
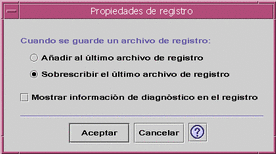
En este cuadro de diálogo puede:
-
Establecer las propiedades del archivo de registro (de forma predeterminada, se guardará un archivo de registro).
-
Añadir al último archivo de registro.
-
Sobrescribir el último archivo de registro.
-
Mostrar información de diagnóstico en el registro (el valor predeterminado es desactivado).
Visualización del registro
La tercera pestaña de la aplicación Sincronización del PDA permite visualizar el registro de la actividad de cada sincronización. Esta área consta de un campo de texto desplazable de sólo lectura, que muestra un registro en tiempo real de una operación de sincronización o de instalación. Consulte la figura siguiente.
Figura 20-16 Visualización del registro
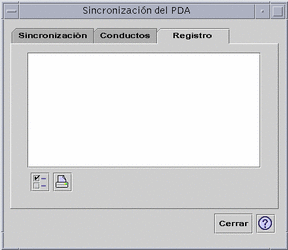
De manera predeterminada, la parte superior del registro aparece en la parte superior de la ventana de datos. Como es posible anexar en el archivo de registro (véase el cuadro de diálogo Propiedades de registro de la sección siguiente), quizá la parte superior del registro esté en la parte inferior del archivo. Esto significa que es posible que la barra de desplazamiento esté en la parte inferior de la ventana cuando aparezca el registro; si se desplaza hacia arriba se mostrarán los registros anteriores.
De manera predeterminada, se mostrará la fecha de la operación de sincronización al principio y al final del registro. Si es necesario se añade información que indica la hora. También puede optar por mostrar la información de depuración completa en el registro mediante una opción del cuadro de diálogo Propiedades de registro.
El único momento en el que el registro aparecerá sin que se le indique explícitamente será si ocurre un error durante la operación de sincronización. Si se produce un error, el sistema genera una señal acústica, el registro muestra dónde se produjo éste y se cancela la operación de sincronización. Estas entradas le darán toda la información necesaria. Para resolver los problemas, quizá desee activar la información de depuración en el cuadro de diálogo Propiedades de registro. Si ocurre un error, la aplicación no debería minimizarse, independientemente del valor de "Iconificar la ventana de la aplicación después de la sincronización" del cuadro de diálogo de propiedades de la aplicación. Consulte la figura siguiente.
Impresión del registro
El registro se guarda en el disco como archivo de texto. El archivo de registro también se puede imprimir. Consulte la figura siguiente.
Figura 20-17 Impresión del registro
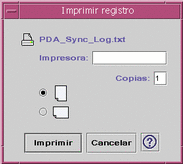
Inicio de la sincronización
La aplicación PDA sync está disponible en forma de icono en el Common Desktop Environment (CDE) y se activa la primera vez que inicia una sesión. Cuando salga de la aplicación, reiníciela manualmente para volver a efectuar la sincronización.
La figura siguiente muestra que la aplicación está lista para la sincronización, tal como se indica en la línea de estado. En este momento puede pulsar el botón de sincronización de la bandeja del organizador.
Si sincroniza por primera vez después de instalar PDA sync, aparecerá un cuadro de diálogo pidiéndole que asigne un nombre a su organizador. Si éste ya tiene un nombre, no aparecerá el cuadro de diálogo. Consulte la figura siguiente.
Figura 20-18 Asignación de un nombre a su PDA

Si su organizador tiene una contraseña, cada vez que ejecute la aplicación un cuadro de diálogo se la pedirá. Si no tiene una, no aparecerá este cuadro de diálogo. Consulte la figura siguiente.
Figura 20-19 Asignación de una contraseña a su PDA

Comprobación del estado
El área de estado contiene información sobre la operación que se lleva a cabo en ese momento. Esta información incluye texto de estado o indicador, un gráfico animado que indica que hay una operación en curso y una barra de progreso que muestra el progreso estimado durante una operación de sincronización.
Figura 20-20 Comprobación del estado de la sincronización
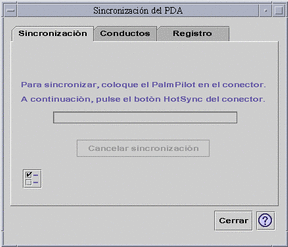
La barra de progreso no se mostrará a menos que haya en curso una operación de sincronización o de instalación. Si selecciona Cancelar sincronización, ésta se detendrá y aparecerá un cuadro de diálogo que le pedirá la confirmación. Si elige el botón Cancelar, se cancelará la sincronización. Si elige Continuar, la operación de sincronización continuará.
El final de la operación de sincronización se indica mediante una señal sonora. Si está marcada la opción "Iconificar la ventana de la aplicación después de la sincronización" en Propiedades de la aplicación, la ventana se minimizará automáticamente en un icono al terminar la sincronización.
Nota -
Para cancelar la sincronización, haga clic en el botón Cancelar.
- © 2010, Oracle Corporation and/or its affiliates
