Para crear una tecla de acceso directo para una función de gestión de área de trabajo
-
Haga clic en Nueva en la ventana del Editor de teclas de acceso directo.
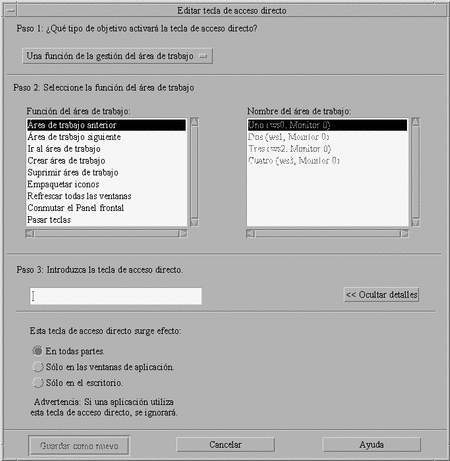
-
Para el paso 1, seleccione Una función de la gestión del área de trabajo en el menú desplegable.
-
En el paso 2, seleccione una opción en Función del área de trabajo:
-
Área de trabajo anterior: traslada al área de trabajo anterior
-
Área de trabajo siguiente: traslada al área de trabajo siguiente
-
Ir al área de trabajo: traslada a un área de trabajo específica
-
Crear área de trabajo: crea una nueva área de trabajo
-
Suprimir área de trabajo: suprime un área de trabajo
-
Empaquetar iconos: empaqueta los iconos del área de trabajo
-
Refrescar todas las ventanas: actualiza todas las ventanas con los cambios que haya efectuado
-
Conmutar el Panel frontal: conmuta el panel frontal entre los estados abierto y cerrado
-
Pasar teclas: la tecla de paso definida sobrepasará todas las teclas de acceso directo existentes. Conmute la tecla de acceso directo de tecla de paso para pasar entre los modos activado/desactivado.
El cuadro de lista Nombre del área de trabajo contiene los nombres de las áreas de trabajo tal como aparecen en el panel frontal. También contiene un identificador del sistema, por si se crean nombres duplicados. El cuadro de lista Nombre del área de trabajo sólo está habilitado si la lista de función de área de trabajo de la izquierda necesita un argumento de área de trabajo. Si está creando una nueva tecla de acceso directo, la primera opción del cuadro de lista Función del área de trabajo ya está seleccionada.
-
-
En el paso 3, escriba en el campo de texto las pulsaciones de tecla de su elección que servirán como tecla de acceso directo.
Para determinar dónde será efectiva la tecla de acceso directo, haga clic en Mostrar detalles.
-
(Opcional) Especifique dónde será efectiva la tecla de acceso directo.
-
En todas partes: la tecla de acceso directo creada tiene preferencia sobre la tecla de acceso directo asignada de una aplicación
-
Sólo en las ventanas de aplicación: la tecla de acceso directo sólo tiene efecto en una ventana de aplicación
-
Sólo en el escritorio: la tecla de acceso directo sólo tiene efecto en el fondo de la pantalla.
-
-
Haga clic en Guardar como nuevo.
-
Haga clic en Cancelar para cerrar el cuadro de diálogo.
-
Elija Guardar en el menú Archivo de la ventana principal del Editor de teclas de acceso directo.
Esto activará la tecla de acceso directo.
Cuando haya acabado de crear una tecla de acceso directo, puede comenzar a crear otra sin salir del cuadro de diálogo Editar tecla de acceso directo.
- © 2010, Oracle Corporation and/or its affiliates
