Installera program
Du kan placera ett program i huvudgruppen eller på skrivbordet. Du kan också skapa egna programgrupper i programhanteraren.
Placera programikoner i huvudgruppen
-
Visa programmets ikon i programhanteraren.
-
Visa den panelundermeny som du vill lägga till programmet på.
-
Dra åtgärdsikonen från programhanteraren till Installationsikonen på panelundermenyn.
Figur 6-5 Installera ett program (åtgärdsikon) i huvudgruppen
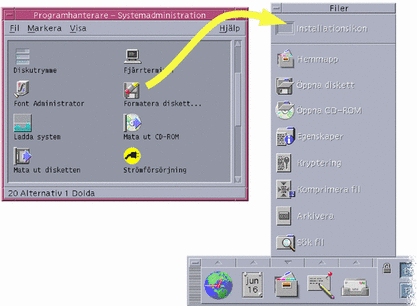
Placera programikoner på arbetsytans bakgrund
Med följande steg kopierar du programikoner från programhanteraren till arbetsytans bakgrund. Du kan då använda ikonen utan att programhanterarfönstret är öppet.
-
Öppna programgruppen som innehåller programmet du vill lägga till.
-
Dra programmet från programhanteraren till arbetsytans bakgrund.
Skapa egna programgrupper
En egen programgrupp kan du ändra eftersom du har skrivrättigheter till den.
-
Gå till hemmappen och växla till undermappen .dt/appmanager.
-
Skapa en ny mapp och ge den ett namn.
Mappnamnet blir namnet på den nya programgruppen.
-
Dubbelklicka på Ladda om program i programgruppen Skrivbordsverktyg.
Den nya programgruppen registreras på den högsta nivån i programhanteraren.
Lägga till program i egna programgrupper
-
Kopiera ikoner från andra programgrupper till den egna programgruppen.
Du kan till exempel dra ikonen för Kalkylatorn från programgruppen Skrivbordsverktyg till den nya egna programgruppen för att kopiera den dit.
-
Skapa en åtgärd för ett program och placera sedan en programikon (åtgärdsikon) i den egna programgruppen.
Uppdatera programhanteraren
Innehållet i programhanteraren genereras på nytt varje gång du loggar in. Så fort den ska visas söker den efter program på särskilda platser i systemet och nätverket.
Om systemadministratören lägger till ett program i ditt system eller på en programserver under en session, måste du uppdatera programhanteraren om du vill att det nya programmet ska registreras med en gång.
Det finns två sätt att uppdatera programhanteraren:
-
Öppna programgruppen Skrivbordsinställningar och dubbelklicka på Ladda om program.
-
Eller logga ut och logga in igen.
Avancerade funktioner i programhanteraren
I det här avsnittet beskrivs följande avancerade funktioner i programhanteraren:
-
Förhållandet mellan filnamn och ikonnamn
-
Placeringen av mappar i programhanteraren
-
Skapa egna åtgärder och datatyper
-
Var du kan få mer information om hur du anpassar programhanteraren
Filnamn i programhanteraren
Till skillnad från vanliga filer som visas i filhanteraren, är namnet under programikonerna i programhanteraren etiketten på åtgärdsikonen, inte namnet på åtgärdsfilen. Du behöver oftast inte veta filnamnet.
Ibland kan du emellertid behöva se filnamnet, exempelvis när du använder dialogrutan Kopiera fil för att kopiera ikonen. I sådana fall kan du markera filen och välja Kopiera till på Markera-menyn.
Mapparnas placering i programhanteraren
Programhanteraren fungerar i stort sett på samma sätt som filhanteraren. Orsaken till det är att programhanteraren är ett filhanterarfönster som visar en viss mapp i systemet som används för att samla registrerade program. Vanligtvis behöver du inte veta var denna mapp finns. Placeringen kan dock vara bra att känna till om du behöver felsöka problem.
Inloggningshanteraren skapar en mapp för programhanteraren när du loggar in. Den placeras på följande plats:
/var/dt/appconfig/appmanager/specialmappnamn
där specialmappnamn är ett namn som tilldelas av systemet och som är unikt för ditt system- och inloggningsnamn.
Du bör aldrig försöka ändra mappen specialmappnamn direkt från en kommandorad.
Skapa egna åtgärder och datatyper
På skrivbordet finns det ett verktyg som du kan använda för att skapa ikoner som kör skript, program och andra kommandon. Du kanske vill använda det här verktyget om du har ett eget program som systemadministratören ännu inte har konfigurerat åt dig.
Anta att du har ett favoritkalkylprogram som du brukar starta genom att skriva följande kommando i ett kommandofönster:
FavoriteSpreadSheet -file datafil
Du kan då skapa en ikon som kör detta kommando så att du slipper skriva det manuellt. För att kunna göra detta måste du skapa ett särskilt skrivbordsmakro som kallas för en åtgärd. Du kan också skapa en datatyp för varje datafil.
På skrivbordet finns ett verktyg som heter Skapa åtgärd och som du använder för att enkelt skapa åtgärder och datatyper. Du öppnar ett fönster i Skapa åtgärd genom att dubbelklicka på dess ikon i programgruppen Skrivbordsprogram.
Figur 6-6 Fönster i Skapa åtgärd
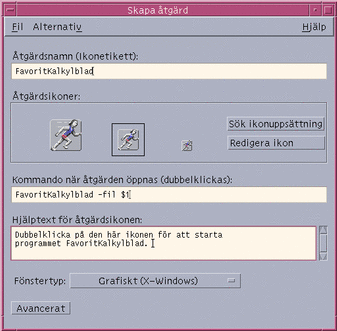
Så här visar du steg-för-steg-anvisningar om hur du använder fönstret:
-
Välj Steg-för-steg-anvisningar på Hjälp-menyn i fönstret Skapa åtgärd.
-
Klicka på hyperlänken ''Skapa en åtgärd med Skapa åtgärd''.
Skapa åtgärd gör följande:
-
Skapar en åtgärd för programmet
-
Placerar en åtgärdsikon i hemmappen.
Du kan flytta eller kopiera ikonen - exempelvis till en egen programgrupp som du har skapat.
-
Registrera program
När ett program har registrerats i programhanteraren får det en egen programgrupp. Denna programgrupp är tillgänglig för alla användare i systemet.
Att registrera program är en avancerad uppgift, eftersom det krävs att du är rotanvändare. Anvisningar finns i Användarhandbok för systemadministratörer.
- © 2010, Oracle Corporation and/or its affiliates
