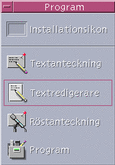Kapitel 10 Använda Textredigeraren
I det här kapitlet beskrivs hur du skapar och redigerar korta dokument, till exempel PM, e-postmeddelanden och resursfiler, med Textredigeraren.
Öppna och stänga Textredigeraren
Du kan starta Textredigeraren från skrivbordet på flera sätt.
Öppna Textredigeraren
Du kan även starta Textredigeraren från kommandoraden genom att skriva följande kommando i ett terminalfönster:
dtpad filenamn &
Filnamn är valfritt.
Obs!
Om sökvägen /usr/dt/bin inte har angetts i filen .cshrc, skriver du /usr/dt/bin/dtpad för att köra Textredigeraren från kommandoraden.
Stänga Textredigeraren
Välj Stäng på Fil-menyn eller tryck på Alt+F4.
Obs!
Om det inte finns någon Alt-tangent på ditt tangentbord kan du fråga systemadministratören vilken tangent du ska använda i stället.
Textredigeringsfönstret
Du skapar och redigerar dokument i textredigeringsfönstret. I namnlisten visas namnet på det aktuella dokumentet. Nya dokument får namnet "(Namnlös)".
Figur 10-1 Textredigeringsfönstret

Du kan visa en statusrad som talar om hur många rader det finns i dokumentet. Med hjälp av statusraden kan du gå till ett visst radnummer.
Visa statusraden
På statusraden visas det radnummer där insättningspunkten är och det totala antalet rader i dokumentet. Här visas också om överskrivningsläget är aktiverat och andra meddelanden.
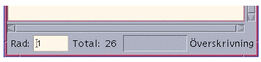
Välj Statusrad på Alternativ-menyn. Du tar bort statusraden genom att välja kommandot igen på menyn.
Öppna och spara dokument
Du kan skapa ett nytt dokument eller öppna ett befintligt dokument. Om du öppnar ett dokument visas innehållet i den markerade filen i textredigeringsfönstret.
När du sparar ett dokument sparas det redigerade innehållet i en fil. Du kan spara ett dokument i den ursprungliga filen eller i en ny fil.
Du kan välja att låta Textredigeraren bibehålla en fil som innehåller den sparade versionen av ett dokument varje gång du sparar under den aktuella sessionen.
Skapa nya dokument
Ett nytt dokument med namnet "(NAMNLÖS)" skapas när du kör Textredigeraren. Information om hur du skriver text i dokumentet finns i "Skriva text". Du måste ange ett nytt filnamn när du sparar dokumentet.
När du är klar med ett dokument kan du skapa ett annat dokument med kommandot Nytt.
Välj Nytt på Fil-menyn.
Textredigeringsfönstret rensas och ett nytt dokument skapas. Om du inte har sparat det aktuella dokumentet visas en dialogruta där du anger om du vill spara dokumentet.
Spara dokument i nya filer
-
Välj Spara som på Fil-menyn.
I dialogrutan Spara som visas filer och mappar som finns i den aktuella mappen. Du kan spara dokumentet i den aktuella mappen, i en undermapp eller i annan en mapp som du anger.
Om du har använt alternativet Anpassa rader innehåller dialogrutan ytterligare ett alternativ för att hantera radslut. Om Anpassa rader är avmarkerat visas detta alternativ inte i dialogrutan (se "Använda alternativet Anpassa rader").
Figur 10-2 Dialogrutan Spara som
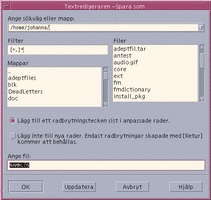
-
Valfritt: Om du inte vill spara filen i den aktuella mappen kan du välja en undermapp eller någon annan mapp i stället.
-
Markera undermappen i listan Mappar och tryck på Retur.
-
Om du vill visa en annan mapp använder du .. (gå till överordnad) eller skriver in sökvägen i mappnamnfältet.
-
-
Skriv ett nytt filnamn i fältet Ange fil.
-
Tryck på Retur eller klicka på OK.
Obs!
Om du vill spara dokumentet på en diskett som är monterad väljer du /floppy/diskettnamn med menyknappen i slutet av textfältet Ange sökväg eller mapp. Skriv ett namn i textfältet Ange fil och klicka på OK.
Spara dokumentet i den ursprungliga filen
Välj Spara på Fil-menyn för att spara arbetet och fortsätta att redigera dokumentet.
Om du har använt alternativet Anpassa rader innehåller dialogrutan ytterligare ett alternativ för att hantera radslut (se "Använda alternativet Anpassa rader").
Öppna befintliga dokument
Du kan öppna ett befintligt dokument på följande sätt:
-
Öppna dokumentet i Textredigeraren.
-
Markera filikonen i filhanteraren och välj Öppna på Markera-menyn i filhanteraren.
-
Dubbelklicka på filikonen i filhanteraren.
-
Dra dokumentets filikon till kontrollen för Textredigeraren i huvudgruppen.
Öppna ett befintligt dokument från Textredigeraren
-
Välj Öppna på Fil-menyn.
I dialogrutan Öppna fil visas alla filer och mappar i den aktuella mappen. Du kan bläddra igenom dokumenten eller byta till en ny mapp för att söka efter andra filer i systemet.
Figur 10-3 Dialogrutan Öppna fil
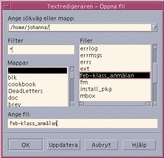
-
Markera namnet på dokumentet som du vill öppna eller skriv namnet i fältet Ange fil.
-
Tryck på Retur eller klicka på OK.
Obs!Du kan också använda följande genväg: dubbelklicka på dokumentets namn i dialogrutan.
Obs!Om du vill spara en fil från en CD-ROM-skiva eller diskett som är monterad väljer du /cdrom/cd-namn eller /floppy/diskettnamn med menyknappen i slutet av textfältet Ange sökväg eller mapp. Markera filnamnet och klicka på OK.
Öppna ett befintligt dokument från filhanteraren
-
Visa dokumentets filikon i ett filhanterarfönster.
Figur 10-4 Filikon för dokument

-
Öppna dokumentet på något av följande sätt:
-
Dubbelklicka på dokumentet.
-
Markera dokumentet och välj därefter Öppna på Markera-menyn i filhanteraren.
-
Arbeta med säkerhetskopior
Du kan välja att låta Textredigeraren bibehålla en fil som innehåller den sparade versionen av ett dokument varje gång du sparar. Det gör du med hjälp av menyalternativet Gör en säkerhetskopia när filen sparas på Alternativ-menyn. Standardinställningen är att alternativet är inaktivt och denna inställning används varje gång du kör Textredigeraren.
När du sparar ett dokument och har markerat Gör en säkerhetskopia när filen sparas, kopieras först den ursprungliga filen till ett nytt filnamn (ett procenttecken, "%", läggs till efter det gamla filnamnet) och sedan sparas den redigerade filen med det ursprungliga filnamnet.
Återhämta säkerhetskopian av en fil
Du kan återgå till att använda den redan sparade versionen av en fil på följande sätt:
-
Välj Öppna på Fil-menyn.
Då visas dialogrutan Öppna fil.
-
Bläddra till mappen som innehåller den önskade filen och markera motsvarande filnamn med procenttecknet, "%".
Filen öppnas i Textredigeraren.
-
Använd kommandot Spara som på Fil-menyn för att skriva över den ursprungliga filen.
Nu innehåller den ursprungliga filen innehållet i den tidigare versionen.
Skriva text
När du skapar ett dokument skriver och redigerar du text. En markör (I) visar den aktuella positionen. Tecken infogas när du skriver, såvida du inte har aktiverat överskrivningsläget (se "Aktivera överskrivningsläget").
Skriva ny text
Klicka i dokumentet och börja skriva.
När du vill börja på en ny rad trycker du på Retur. Du kan också aktivera alternativet Anpassa rader för att automatiskt radbryta texten vid fönstrets kant.
Om du vill börja på ett nytt stycke trycker du på Retur två gånger.
Använda alternativet Anpassa rader
Åtgärden Anpassa rader anpassar raderna till fönstrets bredd. När Anpassa rader är aktiverat bryts raderna automatiskt vid fönstrets kant. Eftersom radbrytningarna är dynamiska anpassas texten automatiskt till den nya fönsterbredden när du ändrar storlek på textredigeringsfönstret.
När du sparar dokumentet bestämmer du om du vill lägga till en radbrytning på varje rad som har radbrutits automatiskt, eller om du vill hoppa över dessa dynamiska radslut. När du sparar dokumentet väljer du ett av följande alternativ:
-
Lägg till ett radmatningstecken (vagnretur) i slutet av varje rad som har brutits automatiskt om du vill att radbrytningarna ska behållas så som de är nu.
-
Du kan också välja att bara spara de radbrytningar som du har skapat genom att trycka på Retur.

Aktivera och inaktivera Anpassa rader
Om du vill aktivera Anpassa rader väljer du Anpassa rader på Alternativ-menyn. Om du vill inaktivera Anpassa rader väljer du samma kommando en gång till.
Skriva specialtecken
Olika system använder ofta vissa tangentkombinationer för att infoga specialtecken (se "Skriva specialtecken").
I vissa fall kan tangentkombinationer sparas i Textredigeraren. En alternativbokstav som du använder för att visa en meny i Textredigeraren kan till exempel krocka med en tangentkombination som du vill använda på tangentbordet. För att kunna infoga det korrekta tecknet måste du kanske åsidosätta den reserverade kombinationen genom att skriva Ctrl+Q före tangentkombinationen.
Flytta markören i dokument
När du skriver och redigerar text flyttar du insättningspunkten genom att använda musen och tangentbordet. Använd musen för att flytta pekaren till den nya platsen i dokumentet och klicka med musknapp 1.
Du kan också använda piltangenterna på tangentbordet:
|
Tangent |
Markörflyttning |
|---|---|
|
Uppåtpil |
Uppåt en rad |
|
Nedpil |
Nedåt en rad |
|
Vänsterpil |
Till vänster ett tecken |
|
Högerpil |
Till höger ett tecken |
|
Ctrl+Vänsterpil |
Flytta vänster till föregående ord |
|
Ctrl+Högerpil |
Flytta höger till nästa ord |
|
Home |
Till början av den aktuella raden |
|
End |
Till slutet av den aktuella raden |
|
Ctrl+Uppil |
Till början av föregående stycke |
|
Ctrl+Nedpil |
Till början av nästa stycke |
|
Ctrl+Home |
Till början av dokumentet |
|
Ctrl+End |
Till slutet av dokumentet |
|
Ctrl+G |
Till radfältet på statusraden |
Obs!
Om tangenterna på ditt tangentbord har andra namn kan du fråga systemadministratören vilka tangenterna är.
Gå till en viss rad
-
Visa statusraden (se "Visa statusraden").
-
Tryck på Ctrl+G eller klicka i fältet Rad på statusraden.
-
Skriv vilket radnummer du vill gå till och tryck på Retur.
Rulla i dokument
Markera och dra den lodräta rullningslisten för att visa mer text. Använd den vågräta rullningslisten för att visa långa rader.
Du kan också använda följande tangenter för att rulla i ett dokument:
|
Tangent |
Rullningsförflyttning |
|---|---|
|
Page Up |
Uppåt en sida |
|
Page Down |
Nedåt en sida |
|
Ctrl+PgUp |
Till vänster en sida |
|
Ctrl+PgDn |
Till höger en sida |
Markera text
Innan du kan använda redigeringskommandona, till exempel klippa ut och klistra in, måste du markera texten. Du kan markera text med både musen och tangentbordet.
Markera text med musen
-
Klicka i början av texten du vill markera.
-
Håll ned musknapp 1 och dra pekaren till slutet av texten.
Du avmarkerar text genom att klicka någonstans i fönstret.
Obs!Om du vill ändra en markering som du har gjort kan du hålla ned Skift-tangenten samtidigt som du klickar med musknapp 1. Dra sedan pekaren bakåt eller framåt för att ändra hur mycket text som markeras. Du kan också hålla ned Skift och en av piltangenterna för att ändra markeringen.
Du kan också använda följande snabbkommando för att markera text:
|
Ord |
Dubbelklicka på ordet |
|
Rad |
Trippelklicka på raden |
|
All text |
Klicka 4 ggr i texten |
Annan markering
Med den här metoden kan du markera text och ersätta den med annan markerad text, som då blir ersättningstexten.
Ersätta text med annan markerad text
-
Markera texten som du vill ersätta.
-
Flytta pekaren till början av den text som du vill ersätta den första markeringen med. Håll ned Alt-tangenten och musknapp 2 och dra pekaren till slutet av den text som du vill använda.
Texten blir understruken.
Obs!Om det inte finns någon Alt-tangent på ditt tangentbord kan du fråga systemadministratören vilken tangent du ska använda i stället.
-
Släpp upp Alt och musknappen.
Den understrukna texten ersätter den första markeringen.
Markera text med tangentbordet
|
Text att markera |
Åtgärd |
|---|---|
|
Textblock |
Flytta pekaren till början av textblocket. Flytta markören till slutet av textblocket genom att hålla ned Skift och trycka på en piltangent. |
|
Från markören till början av raden |
Skift+Home |
|
Från markören till slutet av raden |
Skift+End |
|
Från markören till början av stycket |
Skift+Ctrl+Uppil |
|
Från markören till slutet av stycket |
Skift+Ctrl+Nedpil |
|
Från markören till början av dokumentet |
Skift+Ctrl+Home |
|
Från markören till slutet av dokumentet |
Skift+Ctrl+End |
|
All text |
Ctrl+/ |
|
Avmarkera all text |
Ctrl+/ |
Redigera text
Du kan göra mindre redigeringar med redigeringstangenterna. Du kan också kopiera, flytta eller ta bort delar av text, söka och ersätta ett ord eller en fras och stavningskontrollera dokumentet.
Redigeringstangenter
|
Tangent |
Åtgärd |
|---|---|
|
Backsteg |
Tar bort tecknet framför markören |
|
Ta bort |
Tar bort tecknet efter markören |
|
Ctrl+Backsteg |
Tar bort föregående ord |
|
Skift+Backsteg |
Tar bort tecknen från markören till början av raden |
|
Ctrl+Delete |
Tar bort alla tecken från markören till slutet av den aktuella raden |
|
Insert |
Växlar mellan överskrivnings- och infogningsläget |
Snabbkommandon för menyalternativ
Du kan också använda följande tangenter för snabbkommando när du redigerar:
Tabell 10-1 Snabbkommandotangenter|
Ctrl+C |
Kopiera markerad text |
|
Ctrl+X |
Klipp ut markerad text |
|
Ctrl+V |
Klistra in text |
|
Ctrl+F |
Sök och ersätt text |
|
Ctrl+Z |
Ångra ett urklipp, en borttagning, en rensning, en infogning, en kopiering eller en inklistring |
Tangentkopplingar i UNIX
Med tangentkopplingarna i UNIX® kan du använda en uppsättning utökade Emacs-tangenter, till exempel Alt+B (bakåt ett ord) och Ctrl+N (nästa rad) i Textredigeraren. Om du vill aktivera tangentkopplingar i UNIX (som är avaktiverade som standard) måste du redigera en fil i hemkatalogen.
Aktivera tangentkopplingar i UNIX
-
Lägg till följande rad i filen .Xdefaults i hemkatalogen:
#include "/usr/dt/app-defaults/language/UNIXbindings"
Byt ut språket mot namnet på din språkmiljö.
Om filen .Xdefaults inte finns, kan du skapa filen i din hemkatalog.
-
Logga ut från den aktuella sessionen.
-
Logga in och starta om Textredigeraren.
Vissa snabbkommandon för menyerna i Textredigeraren krockar med tangentkopplingarna i UNIX. När du har aktiverat dessa tangentkopplingar visas alternativa snabbkommandon i Textredigeraren för följande kommandon:
Kommando
Alternativt snabbkommando
Sök/ersätt (Ctrl+F)
Ctrl+S
Klistra in (Ctrl+V)
Skift+Insert
Skriv ut (Ctrl+P)
Inget alternativt snabbkommando
Ångra (Ctrl+Z)
Ctrl+_
Om du vill ändra dessa snabbkommandon kopierar du innehållet i filen /usr/dt/app-defaults/språk/UNIXbindings till filen .Xdefaults och gör ändringarna.
Obs!När du använder tangentkopplingar i UNIX tar tangenten Delete bort det föregående tecknet i stället för tecknet som följer efter markören.
Aktivera överskrivningsläget
När du skriver infogas nya tecknen. Om du vill skriva över befintliga tecken ändrar du till överskrivningsläget.
-
Välj Skriv över på Alternativ-menyn. När du vill återgå till infogningsläget väljer du kommandot Skriv över på menyn igen.
-
Du kan också använda Insert-tangenten för att växla mellan infognings- och överskrivningsläget.
När överskrivningsläget är aktiverat ändras markören till ett block. Om du använder överskrivningsläget ofta kan det vara praktiskt att visa statusraden (se "Visa statusraden"), eftersom den visar om överskrivningsläget är aktiverat eller inte.
Skriva över text
-
Markera texten.
-
Skriv ersättningstexten.
Du kan också välja Skriv över på Alternativ-menyn för att inaktivera infogningsläget och skriva över texten direkt.
Ta bort text
-
Markera texten.
-
Välj Ta bort på Redigera-menyn eller tryck på tangenten Delete.
Du kan inte klistra in text som du har tagit bort, men du kan återställa den med kommandot Ångra (se "Ångra redigeringar").
Om du vill klistra in texten som du tar bort kan du använda kommandot Klipp ut (se "Ångra redigeringar").
Rensa text
Med kommandot Töm ersätter du den markerade texten med blanksteg eller tomma rader.
Ångra redigeringar
Välj Ångra på Redigera-menyn eller tryck på Ctrl+Z.
Med kommandot Ångra återställer du den senaste åtgärden, exempelvis om du har klippt ut, klistrat in, tömt, tagit bort, ändrat, infogat eller formaterat text.
Kopiera text
-
Markera texten som du ska kopiera.
-
Välj Kopiera på Redigera-menyn eller tryck på Ctrl+C.
En kopia av texten sparas i Urklipp där du har tillgång till den tills du ersätter den med annan text.
-
Klicka där du vill infoga texten.
-
Välj Klistra in på Redigera-menyn eller tryck på Ctrl+V.
Du kan också dra och släppa för att kopiera texten (se "Kopiera text genom att dra och släppa").
Obs!Använd följande genväg när du vill kopiera ett ord eller en fras: Markera texten, flytta pekaren till den plats där du vill infoga texten och klicka med musknapp 2. Detta är ett snabbt sätt att exempelvis kopiera text till en dialogruta.
Flytta text (klippa ut och klistra in)
-
Markera texten.
-
Välj Klipp ut på Redigera-menyn eller tryck på Ctrl+X.
Texten tas bort från dokumentet och sparas i Urklipp där du har tillgång till den tills du ersätter den med annan text.
-
Flytta markören till den plats där du vill infoga texten.
-
Välj Klistra in på Redigera-menyn eller tryck på Ctrl+V.
Du kan också flytta text genom att dra och släppa (se "Flytta text genom att dra och släppa").
Infoga filer
Du kan infoga en textfil i ett dokument med hjälp av ett menykommando eller genom att dra en filikon till textredigeringsfönstret (se "Infoga filer genom att dra och släppa").
-
Placera pekaren där du vill infoga textfilen.
-
Välj Infoga på Redigera-menyn.
I dialogrutan Infoga fil visas filerna och mapparna i systemet. Du kan bläddra igenom dokumenten eller byta till en ny mapp för att söka efter andra filer i systemet.
Figur 10-5 Dialogrutan Infoga fil
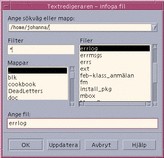
-
Markera det dokument som du vill infoga i listan Filer.
-
Tryck på Retur eller klicka på OK.
Obs!
Om du vill infoga en fil från en CD-ROM-skiva eller diskett som är monterad väljer du /cdrom/cd-namn eller /floppy/diskettnamn med menyknappen i slutet av textfältet Ange sökväg eller mapp. Markera filnamnet och klicka på OK.
Rätta felstavade ord
Du kan också anpassa din egen ordlista och huvudordlista. Mer information finns i "Rätta felstavade ord".
Rätta felstavade ord
-
Välj Kontrollera stavning på Redigera-menyn.
Obs!Dialogrutan Stavningskontroll kan se annorlunda ut än den som visas i Figur 10-6. I så fall kan du gå till Figur 10-7 och följa instruktionerna efter bilden.
I dialogrutan Stavningskontroll visas felstavade eller okända ord.
Funktionen Kontrollera stavning (version 1) är bara tillgänglig för engelska.
Figur 10-6 Dialogrutan Stavningskontroll - version 1
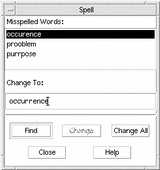
-
Markera det felstavade ordet i listan Misspelled Word och tryck på Retur. Du kan också dubbelklicka på ordet.
Nästa förekomst av ordet markeras i dokumentet.
-
Skriv det rätta ordet i fältet Change To.
-
Klicka på Change för att rätta till en enstaka förekomst.
Du kan också klicka på Ersätt alla för att ersätta alla förekomster.
-
Om du vill söka efter och ersätta ytterligare förekomster klickar du på Find och sedan på Change.
-
Klicka på Stäng när du är klar.
Obs!Om dialogrutan Stavningskontroll ser ut som i Figur 10-7, kan du följa instruktionerna efter bilden.
Dialogrutan Stavningskontroll visar ett felstavat eller okänt ord och listar förslag på rättelser. Om du vill starta en ny stavningskontroll medan dialogrutan Stavningskontroll är öppen, klickar du på Starta stavningskontroll.
Figur 10-7 Dialogrutan Stavningskontroll - version 2
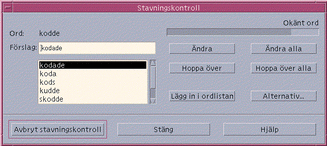
-
Vidta en lämplig åtgärd för det första ordet som hittas av stavningskontrollen:
-
Om den föreslagna ersättningen är korrekt, klickar du på Ändra för att korrigera den aktuella förekomsten, eller på Ändra alla om du vill ändra alla förekomster. (Det går inte att ångra Ändra alla.)
-
Om korrekt rättelse visas i listan markerar du den och klickar på Ändra eller Ändra alla.
-
Om korrekt rättelse inte visas i listan skriver du den i förslagsfältet och klickar på Ändra eller Ändra alla.
-
Om ordet är korrekt och du vill lägga till det i din egen ordlista, klickar du på Lägg in i ordlistan.
-
Om ordet är korrekt men du inte vill lägga till det i din egen ordlista, klickar du på Hoppa över om du vill hoppa över den här förekomsten, eller på Hoppa över alla om du vill hoppa över alla förekomster.
-
-
Fortsätt granska de felstavade ord som hittas av Stavningskontrollen.
-
Klicka på Avbryt stavningskontroll om du vill avsluta Stavningskontrollen och lämna dialogrutan öppen.
Klicka på Stäng om du vill avsluta Stavningskontrollen och stänga dialogrutan.
Anpassa ordlistorna i Stavningskontrollen
När du kör Stavningskontrollen används både den personliga ordlistan och huvudordlistan. Du kan redigera din ordlista och ange huvudordlista.
Du kan köra Stavningskontrollen med eller utan din ordlista. Du kan också ta bort ord från din ordlista, importera en annan användares ordlista och exportera din ordlista så att den blir tillgänglig för andra användare. När du importerar en annan användares ordlista kan du välja om du vill lägga till den importerade ordlistan till din ordlista, eller skriva över din ordlista med den importerade ordlistan.
Stavningskontrollen bestämmer automatiskt huvudordlistan till standardspråket som är angivet på ditt system. Du kan ändra språkområde för huvudordlistan som används varje gång Stavningskontrollen startas, eller bara för den aktuella sessionen.
Kör Stavningskontrollen utan Personlig ordlista
-
Klicka på Alternativ i dialogrutan Stavningskontroll.
-
Välj Personlig ordlista som Kategori.
Figur 10-8 Dialogrutan Personlig ordlista
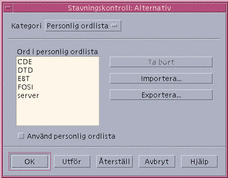
-
Avmarkera kryssrutan Använd personlig ordlista.
-
Klicka på OK om du vill spara ändringarna och stänga dialogrutan.
Stavningskontrollen körs nu med bara huvudordlistan.
Ta bort ett ord från den personliga ordlista
-
Klicka på Alternativ i dialogrutan Stavningskontroll.
-
Välj Personlig ordlista som Kategori.
-
Markera ordet i listan.
Om du vill markera mer än ett ord markerar du det första ordet och håller ned Skift och klickar (eller håller ned Ctrl och klickar) när du markerar de andra orden. Du kan markera ord som står bredvid varandra genom att dra pekaren över dem.
-
Klicka på Ta bort om du vill ta bort ordet från listan.
-
Klicka på OK om du vill spara ändringarna och stänga dialogrutan.
Importera en annan användares personliga ordlista
-
Klicka på Alternativ i dialogrutan Stavningskontroll.
-
Klicka på Importera i dialogrutan Stavningskontroll:
Dialogrutan Importera visas.
Figur 10-9 Dialogrutan Stavningskontroll: Import
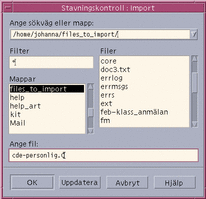
-
Markera den ordlista som du vill importera i listan Filer, eller skriv ordlistans namn i fältet Ange fil.
-
Tryck på Retur eller klicka på OK.
Obs!Du kan också dubbelklicka på ordlistans namn i dialogrutan.
-
I dialogrutan som visas väljer du om du vill lägga till den importerade personliga ordlistan i din personliga ordlista, eller skriva över din personliga ordlista med den importerade ordlistan.
Exportera din personliga ordlista
-
Klicka på Alternativ i dialogrutan Stavningskontroll.
-
Klicka på Exportera i dialogrutan Stavningskontroll:
Dialogrutan Exportera visas.
Figur 10-10 Dialogrutan Stavningskontroll: Export
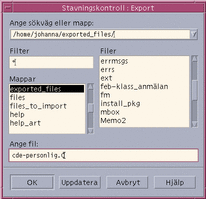
-
Markera den ordlista som du vill exportera i listan Filer, eller skriv ordlistans namn i fältet Ange fil.
-
Tryck på Retur eller klicka på OK.
Obs!Du kan också dubbelklicka på ordlistans namn i dialogrutan.
Nu kan andra användare importera din ordlista. Du kan skicka din egen ordlista till andra användare eller upplysa dem om var den finns i filsystemet.
Ange språkområde för den aktuella ordlistan
-
Klicka på Alternativ i dialogrutan Stavningskontroll.
-
Välj Huvudordlista som Kategori.
Dialogrutan för Huvudordlista visas.
Figur 10-11 Dialogrutan för Huvudordlista
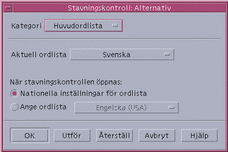
-
Välj det språkområde som du vill använda som Aktuell ordlista.
Obs!Den här språkområdesinställningen gäller bara den aktuella sessionen i Stavningskontrollen. Nästa gång du startar om Stavningskontrollen körs den med standardspråkområdet.
-
Klicka på OK om du vill spara ändringarna och stänga dialogrutan.
Ange språkområde för standardordlistan
-
Klicka på Alternativ i dialogrutan Stavningskontroll.
-
Välj Huvudordlista som Kategori.
-
Ange önskat språkområde:
-
Om du vill att huvudordlistan ska matcha språk som är standard på ditt system, väljer du nationella inställningar för ordlista.
-
Om du vill åsidosätta systemets standardspråk markerar du Ange ordlista och väljer önskat språkområde.
-
-
Klicka på OK om du vill spara ändringarna och stänga dialogrutan.
Använda dra och släpp-funktionen
Du kan använda dra och släpp-funktionen för att flytta eller kopiera text mellan dokument i Textredigeraren eller andra program. Du kan också infoga en fil i dokumentet genom att dra och släppa.
Flytta text genom att dra och släppa
-
Markera texten som du vill flytta.
-
Placera pekaren på markeringen, klicka med musknapp 1 och dra sedan pekaren till den plats där du vill infoga texten.
-
Släpp upp musknappen.
Texten infogas i dokumentet där "dra"-ikonen är placerad.
Kopiera text genom att dra och släppa
-
Markera texten som du vill kopiera.
-
Placera pekaren på markeringen, håll ned Ctrl och musknapp 1 och dra sedan pekaren dit du vill kopiera texten.
-
Släpp upp Ctrl och musknappen.
Texten kopieras i dokumentet där "dra"-ikonen är placerad.
Infoga filer genom att dra och släppa
När du använder metoden dra och släpp för att kopiera en fil kopieras innehållet i filen till textredigeringsfönstret vid insättningspunkten. Den ursprungliga filen ändras inte.
-
Klicka i dokumentet där du vill infoga filen.
-
Dra ikonen för filen som du vill infoga till textredigeringsfönstret.
Söka i dokument
Du kan söka efter ord och fraser i dokumentet. Kommandot Sök börjar vid insättningspunkten och fortsätter genom hela dokumentet. Du kan automatiskt ersätta eller ta bort ord och fraser som du hittar i dokumentet.
Sökningar är skiftlägeskänsliga. Om du vill vara säker på att hitta alla förekomster bör du söka efter både gemener och versaler.
Söka efter text
-
Välj Sök/ersätt på Redigera-menyn eller tryck på Ctrl+F.
Figur 10-12 Dialogrutan Sök/Ersätt
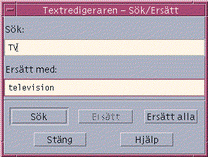
-
Skriv den text du vill söka efter i fältet Sök.
-
Tryck på Retur eller klicka på knappen Sök för att söka efter nästa förekomst av texten.
-
Om du vill söka efter ytterligare förekomster trycker du på Retur eller klickar på Sök nästa.
Söka efter och ersätta text
-
Välj Sök/ersätt på Redigera-menyn eller tryck på Ctrl+F.
-
Skriv den text du vill söka efter i fältet Sök.
-
Skriv ersättningstexten i fältet Ersätt med.
-
Tryck på Retur eller klicka på knappen Sök för att söka efter nästa förekomst av texten.
-
Klicka på Ersätt för att ersätta en enstaka förekomst.
-
Om du vill söka efter och ersätta ytterligare förekomster klickar du på Sök och sedan Ersätt.
Eller klicka på Ersätt alla för att ersätta alla förekomster.
 Varning!
Varning! Du kan inte ångra kommandot Ersätt alla.
-
Klicka på Stäng när du är klar.
Söka efter och ta bort text
-
Välj Sök/ersätt på Redigera-menyn eller tryck på Ctrl+F.
-
Skriv den text du vill ta bort i fältet Sök.
-
Låt fältet Ersätt med vara tomt.
-
Tryck på Retur eller klicka på knappen Sök för att söka efter nästa förekomst av texten.
-
Klicka på Ersätt för att ta bort en enstaka förekomst.
-
Om du vill söka efter och ersätta ytterligare förekomster klickar du på Sök och sedan Ersätt.
Du kan också klicka på Ersätt alla för att ersätta alla förekomster.
-
Klicka på Stäng när du är klar.
Formatera och skriva ut dokument
När du är klar med redigeringen kan du formatera dokumentet genom att ställa in marginal- och textjustering.
Formatera ett dokument
-
Välj Inställningar på Format-menyn.
Figur 10-13 Dialogrutan Formatinställningar
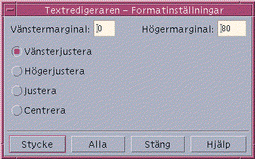
-
Ange marginaler.
Standardinställningen för den vänstra marginalen är 0 och den högra marginalen ställs dynamiskt in till textredigeringsfönstrets bredd. Marginaler ställs in som antal teckenkolumner.
-
Välj vänster- eller högerjustering, marginaljustering (jämna spalter) eller centrering.
-
Ange formateringens omfattning:
-
Om du vill formatera ett enstaka stycke placerar du markören i stycket och klickar på Stycke.
-
Om du vill formatera hela dokumentet klickar du på Hela dokumentet.
-
-
När du har stängt dialogrutan väljer du Stycke eller Hela dokumentet på Format-menyn för att verkställa ändringarna.
Skriva ut öppna dokument
-
Öppna dokumentet i Textredigeraren.
-
Välj Skriv ut från Fil-menyn eller tryck på Ctrl+P.
Dialogrutan Utskrift visas med namnet på skrivaren i systemet. Ange eventuella utskriftsalternativ. Som standard skrivs dokumentet ut på systemskrivaren. Om du vill kan du skriva ut dokumentet på en annan skrivare.
Figur 10-14 Dialogrutan Skriv ut
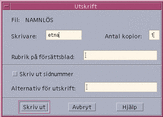
-
Valfritt: Ange något eller några av följande utskriftsalternativ:
-
Skriv hur många exemplar du vill skriva ut.
-
Skriv rubriken som ska stå på försättsbladet.
-
Klicka på Skriv ut sidnummer om du vill att sidorna ska numreras.
-
Ange utskriftsalternativ för kommandoraden.
-
-
Klicka på Skriv ut.
Dialogrutan Utskrift stängs när du skriver ut dokumentet. Om du vill stänga dialogrutan utan att skriva ut klickar du på Avbryt.
Skriva ut stängda dokument
-
Visa dokumentets filikon i filhanteraren.
-
Dra filikonen till kontrollen för Skrivare i huvudgruppen.
Dialogrutan Utskrift visas.
-
Valfritt: Ange utskriftsalternativ.
-
Klicka på Skriv ut.
Återställa filer
Om Textredigeraren avbryts på grund av systemfel, försöker programmet spara ändringarna i en rekonstruktionsfil i den aktuella mappen. Rekonstruktionsfilen har namnet #filnamn#, där filnamn är namnet på dokumentet. Om du inte har sparat och namngett dokumentet får rekonstruktionsfilen namnet #NAMNLÖS#.
Återskapa en fil
-
Starta Textredigeraren.
-
Öppna rekonstruktionsfilen.
-
Spara dokumentet med det ursprungliga filnamnet eller ge dokumentet ett nytt namn (om dokumentet inte sparats tidigare).
Textredigeraren och andra program
Du kan använda Textredigeraren från andra program för att redigera dokument eller andra typer av information. Under vissa förhållanden och i vissa program kan redigeringsalternativen vara begränsade. I exemplet nedan har Fil-menyn ändrats. Kommandot Spara har ersatts med kommandot Kopiera till fil och kommandona Nytt och Öppna är inte tillgängliga.
Figur 10-15 Textredigeraren med modifierad Fil-meny
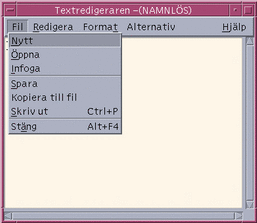
Använda Textanteckning
När du klickar på kontrollen för Textanteckning i huvudgruppen öppnas Textredigeraren i anteckningsläge. Du kan då skriva text och anslå den på arbetsytan så att du snabbt kan hämta den igen. Om du avslutar Textredigeraren i anteckningsläget sparas anteckningen i hemmappen och visas som en ikon i bakgrunden på arbetsytan. Du kan öppna anteckningen genom att dubbelklicka på dess ikon på arbetsytan.
Skriva en anteckning
-
Klicka på kontrollen för Textanteckning i huvudgruppen.
Textredigeraren öppnas i anteckningsläge
-
Skriv anteckningen.
-
Välj Stäng på Fil-menyn.
Dialogrutan Spara visas.
-
Välj Ja för att spara ändringarna.
Anteckningen placeras på arbetsytan.
Placera en anteckning på arbetsytan
Avsluta Textredigeraren medan du redigerar anteckningen och var noga med att spara aktuella ändringar om du ombeds att göra detta av dialogrutan Spara.
Anteckningsikonen visas i det övre högra hörnet på arbetsytan.
Ta bort anteckningar från arbetsytan
Dubbelklicka på anteckningsikonen på arbetsytan.
Namnge filer
Anteckningar sparas som filer i hemkatalogen. Filerna får automatiskt ett filnamn som utgörs av de första tjugo tecknen i anteckningen. Om vår fiktive användare Anders Johansson exempelvis har en anteckning som innehåller texten Påminnelse: Ring Johan Berg om mötet, skulle den sparas i filen /home/andersj/Påminnelse: Ring Johan.
- © 2010, Oracle Corporation and/or its affiliates