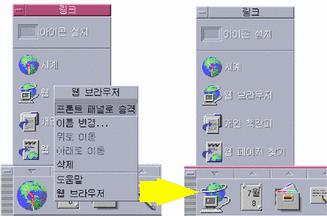4장 프론트 패널 사용
프론트 패널은 CDE 데스크탑을 위한 사용자의 "대시보드" 또는 제어도구 영역입니다.프론트 패널을 사용하여 지적하여 누르기 및 끌어 놓기로 시스템의 대부분의 응용 프로그램에 액세스를 할 수 있으며, 작업 공간을 전환할 수 있고 시간과 날짜, 프린터 상태 등과 같은 정보를 표시합니다.프론트 패널에 선호하는 응용 프로그램을 포함되도록 사용자 정의할 수 있으며 프론트 패널을 이동 또는 최소화할 수 있습니다.
프론트 패널을 사용하기 전에, 다음 기능에 대하여 알아야 합니다.
-
프론트 패널을 이용하면 응용 프로그램 관리자를 사용할 때보다 작업을 신속하게 수행할 수 있습니다. 마우스를 한 번 눌러서 기본 패널에서 공통 활동들을 실행할 수 있고, 마우스를 두 번 눌러서 부속 패널에서 30여개의 다른 제어도구를 활성화할 수 있습니다.
-
제어도구는 더 찾기 쉽도록 부속 패널에 논리적으로 그룹화됩니다.
-
프론트 패널에 있는 여러가지 제어도구는 제어도구 위에 가져다 놓은 파일과 텍스트에 대한 활동을 수행하는 놓기 영역으로서 작용하면서, 때로 파일의 내용을 보고 요청된 활동을 해석합니다.예를 들어, 우편 메시지를 활동 놓기 영역(회전하는 지구)에 놓으면, 우편 시스템의 메시지를 열지만, 텍스트 파일을 같은 놓기 영역에 놓으면, 텍스트 편집기의 파일을 엽니다.또한 프론트 패널은 웹을 완전하게 인식하므로 책갈피 파일, URL 텍스트 또는 HTML 파일을 적절한 놓기 영역에 놓으면 웹 브라우저를 실행합니다
-
또한 기본 패널에 있는 여러 제어도구는 표시자로 작용하며, 시간 및 날짜, 인쇄 및 우편 상태, 워크스테이션 성능 등을 표시합니다.
프론트 패널 구성 요소
프론트 패널은 기본 패널(기본적으로 표시됨)과 기본 패널에서 해당 탭을 누르면 위로 이동하는 여러 부속 패널로 구성됩니다.
그림 4-1 기본 패널과 열린 부속 패널
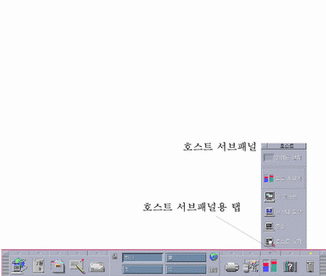
기본 패널
작업 공간 스위치라는 기본 패널의 중앙 영역을 사용하여 다른 작업 공간 표시, 활동 실행, 표시장치 잠금 및 로그아웃을 할 수 있습니다.
부속 패널
기본 패널 각 제어도구 위에는 삼각형으로 탭이 표시됩니다. 이 탭을 누르면 해당 제목 표시줄에 부속 패널 이름이 표시된 부속 패널이 나타납니다.
부속 패널에는 다음과 같은 것이 있습니다.
-
기본 패널에 있는 제어도구의 레이블된 사본
-
응용 프로그램을 실행하는 다른 제어도구. (이들을 기본 패널로 승격할 수 있습니다.)
작업 공간 스위치
작업 공간 스위치에는 하나의 작업 공간에서 다른 작업 공간 및 다른 제어도구로 변경하는데 사용하는 버튼이 있습니다. 해당 버튼을 누른 후 이름 텍스트를 편집하여 작업 공간의 이름을 변경할 수 있습니다.
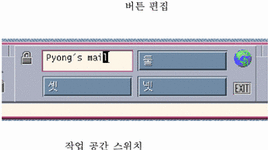
마치 화면이 여러 계층을 가진 것처럼 각 작업 공간은 전체 화면을 차지합니다. 작업 공간은 데스트탑에서 사용할 수 있는 표시 영역의 양을 효율적으로 확장합니다.
프론트 패널 기본 사용법
이 절에서는 프론트 패널 제어도구 및 부속 패널 사용에 대한 기본 기술을 설명합니다.
프론트 패널 제어도구를 활성화하는 방법
제어도구를 한 번 또는 두 번 누르십시오.
부속 패널을 여는 방법
부속 패널이 있는 제어도구는 제어도구 위에 화살표 버튼이 있습니다.
제어도구 위에 있는 탭을 누르십시오.
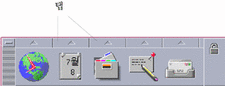
부속 패널을 닫는 방법
원래 위치에서 부속 패널을 이동하지 않고 제어도구를 선택하면 부속 패널이 자동으로 닫힙니다.
-
열린 부속 패널에 대한 탭을 누르십시오.
-
또는, 부속 패널의 창 메뉴(왼쪽 상단 모서리)에서 닫기를 선택하십시오.
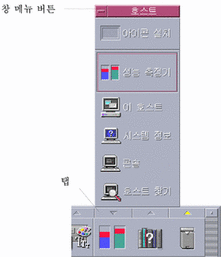
프론트 패널 팝업 메뉴
프론트 패널의 각 제어도구에는 팝업 메뉴가 있습니다.메뉴는 각 제어도구마다 다릅니다.
프론트 패널 팝업 메뉴를 표시하는 방법
마우스 버튼 3으로 제어도구를 누르십시오.
제어도구의 팝업 메뉴가 표시됩니다.
팝업 메뉴의 내용
팝업 메뉴의 내용은 제어도구의 동작 및 위치에 따라 다릅니다.
기본 패널 제어도구
제어도구가 응용 프로그램을 시작하면, 메뉴의 첫번째 항목이 응용 프로그램을 시작하는 명령입니다. 메뉴 항목의 선택은 제어도구를 누르는 것과 같은 효과가 있습니다.
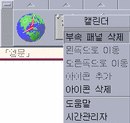
또한, 팝업 메뉴에는 다음과 같은 항목이 있습니다.
-
부속 패널 삭제 - 부속 패널 및 내용을 제거합니다.
-
왼쪽으로 이동 - 선택된 아이콘 (및 아이콘의 부속 패널)을 바로 왼쪽에 있는 아이콘 및 아이콘의 부속 패널과 교환합니다.
-
오른쪽으로 이동 - 선택된 아이콘 (및 아이콘의 부속 패널)을 바로 오른쪽에 있는 아이콘 및 아이콘의 부속 패널과 교환합니다.
-
아이콘 추가 - 선택된 제어도구 바로 오른쪽에 있는 공백 아이콘을 추가합니다.
-
아이콘 삭제 - 선택된 아이콘과 아이콘의 부속 패널을 제거합니다.
-
도움말 - 제어도구에 대한 항목 도움말을 표시합니다.
스위치 영역
스위치 영역은 다른 제어도구 또는 작업 공간 버튼이 차지하지 않은 작업 공간 스위치 부분입니다.
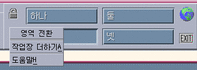
스위치 영역 팝업 메뉴에는 다음과 같은 항목이 있습니다.
-
작업 공간 추가 - 작업 공간을 추가하고 작업 공간 스위치에 작업 공간 버튼을 생성합니다.
-
도움말 - 작업 공간 스위치의 도움말을 표시합니다.
작업 공간 버튼
작업 공간 버튼을 사용하여 작업 공간을 변경하십시오.각 버튼에는 해당 메뉴가 있습니다.
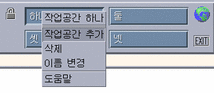
작업 공간 버튼 팝업 메뉴에는 다음과 같은 항목이 있습니다.
-
작업 공간 추가 - 작업 공간을 사용자의 작업 공간 목록에 추가합니다.
-
삭제 - 작업 공간을 삭제합니다.
부속 패널 제어도구
부속 패널에 대한 팝업 메뉴에는 제어도구를 현재 기본 패널 제어도구로 만들 수 있는 명령이 있습니다.
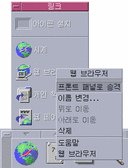
부속 패널 제어도구에 대한 팝업 메뉴에는 다음 항목이 있습니다.
-
프론트 패널로 올리기(Promote to Front panel) - 제어도구를 기본 패널에 복사하여 현재의 기본 패널 제어도구를 교체합니다.
-
위쪽으로 이동 - 선택된 아이콘을 바로 위에 있는 아이콘과 교환합니다.
-
아래쪽으로 이동 - 선택된 아이콘을 바로 아래에 있는 아이콘과 교환합니다,.
-
도움말 - 제어도구에 대한 항목 도움말을 표시합니다.
프론트 패널 놓기 영역
프론트 패널에는 놓기 영역으로 작용하는 다음과 같은 제어도구가 있습니다.
-
일부 제어도구는 실행하는 응용 프로그램에 대해 지정된 놓기 영역으로 작용합니다.예를 들어, 파일 관리자 제어도구는 가져다 놓은 폴더 경로를 표시하고, 텍스트 편집기 제어도구는 해당 파일을 열고, 웹 브라우저 제어도구는 해당 URL를 엽니다.
-
각 부속 패널에 있는 추가 아이콘 제어도구는 ("응용 프로그램 또는 기타 아이콘을 부속 패널에 추가하는 방법"에서 설명하는 것과 같이) 놓기 영역으로 작용합니다.
-
기본 패널에 있는 활동 표시자(지구) 제어도구는 등록된 모든 데이터 유형에 대한 놓기 영역이므로, 가져다 놓은 각 객체에 대한 기본 활동을 호출합니다.예를 들어, URL을 놓으면 브라우저에 URL을 표시하고, 폴더를 놓으면 파일 관리자에서 폴더 내용을 표시합니다.
프론트 패널 도움말
다음에 대한 도움말을 얻을 수 있습니다.
-
개별 제어도구
-
프론트 패널 사용 및 구성
프론트 패널 제어도구에 대한 항목 도움말 얻기
제어도구의 팝업 메뉴에서 도움말을 선택하십시오.
또는:
프론트 패널 사용 및 구성에 대한 도움말 얻기
프론트 패널 또는 부속 패널 이동 방법
부속 패널은 다른 창과 마찬가지로 제목 표시줄 끌기에 의해 이동됩니다.
기본 패널은 이동 핸들을 사용하여 이동됩니다.
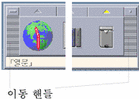
프론트 패널의 아이콘 표시
프론트 패널을 아이콘 표시하면 프론트 패널은 아이콘이 됩니다.
프론트 패널의 아이콘 표시 버튼을 누르십시오.
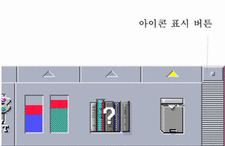
프론트 패널 창 아이콘은 작업 공간 이름으로 레이블됩니다.
프론트 패널의 순회
이 절에서는 기본 패널 및 부속 패널의 내용을 소개합니다.사용자의 프론트 패널은 다른 제어도구 또는 추가의 제어도구로 사용자 정의될 수 있습니다.
기본 패널
다음 표는 기본 패널의 제어도구를 설명합니다.
표 4-1 기본 패널 제어도구
링크 부속 패널
링크 부속 패널을 사용하여 웹 브라우저를 열고, Sun Microsystems 웹 검색 사이트(http://search.Sun.com )를 표시하고, 개인 책갈피를 관리할 수 있습니다.
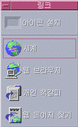 표 4-2 링크 부속 패널 제어도구
표 4-2 링크 부속 패널 제어도구| 아이콘 | 이름 | 누름 동작 | 놓기 동작 |
|---|---|---|---|
| 시계 | 기본 브라우저 열기 | URL에 대한 기본 브라우저 열기 | |
| 웹 브라우저 | 기본 브라우저 열기 | URL에 대한 기본 브라우저 열기 | |
| 개인 책갈피 | 개인 책갈피의 파일 관리자 보기 열기 | URL에 대한 기본 브라우저 열기 | |
| 웹 페이지 찾기 | Sun Microsystems 검색 사이트에 대한 기본 브라우저 열기 | 없음 |
카드 부속 패널
카드 부속 패널을 사용하여 캘린더를 열고 주소 카드, 호스트 카드 및 우편 별명 카드를 검색할 수 있습니다.

| 아이콘 | 이름 | 누름 동작 | 놓기 동작 |
|---|---|---|---|
| 캘린더 | 현재 날짜 및 사용자에 대한 캘린더 열기 | 가져다 놓여진 약속 사항 설정 | |
| 카드 찾기 | 기본 검색 옵션으로 주소 관리자 열기 | 가져다 놓여진 카드를 열거나 기본 옵션으로 주소 관리자를 열기 및 가져다 놓여진 텍스트 검색 |
파일 부속 패널
파일 부속 패널을 사용하여 다음을 수행할 수 있습니다.
-
파일 관리자를 엽니다.
-
CD-ROM 및 디스켓과 같은 이동식 매체에 액세스할 수 있습니다.
-
파일 등록 정보를 검사할 수 있습니다.
-
암호화, 압축 및 아카이브 등의 명령을 실행할 수 있습니다.
-
파일 및 폴더를 찾을 수 있습니다.
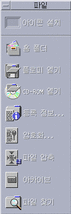
| 아이콘 | 이름 | 누름 동작 | 놓기 동작 |
|---|---|---|---|
| 홈 폴더 | $HOME의 파일 관리자 보기 열기 | 놓여진 폴더의 파일 관리자 보기 열기 | |
| 플로피 열기 | 드라이브의 디스켓을 로드하여 디스켓의 파일 관리자 보기 표시 | 없음 | |
| CD-ROM 열기 | 드라이브에 CD-ROM 볼륨을 로드하여 볼륨의 파일 관리자 보기 표시 | 없음 | |
| 등록 정보 | 파일을 선택하지 않은 상태로 등록 정보 대화 상자 열기 | 놓여진 파일 또는 폴더의 등록 정보 대화 상자 열기 | |
| 암호화 | 파일 암호화 여부 및 암호화 키 프롬프트 | 암호화되지 않은 파일을 암호화하여 대체. 또는 암호화된 파일의 암호를 해독하여 대체 | |
| 압축 파일 | 파일 압축 여부 프롬프트 | 압축되지 않은 파일을 압축하여 대체. 또는 압축된 파일의 압축을 풀어서 대체 | |
| 아카이브 | 파일 또는 폴더의 아카이브 여부 프롬프트 | 놓여진 파일 또는 폴더를 아카이브하여 대체 | |
| 파일 찾기 | 파일 찾기를 기본 모드로 열기 | 놓여진 텍스트를 파일 또는 폴더 이름으로 검색 |
응용 프로그램 부속 패널
응용 프로그램 부속 패널을 사용하여 작업 공간에 텍스트 및 음성 메모를 붙이고, 텍스트 편집기를 실행하며 응용 프로그램 관리자를 열 수 있습니다.
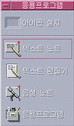
| 아이콘 | 이름 | 누름 동작 | 놓기 동작 |
|---|---|---|---|
| 텍스트 노드 | 텍스트 편집기를 노트 모드로 열기 | 놓여진 파일을 작업 공간에 두기 | |
| 텍스트 편집기 | 텍스트 편집기 열기 | 텍스트 편집기에서 놓여진 파일 열기 | |
| 음성 노트 | 오디오를 노트 모드로 열기 | 없음 | |
| 응용 프로그램 | 응용 프로그램 관리자 열기 | 없음 |
우편 부속 패널
우편 부속 패널을 사용하여 우편 시스템에 액세스 또는 Solaris 제안 상자 우편 별명으로 연결할 수 있습니다.
 표 4-6 우편 부속 패널의 제어도구
표 4-6 우편 부속 패널의 제어도구| 아이콘 | 이름 | 누름 동작 | 놓기 동작 |
|---|---|---|---|
| 우편 | 우편 시스템 열기 | 새 메시지 대화 상자 표시 및 가져다 놓은 파일 동봉 | |
| 제안 상자 | Sun Microsystems에서 Solaris용 기본 제안 상자 우편 별명으로 송신할 새 메시지 대화 상자 열기 | 제안 상자 우편 별명에 대해 새 메시지 대화 상자를 표시하고 가져다 놓은 파일 동봉 |
개인 프린터 부속 패널
개인 프린터 부속 패널을 사용하여 프린터의 인쇄 작업을 보거나 시스템의 모든 프린터로 작업할 수 있습니다.

| 아이콘 | 이름 | 누름 동작 | 놓기 동작 |
|---|---|---|---|
| 프린터 작업 | 기본 프린터의 프린터 작업 열기 | 놓여진 파일을 기본 프린터에서 인쇄 | |
| 인쇄 관리자 | 네트워크에서 사용 가능한 모든 프린터의 인쇄 관리자 열기 | 놓여진 파일을 선택된 프린터에서 인쇄. 이 방법은 기본 프린터가 아닌 다른 프린터로 인쇄하는데 유용합니다. |
도구 부속 패널
도구 부속 패널을 사용하여 데스크탑과 작업 공간의 환경을 설정하고 프로세스 관리자를 실행하며 CDE에서 오류를 볼 수 있습니다.
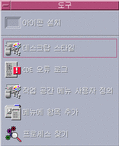
| 아이콘 | 이름 | 누름 동작 | 놓기 동작 |
|---|---|---|---|
| 데스크탑 스타일 | 스타일 관리자 열기 | 없음 | |
| CDE 오류 로그 | xsession시작 후에 CDE 오류가 기록된 $HOME/.dt/errolog 파일 표시 | 없음 | |
| 작업 공간 메뉴를 사용자 정의 | 작업 공간을 갱신할 것을 경고하면서 작업 공간 메뉴의 파일 관리자 보기 열기 | 없음 | |
| 메뉴에 항목 추가 | 작업 공간 메뉴에 항목 추가 대화 상자를 열기 | 없음 | |
| 프로세스 찾기 | 워크스테이션의 프로세스 관리자 열기 | 프로세스 관리자를 기본 모드로 열기 |
호스트 부속 패널
호스트 부속 패널을 사용하여 시스템 정보를 열람하고, 호스트 성능을 감시하며 터미널 및 콘솔 세션을 열고 호스트를 찾을 수 있습니다.
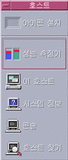
| 아이콘 | 이름 | 누름 동작 | 놓기 동작 |
|---|---|---|---|
| 성능 | 워크스테이션에 대한 성능 측정기 열기 | 기본 모드로 성능 측정기 열기 | |
| 이 호스트 | 워크스테이션에 대한 터미널 창 열기 | 없음 | |
| 시스템 정보 | 워크스테이션에 대한 워크스테이션 정보 열기 | 가져다 놓은 호스트 이름에 대한 워크스테이션 정보 표시 | |
| 콘솔 | 워크스테이션에 대한 콘솔 열기 | 없음 | |
| 호스트 찾기 | 호스트 카드 검색을 위해 주소 관리자 열기 | 가져다 놓은 호스트 이름 검색 |
도움말 부속 패널
도움말 부속 패널로 AnswerBook2TM 설명서, 마스터 도움말 볼륨(도움말 관리자) 및 프론트 패널 도움말과 같은 기타 온라인 도움말 볼륨에 액세스할 수 있습니다.
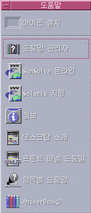
CDE의 처음 사용자
CDE의 이전 버전을 업그레이드하는 중이며 CDE 데스크탑의 현재 기능에 대한 정보를 알고자 하면, 다음을 참조하십시오.
-
데스크탑 소개
-
프론트 패널 도움말
OpenWindows에서 변환 중인 경우, 다음을 참조하십시오.
-
데스크탑 소개
-
프론트 패널 도움말
-
Solaris 공통 데스크탑 환경: 사용자 전환 설명서. AnswerBook2 보기를 통해 액세스할 수 있습니다.
Microsoft Windows와 같이 다른 윈도우 시스템에서 실행 중이면, 다음을 참조하십시오.
-
데스크탑 소개
-
프론트 패널 도움말
-
Solaris 공통 데스크탑 환경: 사용 설명서. AnswerBook2 보기를 통해 액세스할 수 있습니다.
프로시저에 관한 도움말
CDE에서 프로시저 또는 작업을 수행하는 방법을 알려면, 다음을 참조하십시오.
-
도움말 관리자에서 필요한 프로시저 또는 키워드에 대한 도움말 볼륨을 검색하십시오.
-
Solaris 공통 데스크탑 환경: 사용 설명서의 절차. AnswerBook2 보기를 통해 액세스할 수 있습니다.
기술 문제 및 지원
시스템 관리자는 Solaris 공통 데스크탑 환경: 고급 사용자 및 시스템 관리자 설명서(AnswerBook2 보기를 통해 사용할 수 있음)를 활용하여 구성 및 관리 상의 문제를 해결할 수 있습니다.
가능한 오류를 조사하는 시스템 관리자는 SunSolveTM, Sun Microsystems 온라인 정보, FAQ 및 패치 서비스에 등록해야 합니다. 자세한 내용을 보려면 SunSolve 온라인을 누르십시오.기술 지원이 요구되는 특정 문제에 대한 도움은 Solaris 지원을 누르십시오.
다음 표는 도움말 부속 패널 제어도구를 설명합니다.
표 4-10 도움말 부속 패널 제어도구|
아이콘 |
이름 |
누름 동작 |
놓기 동작 |
|---|---|---|---|
|
|
도움말 보기 윈도우를 열어 도움말 정보의 최상위 레벨을 표시 |
마스터 볼륨 파일(.sdl)을 가져다 놓으면 해당 도움말 볼륨 열기 |
|
| SunSolve 온라인 | Sun Microsystems 설명서 및 FAQ 웹 사이트에 대한 브라우저 열기 | 없음 | |
| Solaris 지원 | 패치를 위한 Sun Microsystems다운로드 사이트 및 기술 지원을 위한 브라우저 열기 | 없음 | |
| 정보 | 응용 프로그램 관리자에 있는 정보 폴더 열기 | 없음 | |
| 데스크탑 소개 | 데스크탑 도움말 볼륨 소개 표시 | 없음 | |
|
|
프론트 패널 도움말 볼륨 표시 |
없음 |
|
|
|
프론트 패널에 대한 항목 도움말 제공. 이 제어도구를 누른 다음 원하는 도움말 제어도구를 누르십시오. |
없음 |
|
|
|
AnswerBook2 |
AnswerBook2가 설치된 경우 AnswerBook2 보기 표시 |
없음 |
휴지통 부속 패널
휴지통 부속 패널을 사용하여 파일을 버리고 복원하고, 파일을 시스템에서 제거(폐기)할 수 있습니다.

| 아이콘 | 이름 | 누름 동작 | 놓기 동작 |
|---|---|---|---|
| 휴지통 | 휴지통 창 열기 | 놓여진 파일을 휴지통 창으로 이동 | |
| 빈 휴지통 | 휴지통 창의 내용물을 폐기(제거) | 놓여진 파일을 휴지통 창으로 이동 |
프론트 패널 응용 프로그램
이 절에서는 기본 프론트 패널에서 사용할 수 있는 선택 응용 프로그램을 설명합니다. 다른 응용 프로그램은 해당 장 또는 각각의 온라인 도움말이나 설명서 페이지에서 설명됩니다.
기본 웹 브라우저의 변경
프론트 패널의 링크 부속 패널에는 웹 브라우저 제어도구가 있습니다.제어도구를 누르면, 기본 브라우저가 시작됩니다.
사용자의 PATH 환경은 netscape 명령(Netscape 브라우저용) 또는 hotjava 명령(HotJavaTM 브라우저용)을 검색합니다.
netscape 명령을 먼저 찾으면, Netscape 브라우저가 시작됩니다.hotjava 명령을 먼저 찾으면, HotJava 브라우저를 시작합니다. 둘 다 찾지 못하면 브라우저 찾기에 실패하였음을 보고하는 오류 대화 상자가 표시됩니다.
SdtWebClient 활동을 사용하여 기본 웹 브라우저를 시작합니다. 기본값을 항상 Netscape으로 하려면 user-prefs.dt 파일의 MAP_ACTION 설정을
MAP_ACTION SDtNetscape으로 변경하십시오. 기본값을 HotJava 브라우저로 하려면 user-prefs.dt 파일의 MAP_ACTION 설정을
MAP_ACTION SDtHotJava로 변경하십시오. user-prefs.dt 파일은 $HOME/.dt/types 디렉토리에 있습니다. user-prefs.dt 파일을 생성하려면, /usr/dt/appconfig/types/C/user-prefs.dt 파일을 복사하여 $HOME/.dt/types 디렉토리의 user-prefs.dt 로 저장하십시오.
다른 시계를 표시하는 방법
프론트 패널의 링크 부속 패널에는 시계 제어도구가 있습니다. 제어도구를 누르면, 기본 브라우저가 시작됩니다. 이 제어도구를 제거하고 다음과 같이 데스크탑에 디지털 시계를 표시할 수 있습니다.
-
링크 부속 패널을 여십시오.
-
웹 브라우저 제어도구에서 마우스 버튼 3을 누르십시오.
팝업 메뉴가 표시됩니다.
-
프론트 패널로 올리기를 선택하십시오.
웹 브라우저 제어도구가 기본 패널에 표시되고 시계 제어도구가 부속 패널에 표시됩니다.
-
시계 제어도구에서 마우스 버튼 3을 누르십시오.
팝업 메뉴가 표시됩니다.
-
삭제를 선택하십시오.
시계 제어도구가 부속 패널에서 제거됩니다.
-
응용 프로그램 관리자에 있는 데스크탑 도구 폴더를 여십시오.
-
디지털 시계를 두 번 누르십시오.
디지털 시계 응용 프로그램이 시계와 날짜를 표시합니다. 작업 공간에 이 응용 프로그램을 계속적으로 남겨둘 수 있습니다. 스타일 관리자를 사용하여 이것을 세션 기본값으로 저장하십시오.
책갈피 관련 작업
책갈피는 웹 URL이나 책갈피를 포함하는 폴더 또는 동봉 파일을 가지고 있는 파일입니다. 책갈피 아이콘을 누르면 기본 브라우저에 웹 페이지를 표시합니다.
CDE는 책갈피를 나타내기 위해 .url 파일 확장자를 사용합니다. CDE의 책갈피에 대한 자세한 내용을 보려면 샘플 책갈피 폴더에 있는 index.html 아이콘을 두 번 누르십시오.
개인 책갈피
프론트 패널의 폴더 부속 패널에는 개인 책갈피 제어도구가 있습니다.제어도구를 누르면, 파일 관리자 보기가 데스크탑에 나타납니다. 파일 관리자 보기는 처음에는 비어 있습니다.책갈피를 만들어서 이 폴더에 둘 수 있습니다. 그러면 이러한 URL은 프론트 패널을 통해 쉽게 액세스할 수 있습니다.
책갈피 작성
다음 방법으로 책갈피를 만들 수 있습니다.
-
URL 텍스트를 개인 책갈피 창으로 끄십시오.그러면 새 파일이 만들어집니다. 개인 책갈피 폴더에 다음의 파일명을 갖는 다른 파일이 없으면, 새 파일명은 Untitled.url이 됩니다. 폴더에 해당 이름의 파일이 있는 경우, 대화 상자가 나타나 새 파일의 이름을 변경할 것을 알립니다.
-
URL 텍스트를 프론트 패널의 개인 책갈피 제어도구로 끄십시오. 그러면 . url 확장자를 갖는 새 파일이 만들어집니다.
-
기존 책갈피를 복사하십시오. 파일 관리자 선택 메뉴를 사용하여 기존 책갈피를 개인 책갈피 폴더로 복사하거나 Ctrl 키를 누른 채 아이콘을 열려 있는 개인 책갈피 파일 관리자 창 또는 프론트 패널의 개인 책갈피 제어도구로 끄십시오.
http 주소가 있는 URL과 같은 일반적으로 사용할 수 있는 URL를 사용하여 책갈피를 만들 수 있습니다.
책갈피 공유
URL 텍스트 또는 책갈피 파일이나 폴더를 프론트 패널 우편 아이콘에 놓으면, 우편 시스템 작성 창이 동봉 파일로서 해당 책갈피와 함께 나타납니다.
웹 페이지 찾기의 사용
링크 부속 패널의 웹 페이지 찾기 제어도구로 Sun Microsystems 검색 사이트인 http://search.sun.com/을 표시할 수 있습니다. 이 사이트를 통해 Sun Microsystems에서 선택한 사이트 또는 인터넷을 검색할 수 있습니다.
Sun Microsystems 및 그 제품과 관련된 정보를 검색할 때는 이 검색 사이트가 일반 상업용 사이트보다 더 유용합니다.
암호화 사용
파일 부속 패널의 암호화 제어도구를 통해 기본 암호화 응용 프로그램을 사용함으로써 파일을 암호화하거나 암호 해독할 수 있습니다. Solaris가 제공하는 암호화 응용 프로그램은crypt 설명서 페이지에서 표시된 대로 crypt입니다.
파일을 암호화하는 방법
다음 중 하나를 수행하여 파일을 암호화할 수 있습니다.
응용 프로그램 관리자의 Desktop_Tools 폴더에 있는 암호화를 눌러서 표시된 대화 상자에 파일 및 암호화 키를 지정하십시오.
또는, 파일 부속 패널의 암호화 아이콘을 눌러서 표시된 대화 상자에 파일 및 암호화 키를 지정하십시오.
또는, 파일 부속 패널의 암호화 아이콘에 파일을 가져다 놓고 표시된 대화 상자에 암호화 키를 지정하십시오.
파일은 원래 위치에서 암호화되어 uuencoded로 되고 원래의 위치에서 교체됩니다.
파일 암호를 해독하는 방법
다음 중 하나를 수행하여 파일 암호를 해독할 수 있습니다.
응용 프로그램 관리자의 Desktop_Tools 폴더에서 암호 해독을 누르고 표시된 대화 상자에 파일 및 암호화 키를 지정합니다.
또는, 파일 부속 패널의 암호화 아이콘에 파일을 가져다 놓고 표시된 대화 상자에 암호화 키를 지정하십시오.
파일은 원래 위치에서 uudecoded되고, 암호 해독되어 원래의 위치에 교체됩니다.
정보 -
파일 관리자 윈도우에서 파일을 두 번 누르기하면 파일을 암호 해독할 수 있습니다.
압축 사용
파일 부속 패널의 압축 제어도구에서 기본 압축 응용 프로그램을 사용하여 파일을 압축(또는 zip)하거나 압출을 풀 (또는 unzip) 수 있습니다. 압축 및 압축 풀기도 응용 프로그램 관리자의 압축 파일 및 압축 풀기 파일 아이콘을 통해 사용할 수 있습니다.
Solaris 소프트웨어와 같이 제공된 암호화 응용 프로그램은 crypt 설명서 페이지에서 설명된 바와 같이 적용 가능 Lempel-Ziv 부호화를 사용하는compress입니다. 압축된 파일은 확장자가 .z입니다.
파일을 압축하는 방법
응용 프로그램 관리자의 Desktop_Tools 폴더에서 파일 압축을 누른 다음에 표시된 대화 상자에서 파일을 지정하십시오.
또는, 파일 부속 패널의 압축 아이콘을 누른 다음에 표시된 대화 상자에서 파일을 지정합니다.
또는, 파일 부속 패널의 압축 아이콘에 파일을 가져다 놓으십시오.
파일이 압축되며, .z 확장자가 부여되고 원래 위치에서 대체됩니다.
파일의 압축을 풀거나 파일을 복구하는 방법
응용 프로그램 관리자의 Desktop_Tools 폴더에서 파일 압축풀기를 누른 다음에 표시된 대화 상자에서 파일을 지정하십시오.
또는, 파일 부속 패널의 압축 아이콘에 파일을 가져다 놓으십시오.
파일이 압축 풀기 되고, 해당 .z 확장자가 제거되며, 원래 위치에 대체됩니다.
정보 -
파일 관리자 창에서 파일을 두 번 눌러서 파일을 압축을 풀 수 있습니다.
아카이브 사용
파일 부속 패널의 아카이브 제어도구로 파일을 보관(tar) 및 분해할 수 있습니다. tar 명령은 또한 응용 프로그램 관리자에서 아카이브, 아카이브 분해 및 아카이브 목록 목차 아이콘을 통해 사용할 수 있습니다.
Solaris에서 제공하는 보관 응용 프로그램은 tar 설명서 페이지에서 설명된tar입니다. 보관된 파일에 확장자 .tar가 기본으로 부여됩니다.
파일을 아카이브하는 방법
응용 프로그램 관리자의 Desktop_Tools 폴더에서 아카이브를 누른 다음에 표시된 대화 상자에서 파일을 지정하십시오.
또는, 파일 부속 패널의 아카이브 아이콘을 눌러서 표시된 대화 상자에 관련 파일 및 폴더 이름을 지정하십시오.
또는, 파일 부속 패널의 아카이브 아이콘에 파일을 가져다 놓으십시오.
파일이 압축되고, 확장자로 .tar가 부여되며, 원래 위치에서 대체됩니다.
아카이브 파일을 분해하는 방법
응용 프로그램 관리자의 Desktop_Tools 폴더에서 아카이브 분해를 누른 다음에 표시된 대화 상자에서 파일을 지정하십시오.
파일 부속 패널의 아카이브 아이콘에 파일을 가져다 놓으십시오.
파일이 압축이 풀어지고, 해당 .tar확장자가 제거되며 원래 위치에 대체됩니다.
정보 -
파일 관리자 창에서 파일을 두 번 눌러서 파일을 분해할 수 있습니다.
제안 상자 사용
우편 부속 패널의 제안 상자 제어도구를 사용하여 전자 우편을 Sun Microsystems의 제품 향상 제안 우편함으로 전송할 수 있습니다.
-
응용 프로그램, 유틸리티 및 서비스를 Solaris에 추가하는 내용의 제안
-
기존 서비스 및 응용 프로그램의 기능 개선사항에 관한 제안
-
이해하거나 배우거나 사용하기 어려운 기능 및 용어에 대한 보고
제안 상자는 사용자에게 일정 수준의 서비스를 보장하지 않습니다. 해결해야 할 문제나 오류는 대리점 네트워크를 통해 수행되는 일반 오류 보고 과정을 이용하십시오.
워크스테이션 정보의 사용
호스트 부속 패널의 시스템 정보를 누르면, 워크스테이션 정보 대화 상자가 표시됩니다. 이 대화 상자의 정보는 일반적으로 시스템 관리자 및 기술 지원자들에게 유용한 것입니다.대화 상자의 정보는 다음과 같습니다.
-
사용자 확인정보
-
시스템 확인정보
-
메모리 사용 및 할당
-
운영 환경 및 CDE에 대한 버전 확인정보
-
현재 세션의 정보
정보 -
워크스테이션 정보를 사용하여 할당된 물리적 메모리의 양을 변경할 수 없습니다. 교체 공간 설정에 대한 정보는 swap(1M) 설명서 페이지를 참조하십시오.
프론트 패널의 사용자 정의
다음 방법을 사용하여 부속 패널의 레이아웃 및 내용을 변경하고 기본 패널의 내용을 변경할 수 있습니다.
-
제어도구를 부속 패널에 추가하는 방법
-
기본패널 및 부속 패널 제어도구를 교환하는 방법
-
부속 패널을 추가하는 방법
-
작업 공간을 추가 또는 삭제하는 방법
-
작업 공간의 이름을 변경하는 방법
기타 사용자 정의 옵션을 위해서는 사용자가 프론트 패널 구성 파일을 작성하거나 편집해야 합니다. 이에 관한 설명은 Solaris 공통 데스크탑 환경: 고급 사용자 및 시스템 관리자 설명서를 참조하십시오.
부속 패널 제어도구를 기본 패널에 놓는 방법
응용 프로그램 또는 기타 아이콘을 부속 패널에 추가하는 방법
모든 유형의 파일 관리자 또는 응용 프로그램 관리자 아이콘을 프론트 패널에 추가할 수 있습니다. 그러나, 이 기능으로 가장 편리하게 사용할 수 있는 것은 응용 프로그램 아이콘 추가입니다.
설치된 아이콘 작업 방법
설치 아이콘 제어도구를 사용하여 프론트 패널에 추가된 제어도구의 동작은 가져다 놓은 아이콘의 유형에 따라 다릅니다.
-
파일 - 동작이 파일 관리자의 파일 아이콘과 동일합니다.
-
폴더 - 폴더의 파일 관리자 보기를 엽니다.
-
응용 프로그램 그룹 - 응용 프로그램 그룹의 응용 프로그램 관리자 보기를 엽니다.
-
응용 프로그램 아이콘 - 동작이 파일 관리자 또는 응용 프로그램 관리자의 응용 프로그램 아이콘과 동일합니다.
부속 패널의 추가 및 제거
기본 패널의 모든 제어도구는 부속 패널을 가질 수 있습니다.
부속 패널 추가 방법
부속 패널을 제거하는 방법
기본패널의 제어도구를 교체하는 방법
기본 패널에서 제어도구를 교체하는 가장 쉬운 방법은 부속 패널 제어도구와 바꾸는 것입니다.제어도구에 부속 패널이 없다면, 일시적 또는 영구적으로 부속 패널을 하나 만들 수 있습니다.
-
교체하고자 하는 제어도구에 부속 패널이 없는 경우, 제어도구의 팝업 메뉴에서 부속 패널 추가를 선택하여 부속 패널을 만드십시오.
-
새 부속 패널을 표시하십시오.
-
기본 패널에 놓으려는 제어도구가 부속 패널에 없는 경우, 부속 패널에 추가하십시오.
"응용 프로그램 또는 기타 아이콘을 부속 패널에 추가하는 방법"을 참조하십시오.
-
부속 패널 제어도구의 팝업 메뉴에서 기본 패널로 복사를 선택하십시오.
모든 사용자 정의를 제거하는 방법
주 -
이 과정은 수동으로 편집된 프론트 패널 환경설정 파일로 된 고급 사용자 정의에는 영향을 주지 않습니다.
-
응용 프로그램 관리자를 열어서 Desktop_Controls 응용 프로그램 그룹 아이콘을 두 번 누르십시오.
-
프론트 패널 복구를 두 번 누르십시오.
작업 공간 관리자가 재시작 되는 수 초 동안 화면은 공백이 됩니다.
프론트 패널 복구 활동은 다음에 의해 만들어진 모든 사용자 정의를 제거합니다.
-
아이콘 설치 제어도구
-
프론트 패널의 팝업 메뉴
-
작업 공간 사용자 정의
프론트 패널 작업 공간 스위치를 사용하여 작업 공간의 이름을 변경하고 작업 공간의 수를 바꿀 수 있습니다.
작업 공간의 이름을 바꾸는 방법
-
이름을 변경하고자 하는 작업 공간의 버튼을 지적하십시오.
-
(Shift+F10 키 또는 마우스 버튼 3을 눌러서 표시된) 버튼의 팝업 메뉴에서 이름 변경을 선택하십시오.
작업 공간 버튼이 텍스트 필드가 됩니다.
-
텍스트 필드를 편집하십시오.
-
Return 키를 누르십시오.
작업 공간을 추가하는 방법
-
팝업 메뉴에서 작업 공간 추가를 선택하십시오.
신규라는 새 작업 공간이 작업 공간 집합의 끝에 놓여집니다.
-
작업 공간의 이름을 변경하십시오("작업 공간의 이름을 바꾸는 방법" 참조).
작업 공간을 삭제하는 방법
윈도우들이 있는 작업 공간을 삭제하면, 그 윈도우들은 다음 작업 공간으로 이동됩니다.
작업 공간 스위치에 있는 제어도구를 사용자 정의 하는 방법
이것은 프론트 패널 환경설정 파일을 만들어야 하는 고급 작업입니다. 고급 사용자 정의에 관한 내용은 Solaris 공통 데스크탑 환경: 고급 사용자 및 시스템 관리자 설명서를 참조하십시오.
처음에 작업 공간 스위치는 아래와 같이 네 위치에 있습니다.
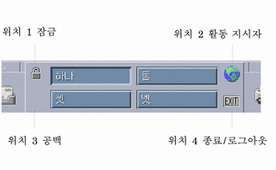
다음 절차를 사용하여 이들 제어도구를 교체하십시오(공백도 제어도구입니다).
-
스위치에 놓으려는 응용 프로그램을 응용 프로그램 부속 패널에 설치하십시오.
예를 들어, 시스템 로드 표시(Display System Load) 제어도구를 스위치에 추가하려면, 이것을 Desktop_Tools 응용 프로그램 그룹으로부터 응용 프로그램 부속 패널로 끄십시오.
-
응용 프로그램 부속 패널에 제어도구를 설치할 때 자동 생성된 프론트 패널 환경 설정 파일의 위치를 찾으십시오. 정의는 디렉토리 $HOME/.dt/types/fp_dynamic에 있습니다.
예를 들어, 시스템 로드 표시가 응용 프로그램 부속 패널에 추가될 때, 파일 Xload1.fp이 만들어집니다.
-
$HOME/.dt/types/fp_dynamic 디렉토리에서 $HOME/.dt/types 디렉토리로 파일을 이동하십시오.
-
편집을 위해 $HOME/.dt/types 디렉토리에서 파일을 여십시오.
CONTAINER_TYPE 및 CONTAINER_NAME을 정의한 행을 다음과 같이 편집하십시오.
CONTAINER_TYPE SWITCH CONTAINER_NAME Switch
-
위치(POSITION_HINTS)를 정의하는 행을 편집하십시오. 예를 들어, 제어도구를 공백 위치에 놓으려면, 다음을 설정하십시오.
POSITION_HINTS 33
-
구성 파일을 저장하십시오.
-
$HOME/.dt/types 디렉토리에서 다른 파일을 만드십시오.
파일명은 .fp로 끝나야 합니다. 예를 들어, $HOME/.dt/types/DeleteBlank.fp라는 새 파일을 만들 수 있습니다.
-
편집을 위해 파일을 여십시오.
-
다른 편집기 윈도우에서 파일 /usr/dt/appconfig/types/language/dtwm.fp를 여십시오.
이 파일은 읽기 전용입니다. 이 파일에 쓸 필요가 없습니다.
-
/usr/dt/appconfig/types/ language/dtwm.fp에서, 교체하려는 스위치 제어도구에 대한 정의를 찾으십시오.
예를 들어, 공백 제어도구는 다음과 같이 정의할 수 있습니다.
CONTROL Blank { TYPE blank CONTAINER_NAME Switch CONTAINER_TYPE SWITCH POSITION_HINTS 3 ICON FpblnkS HELP_TOPIC FPOnItemSwitch HELP_VOLUME FPanel } -
교체하려는 제어도구에 대한 정의를 /usr/dt/appconfig/types/language/dtwm.fp에서 새 구성 파일로 복사하십시오.
예를 들어, 공백 제어도구에 대한 정의를 새 파일 $HOME/.dt/types/DeleteBlank.fp로 복사합니다.
-
DELETE True 행을 다음 중괄호 내의 정의 끝에 추가하십시오.
CONTROL Blank { ... HELP_VOLUME FPanel DELETE True } -
파일을 저장하십시오.
-
작업 공간 메뉴에서 작업 공간 관리자 재시작을 선택하십시오.
프론트 패널 및 복수 화면
Solairs의 CDE는 멀티헤드 시스템 또는 하나의 워크스테이션에서 여러 화면을 지원합니다.이것은 CDE 데스크탑에 공간을 효과적으로 추가합니다.기본값에 따라 시스템의 각 화면에는 자체 프론트 패널이 있습니다.
각 프론트 패널은 CDE에 의해 개별적으로 취급되므로, 한 프론트 패널에 대한 변경 사항은 다른 프론트 패널에 영향을 주지 않습니다. Solaris 공통 데스크탑 환경: 고급 사용자 및 시스템 관리자 설명서의 "기타 구성" 및 "고급 프론트 패널 구성"을 참조하십시오.
- © 2010, Oracle Corporation and/or its affiliates