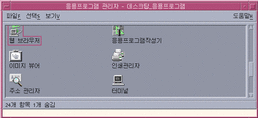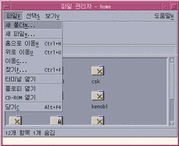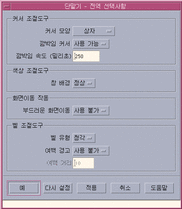12장 터미널의 사용
터미널 에뮬레이터는 운영 체제 명령어를 입력하고, UNIX 명령어를 사용하며, 텍스트 복사 및 붙여넣기를 할 수 있는 창을 표시합니다.
주 -
이 장에 표시한 그림은 기본값 CDE 화면에서 인용한 것입니다.화면은 사용자 또는 시스템 관리자가 사용자 정의한 경우, 그림과 다를 수도 있습니다.
기본 데스크탑 터미널 에뮬레이터
데스크탑의 기본 터미널 에뮬레이터는 dtterm입니다. dtterm 터미널 에뮬레이터는 ANSI 및 ISO 표준과 일치하는 VT220 터미널의 해당 부분을 에뮬레이트합니다.
dtterm 명령행 프롬프트는 터미널 에뮬레이터의 왼쪽 여백에 표시되는 특수 문자입니다. <`', ``$'' 또는 다른 특수 문자가 될 수 있습니다. 커서라고 하는 작은 상자 또는 막대는 어떤 것을 키보드로 입력할 때 문자가 창에 표시되는 장소를 나타냅니다.
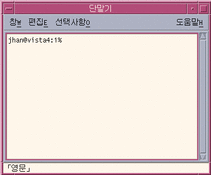
터미널 창 시작하기
터미널 창을 시작할 수 있는 몇 가지 방법이 있습니다.
-
프론트 패널에서
-
응용 프로그램 관리자에서
-
파일 관리자에서
-
다른 터미널의 창 메뉴에서
-
선택된 호스트가 있는 주소 관리자에서
프론트 패널에서 터미널 창을 시작하는 방법
호스트 부속 패널에서 이 호스트(This Host) 제어도구를 선택하십시오.
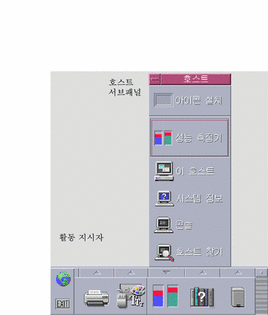
-
또는, 작업 공간 스위치의 활동 표시기(지구) 제어도구를 누르십시오.
가기 대화 상자가 표시됩니다.
-
129.156.120.179 또는 @ 기호와 터미널 세션을 수행할 호스트에 대한 호스트 이름(예, @jupiter)과 같은 IP 주소를 입력하십시오.
-
확인을 누르십시오.
응용 프로그램 관리자에서 터미널 창을 시작하는 방법
파일 관리자에서 터미널 창을 시작하는 방법
다른 터미널의 창 메뉴에서 터미널 창을 시작하는 방법
기존 터미널 창의 창 메뉴에서 새 창을 선택하십시오.
터미널 창의 똑같은 복사본이 나타납니다.
선택된 호스트가 있는 주소 관리자에서 터미널 창을 시작하는 방법
-
선택한 호스트의 IP 주소를 주소 관리자의 이동 표시 영역에 표시한 상태에서 활동 메뉴로부터 터미널을 선택하십시오.
터미널 창을 닫는 방법
명령행에서 exit를 입력하고, Return 키를 누르십시오.
또는, 터미널 창 메뉴에서 종료를 선택하십시오.
또는, 창 메뉴(창 프레임 왼쪽 상단의 버튼으로 표시)에서 닫기를 선택하십시오.
주 -
명령행에 exit를 입력하는 것은 터미널 창을 닫는 바람직한 방법입니다. 나머지 두 가지 방법은 사용자가 시작했던 백그라운드 프로세스를 종료하지 않기 때문에 문제가 생길 수도 있습니다.
명령행을 통해 터미널 창을 시작한 경우에는 시작했던 창에서 Ctrl+C를 눌러 정지시킬 수 있습니다.
터미널 창의 사용
터미널 창은 다른 응용 프로그램을 시작하고, UNIX 명령어를 입력하며, 텍스트를 창 사이 및 창 내에 복사하고 붙여넣는 수단을 제공합니다.
터미널 창에서 응용 프로그램을 시작하는 방법
명령을 입력하여 명령행 프롬프트에서 응용 프로그램을 시작하십시오.
응용 프로그램을 시작하는 일반 구문은 다음과 같습니다.
application [options] &
application-응용 프로그램 이름입니다.
options-응용 프로그램에 전달되는 옵션 정보 목록입니다.
&-응용 프로그램이 백그라운드로 실행되도록 지시합니다. 즉, 응용 프로그램이 실행되고 있는 중에도 계속 터미널 창을 사용할 수 있습니다.
해당 응용 프로그램에 사용할 수 있는 명령 및 옵션을 보려면 각 응용 프로그램의 설명서 페이지 또는 기타 설명서를 참조하십시오.
예를 들어, 명령행을 통해 디지털 시계를 시작하려면 다음을 입력하십시오.
xclock -digital &
명령을 입력하는 방법
명령을 입력하고 Return 키를 누르십시오.
예를 들어, 현재 디렉토리에서 파일 목록을 구하려면 다음을 입력하십시오.
ls
현재 디렉토리에서 파일 목록을 구해서 이를 기본 프린터에서 인쇄하려면 다음을 입력하십시오.
ls | lp
텍스트 복사 및 붙여넣기 방법
-
마우스 버튼 1을 사용하여 이동하려는 텍스트 위로 끄십시오.
강조 표시된 텍스트가 나타납니다.
-
원하는 모든 텍스트가 강조 표시되면 마우스 버튼 1을 놓으십시오.
강조 표시된 텍스트가 내부 클립보드에 복사됩니다. 텍스트는 원본에서 제거되지 않습니다.
-
텍스트를 삽입하려는 위치에서 마우스 버튼 2를 누르십시오.
창 내용의 크기를 조절하는 방법
터미널 창의 크기를 변경할 때 창에서 실행 중인 응용 프로그램은 크기 조절에 관해 알 수 없습니다. 다음 절차를 사용하여 응용 프로그램 출력의 크기를 조절하십시오.
창 내용의 크기를 조절하려면 명령행 프롬프트에 다음을 입력하십시오.
eval `resize`
크기 조절은 큰 따옴표 표시가 아니라 작은 따옴표 표시로 묶는다는 사실에 유의하십시오.
다른 시스템에서 dtterm 실행하기
다양한 명령어를 통해 다른 시스템에서 dtterm을 수행할 수 있습니다.
-
-display 옵션
-
rlogin 명령
-
remsh 명령
-
(원격 호스트가 표시되는 경우에) 주소 관리자의 메뉴 항목
-display 옵션의 사용
-displayhost:display[.screen]
여기서
host-네트워크에서 유효한 시스템의 이름
display-호스트의 표시장치 번호
screen-선택 사항. 표시장치 내의 화면. 기본값은 0입니다.
env를 입력하고, DISPLAY 행을 조사하면 해당하는 값을 찾을 수 있습니다. 터미널 에뮬레이터는 시스템에서 실행 중이지만 창은 다른 시스템에 표시됩니다.
예를 들어, 다음 명령은 hpcvxdm라고 명명된 호스트 컴퓨터의 dtterm 창에서 시작됩니다:
dtterm -display hpcvxdm:0 &
rlogin의 사용
원격 호스트에 로그인하기 위해 기존의 터미널 창에서 rlogin을 사용할 수 있습니다. 창이 원격 호스트에 대한 터미널 역할을 하면 그 곳에서 응용 프로그램을 실행하고 원하는 경우 표시장치를 시스템으로 다시 지정할 수 있습니다.
예를 들어, 다음 명령은 there라고 명명된 시스템에 로그하고, 클라이언트 xload를 실행하고, 표시장치를 원본 시스템으로 다시 지정하게 합니다. 사용자 시스템은 here라고 가정하십시오.
rlogin there xload -display here:0
remsh의 사용
remsh 명령은 원격 호스트에서 쉘을 시작하고, 몇 가지 클라이언트 활동(간혹 해당 호스트에서 터미널 에뮬레이터 시작)을 실행하고, 원하는 경우 표시장치를 원본 시스템으로 다시 지정합니다.
구문은 다음과 같습니다.
remsh remote -n client -display system:display[. screen]
여기서
remote-원격 호스트 이름
client-원격 호스트에서 실행하려는 프로그램
system:display[.screen]-결과가 표시될 호스트 및 표시장치
remsh 명령은 메뉴를 사용자 정의하여 다른 호스트에 액세스하는 경우에 종종 사용합니다.
예를 들어, 다음 명령은 there라고 명명된 원격 호스트에서 xload를 실행하고, 출력을 시스템 here로 다시 지정하게 합니다.
remsh there -n /usr/bin/X11/xload -display here:0.0 &
주소 관리자에서 터미널 메뉴 항목의 사용
검색 메뉴에서 호스트를 선택하면 주소 관리자(제 16 장 참조)가 선택된 호스트의 세부사항을 표시합니다.
원격 호스트의 세부사항이 이동 표시 영역에 표시되면 터미널 메뉴 항목이 활동 메뉴에 표시됩니다. 이 메뉴 항목을 선택하면 지역 표시장치를 통해 원격 호스트에서 터미널 세션이 수행됩니다("호스트 카드의 활동 실행하기" 참조).
dtterm 사용자 정의
dtterm을 사용자 정의하는 방법은 다음과 같이 몇 가지가 있습니다.
-
메뉴 표시줄 및 이동줄과 같은 특별 옵션으로 실행하는 방법
-
다른 시스템에서 터미널 에뮬레이터를 실행하는 방법
-
커서 스타일 및 배경색과 같은 전역 옵션을 변경하는 방법
-
키보드 및 화면 제어도구와 같은 터미널 옵션을 변경하는 방법
메뉴 표시줄 표시하기
기본적으로 dtterm은 메뉴 표시줄과 함께 나타납니다. 원하는 경우 제거할 수 있습니다.
메뉴 표시줄을 제거하는 방법
옵션 메뉴에서 메뉴 표시줄을 선택하십시오.
메뉴 표시줄이 dtterm 창에서 사라집니다.
메뉴 표시줄 복원 방법
-
dtterm 창 내의 아무 곳에서나 마우스 버튼 3을 누르십시오.
메뉴 표시줄의 항목과 동일한 항목이 들어 있는 팝업 메뉴가 나타납니다.
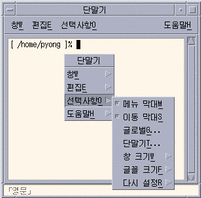
-
옵션 메뉴에서 메뉴 표시줄을 선택하십시오.
메뉴 표시줄이 dtterm 창의 맨 위에 나타납니다.
이동줄의 표시
기본적으로 dtterm은 화면 이동줄 없이 나타납니다.
화면 이동줄 표시 방법
옵션 메뉴에서 화면 이동줄을 선택하십시오.
창에서 화면 이동줄을 제거하려면 옵션 메뉴에서 화면 이동줄을 다시 선택하십시오.
dtterm 전역 옵션
전역 옵션 대화상자에서 제어할 수 있는 영역은 4가지입니다.
-
커서 제어
-
색상 제어
-
이동 동작
-
벨 제어
커서 제어
dtterm 커서의 세 가지 측면 즉, 커서 스타일, 커서 깜박임의 여부, 깜박임 속도 등을 제어할 수 있습니다.
커서 스타일을 결정하는 방법
-
전역 옵션 대화 상자가 표시되지 않은 경우, 옵션 메뉴에서 전역을 선택하십시오.
-
커서 스타일 버튼을 누르고, 원하는 커서 스타일 옵션을 선택하십시오.
-
상자(기본값)
-
밑줄
-
없음(커서가 보이지 않음)
-
-
전역 옵션 대화 상자 하단에 있는 확인을 누르거나 Return키를 눌러서 선택 사항을 저장하고 창을 종료하십시오.
선택 사항을 저장하고 창을 그대로 두려면 적용을 누르십시오.
변경 사항은 기존의 dtterm 창에서 볼 수 있으므로 새 창을 시작하지 않아도 됩니다.
커서 깜박임을 결정하는 방법
기본적으로 dtterm 커서가 깜박입니다. 깜박임을 끄거나 깜박임 속도를 변경할 수도 있습니다("커서 깜박임 속도를 설정하는 방법" 참조).
-
전역 옵션 대화 상자가 표시되지 않은 경우 옵션 메뉴에서 전역을 선택하십시오.
-
커서 제어도구 섹션에서 커서 깜박임 버튼을 누르고, 커서 깜박임(활성화) 또는 깜박이지 않음(비활성화)을 선택하십시오.
-
전역 옵션 대화 상자 맨 밑에 있는 확인을 누르거나 Return 키를 눌러 선택 사항을 저장하고 창을 종료하십시오.
선택 사항을 저장하고 창을 그대로 두려면 적용을 누르십시오.
커서 깜박임 속도를 설정하는 방법
깜박임 속도는 dtterm 창 커서의 깜박임 빈도를 결정합니다. 기본 깜박임 속도는 1000분의 250초입니다. 커서 깜박임 속도를 변경하는 방법은 다음과 같습니다.
-
전역 옵션 대화 상자가 표시되지 않은 경우 옵션 메뉴에서 전역을 선택하십시오.
-
깜박임 속도 텍스트 필드에 원하는 값을 1000분의 1초 단위로 입력하십시오.
-
전역 옵션 대화 상자 맨 밑에 있는 확인을 누르거나 Return 키를 눌러 선택 사항을 저장하고, 창을 종료하십시오.
선택 사항을 저장하고, 창을 그대로 두려면 적용을 누르십시오.
변경 사항은 기존의 dtterm 창에서 볼 수 있으므로 새 창을 시작하지 않아도 됩니다.
전면색 및 배경색을 전환하는 방법(색상 제어)
-
전역 옵션 대화 상자가 표시되지 않은 경우, 옵션 메뉴에서 전역을 선택하십시오.
-
색상 제어도구 섹션에서 창 배경 버튼을 누르고, 원하는 색상 표시를 선택하십시오.
-
보통을 선택하면 전면색과 배경색을 일반적으로 표시합니다.
-
반전을 선택하면 전면색과 배경색을 전환합니다.
-
-
전역 옵션 대화 상자 맨 밑에 있는 확인을 누르거나 Return 키를 눌러 선택 사항을 저장하고 창을 종료하십시오.
이동 동작을 결정하는 방법
원활한 이동은 터미널 창으로 전송된 각 행을 버퍼에 저장하지 않고 즉시 표시합니다. 이러한 이동은 보기에는 좋지만 속도는 더 느립니다. 기본값은 원활한 이동 비활성화입니다. 원활한 이동을 활성화하는 방법은 다음과 같습니다.
-
전역 옵션 대화 상자가 표시되지 않은 경우 옵션 메뉴에서 전역을 선택하십시오.
-
원활한 이동 버튼을 누르고 원하는 이동 형식을 선택하십시오.
-
비활성화(기본값)는 원활한 이동을 사용 불가능하게 합니다.
-
활성화는 원활한 이동을 시작합니다.
-
-
전역 옵션 대화 상자 맨 밑에 있는 확인을 누르거나 Return 키를 눌러 선택 사항을 저장하고 창을 종료하십시오.
선택 사항을 저장하고 창을 그대로 두려면 적용을 누르십시오.
벨 제어
dtterm에는 다음과 같은 세 가지 유형의 벨 제어 옵션이 있습니다.
-
벨 유형
-
여백 경고
-
여백 거리
벨 유형을 설정하는 방법
-
전역 옵션 대화 상자가 표시되지 않은 경우, 옵션 메뉴에서 전역을 선택하십시오.
-
벨 제어도구 섹션에서 벨 형식 버튼을 누르고, 원하는 벨 형식을 선택하십시오.
-
들을 수 있음(기본값)은 벨 소리가 나게 합니다.
-
볼 수 있음은 벨의 배경색이 깜박이도록 합니다.
-
-
전역 옵션 대화 상자 맨 밑에 있는 확인을 누르거나 Return 키를 눌러 선택 사항을 저장하고 창을 종료하십시오.
선택 사항을 저장하고 창을 그대로 두려면 적용을 누르십시오.
여백 경고를 설정하는 방법
여백 경고 옵션은 커서가 오른쪽 여백으로부터 지정된 거리 내에 있다는 것을 사용자에게 시각적 또는 청각적으로 경고하기 위해 여백 거리 옵션과 결합하여 사용됩니다. 여백 경고 설정 방법은 다음과 같습니다.
-
전역 옵션 대화 상자가 표시되지 않은 경우 옵션 메뉴에서 전역을 선택하십시오.
-
벨 제어도구 도구 섹션에서 여백 경고 버튼을 누르십시오.
-
활성화 또는 비활성화를 선택하십시오.
-
전역 옵션 대화 상자 맨 밑에 있는 확인을 누르거나 Return 키를 눌러 선택 사항을 저장하고, 창을 종료하십시오.
선택 사항을 저장하고, 창을 그대로 두려면 적용을 누르십시오.
여백 경고가 비활성화된 상태에서는 여백 거리 옵션("여백 거리를 설정하는 방법" 참조)이 비활성화 상태로 있다는 사실에 유의하십시오.
여백 거리를 설정하는 방법
여백 거리 옵션은 여백 경고 옵션이 활성화로 설정된 경우에만 활성화됩니다. 벨을 울리려는(또는 벨 형식이 볼 수 있음으로 설정된 경우, 나타내려는) dtterm 창의 오른쪽 여백으로부터 거리를 설정합니다. 기본값은 10자입니다.
거리를 변경하는 방법
-
전역 옵션 대화 상자가 표시되지 않은 경우 옵션 메뉴에서 전역을 선택하십시오.
-
벨 제어도구 영역의 여백 거리 텍스트 필드를 누르고, 여백 경고를 발행시키려는 창의 오른쪽 여백으로부터 문자 수를 입력하십시오.
-
전역 옵션 대화 상자 맨 밑에 있는 확인을 누르거나 Return 키를 눌러 선택 사항을 저장하고, 창을 종료하십시오.
선택 사항을 저장하고 창을 그대로 두려면 적용을 누르십시오.
dtterm 터미널 옵션
터미널 옵션 대화 상자에서는 다음 두 영역을 제어할 수 있습니다.
-
키보드 제어
-
화면 제어
터미널 옵션 대화 상자를 표시하려면 옵션 메뉴에서 터미널을 선택하십시오.
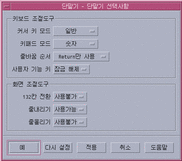
터미널 옵션 대화 상자를 통해 변경한 사항은 기존 dtterm 창에 적용되므로 새 창을 시작하지 않아도 됩니다.
키보드 제어
터미널 옵션 대화 상자를 통해 키보드의 다음 네 가지 사항을 제어할 수 있습니다.
-
커서 키 모드
-
키패드 모드
-
개행 시퀀스
-
사용자 기능 키
커서 키 모드를 설정하는 방법
-
키보드 제어도구 섹션에서 커서 키 모드 버튼을 누르고, 원하는 모드를 선택하십시오.
-
일반 모드(기본값)에서 커서 키는 커서를 지정된 방향으로 이동합니다.
-
응용 프로그램 모드에서 커서 키는 응용 프로그램이 자체 용도로 사용하는 제어 시퀀스를 생성합니다.
-
-
터미널 옵션 대화 상자 맨 밑에 있는 확인을 누르거나 Return 키를 눌러 선택 사항을 저장하고, 창을 종료하십시오.
선택 사항을 저장하고 창을 그대로 두려면 적용을 누르십시오.
키패드 모드를 설정하는 방법
키패드 모드는 숫자 키패드의 키 동작을 결정합니다.
-
터미널 옵션 대화 상자가 표시되지 않은 경우 옵션 메뉴에서 터미널을 선택하십시오.
-
키보드 제어도구 섹션에서 키패드 모드 버튼을 누르고, 원하는 모드를 선택하십시오.
-
숫자 모드에서 숫자 키패드의 키를 누르면 해당하는 숫자가 dtterm 창에 표시됩니다.
-
응용 프로그램 모드에서 숫자 키패드의 키를 누르면 응용 프로그램이 자체 용도로 사용하는 제어 시퀀스가 생성됩니다.
-
-
터미널 옵션 대화 상자 맨 밑에 있는 확인을 누르거나 Return 키를 눌러 선택 사항을 저장하고, 창을 종료하십시오.
선택 사항을 저장하고 창을 그대로 두려면 적용을 누르십시오.
개행 시퀀스를 결정하는 방법
개행 시퀀스 옵션은 행 끝의 캐리지 리턴을 처리하는 방법을 결정합니다.
-
터미널 옵션 대화 상자가 표시되지 않은 경우 옵션 메뉴에서 터미널을 선택하십시오.
-
키보드 제어도구 섹션에서 개행 시퀀스 버튼을 누르고, 원하는 모드를 선택하십시오.
-
Return 키 만(기본값)은 캐리지 리턴만 생성합니다.
-
Return 키/개행은 캐리지 리턴과 개행 모두를 생성합니다.
-
-
터미널 옵션 대화 상자 맨 밑에 있는 확인을 누르거나 Return 키를 눌러 선택 사항을 저장하고, 창을 종료하십시오.
선택 사항을 저장하고 창을 그대로 두려면 적용을 누르십시오.
사용자 기능 키를 설정하는 방법
사용자 기능 키 옵션은 사용자 기능 키를 잠그거나 잠금 해제(기본값)하는 것입니다.
-
터미널 옵션 대화 상자가 표시되지 않은 경우 옵션 메뉴에서 터미널을 선택하십시오.
-
키보드 제어도구 섹션에서 사용자 기능키 버튼을 누르고, 잠금 또는 잠금 해제(기본값)를 선택하십시오.
-
터미널 옵션 대화 상자 맨 밑에 있는 확인을 누르거나 Return 키를 눌러 선택 사항을 저장하고, 창을 종료하십시오.
화면 제어
dtterm 창에는 화면에 관하여 다음과 같은 세 가지 사항을 제어할 수 있습니다.
-
132 열 전환
-
행 끝 줄내리기
-
행 끝 줄내리기 반전
132 열 전환을 설정하는 방법
이 옵션은 다음의 dtterm 명령행 옵션 및 자원에 해당합니다.
-
-132
-
+132
-
c132
-
터미널 옵션 대화 상자가 표시되지 않은 경우, 옵션 메뉴에서 터미널을 선택하십시오.
-
키보드 제어도구 섹션에서 132 열 전환 버튼을 누르고 원하는 모드를 선택하십시오.
-
비활성화(기본값)는 응용 프로그램이 132 열로 전환될 때 표시장치를 변경하지 않습니다.
-
활성화는 dtterm 창을 자동으로 확대하여 응용 프로그램이 132 열로 전환될 때 132 열을 표시합니다.
-
-
터미널 옵션 대화 상자 맨 밑에 있는 확인을 누르거나 Return 키를 눌러 선택 사항을 저장하고, 창을 종료하십시오.
선택 사항을 저장하고 창을 그대로 두려면 적용을 누르십시오.
행 끝 줄내리기를 설정하는 방법
이 옵션은 행의 끝에서 텍스트 줄내리기를 할 것인지 여부를 결정합니다. 이 옵션은 다음 dtterm 명령행 옵션 및 자원에 해당합니다.
-
-aw
-
-+aw
-
autoWrap
-
터미널 옵션 대화 상자가 표시되지 않은 경우, 옵션 메뉴에서 터미널을 선택하십시오.
-
키보드 제어도구 섹션에서 행 끝 줄내리기 버튼을 누르고, 원하는 모드를 선택하십시오.
-
활성화는 행 끝에 도달하면 문자를 자동으로 다음 행으로 줄내리기하는 것을 의미합니다.
-
비활성화는 텍스트를 줄내리기하지 않는 것을 의미합니다.
-
-
터미널 옵션 대화 상자 맨 밑에 있는 확인을 누르거나 Return 키를 눌러 선택 사항을 저장하고 창을 종료하십시오.
선택 사항을 저장하고 창을 그대로 두려면 적용을 누르십시오.
행 끝 줄내리기 반전을 설정하는 방법
이 옵션은 행 끝이 백스페이스 동작 여부를 결정합니다. 이 옵션은 다음 dtterm 명령행 옵션 및 자원에 해당합니다.
-
-rw
-
-+rw
-
reverseWrap
-
터미널 옵션 대화 상자가 표시되지 않은 경우, 옵션 메뉴에서 터미널을 선택하십시오.
-
키보드 제어도구 섹션에서 행 끝 줄내리기 반전 버튼을 누르고, 원하는 모드를 선택하십시오.
-
활성화는 행 끝에 도달하면 백스페이스의 문자가 다음의 위쪽 행으로 자동으로 줄내리기하는 것을 의미합니다.
-
비활성화(기본값)는 줄내리기를 실행하지 않는다는 것을 의미합니다.
-
-
터미널 옵션 대화 상자 맨 밑에 있는 확인을 누르거나 Return 키를 눌러 선택 사항을 저장하고 창을 종료하십시오.
터미널 제어 문자
dtterm은 터미널을 에뮬레이트만 하기 때문에 제어 문자가 물리적 터미널에서 사용되는 것이 아닐 수도 있습니다. ttyModes 자원을 사용하여 터미널 에뮬레이터에 대한 제어 문자를 설정할 수 있습니다.
기본적으로 로그인 관리자는 표 12-1에 나열된 제어 문자를 설정합니다.
표 12-1 터미널 제어 문자|
제어 이름 |
문자 |
정의 |
|---|---|---|
|
erase |
Ctrl+H |
백스페이스키가 문자를 삭제합니다. |
|
intr |
Ctrl+C |
인터럽트합니다. 즉, 현재의 동작을 취소하고 명령행 프롬프트를 다시 표시합니다. |
|
kill |
Ctrl+U |
동작이나 응용 프로그램을 중단합니다. |
|
start |
Ctrl+Q |
키보드 입력 사항을 받아들입니다. 즉, 일시 정지된 응용 프로그램을 재개하는데 사용합니다. |
|
stop |
Ctrl+S |
키보드 입력 사항을 받아들이지 않습니다. 즉, 응용 프로그램을 일시 정지하는데 사용합니다. |
|
swtch |
Ctrl+@ |
쉘의 계층 사이를 전환합니다. |
예를 들어, 진행 중인 동작을 인터럽트하려면 Ctrl+C를 누르십시오.
ttyModes 자원에 대한 구문은 다음과 같습니다.
ttyModes: Control+C name
여기서 name은 제어 사항이고 C는 문자입니다. (^는 Ctrl을 표시하는 다른 방법입니다.) 예를 들어, 앞의 목록을 설명하는 ttyModes의 기본값은 다음과 같습니다.
ttyModes: erase ^H intr ^C kill ^U start ^Q stop ^S swtch ^@
터미널 제어 문자를 설정하는 방법
기본 터미널 에뮬레이터의 변경
dtterm 이외에도 사용할 수 있는 다른 터미널 에뮬레이터가 몇 가지 더 있습니다. 그들 중 대부분은 기존의 터미널 에뮬레이터 명령행에서 시작할 수 있습니다. 그러나 dtterm 이외의 터미널 에뮬레이터를 계속 사용할 경우에는 기본 할당을 변경해야 합니다. 자세한 내용은 Solaris 공통 데스크탑 환경: 고급 사용자 및 시스템 관리자 안내서를 참조하십시오.
- © 2010, Oracle Corporation and/or its affiliates