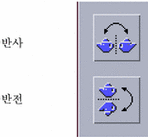이미지 편집
이미지 뷰어를 사용하여 다음과 같이 여러 방법으로 이미지를 조작할 수 있습니다.
-
저장할 영역을 선택할 수 있습니다.
-
이미지를 회전하거나 반사시키거나 크기를 조절할 수 있습니다.
팔레트 도구의 사용
팔레트 대화 상자는 이미지를 조작할 수 있는 도구들을 제공합니다.
그림 14-3 팔레트 대화상자
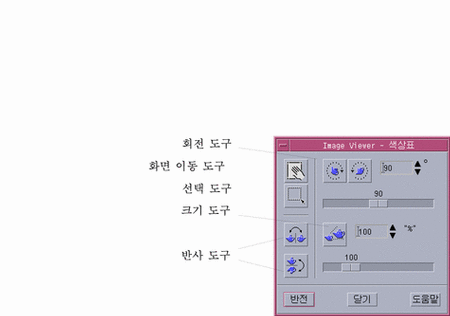
팔레트를 자동으로 표시하는 방법
일반적으로는 편집 메뉴에서 팔레트를 선택하여 이미지 뷰어 팔레트를 표시합니다.그러나 문서를 열 때마다 자동으로 팔레트를 표시할 수도 있습니다:
새 파일로 저장할 영역을 선택하는 방법
이미지나 페이지의 한 부분을 잘라내어 해당 영역을 새 파일로 저장할 수 있습니다.
-
팔레트가 표시되어 있지 않은 경우 편집 메뉴에서 팔레트를 선택하십시오.
-
팔레트에서 선택기 도구를 누르십시오.
-
보기 창으로 포인터를 이동시키십시오.
-
새 이미지로 저장하고자 하는 영역의 모서리에 대상 포인터를 놓고 반대편 모서리로 마우스 버튼1을 끄십시오.

이미지 뷰어는 사용자가 정의하는 영역 주위에 경계선을 만듭니다.
-
파일 메뉴에서 다른 이름으로 선택사항 저장을 선택하십시오.
다른 이름으로 선택사항 저장 대화 상자가 나타납니다.
-
작성할 파일의 파일 형식을 선택하십시오.
형식 목록은 "이미지 뷰어 파일 형식"을 참조하십시오.
-
(선택 사항) 압축 메뉴 버튼에서 압축 방법을 선택하십시오.
기본값은 없음(압축하지 않음)이며 압축된 파일은 디스크 공간을 많이 차지하지 않습니다.
-
(선택 사항) 색상 메뉴 버튼에서 저장하고자 하는 색상의 수를 선택하십시오.
선택 사항은 사용자의 모니터 유형에 따라 달라집니다.
-
확인을 누르십시오.
이미지를 회전시키는 방법
-
팔레트가 표시되어 있지 않은 경우 편집 메뉴에서 팔레트를 선택하십시오.

-
회전할 이미지나 페이지의 회전 각도를 지정하십시오.
기본값은 90도이며, 다음과 같은 방식으로 변경할 수 있습니다.
-
회전각도 필드를 두 번 눌러서 숫자를 입력하십시오.
-
화살표 버튼을 누르십시오.
-
슬라이더를 끄십시오.
-
-
회전 도구 중의 하나를 눌러서 이미지나 페이지를 왼쪽 또는 오른쪽으로 회전시키십시오.
이미지 뷰어는 회전 각도 필드에 있는 값에 따라 이미지나 페이지를 회전시킵니다.
-
마지막에 저장한 방향으로 이미지를 복구하려면 반전을 누르십시오.
이미지를 반사시키는 방법
이미지의 크기를 조절하는 방법
-
팔레트가 표시되어 있지 않은 경우 편집 메뉴에서 팔레트를 선택하십시오.

-
크기 조절 비율을 지정하십시오.
기본값은 100%이며 그 값을 변경하는 방법은 다음과 같습니다:
-
비율 조절 필드를 두 번 눌러서 숫자를 입력하십시오.
-
화살표 버튼을 누르십시오.
-
슬라이더를 끄십시오.
-
-
크기 조절 도구를 누르십시오.
이미지 뷰어는 크기 조절 비율 필드의 값에 따라 이미지를 확대하거나 축소합니다.
-
마지막에 저장한 크기로 이미지를 복원하려면 반전을 누르십시오.
편집 작업의 실행을 취소하는 방법
이미지 뷰어에서는 저장하지 않은 편집 작업을 다음과 같이 두 가지로 취소할 수 있습니다.
-
이미지나 페이지에서 저장되지 않은 가장 마지막 변경 사항을 취소하려면 편집 메뉴에서 실행 취소를 선택하십시오.
-
또는 이미지나 페이지에서 저장되지 않은 모든 변경 사항을 취소하고 저장된 마지막 버전을 표시하고자 할 때에는, 팔레트에 있는 반전 버튼을 누르십시오.
- © 2010, Oracle Corporation and/or its affiliates