15장 비디오 및 오디오 사용하기
비디오는 여러 가지 형식의 비디오 데이터를 보거나 저장하는데 사용되는 Java 매체 재생기입니다. Java 매체 재생기는 응용 프로그램 메뉴에서 오디오/비디오 메뉴를 선택하면 자동으로 시작됩니다. 오디오 옵션을 선택하여 환경을 사용자 정의한 경우를 제외하고는 이것이 기본값입니다.
오디오는 AU(Sun), WAV(PC) 또는 AIFF(Macintosh) 형식으로 오디오 데이터를 재생, 녹음 및 저장하기 위해 사용하는 CDE Motif 응용 프로그램입니다.
비디오
개요
멀티미디어 파일을 보려면 Java 매체 재생기를 사용하십시오. Java 매체 프레임워크(JMF)는 매체 데이터 유형을 Java 응용 프로그램 및 애플릿에 통합하는 응용 프로그램 프로그래밍 인터페이스(API)입니다. Java 매체 프레임워크(JMF)는 특히 Java 플랫폼 기능을 이용하도록 설계되어 있습니다.
Java 매체 재생기 기본 창
오디오의 모든 기능들은 기본 창과 함께 시작됩니다.
파일 메뉴에서 파일 열기를 선택하여 비디오 파일을 열수 있습니다. 파일을 열면 기본 창이 변경되어서 파일을 표시하고 화면 아래에 제어 패널을 표시합니다.
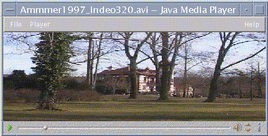
제어 패널은 다음과 같은 아이콘 및 각각의 기능으로 구성됩니다.
이 버튼을 누르면 파일 재생을 시작합니다.
이 버튼을 누르면 파일을 일시 중지합니다.
이 버튼은 파일이 재생된 시간을 나타냅니다.
이 버튼을 누르면 교대로 소리를 켜거나 끕니다.
이 버튼을 눌러서 볼륨을 조정할 수 있습니다.
이 버튼을 누르면 파일 정보를 볼 수 있습니다.
지원 매체 형식
Java 매체 재생기는 다음과 같은 형식을 지원합니다.
Aiff (.aiff)
-
8 비트 모노/스테레오 선형
-
16 비트 모노/스테레오 선형
-
G.711 모노
-
IMA4 ADPCM
AVI (.avi)
오디오:
-
8 비트 모노/스테레오 선형
-
16 비트 모노/스테레오 선형
-
G0,711 모노
-
GSM 모노
비디오:
-
Cinepak
-
Indeo(iv31 및 iv32)
-
JPEG(411, 422, 111)
GSM (.gsm)
-
GSM 모노 오디오
MIDI (.midi)
-
유형 1 & 2 MIDI 오디오 파일
MPEG-1 (.mpg)
이 형식은 Solaris x86에서는 사용할 수 없습니다.
-
비디오: MPEG-1
-
오디오: MPEG-1, 계층 1 및 2
MPEG 오디오(.mp2)
이 형식은 Solaris x86에서는 사용할 수 없습니다.
-
MPEG 계층 1 또는 2 오디오
Quicktime (.mov)
오디오:
-
8 비트 모노/스테레오 선형
-
16 비트 모노/스테레오 선형
-
G.711 모노
-
GSM 모노
-
IMA4 ADPCM
-
u-law
비디오:
-
Cinepak
-
H.261
-
H.263
-
Indeo (iv31 and iv32)
-
JPEG (411, 422, 111)
-
Raw
-
RLE
-
SMC
RMF (.rmf)
Headspaces Rich Media Format 오디오 파일
RTP
오디오:
-
4 비트 모노 DVI 8 kHz
-
4 비트 모노 DVI 11.05 kHz
-
4 비트 모노 DVI 22.05 kHz
-
4 비트 모노 DVI 44.1 kHz
-
G.711 모노mono
-
GSM 모노
-
G.723 모노
비디오:
-
JPEG (411, 422, 111)
-
H.261
-
H.263
Sun 오디오(.au)
-
8 비트 모노/스테레오 선형
-
16 비트 모노/스테레오 선형
-
G.711 모노
Vivo (.viv)
비디오: H.263
Wave (.wav)
-
8 비트 모노/스테레오 선형
-
16 비트 모노/스테레오 선형
-
G.711 모노
-
GSM 모노
-
DVI ADPCM (MSADPCM이 아님)
Java 매체 재생기 사용하기
다음 작업은 JMF를 사용하는 멀티미디어 파일에서 수행할 수 있습니다.
새 Java 매체 재생기를 여는 방법
-
파일 메뉴에서 새 재생기를 선택하십시오.
Java 매체 재생기를 종료하는 방법
-
파일 메뉴에서 종료를 선택하십시오.
마지막 재생기가 종료된 후 15초가 경과하면 Java 매체 재생기 서버가 종료됩니다.
파일을 여는 방법
-
파일 메뉴에서 파일 열기를 선택하십시오.
파일을 닫는 방법
-
파일 메뉴에서 재생기 닫기를 선택하십시오.
이렇게 하면 파일이 닫히지만 Java 매체 재생기는 종료되지 않습니다.
URL을 여는 방법
-
파일 메뉴에서 URL 열기를 선택하십시오.
파일을 재생하는 방법
파일을 중단하거나 일시 중지하는 방법
-
화면의 왼쪽 하단에 있는 삼각형을 누르십시오.
파일을 되감는 방법
-
슬라이더를 누른 채로 왼쪽으로 끄십시오.
파일이 슬라이더를 놓은 위치에서부터 재생을 시작합니다.
파일을 앞으로 감는 방법
-
슬라이더를 누른 채로 오른쪽으로 끄십시오.
파일이 슬라이더를 놓은 위치에서부터 재생을 시작합니다.
볼륨을 조정하는 방법
파일의 볼륨을 조정하거나 소리를 없앨 수 있습니다. 파일의 볼륨을 조정하는 방법
-
화면의 오른쪽 하단에 있는 삼각형을 누르십시오.
진행 표시줄이 볼륨의 변경을 나타냅니다.
파일의 소리 없앰을 선택하는 방법
-
화면의 오른쪽 하단에 있는 스피커 아이콘을 누르십시오.
아이콘이 변경되어 파일이 음소거 모드로 되어 있다는 것을 나타냅니다.
파일의 재생 속도를 설정하는 방법
-
화면의 왼쪽 하단에 있는 삼각형 위에 커서를 두십시오.
-
오른쪽 마우스 버튼을 누르십시오.
-
풀다운 메뉴에서 다음 옵션 중의 하나를 선택하십시오.
-
1/10 속도 - 원래 속도의 1/10
-
1/2 속도 - 원래 속도의 1/2
-
정상 속도 - 원래 속도
-
두 배 속도 - 원래 속도의 두 배
-
3배 속도 - 원래 속도의 3배
-
4배 속도 - 원래 속도의 4배
-
화면 크기를 변경하는 방법
-
커서를 화면 위에 두십시오.
-
오른쪽 마우스 버튼을 누르십시오.
-
풀다운 메뉴에서 다음 확대/축소 옵션 중의 하나를 선택하십시오.
-
1/2 크기 - 화면이 원래 크기의 1/2로 축소합니다.
-
정상 - 그림을 수용할 수 있는 크기로 화면을 변경합니다.
-
두 배 크기 - 화면을 원래 크기의 두 배로 확장합니다.
-
4배 크기 - 화면을 원래 크기의 4배로 조정합니다.
-
비디오 파일에 관한 정보를 표시하는 방법
-
화면의 오른쪽 하단에 있는 "i" 아이콘을 누르십시오.
팝업 창에 보고 있는 파일의 세부사항이 표시됩니다.
오디오의 시작 및 종료
-
프론트 패널에서
-
명령행에서
-
작업 공간 프로그램 메뉴에서
프론트 패널에서 오디오를 시작하는 방법
-
응용 프로그램을 시작하려면 응용 프로그램 부속 패널에 있는 음성 노트 제어도구를 누르십시오.
오디오가 노트 모드에서 실행되면서 자동으로 녹음이 시작됩니다.
-
녹음을 중단하려면 정지 버튼을 누르십시오.
명령행에서 오디오를 시작하는 방법
명령행에서 직접 오디오를 시작하고 파일을 열 수 있습니다.
또는
sdtaudio 파일명을 입력하여 오디오를 시작하고 특정 파일을 여십시오.
작업 공간 프로그램 메뉴에서 오디오를 시작하는 방법
-
데스크탑(작업 공간)의 배경에서 임의의 한 지점에 마우스 포인터를 놓고 마우스 버튼 3을 누르십시오.
작업 공간 메뉴가 표시됩니다.
-
프로그램을 선택하고 프로그램 부속 메뉴에서 오디오를 선택하십시오.
오디오 기본 창이 표시됩니다.
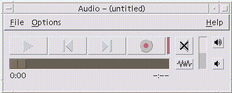
오디오를 종료하는 방법
파일 메뉴의 종료나 창 메뉴에서 닫기를 선택하십시오. 또는 오디오의 기본 창 위에 마우스 커서를 놓고 Alt 키를 누른 상태에서 F4 키를 누르면 오디오가 종료됩니다.
오디오 기본 창
오디오의 모든 기능들은 기본 창과 함께 시작됩니다.파일 메뉴에서 열기를 선택하여 오디오 파일을 여십시오. 파일 메뉴에서 새 파일을 선택하고 오디오 녹음 버튼을 눌러 녹음하십시오. 옵션 메뉴에서 적합한 항목을 선택하여 시작, 녹음 및 재생 옵션을 설정하십시오.
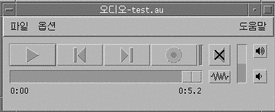
음성 노트
텍스트 노트로 작은 텍스트 파일을 빠르게 작성하고 그 파일을 데스크탑에 표시할 수 있는 것처럼, 음성 노트를 사용하여 음성 메시지를 녹음하여 나중에 재생하기 위해 데스크탑에 저장할 수 있습니다.예를 들어, 외국어 이름의 발음 또는 키보드로 입력하고 싶지 않은 유용한 인용문을 녹음할 수 있습니다.
음성 노트 제어도구는 프론트 패널의 응용 프로그램 부속 패널에 있습니다.음성 노트 제어도구를 누르면 오디오 응용 프로그램을 실행하여 호스트의 마이크에서 녹음을 바로 시작하게 합니다.녹음을 멈추려면 정지 버튼을 누르거나 오디오 응용 프로그램을 종료하십시오.
작성된 소리 파일은 오디오 응용 프로그램을 종료할 때 데스크탑에 표시됩니다.오른쪽 마우스 버튼 팝업 메뉴에서 작업 공간에서 삭제를 선택하여 파일을 삭제할 수 있습니다.홈 디렉토리에서 해당 파일을 삭제함으로써 파일 시스템에서 파일을 삭제할 수도 있습니다.
음성 노트 제어도구를 누르고 오디오를 종료하지 않으면, 녹음되어 저장되는 파일의 크기가 커져 사용자의 디스크 공간을 모두 차지하게 될 수도 있습니다.
파형 창 표시하기
오디오 파일은 파형을 함께 표시할 수도 있으며 표시하지 않고 나타낼 수도 있습니다.파형은 오디오 파일의 상대적 사운드 레벨을 그래픽으로 표현한 것입니다.
파형 창을 표시하는 방법
-
파형 창을 보려면 파형 창 보기 버튼을 누르십시오.
-
파형 창을 숨기려면 이 버튼을 다시 누르십시오.
이 버튼은 전환 버튼이며, 이 버튼을 누를 때마다 파형 창 보기에서 파형 창 숨기기로 다시 파형 창 보기로 바뀝니다.
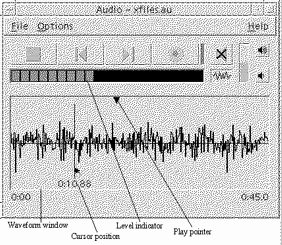
표시된 파형으로 오디오를 시작하는 방법
-
옵션 메뉴에서 시작을 선택하십시오.
시작이 범주로 선택된 옵션 대화 상자가 표시됩니다.옵션 대화 상자가 이미 표시되어 있다면 범주 메뉴에서 시작을 선택하십시오.
-
파형 보기를 누르십시오.
-
확인을 누르십시오.
옵션 대화 상자가 닫힙니다.다음에 오디오를 시작하면 파형이 나타납니다.
오디오 파일 열기 및 재생
오디오 파일 메뉴에서 오디오 파일을 열거나 파일 관리자에서 파일을 끌어 오디오에 놓음으로써 파일을 열 수 있습니다.일단 오디오 파일을 열거나 뭔가를 녹음하면 파일의 시작 지점이나 임의의 지점에서 파일을 재생할 수 있습니다.파일을 열 때 자동으로 오디오 파일을 재생할지 여부를 지정할 수 있습니다.
오디오 파일을 여는 방법
-
파일 메뉴에서 열기를 선택하거나 오디오의 기본 창 위에 마우스 커서를 두고 Ctrl 키를 누른 채 " o''를 누르십시오.
오디오 파일 열기 대화 상자가 나타납니다.
-
오디오 파일이 위치한 폴더로 이동하십시오.
폴더 목록에서 폴더를 선택하거나 경로 또는 폴더 이름 텍스트 입력 필드에 폴더 이름을 입력하여 이동하십시오.
-
선택 사항. 필터 필드의 별표(*) 뒤에 오디오 파일의 접미사(au, wav, aiff)를 입력하십시오.
지정된 접미사가 있는 파일들만 파일 필드에 나옵니다.
-
폴더 위치나 필터 필드의 변경 사항을 갱신하려면 Return 키를 누르거나 갱신을 누르십시오.
-
파일 목록에서 파일을 선택하십시오.
-
파일 목록에서 파일을 두 번 누르거나 파일을 선택하고 확인을 누르십시오.
선택된 파일이 열립니다.옵션 재생 대화 상자에 오디오 파일을 열 때 자동 재생이 선택되어 있으면 오디오 파일의 재생이 시작됩니다.
끌어다 놓기 방식으로 오디오 파일을 여는 방법
-
파일 관리자를 열어서 오디오 파일이 위치한 폴더로 이동하십시오.
-
파일 관리자에서 오디오 파일 아이콘을 끌어서 오디오의 기본 창 위에 놓으십시오.
선택된 파일이 열립니다.옵션 재생 대화 상자에 오디오 파일을 열 때 자동 재생이 선택되어 있으면 오디오 파일의 재생이 시작됩니다.
재생 옵션을 지정하는 방법
-
옵션 메뉴에서 재생을 선택하십시오.
재생이 범주로 선택된 옵션 대화 상자가 표시됩니다.옵션 대화 상자가 이미 표시되어 있으면 범주 메뉴에서 재생을 선택하십시오.
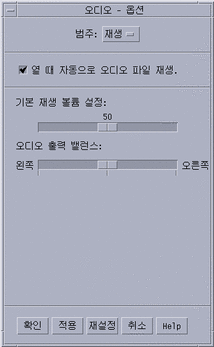
-
파일을 열 때 파일이 자동으로 파일을 재생할 지를 결정하십시오.
-
파일을 열 때 자동으로 파일을 재생하려면 오디오 파일을 열 때 자동 재생을 누르십시오.
-
파일을 열 때 자동으로 파일을 재생하지 않으려면 오디오 파일을 열 때 자동 재생의 선택을 해제하십시오.
-
-
기본 재생 볼륨 설정과 오디오 출력 밸런스 슬라이더를 원하는 위치로 이동시킵니다.
마우스를 이동하여 슬라이더 위치를 변경하려면 슬라이더 위에 마우스 포인터를 놓고 마우스 버튼 1을 누르십시오.
-
지정한 값을 적용하려면 확인을 누르고 옵션 대화 상자를 닫으십시오.
오디오 파일을 재생하는 방법
녹음을 했거나 오디오 파일을 연 후에는 다음과 같은 방법으로 재생할 수 있습니다.AU, WAV나 AIFF 파일을 재생할 수 있습니다.
-
오디오 재생 버튼을 누르십시오.
오디오 재생을 누르면 재생 포인터 위치에서 재생이 시작됩니다.파일을 바로 전에 열었거나 녹음을 했다면 파일은 시작 지점부터 재생됩니다.재생 중에 재생 정지 버튼을 누르고 오디오 재생을 누르면 멈춘 지점에서 재생이 시작됩니다.
오디오 재생 버튼이 전환 버튼이라는 것에 주의하십시오. 재생하기 전에는 오디오 재생이고 재생하는 중에는 재생 정지입니다.
-
선택 사항. 재생 포인터를 새로운 재생 시작 위치로 이동하십시오.
재생 포인터를 파일의 시작 지점으로 이동시키려면 시작으로 가기 버튼을 누르십시오.
재생 포인터를 파일의 끝 부분으로 이동시키려면 끝으로 가기 버튼을 누르십시오.
재생 포인터를 파일 내의 위치로 이동시키려면
-
파형이 표시되어 있지 않으면 마우스 버튼 1로 슬라이더를 끄십시오.
-
파형이 표시되어 있으면 파형 창에서 아무 곳이나 누르십시오.
-
-
선택 사항. 볼륨 키우기 버튼이나 볼륨 줄이기 버튼을 눌러 출력되는 볼륨을 조정하십시오.
출력음을 소거하려면 소리 끄기 버튼을 누르십시오.
-
파일 재생을 정지시키려면 재생 정지 버튼을 누르십시오.
주 -로드되거나 녹음된 파일이 없는 경우, 재생 버튼은 비활성화 상태가 됩니다.
오디오로 녹음하기
세 가지 입력 소스로부터 세 가지 형식과 세 가지 음질의 오디오 파일을 녹음하고 저장할 수 있습니다.
녹음 옵션을 지정하는 방법
옵션 대화 상자에서 오디오 음질, 오디오 형식, 녹음 볼륨 및 입력 밸런스를 지정할 수 있습니다. 녹음할 때 설정값을 자동으로 사용할 것인지 또는 녹음을 시작할 때 사용자가 직접 값을 설정할 것인지도 지정할 수 있습니다.
-
옵션 메뉴에서 녹음을 선택하십시오.
녹음이 범주로 선택된 옵션 대화 상자가 표시됩니다.옵션 대화 상자가 이미 표시되어 있으면 범주 메뉴에서 녹음을 선택하십시오.

-
오디오 음질 메뉴에서 음성, CD 또는 DAT를 선택하십시오.
AU는 기본값이며 가장 낮은 음질로서 표본 비율이 8000 Hz이고 u-law 인코딩입니다. CD는 콤팩트 디스크 음질로서 표본 비율이 44100 Hz이고 선형 인코딩입니다. DAT는 디지털 오디오 테이프 음질로서 표본 비율이 48000 Hz이고 선형 인코딩입니다.
-
오디오 형식 메뉴에서 AU, WAV 또는 AIFF를 선택하십시오.
AU는 기본값이며 Sun 오디오 형식입니다. WAV는 마이크로소프트 PC 형식입니다. AIFF는 매킨토시 오디오 형식입니다.
-
선택한 녹음 옵션을 새 파일에서 기본값으로 사용할지 여부를 결정하십시오.
-
선택한 녹음 옵션을 기본값으로 사용하려면 선택한 녹음 옵션을 새 파일에 대한 기본값으로 사용을 누르십시오.
-
오디오 녹음을 누를 때 녹음 옵션을 지정하려면, 녹음을 시작할 때 묻기를 누르십시오.
-
-
기본 녹음 볼륨을 설정하고 오디오 입력을 조절하십시오.
기본 녹음 볼륨 및 오디오 입력 밸런스 슬라이더를 원하는 위치에 설정하려면 마우스를 이동하여 마우스 포인터를 슬라이더에 놓고 마우스 버튼 1을 누르십시오.
-
지정한 값을 적용하려면 확인을 누르고 옵션 대화 상자를 닫으십시오.
녹음하는 방법
마이크, 입력선 또는 CD 소스에서 오디오 파일을 녹음할 수 있습니다.
-
녹음 옵션을 지정하십시오.
-
파일 메뉴에서 새 파일을 선택하거나 오디오의 기본 창에 마우스 커서를 두고 Ctrl 키를 누른 채 ``n''을 누르십시오.
이전에 녹음한 것이 저장되지 않았다면 저장할 것인지를 묻습니다.
-
녹음할 준비를 하십시오.
선택된 입력 장치가 컴퓨터에 연결되어 있고 전송 준비가 되어 있는지 그리고 마이크로폰이나 다른 입력 장치가 켜져 있는지 확인하십시오.
-
오디오 녹음 버튼을 누르고 녹음을 시작하십시오.
마이크에 대고 말하거나 노래하거나 또는 연주하고 입력선 또는 CD 소스에서 오디오 전송을 시작하십시오.옵션 녹음 대화 상자에서 녹음 시작할 때 선택 확인을 설정하지 않았으면 오디오 녹음을 누르자마자 녹음이 시작됩니다.
-
녹음이 완료되면 녹음 정지 버튼을 누르십시오.
-
방금 녹음한 것을 재생하려면 오디오 재생 버튼을 누르십시오.
주 -
녹음하는 동안에 녹음 정지 버튼으로 바뀌는 오디오 녹음 버튼은 파일이 열려 있는 경우에는 비활성화됩니다. 비활성 상태일 때에는 버튼의 기능이 현재 기능 영역에 표시되지 않습니다.마찬가지로 열려 있거나 녹음된 오디오 파일이 없으면 재생 및 가기 버튼도 비활성화됩니다.
오디오 파일 또는 녹음을 저장하는 방법
기존의 오디오 파일이나 새로운 녹음을 AU, AIFF 또는 WAV 형식으로 저장할 수 있습니다.
-
파일 메뉴에서 다른 이름으로 저장을 선택하거나 오디오 기본 창에 마우스 커서를 두고 Ctrl 키를 누른 상태에서 ''a''를 누르십시오.
오디오 - 다른 이름으로 저장 대화 상자가 나타납니다.
-
파일을 저장하려는 폴더를 지정하십시오.
원하면 다른 폴더로 변경할 수 있습니다.폴더 위치를 갱신하려면 Return 키를 누르거나 갱신을 누르십시오.
-
오디오 형식 메뉴에서 형식(AU, WAV 또는 AIFF)을 선택하십시오.
AU는 기본값이며 Sun 오디오 형식입니다. WAV는 마이크로소프트 PC 형식입니다. AIFF는 매킨토시 오디오 형식입니다.
-
파일명 입력 필드에 이름을 입력하십시오.
일반적으로 오디오 파일을 쉽게 식별하기 위해 .au, .wav 또는 .aiff 접미사를 사용합니다.기존 파일에 겹쳐쓰려면 파일 목록에서 파일을 선택하십시오.
-
오디오 파일이나 녹음을 저장하려면 확인을 누르십시오.
입력 및 출력 장치 옵션을 지정하는 방법
재생과 녹음에 사용되는 출력(재생) 및 입력(녹음) 장치를 지정할 수 있습니다.
-
옵션 메뉴에서 장치를 선택하십시오.
장치가 범주로 선택된 옵션 대화 상자가 표시됩니다.옵션 대화 상자가 이미 표시되어 있다면 범주 메뉴에서 장치를 선택하십시오.

-
출력 소스로 스피커, 헤드폰 또는 출력선을 선택하십시오.
하나 이상의 출력 소스를 선택할 수 있습니다.사용자의 컴퓨터에 설치되어 있는 장치만이 활성화됩니다.
-
입력 소스로 마이크, 입력선 또는 CD를 선택하십시오.
사용자의 컴퓨터에 설치되어 있는 장치만이 활성화됩니다.
-
지정한 값을 적용하려면 확인을 누르고 옵션 대화 상자를 닫으십시오.
오디오 파일에 관한 정보를 표시하는 방법
파일 정보를 보려면 파일 메뉴에서 정보 얻기를 선택하십시오.
파일 정보 대화 상자가 나타납니다.
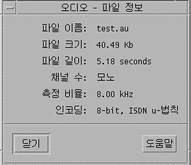
오디오는 현재 파일에 대한 다음 정보를 제공합니다.
-
파일 이름
-
파일 크기(KB)
-
파일 길이(초)
-
채널 번호
-
표본 비율(KHz)
-
인코딩(비트 수, 표준 등)
오디오 제어도구
오디오 제어도구를 통해 재생 및 녹음 시에 볼륨 및 밸런스 레벨을 조정할 수 있습니다. 아래에 예시된 오디오 제어도구 창을 참조하십시오.
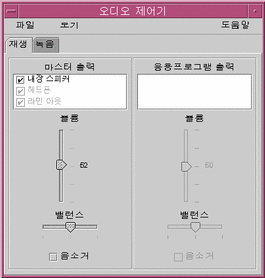
메뉴
사용할 수 있는 메뉴 항목은 세 가지입니다.
-
파일 - Mixer 모드의 사용 가능 여부를 제어합니다(기본값은 사용 가능임). Mixer 모드에서는 두 오디오 세션을 동시에 들을 수 있습니다. 예를 들어, Sun Microsystems 방송을 청취하면서 동시에 새 우편이 도착했다는 알림음을 들을 수 있습니다. 아래에 예시된 Mixer 모드 사용 가능의 예를 참조하십시오.
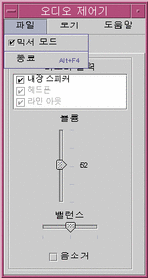
파일은 또한 오디오 제어도구를 종료하려고 할 때 종료 명령을 찾을 수 있는 곳이기도 합니다.
-
보기 - 오디오의 입력 및 출력을 제어합니다. 응용 프로그램 제어도구를 전환함으로써 모든 마스터 및 응용 프로그램 프로세스를 나타내거나 감출 수 있습니다(토글).
-
도움말 - 모든 오디오 제어도구 영역에 관한 지원을 제공합니다. 아래에 예시된 도움말 풀다운 메뉴의 예를 참조하십시오.
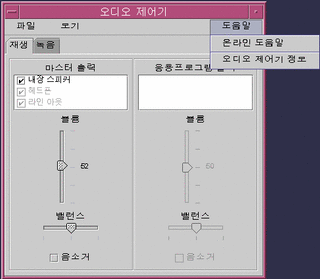
탭 사용하기
탭은 재생과 녹음의 두 탭이 있습니다. 해당 탭을 선택하여 재생 조정(출력) 및 녹음(입력) 사이에서 상호 전환(토글)할 수 있습니다. 응용 프로그램 제어도구 상자를 확인할 때 재생 탭을 선택하면 응용 프로그램 제어도구 상자도 표시됩니다. 아래에 예시된 예를 참조하십시오.
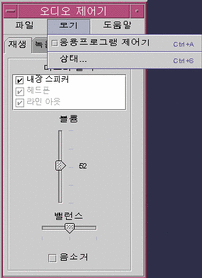
마스터 출력
마스터 출력 창에서 제공하는 제어도구는 다음과 같습니다.
-
출력 소스 - 사용 가능한 출력 소스 목록이 들어 있습니다. 소스를 표시하거나 표시 해제하여 켜거나 끌 수 있습니다. 내장 스피커, 헤드폰 또는 출력선을 선택할 수 있습니다. 추가 출력 장치를 수용할 수 있도록 이 목록을 확대할 수도 있습니다. 볼륨 및 밸런스 레벨은 레벨을 켜거나 끄는 개별 소스가 아닌 모든 소스에 동시에 적용됩니다.
-
볼륨 슬라이더 - 모든 소스의 마스터 볼륨을 설정하는데 사용합니다. 절대 레벨이 제어도구 옆의 텍스트 레이블에 표시됩니다(위 그림에서는 값이 50임). 슬라이더가 위 아래로 이동함에 따라 표시된 값이 바뀝니다.
-
밸런스 슬라이더 - 모든 소스의 밸런스를 설정하는데 사용합니다.
-
음소거 - 모든 출력 소스의 소리를 동시에 소거하는데 사용합니다.
마스터 녹음 제어하기
마스터 녹음 매개변수는 마스터 녹음 창에서 제어할 수 있습니다. 창 상단에 있는 녹음 탭을 선택하여 액세스하십시오. 아래에 예시된 예를 참조하십시오.
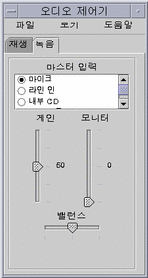
제공되는 제어도구는 다음과 같습니다.
-
마스터 입력 - 사용 가능한 입력 소스 목록이 들어 있습니다. 입력 소스는 한 번에 하나씩 선택할 수 있습니다. 기본적으로 마이크, CD 롬 또는 입력선을 선택할 수 있습니다. 추가 입력 장치를 수용할 수 있도록 이 목록을 확대할 수 있습니다.
-
게인(db) 슬라이더 - 마스터 게인(녹음 볼륨)을 설정하는데 사용합니다. 레벨이 제어도구 옆에 표시됩니다(위 그림에서는 값이 50임). 슬라이더가 위 아래로 이동함에 따라 표시된 값이 바뀝니다.
-
모니터 슬라이더 - 출력 장치로 가게 될 수신 오디오의 볼륨을 조정하는데 사용합니다. 오디오의 녹음 상태를 감시할 수 있습니다.
-
밸런스 슬라이더 - 선택한 소스의 녹음 밸런스를 설정하는데 사용합니다.
마스터 및 응용 프로그램 출력 제어하기
재생 탭을 사용하여 개별 프로세스 오디오 출력 매개변수를 제어할 수 있습니다. 재생 탭이 활성화된 상태에서 보기 메뉴에서 응용 프로그램 제어도구 옵션을 선택하여 액세스할 수 있습니다. 제공되는 새 제어도구는 한 번에 전체의 출력 장치가 아닌 하나의 프로세스에만 제공된다는 점을 제외하고는 마스터 출력에 제공되는 제어도구와 기능이 동일합니다. 현재 오디오를 사용하고 있는 프로세스가 패널 상단의 목록 상자에 표시됩니다. 프로세스를 선택하여 해당 프로세스의 볼륨, 밸런스, 음소거 등을 개별적으로 제어할 수 있습니다.
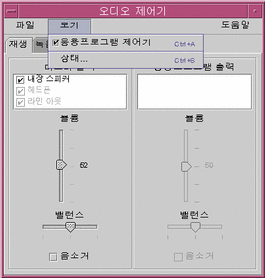
마스터 및 응용 프로그램 입력을 사용하여 녹음하기
마스터 및 응용 프로그램 입력 화면을 사용하여 개별 프로세스의 오디오 입력 매개변수를 제어할 수 있습니다. 녹음 탭이 활성화된 상태에서 보기 메뉴에서 응용 프로그램 제어도구 옵션을 선택하여 액세스할 수 있습니다. 아래에 예시된 예를 참조하십시오.

제공되는 제어도구는 한 번에 전체의 출력 장치가 아닌 하나의 프로세스에만 제공된다는 점을 제외하고는 마스터 출력에 제공되는 제어도구와 기능이 동일합니다. 현재 오디오를 사용하고 있는 프로세스가 패널 상단의 목록 상자에 표시됩니다. 프로세스를 선택하여 해당 프로세스의 게인 및 밸런스를 개별적으로 제어할 수 있습니다. 모니터 볼륨은 마스터 레벨에서만 제어할 수 있으며, 따라서 응용 프로그램 입력 패널에 모니터 볼륨 슬라이더가 없습니다.
상태 대화 상자 사용하기
이 대화 상자를 통해 각 프로세스에 대한 마스터 레벨의 재생 및 녹음 상태를 볼 수 있습니다. 보기 메뉴에서 상태를 선택하여 액세스할 수 있습니다. 다음 예를 참조하십시오.
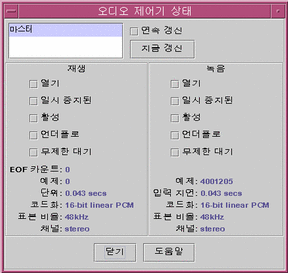
제공되는 제어도구는 다음과 같습니다.
-
프로세스 목록 상자-상태 감시에 사용할 수 있는 항목 목록입니다. 마스터 상태를 보거나 dev/audio를 사용하고 있는 각 실행 프로세스의 상태를 볼 수 있습니다. 한 번에 하나의 프로세스(또는 마스터)만 감시할 수 있습니다. 목록에서 항목을 선택하면 대화 상자의 아래 부분에 있는 재생 및 녹음 패널이 갱신되어서 감시 대상인 선택 항목의 상태를 반영합니다.
-
연속 갱신 확인란 - 연속 갱신에 표시하지 않으면 대화 상자를 호출할 때 상태가 표시됩니다. 연속 갱신에 표시하면 선택한 프로세스의 상태를 지속적으로 감시 갱신합니다.
-
지금 갱신 버튼 - 연속 갱신이 설정되지 않은 경우에는 지금 갱신을 눌러서 표시장치를 갱신할 수 있습니다. 연속 갱신이 설정되어 있으면 지금 갱신 버튼이 비활성화됩니다(회색).
감시하고 있는 다음과 같은 각 매개변수의 상태가 on 또는 off 상태의 LED 아이콘으로 표시되거나 표시하고 있는 상태 항목의 세부사항이 명시된 텍스트 문자열로 표현됩니다.
재생 및 녹음
-
열기 - 프로세스에 의해 장치가 열립니다. 장치는 읽기 전용, 쓰기 전용 또는 읽기 및 쓰기 형태로 열 수 있습니다. 재생을 위한 열기와 녹음을 위한 열기가 따로 있는 이유입니다. mixing 기능이 비활성화된 경우에만 사용됩니다.
-
일시 정지 - 응용 프로그램이 장치에 재생 또는 녹음을 일시 정지하도록 명령했습니다. 열기와 마찬가지로 한 방향이 활성화된 상태에서 다른 방향을 일시 정지할 수 있습니다. 또한 mixing 기능이 비활성화된 경우에만 사용됩니다.
-
활성 상태 - 소리가 재생되거나 녹음되고 있습니다. Mixer 모드에서는 하나 이상의 재생되고 있거나 녹음되고 있다는 것을 의미합니다. 다른 스트림을 일시 정지하는 것도 가능합니다. Mixer가 꺼져 있으면 단일 재생 및 녹음 스트림만 존재할 수 있으며, 따라서 이는 단일 스트림이 활성 상태라는 것을 의미합니다
-
언더플로우 - 재생할 때 사용 가능한 오디오가 충분하지 않아서 장치가 언더플로우 상태로 되었으며 따라서 소리가 들리지 않습니다. Mixer의 경우, 이는 스트림이 재생하고 있는 오디오 스트림으로 혼합할 수 있는 정도로 충분한 소리를 가지고 있지 않아서 해당 스트림이 소리가 들리지 않게 된다는 것을 의미합니다.
-
무제한 대기 - Mixer가 꺼져 있는 경우, 이는 프로세스가 오디오 장치를 열려고 했지만 다른 프로세스가 이미 장치를 열고 있기 때문에 열 수 없다는 것을 의미합니다. Mixer가 활성화된 경우, 이는 오디오 장치를 다시 같은 방향으로 열려고 했다는 것을 의미하거나 Mixer가 자원이 없어서 다른 프로세스가 오디오 장치를 닫음으로써 자원을 자유롭게 사용할 수 있는 상태를 기다리고 있다는 것을 의미합니다.
-
EOF 수 -재생할 때 세그먼트가 언제 재생되었는지 알 수 있도록 오디오 스트림을 표시할 수 있습니다. 이 작업은 크기가 0인 쓰기 작업을 수행하고 신호를 받음으로써 수행합니다. 재생 중에 이 표시자를 만날 때마다 EOF 수가 하나씩 증가하며, 신호가 응용 프로그램에 전송됩니다.
-
샘플 - 재생 또는 녹음된 샘플 프레임 수입니다. 샘플 프레임은 1회의 샘플 시간에 재생하는 모든 샘플입니다. 예를 들어, 모노 오디오 스트림을 재생하면 샘플 프레임 당 샘플이 하나라는 것을 의미하지만, 스테레오 스트림을 재생하면 샘플 프레임 당 샘플이 두 개라는 것을 의미합니다. 하나는 왼쪽 채널용이고 하나는 오른쪽 채널용입니다.
-
인코딩 - 두 개의 오디오 형식 특성인 정도와 인코딩을 결합합니다. 정도는 각 샘플이 사용하는 비트 수입니다. 당사가 지원하는 것은 16비트와 8비트입니다. 인코딩 방법이 오디오 샘플의 처리 방식을 결정합니다. 이 작업은 대개 오디오 스트림의 크기를 압축하여 네트워크를 통해 전송하거나 디스크에 저장해야 할 데이터를 줄이기 위해 수행됩니다. 당사는 선형 펄스 코드 변조인 "선형" 즉, AKA 선형 PCM을 지원합니다. 또한 u-Law(u는 그리이스 문자 mu에 해당하며 지금과 같은 단순한 텍스트에서는 복제할 수 없지만, 포스트스크립트에서는 복제할 수 있음)와 A-Law를 지원합니다. 정도와 결합된 경우 16비트 선형 PCM, 8비트 선형 PCM, 8비트 u-Law 및 8비트 A-Law를 지원합니다. 선형 PCM은 signed와 unsigned가 있으며, 당사는 signed만 지원합니다.
-
표본 비율 - 오디오 스트림이 표본화되어 녹음을 위해 아날로그 신호에서 디지털 숫자로 변환되는 시간(초) 수를 말합니다. 또는 재생할 때 디지털 숫자에서 아날로그 신호로 변환되는 시간(초) 수를 말하기도 합니다. 높은 수일수록 디지털 신호의 정확성이 높아집니다. 그러나 숫자가 높으면 또한 저장하는데 더 많은 디스크 공간이 필요하거나 데이터를 전송하는데 네트워크 대역폭이 필요하다는 것을 의미합니다.
-
채널 - 샘플 프레임에 있는 샘플의 수입니다. 당사는 현재 1(모노) 또는 2(스테레오)를 지원하고 있습니다.
-
닫기 버튼 - 상태 대화 상자를 없앱니다.
- © 2010, Oracle Corporation and/or its affiliates
