18장 성능 측정기
성능 측정기를 사용하여 워크스테이션의 활동과 성능을 감시합니다. CPU 이용 상황, 디스크 활동, 네트워크 패킷 등과 같은 여러 성능 변수들이 사용자 정의된 창에 그래프로 표시됩니다.
지역 또는 원격 호스트의 성능을 감시할 수 있고, 보통 이상의 성능이 요구될 때 이를 사용자에게 경고하는 색상으로 표시된 활동 임계값을 설정할 수도 있으며, 측정 사항을 파일에 기록할 수도 있습니다.
정보 -
성능 측정기로 시스템상의 오류 동작을 식별할 수 있습니다. 오류 동작을 식별한 후에 프로세스 관리자를 사용하여(제 17 장 참조) 해당 오류 프로세스를 확인하고 강제 종료할 수 있습니다.
성능 측정기를 여는 방법
프론트 패널에서 성능 측정기 제어도구를 누르십시오.
성능 측정기가 열리고, 기본 챠트(CPU와 디스크 활동)가 표시됩니다.
주 -
CDE를 처음으로 로드하면, 프론트 패널의 성능 측정기 제어도구는 활성화되어 있지 않습니다. 성능 측정기를 클릭하여 실행하면 제어도구는 이후의 모든 세션에서 활성화됩니다.
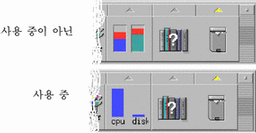
정보 -
성능 측정기의 프론트 패널 아이콘을 비활성화하려면, 프로세스 관리자를 사용하여 sdtperfmeter 프로세스를 강제 종료합니다.
표시할 호스트 및 매개변수의 선택
사용자의 워크스테이션(지역)이나 다른 워크스테이션(원격)에서 성능을 감시할 수 있습니다. 보기 메뉴는 감시하고 있는 호스트에 대해 표시할 수 있는 몇 가지 성능 매개변수를 나열합니다.
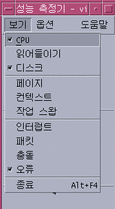
감시하려고 선택하는 매개변수는 다음 사항에 따라 달라질 수 있습니다.
-
실행하는 응용 프로그램의 유형
-
네트워크
-
UNIX 프로세스 및 시스템 로드에 관한 이해도 수준
시스템 변수에 익숙하지 않은 사용자들은 일반적으로 CPU 및 디스크 사용량 표시를 선택합니다. 좀 더 자세히 알고 있는 사용자들은 일반적으로 CPU 사용량, 디스크 사용량, 시스템 부하 및 패킷을 나타내도록 설정합니다. 다음은 무엇을 감시할 것인지를 선택하는 방법을 설명합니다.
-
네트워크 혼잡이 걱정된다면, 인터넷 검색이나 원격 작동과 같이 네트워크에 집중된 활동을 실행하는 동안에 초 당 네트워크 패킷 수를 표시하여 성능을 감시합니다.
-
성능 측정기가 높은 CPU 사용량을 나타내면, 프로세스 관리자를 사용하여 오류 프로세스 또는 CPU 집중 프로세스를 식별하여 강제 종료합니다.
-
CPU를 집중적으로 사용하는 응용 프로그램을 실행하는 동안 로그아웃했다가 다시 로그인하면, 성능 측정기의 CPU 표시는 많은 CPU 활동이 있음을 보여줄 것입니다. 이러한 사실을 알았다면, 프로세스 관리자를 사용하여 모든 오류 프로세스를 강제 종료하십시오.
자세한 내용은 System Administration Guide, Volume II의 시스템 성능 관리를 참조하십시오.
감시할 호스트를 지정하는 방법
-
옵션 메뉴에서 설정을 선택하십시오.
성능 측정기가 설정 대화 상자를 표시합니다.
-
원격 라디오 버튼을 선택하여 원격 호스트의 이름을 입력할 준비가 되었다는 것을 나타내십시오.
-
원격 호스트의 시스템 이름(예를 들어,
jupiter) 또는 IP 주소 (예를 들어,129.156.220.133)를 입력하십시오.
정보 -호스트를 찾으려면, 찾기 메뉴에서 선택한 호스트들과 주소 관리자를 사용하십시오.
-
적용을 눌러 변경 사항을 적용하십시오.
성능 측정기는 원격 호스트에 액세스하여 성능을 표시합니다. 성능 측정기 기본 창의 제목 표시줄에 있는 시스템 이름은 원격 호스트의 이름으로 변경됩니다.
표시되는 매개변수를 변경하는 방법
-
보기 메뉴를 열면 사용 가능한 매개변수들의 목록이 표시됩니다.
각 매개변수에는 현재 표시되도록 선택되어 있는지를 나타내는 확인란이 있습니다.
-
관련 메뉴 항목을 선택하거나 선택을 해제하여 매개변수를 표시하거나 삭제하십시오.
매개변수의 어떠한 조합이라도 표시할 수 있습니다.
매개변수 표시방법의 변경
표시할 매개변수의 수, 데스크탑에서 사용 가능한 공간, 그리고 지금까지의 기록 값을 표시할 것인지 등에 따라 여러 방법으로 성능 측정기 창을 배열할 수 있습니다.
그림 18-1 모든 매개변수를 표시하는 성능 측정기
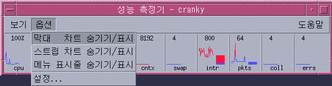
메뉴 표지줄을 표시하거나 숨기는 방법
옵션 메뉴에서 메뉴 표시줄 숨김/표시를 선택하십시오.
성능 측정기는 메뉴 표시줄을 숨깁니다.
성능 측정기 기본 창의 표시 영역을 한 번 클릭하여 언제라도 메뉴 표시줄을 다시 표시할 수 있습니다.
행 챠트나 영역 챠트를 표시하거나 숨기는 방법
옵션 메뉴에서 막대 챠트 숨김/표시를 선택하십시오.
성능 측정기는 표시된 모든 매개변수의 행/영역 챠트를 숨기고, 만약 숨겨져 있다면 행/영역 챠트를 표시합니다.
표시하도록 선택한 각 매개변수에 대해, 성능 측정기는 다음 사항을 표시합니다.
-
각 매개변수의 즉시성 수준을 보여주는 활동 막대
-
(선택 사항) 각 매개변수의 성능을 시간축에서 보여주는 행 또는 영역 챠트
차트의 방향을 변경하는 방법
기본적으로, 성능 측정기는 수평으로(나란히) 성능 챠트들을 표시합니다. 감시하는 매개변수의 수와 데스크탑의 사용 가능 공간에 따라, 챠트를 수직으로 표시하고자 하는 경우도 있을 것입니다.
-
옵션 메뉴에서 설정을 선택하십시오.
성능 측정기가 설정 대화 상자를 표시합니다.
-
수직이나 수평을 선택하여 원하는 챠트의 유형을 지정하십시오.
-
(선택 사항) 선을 사용하여 임계값을 나타내는 챠트를 원하면 한계선 보기 확인란을 선택하십시오.
-
변경한 사항에 만족하면 적용을 누르십시오.
성능 측정기는 정의된 방향으로 성능 정보를 표시합니다.
행 챠트나 영역 챠트를 선택하는 방법
각 매개변수에 표시하는 선택 챠트는 다음 유형 중에서 하나 입니다.
-
계속되는 행을 사용하여 활동을 표시하는 행 챠트(기본값)
-
행과 수평축 사이의 공간을 채운다는 점을 제외하고 행 챠트와 동일한 영역 챠트
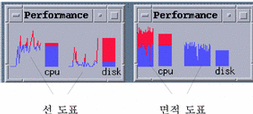
-
옵션 메뉴에서 설정을 선택하십시오.
성능 측정기가 설정 대화 상자를 표시합니다.
-
영역 챠트를 표시하려면 영역 선택 버튼을 선택하고, 행 챠트를 표시하려면 행 선택 버튼을 선택하십시오.
-
(선택 사항) 선을 사용하여 임계값을 나타내는 챠트를 원하면 한계선 보기 확인란을 선택하십시오.
-
변경한 사항에 만족하면 적용을 누르십시오.
성능 측정기는 지정된 그래프를 사용하여 정보를 표시합니다.
색상 및 임계값 관련 작업
성능 측정기는 정상이라고 생각하는 활동과 예외적이라고 생각하는 활동을 구별하는데 도움을 주기 위해 색상과 임계값을 사용합니다. 매개변수가 임계값을 초과하면 예외적인 값은 다른 색상으로 표시됩니다. 기본적으로 기본 임계값보다 작은 값은 파란색으로 표시되고 기본 임계값을 초과하는 값은 빨간색으로 표시됩니다.
설정 대화 상자에서 색상 및 임계값을 변경할 수 있습니다.
정보 -
일관성 있게 색상을 사용하십시오. 한 매개변수에서 빨간색을 "경고 "의 의미로 사용하면 다른 매개변수에서도 같은 의미로 사용해야 합니다.
매개변수에 적합한 임계값을 모른다면 "위"와 "아래"를 같은 색으로 사용하여 단지 활동만을 감시하는 방법을 고려해 보십시오.
챠트 색상을 변경하는 방법
-
옵션 메뉴에서 설정을 선택하십시오.
성능 측정기가 설정 대화 상자를 표시합니다. 각 매개변수마다 색상 선택기로 현재 임계값 위 또는 아래의 색상을 선택할 수 있습니다.
-
색상 선택기 위에서 마우스 버튼 1을 눌러서 새로운 색상을 선택하십시오.
-
변경한 사항에 만족하면 적용을 누르십시오.
성능 측정기는 새 색상으로 표시됩니다.
매개변수의 임계값을 변경하는 방법
-
옵션 메뉴에서 설정을 선택하십시오.
성능 측정기는 각 매개변수의 임계값 상자를 포함하는 설정 대화 상자를 표시합니다.
-
관련 매개변수의 새 임계값을 입력하고 적용을 누르십시오.
새로운 임계값 아래의 값은 아래 값을 위해 선택된 색상을 사용하여 표시되고, 임계값 위의 값은 위의 값을 위해 선택된 색상으로 표시됩니다.
| 매개변수 | 기본 임계값 |
|---|---|
| CPU | 50% |
| 로드 | 초당 2 |
| 디스크 | 초당 20 |
| 페이지 | 초당 8 |
| 문맥 | 초당 32 |
| 스왑 | 초당 2 |
| 인터럽트 | 초당 50 |
| 패킷 | 초당 16 |
| 충돌 | 초당 2 |
| 오류 | 초당 2 |
측정값 기록하기 및 측정 간격 선택하기
기본적으로 성능 측정기는 매 2초마다 워크스테이션의 활동을 측정하며, 단지 초기 측정에 대해서만 세부 사항을 포함하는 기록 파일을 만듭니다. 측정 간격을 변경할 수 있고, 계속해서 측정 정보를 기록 파일에 추가하도록 선택할 수 있습니다.
측정값 정보를 로그 파일에 저장하는 방법
-
옵션 메뉴에서 세션을 선택하십시오.
성능 측정기가 설정 대화 상자를 표시합니다.
-
측정 기록 추가 확인란을 선택하십시오.
-
측정 기록 추가 텍스트 상자에 기록 파일의 이름을 입력하십시오.
기본값인
samples나, 또는 사용자의 워크스테이션에서 여러 호스트를 감시한다면samples_hostname과 같은 서술적인 이름을 사용하십시오.기본 위치는
/home/fredj/samples과 같은 사용자의 홈 폴더 입니다. -
적용을 눌러 변경 사항을 적용하십시오.
성능 측정기는 기존에 정의된 기록 파일(텍스트 파일)이 없다면 지정된 기록 파일을 작성합니다. 성능 측정기는 성능 측정기를 종료할 때까지 각 측정의 세부 사항을 계속 추가합니다. 다음에 성능 측정기를 실행하면, 측정 기록 추가 확인란은 선택되어 있지 않습니다.
측정 간격을 변경하는 방법
- © 2010, Oracle Corporation and/or its affiliates
