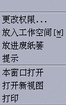基本的文件管理技能
着手使用"文件管理器"前,需要掌握一些基本技巧。"文件管理器"中的每个图标代表可用多种方式操纵的一个对象,其中包括:
-
选择对象
-
拖放
-
使用弹出式菜单
-
重新命名对象
-
获得有关对象的联机帮助
-
打开对象
-
查看有关对象的信息
选择单个文件或文件夹
当选择代表文件或文件夹的图标时,其名称会高亮显示。"文件管理器"菜单中的许多选项都可用于当前选定的文件或文件夹。"选择项"菜单包含仅对当前选定对象 起作用的选项。在视图区选择不同种类的对象时,这个菜单的内容会随之而改变。
鼠标
单击图标。
键盘
要取消选定文件或文件夹,选择另一图标或在"文件管理器"窗口单击空白区即可。
选择多个文件和文件夹
如果要同时删除数个文件,或将一组文件移到新文件夹中,选择多个文件会很有用。注意:如果选择的对象超过一个,"选择项"菜单上的"操作"部分会成为空白。
选定多个图标时,拖动其中的任何一个都会拖动整组图标。"选择项"菜单和只适用于单个对象的各种菜单命令将处于不活动状态。
鼠标
可以从空白区拖动鼠标,围绕要选择的图标画一个框,然后释放鼠标按钮。
然后,按住 Control 键,围绕更多的图标拖动。
或者,单击鼠标按钮 1 来选择第一个图标,然后按住 Control 键并单击鼠标按钮 1,以选择其他各个图标。
如果要选择的图标不在一起时,这个方法很有用。
提示:
如果在"文件管理器"中已经选择若干图标,在"文件管理器"滚动板上任何地方进行单击或拖动会使这些图标取消选定。但是,如果在"文件管理器"滚动板上进行单击或拖动之前按住 Control 按钮,现有的选择将保持选定。在做多项选择时,这个方法很有用。
提示:
要取消选定图标,按住 Control 键并再次高亮显示这些图标,它们即从选择组中被取消选定。
键盘
拖放文件或文件夹
-
将鼠标指针放在文件或文件夹上。
-
将鼠标按钮 1 按住不放。
-
将图标拖动到要放置的地方。
-
释放鼠标按钮。
所以,将对象放下所需的操作是按下...拖动... 释放。
要在执行过程中取消拖动,在释放鼠标按钮前按Esc 键。
图形 5-1 拖动表示被拖动对象的图标

如果选定的图标不止一个,可以拖动其中任何一个来拖动整个选择组。
注意:如果没有鼠标或其他指示设备,就无法拖放对象。
基本的拖放任务
-
要将文件移到另一文件夹中,可将图标放置到目标文件夹的图标上。或者,如果源文件夹和目标文件夹都已打开,可将图标从源文件夹的视图窗口拖出,放置到目标文件夹的视图窗口背景上。
-
要将代表文件或文件夹的图标放到当前工作空间的背景上,可将其放置到任何窗口之外。桌面对象只不过是实际对象的索引,实际对象本身仍处于"文件管理器"视图中,无任何更改。
-
要打印文件,将文件图标放置到"前面板"上的"打印"控制上 (或在"个人打印机"子面板上的某一打印机上) 。
-
要删除文件或文件夹,将该文件或文件夹图标放置到"前面板"上的"废纸篓"控制上。
如果试图将图标放置到不支持该拖放对象的位置,图标会马上恢复到在"文件管理器"或桌面上的原来位置。
显示弹出式菜单
"文件管理器"中的每个对象都有弹出式菜单。"文件管理器"窗口本身也有弹出式菜单,当指针放到各个文件或文件夹对象的边框以外的视图窗口上某处时,便可查看"文件管理器"窗口的弹出式菜单。
鼠标
键盘
-
用 Tab 和方向键将高亮显示移到要显示其弹出式菜单的图标上。
-
按 Shift + F10。
-
要从菜单上选择某个命令,用方向键来高亮显示该命令,然后按回车键。
-
要取消菜单而不选择任何命令,按 Esc 键。
重新命名文件或文件夹
注意:
无法重新命名操作。
鼠标
键盘
获得关于文件或文件夹的帮助
在请求获得有关某个图标的帮助时所显示的描述信息,描述了与文件或文件夹相关联的数据类型。该描述信息在数据类型定义中指定。
鼠标
选择文件或文件夹,然后按 F1。
或者,将鼠标指针放到对象上,从该对象的弹出式菜单 (按鼠标按钮 3 即显示) 中选择"帮助"。
或者,从"帮助"菜单中选择"针对项",然后单击文件或文件夹的图标。
键盘
用 Tab 和箭头键移到图标上,然后按 F1。
也请参阅
-
要更多了解如何使用"帮助",请参阅 第 3 章,获取帮助 。
查看文件或文件夹信息
用"特性"对话框查看关于文件或文件夹的信息。
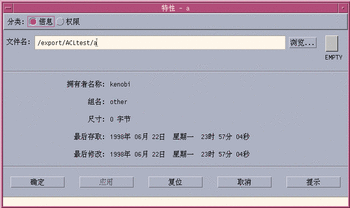
-
在"文件管理器"中,选择要查看其信息的文件或文件夹的图标。
-
从"文件管理器"的"选择项"菜单中,或者从图标的弹出式菜单 (按 Shift + F10 或按鼠标按钮 3 即显示) 中选择"特性"。
出现"特性"对话框。
-
单击"信息"单选按钮。
-
检查关于文件或文件夹的信息:
-
"拥有者名称"-文件或文件夹的拥有者姓名
-
"组名"-文件或文件夹所属组的名称
-
"尺寸"-文件或文件夹的大小
-
"最后存取"-最近一次访问文件或文件夹的日期
-
"最后修改"-最近一次修改文件或文件夹的日期
-
注意:
如果要查看另一文件或文件夹的信息,先选定对象,再从"选择项"菜单中选择"特性",然后单击"信息"单选按钮。如果在命令行键入 sdtfprop&,调出"特性"对话框,可以单击对话框中的"浏览"并选择文件或文件夹的名称来查看其特性。
打开文件或文件夹
对某个对象所能执行的最基本操作是将其打开。 "打开"是个很通用的术语,其操作取决于要打开的文件的类型。例如,打开文件夹会改变"文件管理器"视图以显示该文件夹的内容。打开数据文件通常会启动用来创建该文件的应用程序并装入该数据文件。
打开文件或文件夹
-
双击图标。
双击图标是执行对象的缺省操作,往往是"选择项"菜单上操作部分中的第一个操作。对大多数数据文件而言,缺省操作通过启动适当的应用程序并装入该文件来打开文件。
-
或者,选定图标,然后转到菜单条,再从"选择项"菜单中选择"打开" (或"在位打开",或"打开新视图") 。
-
或者,从图标的弹出式菜单 (按 Shift + F10 或按鼠标按钮 3 即可显示) 选择"打开"项。
- © 2010, Oracle Corporation and/or its affiliates