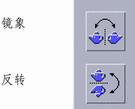第 14 章 使用图像查看器
使用"图像查看器"以查看、编辑、打印以及转换单色和多色图像和多页文档 (如 PostScript 文件)的文件格式。使用"图像查看器"的"快照"功能以捕获窗口、用户定义区域或整个桌面屏幕的快照。
启动和退出图像查看器
有几种启动"图像查看器"的方法:
-
从"工作区程序"菜单
-
从"应用程序管理器"
-
从命令行
从工作区程序菜单启动图像查看器
从应用程序管理器启动图像查看器
图形 14-1 图像查看器图标
在"前面板"中安装"图像查看器"。
从命令行启动图像查看器
"图像查看器"具有一些新的特征,在命令行通过运行工具就可以访问这些新的特征。可直接地从命令行启动"图像查看器"并打开文件。
或,键入 sdtimage filename ,以启动"图像查看器"并打开指定文件。
退出图像查看器
从"文件"菜单选择"退出"。
查看图像
使用"图像查看器",可以查看、编辑、打印和转换单色和多色图像的文件格式及 PostScript 文件。关于"图像查看器"可以打开的文件格式的列表,请参阅"图像查看器文件格式"。关于如何查看 PostScript 文件,请参阅"查看 PostScript 文件"。
打开图像文件
-
从"文件"菜单选择"打开"。
出现"打开"对话框。
-
要浏览文件夹并显示文件夹的内容,双击"文件夹"列表中的文件夹。
-
从"文件夹"列表中选择图像文件,或在"输入文件名"字段 中键入图像文件的文件名。
-
单击"确定"以打开图像文件。
用拖放打开图像文件
如果"图像查看器"已经在运行,则把图像文件图标放置在打开的"图像查看器"窗口中。
如果"图像查看器"不在运行:
-
从"文件管理器"拖动图像文件图标,并把它放置在工作区上。
-
在工作区图像文件图标上单击鼠标按钮 3,并从"工作区对象"菜单选择"打开"。
"图像查看器"启动,图像文件显示在"图像查看器"的"查看"窗口中。
-
完成后要从"工作区"删除图标,在图标上单击鼠标按钮 3,并从弹出式菜单选择"从工作区删除"。
用灰度级或颜色查看图像
要决定图像是按灰度级还是按颜色显示:
在查看窗口内移动图像
-
如果调色板未显示,就从"编辑"菜单选择"调色板"选项。
-
单击调色板中的"平移"工具。
关于调色板的信息,请参阅 "使用调色板工具" 。
-
把指针移到"查看"窗口中,并放在图像或页面之上。
指针变成手的形状。
-
在要移动图像或页面的方向上拖动指针。
更改在查看窗口中的图像定向
要以 90 度增量旋转显示的图像 (模仿横向或竖式定向) :
-
从"查看"菜单选择"页查看控制"。
-
选择要使图像旋转的比例 (90 度、180 度或 270 度)。
-
选择要使图像"向右"还是"向左"旋转。
-
单击"确定",以旋转图像并关闭对话框,或者单击"应用"以旋转图像并使对话框继续显示。
显示关于图像的信息
从"查看"菜单选择"图像信息"。
出现"图像信息"对话框。
图形 14-2 图像信息对话框

对话框显示关于图像的下列信息:
编辑图像
可以使用"图像查看器"按多种方式处理图像:
-
选择要保存的区域
-
旋转、翻转或缩放图像
使用调色板工具
图形 14-3 调色板对话框
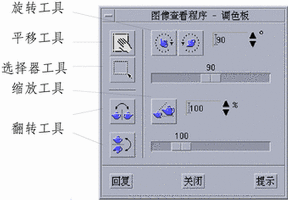
自动显示调色板
通常从"编辑"菜单选择"调色板"来显示"图像查看器"的"调色板"。然而,也可以在打开文档时自动显示调色板:
选择要另存为新文件的区域
-
如果调色板未显示,就从"编辑"菜单选择"调色板"选项。
-
单击调色板中的"选择器"工具。
-
把指针移进"查看"窗口。
-
把目标指针放置在要保存为新图像的区域的边角上,并拖鼠标按钮 1 到区域的对角。

"图像查看器"将沿定义的区域周围画出边框。
-
从"文件"菜单选择"保存选择为"。
出现"保存选择为"对话框。
-
选择要写入文件的文件格式。
关于格式的列表,请参阅 "图像查看器文件格式"。
-
(可选) 从"压缩"菜单按钮选择压缩方法。
缺省值是"没有" (无压缩) ;压缩的文件占用较少的软盘空间。
-
(可选) 从"色彩"菜单按钮选择文件要保存的颜色数。
该选择取决于使用的显示器的类型。
-
单击"确定"。
旋转图像
-

-
指定图像或页面要旋转的度数。
缺省值是 90 度;可用下列方法之一来更改此值:
-
双击"旋转度数"字段并键入度数
-
单击箭头按钮
-
拖动滑块
-
-
单击一个旋转工具以使图像或页面向左或向右旋转。
"图像查看器"将根据"旋转度数"字段中的数值旋转图像或页面。
-
要使图像恢复到它的上次保存定向,单击"颠倒"。
翻转图像
缩放图像
-
如果调色板未显示,就从"编辑"菜单选择"调色板"选项。
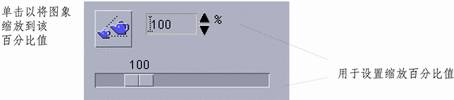
-
指定缩放的百分比。
缺省值是 100%;可用下列方法中的一个来更改该值:
-
双击 "缩放百分比"字段并键入数值
-
单击箭头按钮
-
拖动滑块
-
-
单击"缩放"工具。
"图像查看器"将根据"缩放百分比"字段中的数值来缩放图像。
-
要使图像恢复到上次保存的定向,单击"颠倒"。
撤销编辑操作
"图像查看器"提供两种用于取消未保存编辑操作的方法:
-
从 "编辑"菜单选择"撤销",以取消对图像或页面所作的上一次尚未保存的编辑。
-
或者,单击调色板上的"颠倒"按钮,以取消所有尚未保存的更改内容,并显示上次保存的图像或页面版本。
保存图像
可以将对图像或页面的更改保存在打开的同一文件中,或另存到新文件。保存到新文件还能用不同的格式或名称进行保存。
把编辑的图像保存在同一文件中
-
出现"保存"对话框。
-
单击"确定"。
显示对话框,询问您是否要覆写现有文件。
-
单击"覆写现有文件",以把更改保存在现有文件中。
如果不想覆写现有文件,则单击"取消"。更改文件名称或更改"保存"对话框中的文件夹,以把更改保存到新文件。
将图像另存为新文件
-
从"文件"菜单选择"另存为"。
-
双击"文件夹"列表中的文件夹名称,以打开它。
-
在"输入文件名"字段中键入文件名。
-
选择要写入文件的文件格式。
关于格式的列表,请参阅 "图像查看器文件格式"。
-
从"压缩"菜单按钮选择压缩方法。
缺省值是"没有" (无压缩) ;压缩的文件占用较少的软盘空间。
-
从"色彩"菜单按钮选择文件要保存的颜色数。
该选择取决于使用的显示器的类型。
-
单击"确定"。
"图像查看器"将用指定的文件格式保存文件。
查看 PostScript 文件
使用"图像查看器",可以查看和处理 PostScript 文件以及图像文件。(请参阅 "查看图像" 如何查看图像文件。)
从文件菜单打开 PostScript 文件
-
要浏览文件夹和显示文件夹的内容,从"文件夹"列表选择文件夹。
-
从"文件"列表选择 PostScript 文件,并在"输入文件名"字段键入 PostScript 文件名。
-
单击"确定"以打开 PostScript 文件。
该 PostScript 文件显示在"图像查看器"的"查看"窗口中。
用拖放打开 PostScript 文件
如果"图像查看器"已经在运行,则把 PostScript 文件图标放置在打开的"图像查看器"窗口上。
如果"图像查看器"不在运行:
-
从"文件管理器"拖动 PostScript 文件,并把其放置在"工作区"上。
-
在工作区的 PostScript 文件图标上按或单击鼠标按钮 3 ,并从"工作区对象"菜单选择"打开"。
启动"图像查看器",PostScript 文件显示在"图像查看器"的"查看"窗口中。
-
要在完成时从"工作区"删除图标,可在图标上单击鼠标按钮 3,并从弹出式菜单中选择"从工作区删除"。
查看黑白或颜色的 PostScript 文件
翻阅 PostScript 文件
使用"页面"滑块或箭头按钮。
-
按 Home 键翻到第一页
-
按 PgDn 或回车键翻到下一页
-
按 PgUp、退格键或 Del[ete] 键翻到前一页
-
按 End 键翻到最后一页
查看 PostScript 文件的指定页
-
"页概览"窗口使用缩图页面按钮,以显示文档中页面的简单草图。一组中最多可显示 16 个缩图页面按钮。单击滚动条最多可再显示 12 个新的缩图页面按钮。
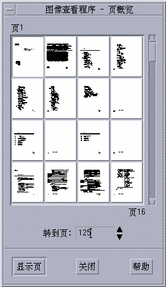
注意:如果无可用的"页概览"菜单项目,则表明"图像查看器"正在装入"页概览"对话框的信息。对于长文档来说,这可能要用一些时间。
-
确定要查看的页面。
-
双击缩图页面按钮。
-
或者,在文本字段中键入页号,并单击"显示页面"。
-
反向页序
文件在准备打印时,文档的页序通常要反向;这样便于在打印机上分页打印文档,使打印的页面朝上。要反向正在查看文档的页序:
更改显示页面的大小
用于创建某些文档的页面描述语言可能不包括页面尺寸的信息。这将会导致页面边框显示不正确。要更改显示的页面尺寸:
-
出现"页查看控制"对话框。
-
选择要用于显示当前文档页面的尺寸。
-
单击"确定"以应用您的选择项并关闭对话框。
关于更改打印页面大小的信息,请参阅"打印对话框" 。
将 PostScript 页面保存为位图图像
-
出现"保存页为图像"对话框。
-
选择要保存的文件。
如果不指定文件,则"图像查看器"将保存在"查看"窗口中显示的当前页面。
在"过滤器"字段中键入文件名条件并单击"更新", 可以过滤"文件"列表。例如,键入 *.ps 将只列出在"文件"列表以 .ps 结尾的文件。
-
从"文件格式"列表中选择要用于保存页面的格式。
关于可被"图像查看器"用来保存图像的文件格式列表,请参阅表 14-2 。
-
(可选) 通过"压缩"按钮菜单,设置压缩类型。
-
(可选) 从"色彩"按钮菜单,选择图像的颜色数。
缺省值是 256 。
-
在"输入文件名"字段中,键入要用于保存文件的名称。
-
单击"确定"。
打印
可以在"图像查看器"中打印图像或 PostScript 文件,并设置图像位置、定向和尺寸的参数,还可以设置更加标准的打印设定值,如页面尺寸和复制份数。
打印对话框
图形 14-4 打印对话框
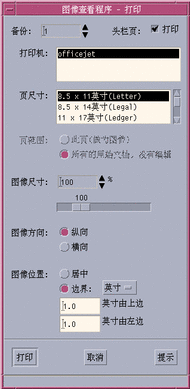 表 14-1 打印对话框选项
表 14-1 打印对话框选项| 选项 | 用法 |
|---|---|
|
备份 |
增加或减少打印复制份数。 |
|
标题页 |
选择是否打印标题页。 |
|
打印机 |
从打印机列表选择用于打印图像的打印机。 |
|
页面尺寸 |
从标准页面尺寸的列表中进行选择。该值应该与打印机中的纸张尺寸一致。 |
|
页面范围 |
选择打印整个文档还是只打印一页。 |
|
图像尺寸 |
如果"页面范围"是"本页" (作为图像) ,可选择是否要缩放图像。 |
|
图像方向 |
选择"纵向",在页面上垂直地打印图像,或者选择"横向",在页面上水平地打印图像。 |
|
图像位置 |
选择"居中" (缺省值) ,在页面正中打印图像,或者选择"边界",使用输入的值作为顶边距和左边距进行打印。标有 "in" 或 "cm " 的按钮表明是用英寸还是厘米控制页边距值。 |
打印 (用选项)
-
指定用于打印作业的打印参数的细节。
请参阅 表 14-1。
-
单击"打印"。
预览打印的文件
在用当前的"打印"对话框设定值打印时,要看出现在"查看"窗口的内容的样子:
-
从"文件"菜单选择"打印预览"。
出现"打印预览"对话框。
如果图像太大,一页装不下,"打印预览"窗口中的线条显示出打印页面的边框。
-
要控制图像或页面的打印区域,把纸张移入窗口 (它变成手的形状) 并使用鼠标按钮 1 以拖动图像到位。
-
要打印图像,单击"打印",然后单击显示在"打印"对话框中的"打印"。
关于打印设定值的信息,请参阅"打印对话框" 。
-
单击"关闭"以关闭"打印预览"对话框。
打印文档
要打印一份正在查看的图像或多页文档:
从"文件"菜单选择"打印一份"。
"图像查看器"将采用当前的"打印"对话框的设定值打印一份文件。
关于打印设定值的信息,请参阅"打印对话框" 。
打印文档中的一页
打印图像文件
图像查看器文件格式
您可能想识别要打开文件的具体格式或文件类型。"图像查看器"能用下表中所列出的格式打开文件表 14-2,这些格式可从"文件"菜单选择"打开为"来指定。
表 14-2 图像查看器打开文件格式|
Andrew Toolkit |
Kodak Photo CD (Base/4) |
|
Atari Compressed Spectrum* |
Lisp Machine Bit-Array |
|
Atari Degas 1* |
MGR |
|
Atari Degas 3* |
MTV/PRT Ray-Tracer |
|
Atari Uncompressed Spectrum* |
MacPaint |
|
AutoCAD Slide |
PBM |
|
Benet Yee Face File |
PC PaintBrush |
|
CMU Window Manager |
PGM |
|
Encapsulated PostScript (EPSF) |
PICT |
|
FITS |
PPM |
|
GEM |
PostScript |
|
GIF |
QRT Ray-Tracer |
|
Gould Scanner |
Sun Icon |
|
Group 3 FAX |
Sun Raster |
|
HIPS |
TIFF |
|
HP PaintJet |
TrueVision Targa |
|
IFF ILBM |
Usenix FaceSaver |
|
Img-Whatnot |
X 位图 |
|
JFIF (JPEG) |
X11 Window Dump (XWD) |
|
Kodak Photo CD (4Base) |
XPM |
|
Kodak Photo CD (Base) |
Xerox Doodle Brush |
|
Kodak Photo CD (Base/16) |
Xim |
*仅限 SPARC。
"图像查看器"可以下列格式保存文件:
|
Encapsulated PostScript (EPSF) |
GIF |
|
JFIF (JPEG) |
PostScript |
|
Sun Raster |
TIFF |
|
XPM |
|
使用快照
"快照"能对窗口,桌面区域或整个桌面屏幕拍"快照"。然后可以查看,保存或编辑"图像查看器"中的快照。
启动图像查看器快照
从"图像查看器"的"文件"菜单选择"快照"。
或者,用 -snapshot 选项启动"图像查看器":
图形 14-5 快照窗口
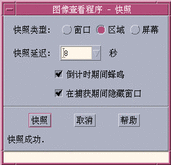
拍窗口快照
拍区域的快照
-
单击"拍照"按钮。
鼠标指针变成加号。
-
移动鼠标指针到要拍照区域的一角,按下并按住鼠标按钮 1,在对角线上拖动鼠标至要拍照区域的对角,然后松开鼠标按钮 1。
一旦区域拍照完成,"快照"对话框底部的信息将变成"拍照成功"。
拍屏幕的快照
拍延迟快照
在拍菜单、或其他的弹出或下拉元素的"快照"时,您可以延迟单击"拍照"和实际拍照之间的时间。
-
如果"快照"不在运行,从"图像查看器"的文件菜单选择"快照"。
-
使用向下箭头按钮并选择数值以确定要延迟的秒数,或在文本域中键入秒数。
您下次单击"拍照"时,快照将延迟指定的秒数。
-
(可选) 如果您想听到在拍"快照"之前的秒数报告,则选择"发倒数信号声"。
-
选择"拍照类型"并单击"拍照"。
如果"拍照类型"是"区域",则拖鼠标按钮 1 选择要拍照的区域。
-
在拍照延迟期间,您可对图像作任何必要的调整。
例如,可以单击菜单条中的某个项目来显示菜单。
在指定的秒数之后,窗口,区域或屏幕被拍下来,并在窗口底部的信息区中显示"拍照成功"。
拍快照时隐藏快照对话框
如果要拍整个屏幕的快照,并不想把"快照"对话框包括在图像中,则可以在拍快照期间隐藏"快照"对话框。
-
如果"快照"不在运行,从"图像查看器"的文件菜单选择"快照"。
-
选取"拍照时隐藏窗口"复选框。
"拍照延迟"更改成 8 秒,并在"快照"对话框底部的消息区显示"调整计时器以保证操作正确"。
-
单击"拍照"以拍快照。
所有的"图像查看器"窗口均消失,并在拍完快照后才重新出现。
保存快照
关于保存已捕获快照的说明,请参阅 "将图像另存为新文件"。
- © 2010, Oracle Corporation and/or its affiliates