第 18 章 使用性能监视器
使用"性能监视器"来监视工作站的活动和性能。若干性能参数 (如 CPU 实用程序、软盘活动性、网络程序包,等等) 可以图形方式显示在该定制的窗口中。
可以监视本地或远程主机的性能,设置颜色编码的活动阀值,以警告意外的性能,并将采样记录到文件。
提示:
"性能监视器"能使您标识系统上的错误性能。在标识错误性能之后,可以使用"进程管理器" (请参阅第 17 章,使用进程管理器) 以标识和中止错误进程。
打开性能监视器
单击"前面板"上的"性能监视器"控制。
"性能监视器"打开并显示缺省图表 (CPU 和软盘活动) 。
注意:
在第一次装入 CDE 时,"前面板"上的"性能监视器"控制是非活动的。一旦单击它来运行"性能监视器",则该控制将在未来的所有会话中保持活动状态。
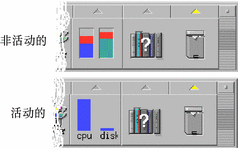
提示:
要使"性能监视器"的"前面板"图标不活动,使用"进程管理器"来中止 sdtperfmeter 进程。
选择要显示的主机和参数
可以监视工作站 (本地) 或另一工作站 (远程) 的性能。"视图"菜单为正在监视的主机列出了可以显示的几个性能参数。
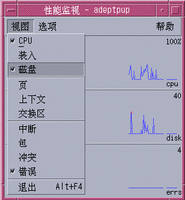
-
所运行的应用程序的类型
-
您的网络
-
对 UNIX 进程和系统装载的了解程度
不熟悉系统参数的用户将通常选择显示 CPU 和 软盘使用。对于了解更多的用户的典型设置是 CPU 使用、软盘使用、系统装载和程序包。下面是选择要监视内容的建议事项和提示:
-
如果担心网络通信拥挤,则显示每秒钟的网络数据包,并在运行网络密集型活动 (如因特网浏览或远程操作期间) 时监视该性能。
-
如果"性能监视器"表明 CPU 高使用量,则使用"进程管理器"来标识和中止错误的或 CPU 密集型的进程。
-
如果在运行 CPU 密集型应用程序时注销,然后登录回系统,则"性能监视器"的 CPU 显示可能表明有很多 CPU 活动。认识到这一点,可以使用"进程管理器"来中止任何错误的进程。
关于进一步信息,请参阅 Solaris 8 System Administration Guide (《Solaris 8 系统管理指南》) 中的管理系统性能。
指定要监视的主机
-
从"选项"菜单选择"设置"。
性能监视器显示设置对话框。
-
选择"远程"单选按钮以表明正要键入远程主机的名称。
-
键入系统名称 (例如,
jupiter) 或远程主机的 IP 地址 (例如,129.156.220.133) 。
提示:要查找主机,使用有"视图"菜单上选定"主机"的"地址管理器"。
-
单击"应用"以使更改生效。
"性能监视器"访问远程主机,并显示其性能。"性能监视器"主窗口标题栏上的系统名称更改为远程主机的名称。
更改显示的参数
选择如何显示参数
您可以用不同的方式排列"性能监视器",可以根据已选择的要显示的参数数量、桌面上可用的空间以及是否要显示历史值来确定排列方式。
图形 18-1 性能监视器显示全部参数
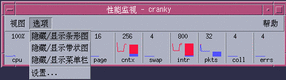
显示/隐藏菜单栏
从"选项"菜单选择"显示/隐藏菜单栏"。
"性能监视器"隐藏菜单栏。
通过在"性能监视器"主窗口的显示区上单击一次,可在任何时候重新显示菜单栏。
显示/隐藏条形图表或区域图表
从"选项"菜单选择"隐藏/显示条形图"。
"性能监视器"隐藏所有显示参数的条形/区域图表 (如果已显示) ,或者显示条形/区域图表 (如果已隐藏) 。
对于每个选择要显示的参数,"性能监视器"显示:
-
显示每个参数的瞬时级别的活动条
-
(可选) 显示每个参数某段时间的性能条形或区域图表
更改图表的定向
缺省情况下,"性能监视器"水平地显示性能图表 (边对边) 。根据所监视的参数数量和可用的桌面空间,可能要垂直地显示它们。
-
从"选项"菜单选择"设置"。
性能监视器显示设置对话框。
-
选择"垂直"或"水平"以指定所需的图表类型。
-
(可选) 如果想要图表表明使用条形的阀值,则选取"显示有限条形"复选框。
-
当对所作的更改满意时,单击"应用"。
"性能监视器"显示指定定向的性能信息。
选择条形图表或区域图表
所显示的每个参数的可选图表可以是下列类型中的一种:
-
条形图表 (缺省值) ,使用连续条形表示活动
-
区域图表和条形图表相同,但具有条形和水平轴之间的填充区域
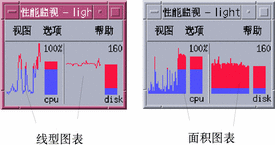
-
从"选项"菜单选择"设置"。
性能监视器显示设置对话框。
-
对于区域图表,选择"填充图"选择按钮,或对于条形图表,选择"折线图"选择按钮。
-
(可选) 如果想要图表表明使用条形的阀值,则选取"显示有限条形"复选框。
-
当对所作的更改满意时,单击"应用"。
"性能监视器"使用指定的图表显示信息。
处理颜色和阀值
"性能监视器"用颜色和阀值来帮助区分被认为是正常的活动和被认为是异常的活动。如果参数超过阀值,则异常值使用不同的颜色显示。缺省值情况下,小于缺省阀值的值以蓝色显示,而超过缺省阀值的值以红色显示。
"设置"对话框使您能更改颜色和阀值。
提示:
颜色的使用应保持一致:如果红色意味着某个参数的"警告",那么,对于其他参数,也应表示相同的意义。
如果不知道参数的合适阀值,则考虑对于"以上"和"以下"使用相同的颜色,这样您只监视活动。
更改图表颜色
-
从"选项"菜单选择"设置"。
性能监视器显示设置对话框。对于每一参数,颜色选择器使您能选择大于和小于当前阀值的颜色。
-
在任一颜色选择器上按鼠标按钮 1 ,并选择新的颜色。
-
当对所作的更改满意时,单击"应用"。
"性能监视器"将新的颜色应用于显示。
更改参数的阀值
-
从"选项"菜单选择"设置"。
"性能监视器"为每个参数显示含有阀值的"设置"对话框。
-
键入每个相关参数的新阀值,并单击"应用"。
现在,小于新阀值的值使用为小于该值所选择的颜色来显示,而大于该阀值的值使用为大于该值所选择的颜色来显示。
| 参数 | 缺省阀值 |
|---|---|
| CPU | 50% |
| 装入 | 每秒 2 |
| 磁盘 | 每秒 20 |
| 页 | 每秒 8 |
| 上下文 | 每秒 32 |
| 交换区 | 每秒 2 |
| 中断 | 每秒 50 |
| 包 | 每秒 16 |
| 冲突 | 每秒 2 |
| 错误 | 每秒 2 |
记录样例和选择样例间隔
缺省情况下,"性能监视器"每 2 秒对工作站上的活动进行样例,并创建只包含初始样例的细节的记录文件。 可以更改该样例间隔,并选择把样例信息连续地添加到记录文件中。
将样例信息保存到记录文件
-
从"选项"菜单选择"设置"。
性能监视器显示设置对话框。
-
选取"记录样本于"复选框。
-
在"记录样本于"文本框中键入记录文件的名称。
使用描述性的名称如缺省
samples,或者从工作站监视多台主机:samples_hostname。缺省位置是起始文件夹,如
/home/fredj/samples。 -
单击"应用"以使更改生效。
如果指定的文件不存在,则"性能监视器"将创建指定的文件 (文本文件) 。在退出"性能监视器"之前,"性能监视器"将为每种样例连续地附加样例资料。在下次运行"性能监视器"时,"记录样例于"复选框将处于未选取状态。
更改采样周期
- © 2010, Oracle Corporation and/or its affiliates
