创建一个热键
"热键编辑器"不允许创建重复的热键。可以创建单字母热键 (例如 "a")。但是,由于可能意外地触发某个目标事件,这种做法并不推荐使用。"热键编辑器"并不区分大小写,例如,字母"A"和字母"a"是一样的。
创建或编辑热键会影响下列目标:
-
某个应用程序、操作或文档
-
工作区管理功能
-
多重监示器管理功能
为应用程序、操作或文档创建热键
-
在"热键编辑器"窗口,单击"新热建"。
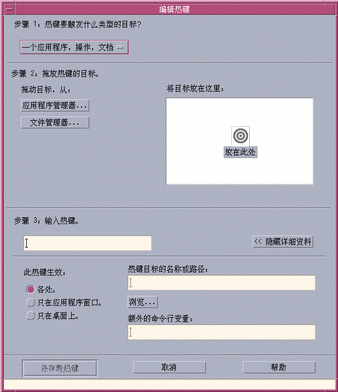
-
步骤 1,从下拉式菜单选择一个应用程序、操作、文档。
-
步骤 2,确定热键将影响的目标。
-
步骤 3,在文本字段内键入您选择的击键,该键将作为热键。
要定义热键在何处生效,可单击"显示详细资料"。
-
(可选的) 修改目标事件即将活动的地方和到目标事件的路径。
如果未指定,热键会在任何地方起作用。如果该目标事件不存在拖放选项,您还可以修改热键目标的名称或路径。
-
单击"保存并重新装入新热键"。
-
单击"取消"以关闭对话框。
-
在"热键编辑器"主窗口中,从"文件"菜单中选择"保存并重新装入"。
这将激活该热键。
一旦您已完成了创建一热键的工作,您可以开始创建另一新的热键而不用退出当前的"编辑键"对话框。
创建工作区管理功能热键
-
在"热键编辑器"窗口,单击 "新热建"。
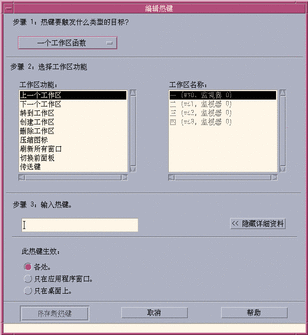
-
步骤 1,从下拉式菜单选择一个工作区函数 。
-
步骤 2,在"工作区功能"中选择一选项。
-
上一个工作区 - 移动到上一个工作区
-
下一个工作区 - 移动到下一个工作区
-
转到工作区 - 移动到一特定的工作区
-
创建工作区 - 创建一个新工作区
-
删除工作区 - 删除一个工作区
-
压缩图标 - 在工作区中压缩图标
-
刷新所有窗口- 用您所做的更动来更新全部窗口
-
切换前面板- 在前面板的"打开"和"关闭"两种状态之间切换
-
传送键 - 已定义的传送键将会覆盖所有现有的热键。按动传送键热键可在"开/关" 模式之间切换。
"工作区名称列表框"包含了在前面板中显示的工作区名称。它还包含了一个系统标识符,以免创建相同的工作区名称。只有在左边的工作区功能列表需要一个工作区变量时,"工作区名称列表框"才会启用。如果您正在创建一个新热键,"工作区功能列表框"中的第一个选项就已被选中。
-
-
步骤 3, 在文本区域内,键入您选择的击键,该键将作为热键。
要定义热键在何处生效,可点击 "显示详细资料"。
-
(可选) 指定热键即将活动的区域。
-
所有区域 - 创建的热键比应用程序指定的热键享有更高的优先级
-
仅在应用程序窗口 - 热键仅在应用程序窗口中有效
-
仅在桌面上 - 热键仅在监视器背景中有效
-
-
单击"保存并重新装入新热键"。
-
单击 "取消" 以关闭对话框。
-
在"热键编辑器"主窗口中,从"文件"菜单中选择"保存并重新装入"。
这样做将激活该热键。
一旦您已完成了创建一个热键的工作,您可以开始创建另一新的热键而不必退出当前的"编辑键"对话框。
创建多监视器管理功能热键
-
在"热键编辑器"窗口,点击 "新热建"。
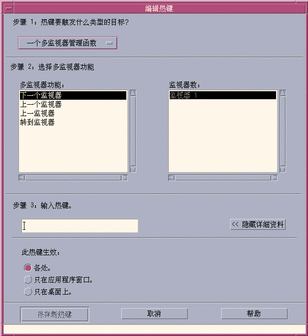
-
步骤 1,从下拉式菜单中,选择 一个多监视器管理函数。
-
步骤 2,在"多监视器功能"中选择一选项:
-
下一个监视器 - 移动到下一个监视器
-
上一个监视器 - 移动到上一个监视器
-
最后一个监视器 - 移动到最后一个监视器
-
转到监视器 - 移动到一指定的监视器
"多监视器功能列表框"含有监视器功能。"监视器序号列表框"中含有桌面上一系列可用的监视器。
如果您正在创建一个新热键,在"多监视器功能列表框"中的第一选项就被选中了。
-
-
步骤 3, 在文本区域内,键入您选择的击键,该键将作为热键。
要确定热键在何处活动,可单击 "显示详细资料"。
-
(可选) 指定热键即将活动的区域。
-
所有区域 - 创建的热键比应用程序指定的热键享有更高的优先级
-
仅在应用程序窗口 - 热键仅在应用程序窗口中有效
-
仅在桌面上 - 热键仅在监视器背景中有效
-
-
单击"保存并重新装入新热键"。
-
单击"取消"以关闭对话框。
-
在"热键编辑器"主窗口中,从"文件"菜单中选择"保存并重新装入"。
这样做将激活该热键。
一旦您已完成了创建一个热键的工作,您可以开始创建另一新的热键而不必退出当前的"编辑键"对话框。
- © 2010, Oracle Corporation and/or its affiliates

