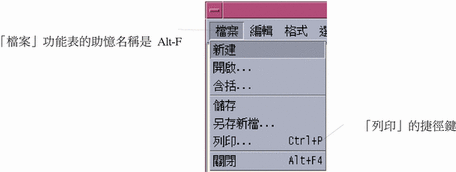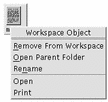使用功能表
功能表可讓您存取用來管理視窗和操作軟體應用程式的指令。
選擇功能表項目後,會在目前選取的物件上執行相關的動作。例如當您選取某個視窗,並在該「視窗」功能表中選擇「最小化」時,視窗會變為圖示。
變模糊的功能表項目,只有在某些條件之下才可以使用。例如「視窗」功能表的「回復」項目,僅有在視窗變為圖示時才可使用。
您可以在桌上管理系統中使用的功能表包括:
「視窗」功能表
使用「視窗」功能表項目控制視窗和視窗圖示。
-
按一下視窗圖示
-
按 Alt+空格鍵,將鍵盤焦點置於視窗或視窗圖示上。
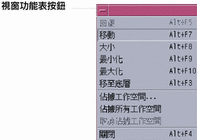
回復 - 將圖示還原為視窗
移動 - 變更視窗的位置
大小 - 變更視窗的大小(若為圖示,則變為非有效狀態)
最小化 - 將視窗變為圖示
最大化 - 最視窗放至最大的容許尺寸
移至底層 - 將視窗移至背景位置
佔據工作空間 - 用來選取要安置視窗的工作空間
佔據所有工作空間 - 在所有的工作空間中顯示視窗
關閉 - 關閉視窗,將其自工作空間中移除
「工作空間」功能表
「工作空間」功能表為即現式功能表,其中包含用來管理工作空間的項目。
若想顯示「工作空間」功能表,請在工作空間背景定位上按一下滑鼠按鈕 3。
圖 1–5 顯示含「應用程式」子功能表的「工作空間」功能表
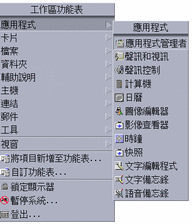
注意 –
您無法經由鍵盤來存取此功能表。
「應用程式」子功能表
許多「應用程式」子功能表中列出的應用程式可以經由按下其「前方面板」中的控制或「應用程式管理者」的圖示來啟動。
提示 –
在此功能表上,有一些選定的 OpenWindows 桌上管理系統應用程式可供使用;而在「應用程式管理者」中的 OpenWindows 應用程式群組,亦有另一些應用程式可供使用。
若想選擇「視窗」功能表項目
滑鼠
在「視窗」功能表按鈕或圖示上按滑鼠按鈕 1,拖曳至該項目,再放開滑鼠按鈕。
或者:
鍵盤
-
按 Alt+Tab 鍵直到將鍵盤焦點(看選取部分的位置即可得知)移至視窗或視窗圖示上。
-
按下 Alt 鍵+「空格鍵」,顯示「視窗」功能表。
-
按下該項目的助憶符號鍵,即其名稱中畫底線的字元。
若想不選擇項目並關閉功能表,請按 Esc 鍵。
若想選擇「工作空間」功能表項目
使用滑鼠選擇功能表項目
-
顯示功能表:
-
物件的即現式功能表:用滑鼠按鈕 3 按一下物件。
-
-
按一下項目。
您也可以用按下滑鼠按鈕、拖曳至項目、再放開滑鼠按鈕的方式來選擇功能表項目。
若想不選擇項目並關閉功能表,請將游標自功能表上移開再按一下。
使用鍵盤選擇功能表項目
下拉式功能表
-
按 Alt+Tab 直到將鍵盤焦點(看選取部分的位置即可得知)移至應用程式視窗上。
-
若想顯示功能表,請按住 Alt 鍵,再按下該功能表的助憶符號鍵(功能表列上功能表名稱中畫底線的字元)。
-
按下代表該項目助憶符號鍵。
或者,按符號鍵移至該項目上,再按 Return 鍵。
即現式功能表
-
按 Alt+Tab 直到鍵盤焦點移至應用程式視窗或工作空間物件中。
-
按下 Shift+F10 鍵,顯示即現式功能表。
-
按下代表該項目助憶符號鍵。
或者,按向下箭頭移至項目上,再按 Return 鍵。
若想不選擇項目並關閉功能表,請按 Esc 鍵。
若需有關如何使用您的鍵盤導航桌上管理系統的資訊,請參閱 。
使用移走功能表
在某些應用程式中(如「郵件」和「日曆」),您可以“移走”功能表,該功能表保持開啟,以便將其留置於桌上管理系統中重複使用。凡是功能表的頂部顯示一條虛線者,即代表移走功能表可供使用。
若想將移走功能表置於桌上管理系統中
- © 2010, Oracle Corporation and/or its affiliates