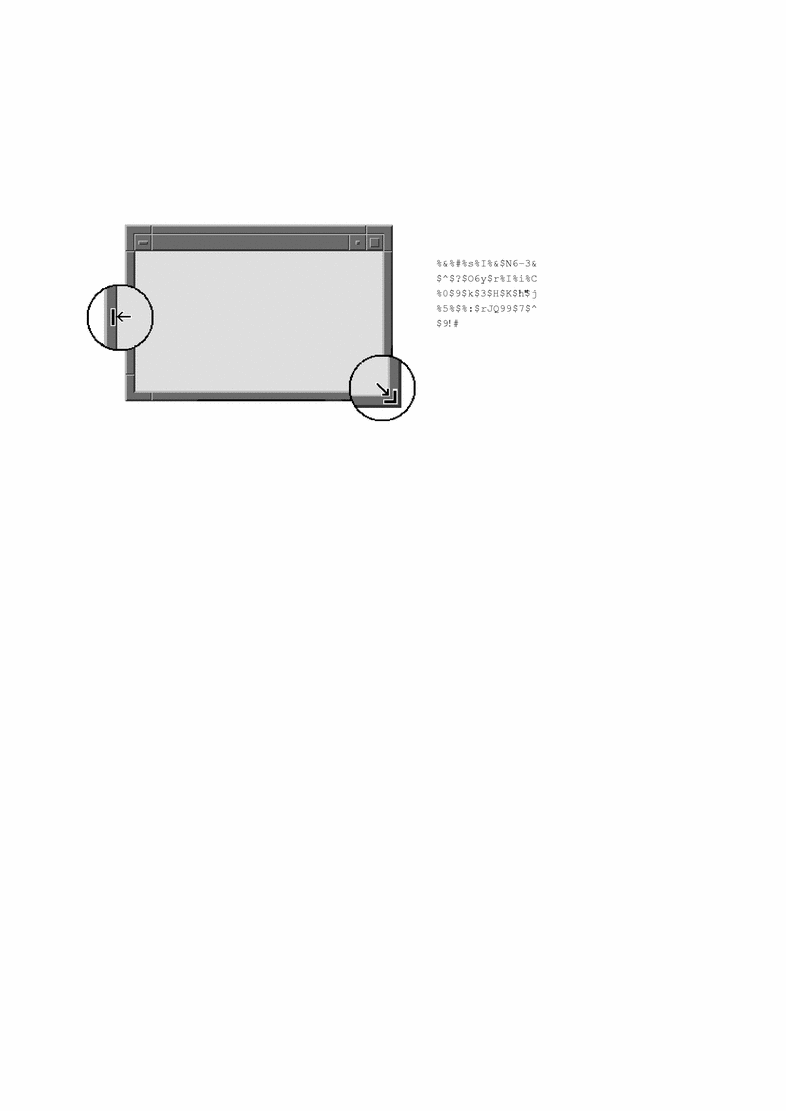ウィンドウの操作
この節では、ワークスペースでウィンドウを開く、閉じる、および処理する方法について説明します。
ウィンドウ枠コントロール
ウィンドウ枠にあるコントロールでは、次の操作を実行できます。
-
ウィンドウに注意を向けさせます。マウスまたはキーボードから入力するためにウィンドウをアクティブ (色が変わります) にします。
-
ウィンドウを移動します。
-
ウィンドウをアイコン化します。
-
ウィンドウをサイズ変更します。
-
ウィンドウを閉じ、デスクトップから削除します。
-
他のワークスペースにウィンドウを表示します。
ウィンドウをアクティブにするための設定については、第 7 章「デスクトップ環境のカスタマイズ」を参照してください。
図 1-4 ウィンドウ枠にあるコントロール

[ウィンドウ] メニューを表示するには、ウィンドウ・メニュー・ボタンをクリックします。
ウィンドウを閉じてデスクトップから削除するには、ウィンドウ・メニュー・ボタンをダブルクリックするか、[ウィンドウ] メニューを表示させて [閉じる] をクリックします。
ウィンドウをウィンドウ・アイコンにするには、アイコン化ボタンをクリックします。アイコンからウィンドウに復元するには、アイコンをダブルクリックします。
ウィンドウを最大サイズで表示するには、[最大表示] ボタンをクリックします。このボタンを再度クリックすると、元のサイズに戻ります。
タイトルバーは、ウィンドウが属しているアプリケーション名を示します。タイトルバーをクリックすると、ウィンドウが選択されます。タイトルバーをドラッグすると、ウィンドウを移動できます。
ウィンドウのサイズを変更するには、ウィンドウのサイズ変更隅かサイズ変更境界をドラッグします。
キーボードのナビゲーションとウィンドウについては、「ウィンドウの開閉」を参照してください。
アプリケーション・ウィンドウを開くには
マウスの場合
次のいずれかを実行します。
フロントパネルのアプリケーションのコントロールをクリックします。
アプリケーション・マネージャで、アプリケーションのアイコンをダブルクリックします。
ファイル・マネージャで、[選択] メニューから選択したアイコンのアクションを選択します。
ワークスペース・メニューの [プログラム] サブメニューから、アプリケーション名を示す項目を選択します。
ファイル・マネージャまたはアプリケーション・マネージャのウィンドウのアイコンをクリックし、[選択] メニューから選択したアイコンのアクションを選択することによって、そのアイコンを選択することもできます。
キーボードの場合
フロントパネルから次の手順を実行します。
-
[Alt]+[Tab] キーを押して、キーボード・フォーカスをフロントパネルに移動します。
-
矢印キーを押して、フロントパネル内の強調表示を移動し、コントロールを選択します。
-
スペース・キーまたは [Return] キーを押してコントロールを選択し、アプリケーションのウィンドウを開きます。
アプリケーション・マネージャから次の手順を実行します。
-
上記のように、フロントパネル・コントロールを選択し、アプリケーション・マネージャ・ウィンドウを開きます。
-
矢印キーを押して、[アプリケーション・マネージャ] ウィンドウ内の強調表示をアプリケーション・グループへ移動します。
-
[Return] キーを 2 回押してアプリケーション・グループを開きます。
-
矢印キーを押して、強調表示をアプリケーションまたはアクション・アイコンへ移動し、[Return] キーを 2 回押してアプリケーションを起動します。
アプリケーション・ウィンドウを閉じるには
アプリケーション・ウィンドウを閉じると、すべてのワークスペースから削除されます。アプリケーションを閉じることは、他のシステムでアプリケーションを終了するのと同じことです。
必ず作業内容を保存してから、アプリケーション・ウィンドウを閉じてください。ほとんどのアプリケーションでは、[ファイル] メニューから [保存] を選択すると保存できます。
マウスの場合
次のいずれかを実行します。
アプリケーションの [ファイル] メニューから [閉じる] を選択します。
ウィンドウ・メニュー・ボタン (アプリケーションのウィンドウの右上隅) をダブルクリックします。
キーボードの場合
ウィンドウをアイコンに変えるには
画面のスペースを確保するため、ウィンドウをウィンドウ・アイコンにアイコン化できます。これによりウィンドウを使用しやすくなり、実行しているプログラムをそのまま継続できます。
マウスの場合
ウィンドウのアイコン化ボタンをクリックします。

キーボードの場合
-
[Alt] キーとスペース・キーを押して、[ウィンドウ] メニューを表示します。
-
-
下矢印キーを押して [アイコン化] を選択し、[Return] キーを押します。
-
[アイコン化] を表すニーモニックの N を押します。
-
アイコンからウィンドウに復元するには
マウスの場合
キーボードの場合
ウィンドウまたはウィンドウ・アイコンを移動するには
マウスの場合
キーボードの場合
-
[Alt] キーとスペース・キーを押して、[ウィンドウ] メニューを表示します。
-
移動を表すニーモニックの M を押します。
-
矢印キーを押して、ウィンドウまたはアイコンを再配置します。
ウィンドウまたはアイコンをすばやく移動したい場合は、[Control] キーを押しながら矢印キーを押します。
-
ウィンドウまたはアイコンを希望の位置に移動したら、[Return] キーを押します。
移動操作を取り消すには、[Esc] キーを押します。
ウィンドウのサイズを変更するには
マウスの場合
キーボードの場合
-
[Alt] キーとスペース・キーを押して、[ウィンドウ] メニューを表示します。
-
サイズ変更を表すニーモニックの S を押します。
-
矢印キーを押して、ウィンドウのサイズを変更します。
ウィンドウのサイズをすばやく変更したい場合は、[Control] キーを押しながら矢印キーを押します。
-
アウトラインが希望のサイズになったら、[Return] キーを押します。
サイズ変更操作を取り消すには、[Esc] キーを押します。
ウィンドウまたはアイコンを手前に表示するには
マウスの場合
次のいずれかを実行します。
ウィンドウ枠の目に見える部分か、アイコンの任意の場所をクリックします。
キーボードの場合
-
ワークスペースで一番下にあるウィンドウまたはアイコンを手前に表示するには、[Alt] キーと上矢印キーを押します。
-
一番上にあるウィンドウをバックグラウンドに置くには、[Alt] キーと下矢印キーを押します。
-
ワークスペースのウィンドウとアイコンを順番に選択するには、[Alt]+[Tab] キーまたは [Alt]+[Esc] キーを押します。
-
逆の順序でウィンドウとアイコンを選択するには、[Shift]+[Alt]+[Tab] キーまたは [Shift]+[Alt]+[Esc] キーを押します。
テキストをウィンドウへコピー&ペーストするには
コピー&ペーストすると、テキストを繰り返し入力せずにすみます。
次の場所でテキストをコピー&ペーストできます。
-
テキスト・フィールド
-
[端末エミュレータ] ウィンドウ
-
[テキスト・エディタ] ウィンドウ
-
メール作成ウィンドウ
[メール・プログラム] や [ヘルプ・ビューア] ウィンドウからテキストをコピーし、[テキスト・エディタ]、[端末エミュレータ]、またはメール作成ウィンドウへペーストすることもできます。
コピーするテキストの選択
テキストのペースト
-
ペーストする位置にテキスト挿入カーソルを置きます。
-
マウス・ボタン 2 をクリックしてテキストをペーストします。
テキストの選択を解除するには、選択されたテキストがあるウィンドウの空き領域をクリックするか、[Esc] キーを押します。
関連情報については、次の章を参照してください。
- © 2010, Oracle Corporation and/or its affiliates