第 15 章 ビデオおよびオーディオの使い方
Java Media Player アプリケーションは、さまざまな形式のマルチメディア・ファイルを表示または保存できます。ワークスペース・メニューの [アプリケーション] メニューから [オーディオ・ビデオ] メニュー・オプションを選択すると、Java Media Player は自動的に起動されます。これがデフォルトの設定で、[オーディオ] オプションを選択して環境をカスタマイズすることもできます。
オーディオは、オーディオ・データを AU (Sun)、WAV (PC)、または AIFF (Macintosh) 形式で録音、保存、または再生する CDE Motif のアプリケーションです。
この章では、次の内容について説明します。
ビデオ
概要
Java Media Player はマルチメディア・ファイルを表示します。Java Media Framework (JMF) は、メディア・データ形式を Java アプリケーションおよび Java アプレットに組み込むためのアプリケーション・プログラミング・インタフェース (API) です。特に、Java プラットフォームの機能を活用するように設計されています。
Java Media Player のメイン・ウィンドウ
すべてのビデオ機能はメイン・ウィンドウから起動します。

ビデオ・ファイルを開くには、[ファイル] メニューから [ファイルを開く] を選択します。ファイルを開くと、メイン・ウィンドウにそのファイルが表示され、ウィンドウの下部にコントロール・パネルが表示されます。
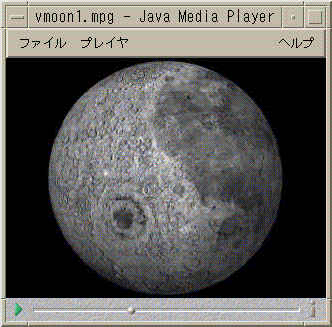
次に、コントロール・パネルを構成するアイコンとその機能について説明します。
このボタンをクリックすると、ファイルを再生します。
このボタンをクリックすると、ファイルを一時停止します。
どれくらいファイルを再生したかを示します。
このボタンをクリックすると、サウンドをオンまたはオフに切り替えます。
このボタンをクリックして、ボリュームを調節します。
このボタンをクリックすると、ファイルの情報を表示します。
サポートしているメディア・フォーマット
Java Media Player は次のフォーマットをサポートしています。
Aiff (.aiff)
-
8 ビットのモノラル/ステレオ・リニア
-
16 ビットのモノラル/ステレオ・リニア
-
G.711 モノラル
-
IMA4 ADPCM
AVI (.avi)
オーディオ:
-
8 ビットのモノラル/ステレオ・リニア
-
16 ビットのモノラル/ステレオ・リニア
-
G.711 モノラル
-
GSM モノラル
ビデオ:
-
Cinepak
-
Indeo (iv31 と iv 32)
-
JPEG (411, 422, 111)
GSM (.gsm)
-
GSM モノラル・オーディオ
MIDI (.midi)
-
タイプ 1 と 2 の MIDI オーディオ・ファイル
MPEG-1 (.mpg)
このフォーマットは Solaris x86 では利用できません。
-
ビデオ: MPEG-1
-
オーディオ: MPEG-1、レイヤ 1 と 2
MPEG オーディオ (.mp2)
このフォーマットは Solaris x86 では利用できません。
-
MPEG、レイヤ 1 または 2 のオーディオ
クイックタイム (.mov)
オーディオ:
-
8 ビットのモノラル/ステレオ・リニア
-
16 ビットのモノラル/ステレオ・リニア
-
・G.711 モノラル
-
GSM モノラル
-
IMA4 ADPCM
-
u-law
ビデオ:
-
Cinepak
-
H.261
-
H.263
-
Indeo (iv31 と iv32)
-
JPEG (411, 422, 111)
-
Raw
-
RLE
-
SMC
RMF (.rmf)
Headspaces Rich Media Format オーディオ・ファイル
RTP
オーディオ:
-
4 ビットのモノラル DVI 8 kHz
-
4 ビットのモノラル DVI 11.05 kHz
-
4 ビットのモノラル DVI 22.05 kHz
-
4 ビットのモノラル DVI 44.1 kHz
-
G.711 モノラル
-
GSM モノラル
-
G.723 モノラル
ビデオ:
-
JPEG (411, 422, 111)
-
H.261
-
H.263
Sun オーディオ (.au)
-
8 ビットのモノラル/ステレオ・リニア
-
16 ビットのモノラル/ステレオ・リニア
-
G.711 モノラル
Vivo (.viv)
ビデオ: H.263
Wave (.wav)
-
8 ビットのモノラル/ステレオ・リニア
-
16 ビットのモノラル/ステレオ・リニア
-
G.711 モノラル
-
GSM モノラル
-
DVI ADPCM (MSADPCM ではない)
Java Media Player の使い方
次に、JMF でマルチメディア・ファイルを扱う方法を説明します。
新しい Java Media Player を開くには
-
[ファイル] メニューから [新規プレイヤ] を選択します。
Java Media Player を終了するには
-
[ファイル] メニューから [終了] を選択します。
Java Media Player サーバは、最後のプレイヤが終了してから 15 秒後に停止します。
ファイルを開くには
-
[ファイル] メニューから [ファイルを開く] を選択します。
ファイルを閉じるには
-
[ファイル] メニューから [プレイヤを閉じる] を選択します。
ファイルを閉じます。しかし、Java Media Player は終了しません。
URL を開くには
-
[ファイル] メニューから [URL を開く] を選択します。
ファイルを再生するには
ファイルを停止または一時停止するには
-
ウィンドウの左下にある三角形をクリックします。
ファイルを巻き戻すには
-
スライダをクリックして、左にドラッグします。
スライダが示すところからファイルが再生されます。
ファイルを早送りするには
-
スライダをクリックして、右にドラッグします。
スライダが示すところからファイルが再生されます。
ボリュームを調節するには
ファイルのボリュームは調節したり音声を出さないようにできます。ファイルのボリュームを調節するには、次のようにします。
-
ウィンドウの右下にある (上下 2 つの) 三角形をクリックします。
進行状況バーがボリュームの変化を示します。
ファイルの音声を出さないようにするには、次のようにします。
-
ウィンドウの右下にあるスピーカのアイコンをクリックします。
アイコンが変化して、ファイルがミュート・モードであることを示します。
ファイルの再生率の設定をするには
-
ウィンドウの左下にある三角形の上にマウス・カーソルを置きます。
-
マウス・ボタン 3 をクリックします。
-
プルダウン・メニューから次のオプションを 1 つだけ選択します。
-
[1/10 speed] - オリジナルの再生率の 1/10
-
[Half speed] - オリジナルの再生率の 1/2
-
[Normal speed] - オリジナルの再生率
-
[Double speed] - オリジナルの再生率の 2 倍
-
[Triple speed] - オリジナルの再生率の 3 倍
-
[Quadruple speed] - オリジナルの再生率の 4 倍
-
ウィンドウのサイズを変更するには
-
ウィンドウの上にマウス・カーソルを置きます。
-
マウス・ボタン 3 をクリックします。
-
プルダウン・メニューから次のズーム・オプションを 1 つだけ選択します。
-
[Half Size] - ウィンドウをオリジナルの 1/2 に縮小します。
-
[Normal] - ピクチャに合わせてウィンドウを変更します。
-
[Double Size] - ウィンドウをオリジナルの 2 倍に拡大します。
-
[Quadruple Size] - ウィンドウをオリジナルの 4 倍に拡大します。
-
ビデオ・ファイルの情報を表示するには
-
ウィンドウの右下にある「i」アイコンをクリックします。
ポップアップ・ウィンドウが現れて、表示中のファイルについての詳細が表示されます。
オーディオの起動と終了
-
フロント・パネルから
-
コマンド行から
-
ワークスペース・メニューの [プログラム] から
フロント・パネルからオーディオを起動するには
-
[アプリケーション] サブパネルの [音声ノート] コントロールをクリックして、アプリケーションを起動します。
オーディオがノート・モードで実行され、自動的に録音を開始します。
-
[停止] ボタンをクリックして、録音を停止します。

オーディオをフロント・パネルにインストールする方法については、「アプリケーション・アイコンをフロントパネルに入れるには」を参照してください。
コマンド行からオーディオを起動するには
次のいずれかの手順を実行して、コマンド行から直接オーディオを起動し、ファイルを開きます。
sdtaudio filename と入力して、特定のファイルを開きます。
ワークスペース・メニューの [プログラム] からオーディオを起動するには
-
マウスのポインタをデスクトップの背景 (ワークスペース) に置き、マウス・ボタン 3 をクリックします。
ワークスペース・メニューが表示されます。
-
[プログラム] サブメニューから [オーディオ] を選択します。
オーディオのメイン・ウィンドウが表示されます。
オーディオを終了するには
次のいずれかの手順を実行します。
-
[ファイル] メニューから [終了] を選択します。
-
[ウィンドウ] メニューから [閉じる] を選択します。
-
マウスのカーソルをオーディオのメイン・ウィンドウ上に置いて、[Alt] キーを押しながら [F4] キーを押します。
オーディオのメイン・ウィンドウ
オーディオの機能は、すべてメイン・ウィンドウから使用します。オーディオ・ファイルを開くには、[ファイル] メニューから [開く] を選択します。音声を録音するには、[ファイル] メニューから [新規] を選択して、オーディオ録音ボタンをクリックします。[オプション] メニューから適切な項目を選択して、起動、録音、または再生オプションを設定します。
音声ノート
テキストノートを使用すると小さいテキストファイルを簡単に作成したりデスクトップに表示したりできるのと同様に、音声ノートを使用すると音声メッセージを記録してデスクトップに保存後に再生できます。これは、外国語の名前の発音を記録したり、引用する内容をキーボードから入力したくないときに使うことなどが考えられます。
[音声ノート] コントロールは、フロントパネルの [アプリケーション] サブパネルにあります。[音声ノート] コントロールをクリックすると、オーディオが実行され、ただちにそのコンピュータのマイクから録音が始まります。録音を停止するには、[停止] ボタンをクリックするか、オーディオを終了します。
オーディオを終了すると、作成された音声ファイルがデスクトップに表示されます。このファイルをデスクトップから削除するには、ポップアップ・メニュー (マウス・ボタン 3 を押すと表示されます) の [このワークスペースから消去] を選択します。ファイルシステムから削除するには、ホームディレクトリにあるこのファイルを削除します。
[音声ノート] コントロールをクリックしたまま、オーディオを終了し忘れると、非常に大きなファイルが録音および保存され、最終的にディスク容量全体が占有されることがあります。
波形ウィンドウの表示
オーディオ・ファイルは波形付きまたは波形なしで表示できます。波形とは、オーディオ・ファイルの相対的な音声レベルをグラフィックで表現したものです。
波形ウィンドウを表示するには
-
波形ウィンドウを表示するには、[波形表示ウィンドウを表示] ボタンをクリックします。
-
波形ウィンドウを隠すには、このボタンを再度クリックします。
ボタンはクリックするごとに、[波形表示ウィンドウを表示] と [波形表示ウィンドウを隠す] とが切り替わります。
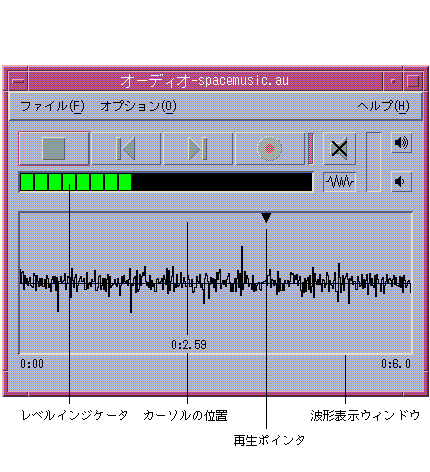
波形を表示しながらオーディオを起動するには
-
[オプション] メニューから [起動] を選択します。
[オプション] ダイアログ・ボックスが表示され、[起動] がカテゴリとして選択されています。[オプション] ダイアログ・ボックスがすでに表示されている場合は、[カテゴリ] メニューから [起動] を選択します。
-
[波形表示] をクリックします。
-
[了解] をクリックします。
[オプション] ダイアログ・ボックスが閉じます。次にオーディオを起動すると、波形が表示されます。
オーディオ・ファイルの再生
オーディオ・ファイルを開くには、オーディオの [ファイル] メニューからファイルを選択するか、ファイル・マネージャからファイルをオーディオにドラッグ&ドロップします。オーディオ・ファイルを一度開くか録音すると、ファイルの先頭または任意の位置から再生できます。また、オーディオ・ファイルを開いたときに自動的に再生を開始するかどうかを指定できます。
オーディオ・ファイルを開くには
-
[ファイル] メニューから [開く] を選択するか、マウスカーソルをオーディオのメイン・ウィンドウ上に置いて [Control] キーを押しながら [o] キーを押します。
[オーディオファイルを開く] ダイアログ・ボックスが表示されます。
-
オーディオ・ファイルがあるフォルダに移動します。
[フォルダ] リストでフォルダを選択するか、[パス名またはフォルダ名を入力してください] のテキスト・フィールドにフォルダ名を入力します。
-
(省略可能) [フィルタ] フィールドに、アスタリスク (*) とオーディオ・ファイルの接尾辞 (au、wav、aiff) の 1 つを入力します。
指定した接尾辞のファイルだけが [ファイル] フィールドに表示されます。
-
[Return] キーを押すか [更新] をクリックして、フォルダの位置またはフィルタのフィールドの変更を更新します。
-
[ファイル] リストからファイルを選択します。
-
[ファイル] リストでファイルをダブルクリックするか、ファイルを選択して [了解] をクリックします。
選択したファイルが表示されます。[オプション] の [再生] ダイアログ・ボックスで [ファイルを開いたときに自動的にオーディオファイルを再生] を選択していると、オーディオ・ファイルの再生を開始します。
ドラッグ&ドロップを使ってオーディオ・ファイルを開くには
-
ファイル・マネージャを開き、オーディオ・ファイルがあるフォルダへ移動します。
-
オーディオ・ファイルのアイコンをファイル・マネージャからドラッグし、オーディオのメイン・ウィンドウにドロップします。
選択したファイルが表示されます。[オプション] の [再生] ダイアログ・ボックスで [ファイルを開いたときに自動的にオーディオファイルを再生] を選択していると、オーディオ・ファイルの再生を開始します。
再生オプションを指定するには
-
[オプション] メニューから [再生] を選択します。
[オプション] ダイアログ・ボックスが表示され、[再生] がカテゴリとして選択されています。[オプション] ダイアログ・ボックスがすでに表示されている場合は、[カテゴリ] メニューから [再生] を選択します。

-
ファイルを開いたときに自動的に再生を開始するかどうかを指定します。
-
ファイルを開いたときに自動的に再生を開始するには、[ファイルを開いたときに自動的にオーディオファイルを再生] をクリックします。
-
ファイルを開いたときに自動的に再生を開始しないようにするには、[ファイルを開いたときに自動的にオーディオファイルを再生] の選択を解除します。
-
-
[デフォルトの音量を設定] スライダと [オーディオ出力のバランス] スライダを必要な位置に移動します。
マウスのポインタをスライダの上に置き、マウス・ボタン 1 を押しながらマウスを移動し、スライダの位置を変更します。
-
[了解] をクリックして、指定した値を反映し、[オプション] ダイアログ・ボックスを閉じます。
オーディオ・ファイルを再生するには
録音したか、オーディオ・ファイルを開くと、次の手順で AU、WAV、または AIFF ファイルを再生できます。
-
[オーディオ再生] ボタンをクリックします。
[オーディオ再生] ボタンをクリックすると、再生ポインタの位置から再生が始まります。ファイルを開いたときや、録音した直後であれば、ファイルの先頭から再生が始まります。再生中に [停止] ボタンをクリックしてから [オーディオを再生] をクリックすると、停止した位置から再生が始まります。
[オーディオを再生] ボタンは切り替わります。再生する前は [オーディオを再生] で、再生中は [停止] になっています。
-
(省略可能) 再生ポインタを、新しい再生開始位置へ移動します。
再生ポインタをファイルの先頭に移動するには、[先頭へ] ボタンをクリックします。
再生ポインタをファイルの最後に移動するには、[最後へ] ボタンをクリックします。
ファイル内の他の位置へ再生ポインタを移動するには、次のいずれかを実行します。
-
波形が表示されていない場合は、スライダをマウス・ボタン 1 でドラッグします。
-
波形が表示されている場合は、波形ウィンドウの任意の場所をクリックします。
-
-
(省略可能) [音量増] または [音量減] ボタンの上でクリックして、出力音量を調節します。
出力音量を完全に抑えるには、[サウンドをオフに] ボタンをクリックします。
-
ファイルの再生を停止するには、[停止] ボタンをクリックします。
注 -
ファイルが読み込まれていない場合や、何も録音していない場合は、再生ボタンは使用できません。
オーディオでの録音
3 種類の入力ソースから、3 種類の形式と 3 種類の音質レベルで、オーディオ・ファイルに録音して保存できます。
録音オプションを指定するには
[オプション] ダイアログ・ボックスで、音質、オーディオ形式、録音レベル、および入力バランスを指定できます。また、録音するときに設定値を自動的に使用するか、録音開始時に値を指定するかも指定できます。
-
[オプション] メニューから [録音] を選択します。
[オプション] ダイアログ・ボックスが表示され、[録音] がカテゴリとして選択されています。[オプション] ダイアログ・ボックスがすでに表示されている場合は、[カテゴリ] メニューから [録音] を選択します。
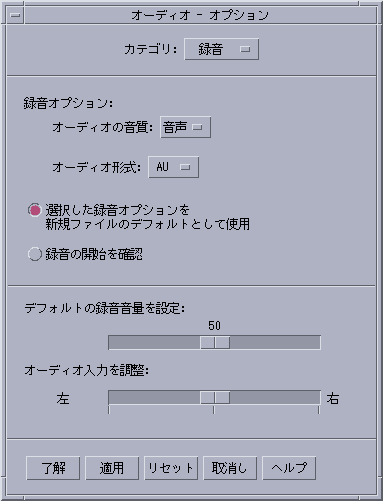
-
[オーディオの音質] メニューから、音声、CD、または DAT を選択します。
デフォルトの [音声] は、音質レベルが一番低く、8000 Hz サンプル・レート、u-law エンコーディングです。[CD] は、コンパクト・ディスクの音質レベルで、44100 Hz サンプル・レート、リニア・エンコーディングです。[DAT] は、デジタル・オーディオ・テープの音質レベルで、48000 Hz サンプル・レート、リニア・エンコーディングです。
-
[オーディオ形式] メニューから AU、WAV、または AIFF を選択します。
デフォルトの [AU] は、Sun のオーディオ・ファイル形式です。[WAV] は Microsoft PC のオーディオ形式、[AIFF] は Macintosh のオーディオ形式です。
-
選択した録音オプションを新しいファイルのデフォルトとして使用するかどうかを指定します。
-
選択した録音オプションをデフォルトとして使用するには、[選択した録音オプションを新規ファイルのデフォルトとして使用] をクリックします。
-
[オーディオの録音] ボタンをクリックしたときに録音オプションを指定するには、[録音の開始を確認] をクリックします。
-
-
デフォルトの録音音量を設定し、オーディオ入力を調整します。
マウス・ポインタをスライダの上に置き、マウス・ボタン 1 を押しながらマウスを移動して、[デフォルトの録音音量を設定] スライダと [オーディオ入力を調整] スライダを希望する位置に設定します。
-
[了解] をクリックして、指定した値を有効にし、[オプション] ダイアログ・ボックスを閉じます。
録音するには
オーディオ・ファイルは、マイク、ライン入力、または CD ソースから録音できます。
-
録音オプションを指定します。
-
[ファイル] メニューから [新規] を選択するか、マウスカーソルをオーディオのメイン・ウィンドウ上に置いて、[Control] キーを押しながら [n] キーを押します。
以前の録音を保存していない場合は、保存するかどうかの確認を求められます。
-
録音する準備をします。
選択した入力装置がコンピュータに接続され、転送の準備ができているかどうかを確認します。マイクや、その他の入力装置の電源が入っているかも確認します。
-
[オーディオを録音] ボタンをクリックし、録音を開始します。
マイクから音声を入れるか、ライン入力または CD ソースから転送を開始します。[オプション] の [録音] ダイアログ・ボックスで [録音の開始を確認] を指定していない場合は、[オーディオの録音] をクリックすると、すぐに録音が開始されます。
-
録音が終了したら、[停止] ボタンをクリックします。
-
[オーディオを再生] ボタンをクリックして、録音内容を再生します。
注 -
[オーディオを録音] ボタンは、録音中は [停止] ボタンに変わりますが、ファイルを開いているときは使用できません。ボタンの機能は、使用できない場合には表示されません。また、[再生] ボタンや [移動] ボタンも、オーディオ・ファイルを開いていないときや、録音されたものがないときは使用できません。
オーディオ・ファイルまたは録音を保存するには
既存のオーディオ・ファイルや新しい録音を AU、AIFF、または WAV 形式で保存できます。
-
[ファイル] メニューから [別名保存] を選択するか、マウスのカーソルをオーディオのメイン・ウィンドウ上に置いて、[Control] キーを押しながら [a] キーを押します。
[別名保存] ダイアログ・ボックスが表示されます。
-
ファイルを保存するフォルダに移動します。
必要に応じて、別のフォルダに移動します。[Return] キーを押すか、[更新] をクリックして、フォルダの位置を更新します。
-
[オーディオ形式] メニューから形式 (AU、WAV、または AIFF) を選択します。
デフォルトの [AU] は、Sun のオーディオ・ファイル形式です。[WAV] は Microsoft PC のオーディオ形式、[AIFF] は Macintosh のオーディオ形式です。
-
[ファイル名を入力して下さい] フィールドに、ファイル名を入力します。
オーディオ・ファイルには、通常識別しやすいように .au、.wav、.aiff のいずれかの接尾辞が付きます。既存のファイルを上書きするには、[ファイル] リストからファイルを選択します。
-
[了解] をクリックし、オーディオ・ファイルまたは録音を保存します。
入力または出力装置オプションを指定するには
出力装置 (再生用) と入力装置 (録音用) を指定できます。
-
[オプション] メニューから装置を選択します。
[オプション] ダイアログ・ボックスが表示され、[デバイス] がカテゴリとして選択されています。[オプション] ダイアログ・ボックスがすでに表示されている場合は、[カテゴリ] メニューから [デバイス] を選択します。
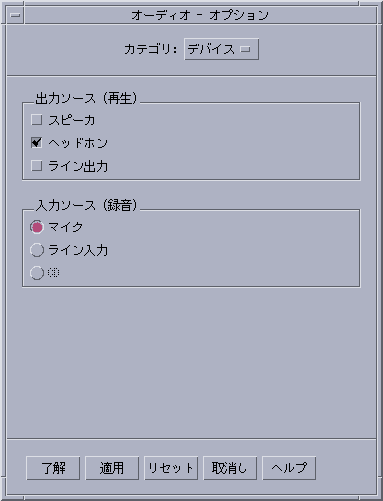
-
出力ソースとして、スピーカ、ヘッドホン、またはライン出力を選択します。
複数の出力ソースを選択できます。コンピュータにインストールされている装置だけを選択できます。
-
入力ソースとして、マイク、ライン入力、または CD を選択します。
コンピュータにインストールされている装置だけを選択できます。
-
[了解] をクリックして、指定した値を有効にし、[オプション] ダイアログ・ボックスを閉じます。
オーディオ・ファイル情報を表示するには
ファイル情報を表示するには、[ファイル] メニューから [情報の取得] を選択します。
[ファイル情報] ダイアログ・ボックスが表示されます。
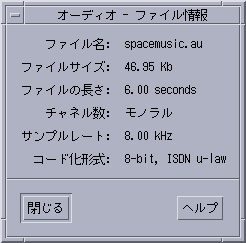
現在のオーディオ・ファイルについて次の情報が表示されます。
-
ファイル名
-
ファイルサイズ (K バイト単位)
-
ファイルの長さ (秒単位)
-
チャネル数
-
サンプルレート (KHz 単位)
-
エンコーディング (ビット数、規格など)
オーディオ・コントロール
オーディオ・コントロールは、再生および録音用のボリュームとバランスのレベルを制御できます。次に、オーディオ・コントロール ウィンドウの例を示します。
オーディオ・コントロールのメニュー
オーディオ・コントロールには 3 つのメニュー項目があります。
-
[ファイル] - Mixer モードを有効にするかどうかを制御します (デフォルトは有効)。Mixer モードが有効である場合、1 度に 2 つのオーディオ・セッションを聞くことができます。たとえば、Sun のブロードキャストを聞きながら、新しいメールが到着したことを知らせる音も聞くことができます。次に、Mixer モードを有効にしたときの例を示します。
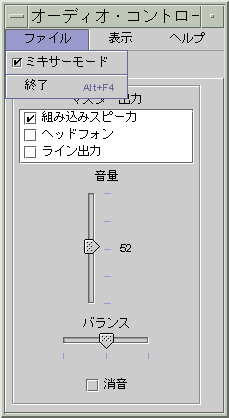
[ファイル] メニューには、オーディオ・コントロールを終了するための [終了] コマンドもあります。
-
[表示] - オーディオ入出力を制御する対象を決定します。[アプリケーション・コントロール] をチェックしていない場合、すべてのアプリケーション・プロセスに対して同様にオーディオ入出力を制御します。[アプリケーション・コントロール] のチェックボックスを選択している場合、個々のアプリケーション・プロセスごとにオーディオ入出力を制御できます。
-
[ヘルプ] - オーディオ・コントロールのヘルプを表示します。次に、[ヘルプ] プルダウン・メニューを表示した例を示します。
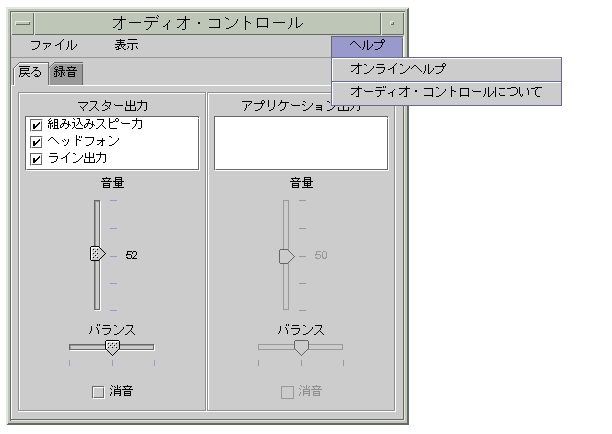
タブの使用方法
オーディオ・コントロールには [再生] と [録音] の 2 つのタブがあります。この 2 つのタブを選択することによって、再生 (Playback) モードと録音 (Record) モードを切り替えることができます。[再生] タブを選択しているときに [アプリケーション・コントロール] のチェックボックスを選択すると、アプリケーション・コントロールボックスも表示されます。次に例を示します。
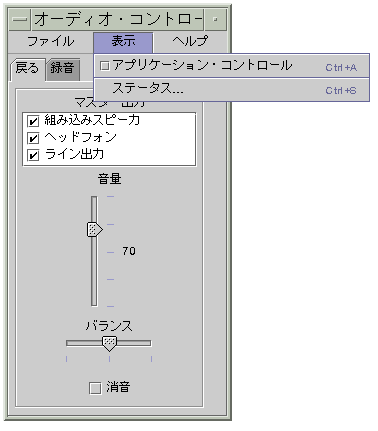
マスター出力ウィンドウ
マスター出力ウィンドウには、次のコントロールがあります。
-
[アウトプット・ソース] - 利用できる出力装置のリストが表示されます。出力装置を有効にするには各出力装置のチェック・ボックスを選択します。出力装置を無効にするには各出力装置の選択を解除します。デフォルトの選択肢は、[組み込みスピーカ]、[ヘッドフォン]、および [ライン出力] です。このリストは出力装置を追加するごとに大きくなります。ボリュームとバランスのレベルはすべての出力装置に同時に適用されます。個々の出力装置に適用されるわけではありません。
-
[音量] スライダ - すべての出力装置にー対して、マスター・ボリュームを設定します。コントロールの隣には、マスター・ボリュームの値が表示されます (上図では値 70)。スライダを上下に移動すると、この値が変化します。
-
[バランス] スライダ - すべての出力装置に対してバランスを設定します。
-
[消音] - すべての出力装置で同時に無音声にします。
マスター入力ウィンドウによる録音の制御
マスター入力ウィンドウでは、録音パラメータをマスター・レベルで制御できます。マスター入力ウィンドウを開くには、オーディオ・コントロールウィンドウの上部にある [録音] タブを選択します。次に例を示します。
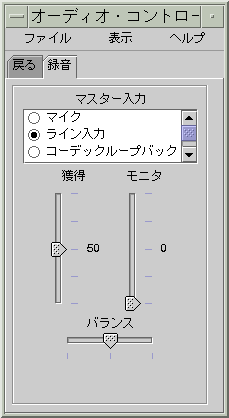
マスター入力ウィンドウには、次のコントロールがあります。
-
[インプットソース] リスト・ボックス - 利用できる入力装置のリストが表示されます。一度に選択できる入力装置は 1 つだけです。デフォルトの選択肢は、[マイク]、[SunVfs 入力]、および [ライン入力] コーデックループバックです。このリストは入力装置を追加するごとに大きくなります。
-
[ゲイン (db)] スライダ - 選択した入力装置に対して、マスター・ゲイン (入力ボリュームのこと) を設定します。コントロールの隣には、マスター・ゲインの値が表示されます (上図では値 50)。スライダを上下に移動すると、この値が変化します。
-
[モニタ] スライダ - 出力装置に送信される入力オーディオのボリュームを調節します。オーディオを録音しながら監視できます。
-
[バランス] スライダ - 選択した入力装置に対して、マスター・バランスを設定します。
アプリケーション出力ウィンドウによる再生の制御
再生タブでは、オーディオ出力パラメータをプロセスごとに制御できます。[表示] メニューから [アプリケーション・コントロール] オプションを選択し、[再生] タブを選択します。アプリケーション出力ウィンドウにはマスター出力とまったく同じコントロールがあります。しかし、これらのコントロールは、出力装置全体に適用されるのではなく、一度に 1 つのプロセスだけに適用されます。パネルの上部にあるリスト・ボックスには、現在オーディオを使用しているプロセスが表示されます。この中からプロセスを 1 つだけ選択して、そのプロセスのボリューム、バランス、ミュートを個々に制御できます。次に例を示します。
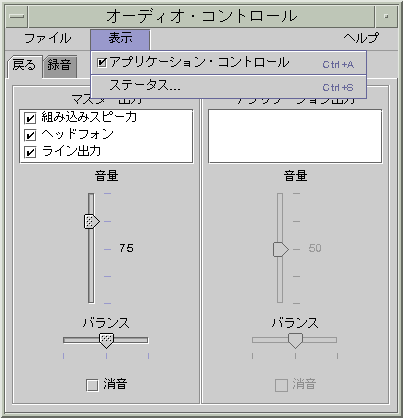
マスター入力およびアプリケーション入力ウィンドウによる録音の制御
マスター入力およびアプリケーション入力ウィンドウでは、オーディオ入力パラメータをプロセスごとに制御できます。このウィンドウを開くには、[表示] メニューから [アプリケーション・コントロール] オプションを選択し、[録音] タブを選択します。次に例を示します。
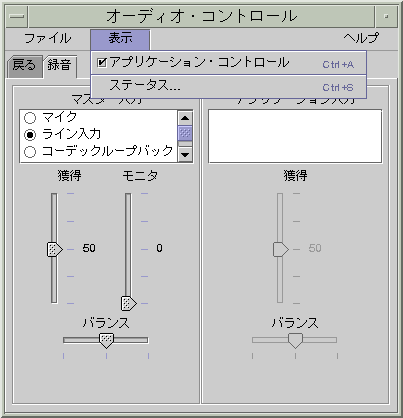
アプリケーション入力ウィンドウにはマスター出力とほとんど同じコントロールがあります。しかし、これらのコントロールは、入力装置全体に適用されるのではなく、一度に 1 つのプロセスだけに適用されます。パネルの上部にあるリスト・ボックスには、現在オーディオを使用しているプロセスが表示されます。この中からプロセスを 1 つだけ選択して、そのプロセスのゲインとバランスを個々に制御できます。マスター・ボリュームを制御できるのはマスター・レベルだけです。したがって、アプリケーション入力パネルには [モニタ] ボリューム・スライダはありません。
ステータスダイアログの使い方
ステータスダイアログを使用すると、各プロセスの再生と録音の状態をマスター・レベルで表示できます。ステータスダイアログを開くには、[表示] メニューから [ステータス] を選択します。次に例を示します。
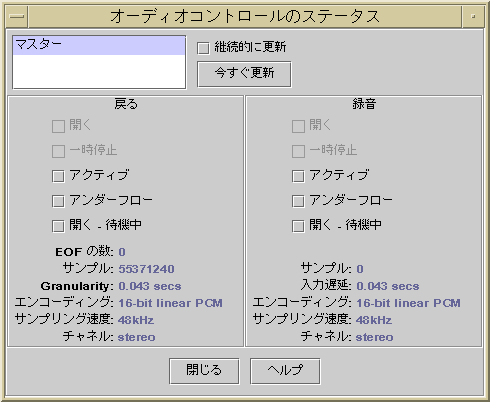
ステータスダイアログには、次のコントロールがあります。
-
[プロセス] リスト・ボックス - 状態の監視に利用できる項目のリストが表示されます。マスター・レベルで状態を表示することも、/dev/audio を使用している動作中のプロセスごとの状態を表示することも可能です。1 度に監視できるのは、1 つのプロセス (あるいは、[マスター]) だけです。リストから項目を選択すると、ステータスダイアログの下部分にある [再生] 区画と [録音] 区画が更新され、選択した監視されている項目の状態を反映できます。
-
[継続的に更新] チェック・ボックス - [継続的に更新] チェック・ボックスを選択していない場合、選択したプロセスの状態はステータスダイアログを呼び出したときに表示されます。[継続的に更新] チェック・ボックスを選択している場合、選択したプロセスの状態は常に監視され更新されます。
-
[今すぐ更新] ボタン - [継続的に更新] チェック・ボックスを選択していない場合、表示を更新するには、[今すぐ更新] ボタンをクリックします。[継続的に更新] チェック・ボックスを選択している場合、[今すぐ更新] ボタンは無効です (グレー表示されます)。
次に、監視中の各パラメータの状態を説明します。これらのパラメータは LED アイコンとしてオンまたはオフの状態で示されるか、状態の詳細を示すテキスト文字列として表示されます。
[再生] と [録音]
-
[開く] - デバイスはプロセスによって開かれています。デバイスは読み取り専用、書き込み専用、または読み書き両用に開かれている可能性があるため、[再生] と [録音] に 1 つずつ [開く] があります。[開く] はミキサーモードでない (ミキシングが無効な) ときだけに使用されます。
-
[一時停止] - デバイスはアプリケーションの命令によって再生または録音を一時停止しています。[開く] と同様に、[再生] と [録音] のどちらか一方だけが一時停止であり、他方は使用中である可能性もあります。また、[一時停止] はミキサーモードでない (ミキシングが無効な) ときだけに使用されます。
-
[アクティブ] - デバイスはサウンドを再生または録音しています。ミキサーモードの場合、少なくとも一方のストリームが再生または録音している (アクティブである) ことを意味します。つまり、他方が一時停止している可能性もあります。ミキサーモードでない場合、再生または録音のストリームは 1 つしか存在しないため、そのストリームがアクティブであることを意味します。
-
[アンダーフロー] - 再生中に十分なオーディオを利用できない場合、デバイスはアンダーフローにない、無音状態になります。ミキサーモードのときは、再生中のオーディオ・ストリームにミキシングするための十分なサウンドがストリームになく、一方のストリームが無音状態になることを意味します。
-
[開く - 待機中] - ミキサーモードでないときは、あるプロセスがオーディオ・デバイスを開こうとしたが、別のプロセスがすでにそのデバイスを開いていたために開くことができなかったことを意味します。ミキサーモードのときは、あるプロセスがオーディオ・デバイスを再生または録音用に開こうとしたが、別のプロセスがすでにそのデバイスを同じ方向 (再生または録音) で開いていたために開くことができなかったことを意味します。あるいは、ミキシング用の資源が不足しているため、別のプロセスがオーディオ・デバイスを閉じて資源を解放するのを待っていることを意味します。
-
[EOF の数] - 再生中にオーディオ・ストリームにマーカを付けると、その部分がいつ再生されたを知ることができます。具体的には、サイズがゼロの書き込みを行い、シグナルを受信できるようにします。再生中、このマーカが検出されるたびに EOF の数が 1 つだけ増分され、アプリケーションにシグナルが送信されます。
-
[サンプル] - 再生または録音されるサンプル・フレームの数。サンプル・フレームとは、1 つのサンプル時間を再生するためのサンプルのことです。たとえば、モノラルのオーディオ・ストリームを再生することは、1 つのサンプル・フレームが 1 つのサンプルを持っていることを意味します。しかし、ステレオのオーディオストリームを再生することは、1 つのサンプル・フレームが 2 つのサンプル (一方は左チャネル用、他方は右チャネル用) を持っていることを意味します。
-
[エンコーディング] - 2 つのオーディオ・フォーマット属性 (精度と符号化) を結びつけます。精度とは、各サンプルが使用するビット数のことです。16 ビットと 8 ビットがサポートされています。符号化とは、オーディオ・サンプルを処理する方法のことです。通常は、大量のデータをネットワークに送信または、ディスクに格納しないように、オーディオ・ストリームのサイズを圧縮します。直線的なパルス符号変調 (AKA リニア PCM) である「リニア」がサポートされています。また、u-Law と A-Law もサポートされます (u-Law の u はギリシャ文字「ミュー」を示します。普通の文字では表現できないために u を代用しています。PostScript では表記できます)。精度と符号化を結びつけると、16 ビットのリニア PCM、8 ビットのリニア PCM、8 ビットの u-Law、および 8 ビットの A- Law がサポートされます。リニア PCM には「符号付き」と「符号なし」がありますが、「符号付き」だけがサポートされます。
-
[サンプリング速度] - 1 秒間に、オーディオ・ストリームがサンプリングされ、アナログからデジタルに (録音時)、あるいは、デジタルからアナログに (再生時) シグナルが変換される回数。この値が大きくなるほど、デジタル・シグナルの精度は上がります。しかし、より多くのディスク領域がデータ格納用に必要となり、より多くのネットワーク帯域幅がデータ転送用に必要となることも意味します。
-
[チャンネル] - サンプル・フレーム中のサンプルの数。現在、1 (モノラル) または 2 (ステレオ) がサポートされます。
-
[閉じる] ボタン - ステータスダイアログを閉じます。
- © 2010, Oracle Corporation and/or its affiliates
