第 3 章 ユーザーアカウントとグループの設定と管理 (手順)
この章では、ユーザーアカウントとグループを設定し、管理する手順について説明します。
この章の内容は次のとおりです。
ユーザーアカウントとグループ管理の概要については、第 2 章「ユーザーアカウントとグループの管理 (概要)」を参照してください。
スーパーユーザー (root) になる
ユーザーを追加するなど、ほとんどの管理作業では、まず root (UID=0) でログインする必要があります。root アカウントは、システムを変更したり、緊急時にユーザーファイルの保護を無効にしたりできるので、スーパーユーザーアカウントとも言います。
むやみにシステムを変更することを避けるために、スーパーユーザーアカウントは、管理作業を実行するためだけに使用してください。
root としてシステムにログインすることも、su(1M) コマンドを使用してスーパーユーザーアカウントに変更することも可能です。
役割によるアクセス制御を使用している場合、管理作業を実行する役割 (root またはその他の役割) になる必要があります。su コマンドを使用することによってその役割になることができます。特定の役割で直接ログインすることはできません。詳細は、『Solaris のシステム管理 (第 2 巻)』の「役割によるアクセス制御」を参照してください。
スーパーユーザー (root) になる方法
次のいずれかの方法で、スーパーユーザーになります。どちらの方法でも、root のパスワードを知っておく必要があります。
-
su コマンドを使用して、スーパーユーザーに変更する方法
% su Password: root_password #
ポンド記号 (#) は、Bourne シェルにおける、スーパーユーザーアカウント用のプロンプトです。
-
システムコンソールでスーパーユーザーとしてログインする方法
hostname console: root Password: root_password#
この方法は、デフォルトでは使用できません。システムコンソールでスーパーユーザーとしてログインするには、/etc/default/login ファイルを変更しなければなりません。このファイルの変更方法については、『Solaris のシステム管理 (第 2 巻)』の「システムのセキュリティ」を参照してください。
ユーザーアカウントの設定
表 3-1 作業マップ: ユーザーアカウントの設定|
作業 |
説明 |
手順の説明 |
|---|---|---|
|
1. ユーザー初期設定ファイルのカスタマイズ |
(省略可能) ユーザー初期設定ファイル (.cshrc、.profile、.login) を設定する。これによって新規ユーザーに一貫した環境を提供できる。 | |
|
2. グループの追加 |
(省略可能) ユーザーの管理を容易にするため、グループマネージャの「編集(Edit)」メニューから「追加(Add)」を選択してグループを追加する。通常は 1 回だけ行う作業。 | |
|
3. ユーザーアカウントの追加 |
新しいユーザーアカウントを追加する Admintool の「ユーザー」メインウィンドウを使用して、ユーザーアカウントを追加する。 | |
|
4. ユーザーのホームディレクトリの共有 |
ユーザーのホームディレクトリを共有することによって、ユーザーのシステムからそのディレクトリをリモートでマウントできる。 | |
|
5. ユーザーのホームディレクトリのマウント |
ユーザーのホームディレクトリをユーザーのシステムに mount コマンドによって手作業でマウントする。 |
ユーザー情報データシート
ユーザーアカウントを追加する前に、ユーザーに関する情報を以下のような形式で記録しておくと便利です。
役割によるアクセス制御を使用している場合、ユーザーアカウントの役割、プロファイル、承認も記録しておく必要があります。詳細は、『Solaris のシステム管理 (第 2 巻)』の「役割によるアクセス制御」を参照してください。
|
項目 |
記入欄 |
|
ユーザー名 |
|
|
ユーザー ID |
|
|
一次グループ |
|
|
二次グループ | |
|
コメント | |
|
デフォルトシェル | |
|
パスワードの状態と有効期限 | |
|
ホームディレクトリのサーバー名 | |
|
ホームディレクトリのパス名 | |
|
マウント方法 | |
|
ホームディレクトリのアクセス権 | |
|
メールサーバー | |
|
所属部署 | |
|
部署管理者 | |
|
管理者 | |
|
従業員名 | |
|
役職 | |
|
資格 | |
|
従業員番号 | |
|
開始日 | |
|
メール別名への追加 | |
|
デスクトップシステム名 |
ユーザー初期設定ファイルをカスタマイズする方法
-
各タイプのユーザー用にスケルトンディレクトリを作成します。
# mkdir /shared-directory/skel/user-type
shared-directory
ネットワーク上の別のシステムで利用できるディレクトリの名前
user-type
ユーザーのタイプに応じて初期設定ファイルを格納するディレクトリの名前
-
デフォルトのユーザー初期設定ファイルを、異なるタイプのユーザー用に作成したディレクトリにコピーします。
# cp /etc/skel/local.cshrc /shared-dir/skel/user-type/.cshrc # cp /etc/skel/local.login /shared-dir/skel/user-type/.login # cp /etc/skel/local.profile /shared-dir/skel/user-type/.profile
注 -アカウントにプロファイルが割り当てられている場合、プロファイルに割り当てられた (セキュリティ属性付きの) コマンドを使用するために、ユーザーは特別なバージョンのシェル (プロファイルシェルと呼ぶ) を起動しなければなりません。シェルの種類に合わせて、pfsh (Bourne シェル)、pfcsh (C シェル)、および pfksh (Korn シェル) の 3 つのプロファイルシェルがあります。
-
各ユーザータイプ用にユーザー初期設定ファイルを編集し、必要に応じてカスタマイズします。
ユーザー初期設定ファイルをカスタマイズする方法についての詳細は、「ユーザーの作業環境のカスタマイズ」を参照してください。
-
# chmod 744 /shared-directory/skel/user-type/.*
-
ls -la コマンドで、ユーザー初期設定ファイルのアクセス権が正しいことを確認します。
例 - ユーザー初期設定ファイルのカスタマイズ
次の例では、特定のタイプのユーザー向けの、/export/skel/enduser ディレクトリにある C シェルユーザー初期設定ファイルをカスタマイズします。
# mkdir /export/skel/enduser # cp /etc/skel/local.cshrc /export/skel/enduser/.cshrc (.cshrc の編集 - 「コード例 - .cshrc ファイルの例」を参照) # chmod 744 /export/skel/enduser/.* |
Admintool を起動する方法
-
Admintool を使用するために必要な次の条件がそろっていることを確認します。
-
ビットマップディスプレイモニター。Admintool ソフトウェアは、Sun ワークステーションの標準ディスプレイモニターなど、ビットマップ画面のコンソールを使用するシステムでだけ使用できます。
-
CDE などの X Window 環境が動作していること。
-
sysadmin グループのメンバーであること (グループ 14)。
コンソールとして ASCII 端末を使用するシステムで管理作業を行う場合、Admintool ではなく Solaris のコマンドを使用してください。詳細は、useradd(1M) のマニュアルページを参照してください。
-
-
Admintool を起動します。
$ admintool &
「Admintool:ユーザー (Users)」メインウィンドウが表示されます。
例 - Admintool を起動する
「Admintool:ユーザー (Users)」メインウィンドウを使用して、ユーザーアカウント情報を管理できます。
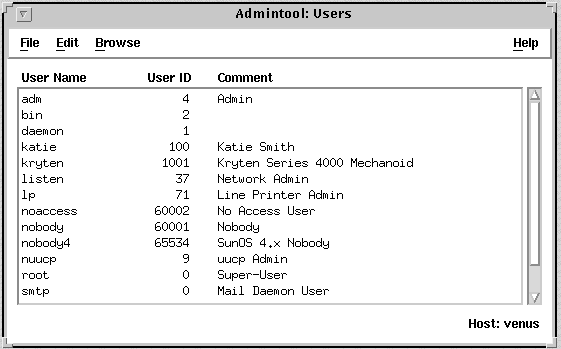
グループを追加する方法
-
詳細は 「Admintool を起動する方法」を参照してください。
-
「ブラウズ (Browse)」メニューから「グループ (Group)」を選択します。
「Admintool:グループ (Groups)」ウィンドウが表示されます。
-
「編集 (Edit)」メニューから「追加 (Add)」を選択します。
「追加 (Add)」ウィンドウにはいくつかのフィールドがあります。各フィールドについての説明を表示するには、「ヘルプ (Help)」ボタンをクリックしてください。
-
新しいグループの名前を「グループ名 (Group Name)」テキストボックスに入力します。
-
新しいグループのグループ ID を「グループ ID (Group ID)」テキストボックスに入力します。
グループ ID は固有でなければなりません。
-
(省略可能) 「メンバーリスト (Members List)」にユーザー名を入力します。
ユーザーのリストをグループに追加します。ユーザー名はカンマで区切ります。
-
「了解 (OK)」をクリックします。
「Admintool:グループ (Groups)」ウインドウに表示されるグループのリストに、新しいグループが追加されます。
例 - グループを追加する
次の例は、グループ名が users、グループ ID が 101 のグループを追加する場合です。
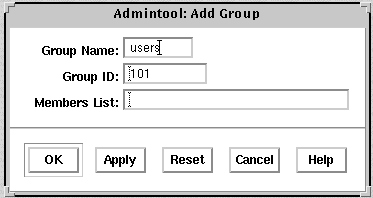
新しいユーザーアカウントを追加する方法
-
(省略可能) 「ユーザー情報データシート」 のユーザー情報データシートに記入します。
-
Admintool を起動します。
詳細は 「Admintool を起動する方法」を参照してください。
-
「編集 (Edit)」メニューから「追加 (Add)」を選択します。
「追加 (Add)」ウィンドウが表示されます。
-
「追加 (Add)」ウィンドウの各項目を入力します。
各フィールドについての説明を表示するには、「ヘルプ (Help)」ボタンをクリックしてください。
-
「了解 (OK)」をクリックします。
「Admintool: ユーザー (Users)」のメインウインドウに表示されるユーザーアカウントのリストに、新しいユーザーアカウントが追加されます。
次に進む手順
ユーザーのホームディレクトリを作成した場合、ユーザーのシステムがリモートでマウントできるように、そのディレクトリを共有しなければなりません。詳細は、「ユーザーのホームディレクトリを共有する方法」を参照してください。
ディスク容量に制限がある場合、ユーザーのホームディレクトリを含むファイルシステムで、そのユーザーのためのディスク割り当てを設定できます。ディスク割り当てを設定する方法については、『Solaris のシステム管理 (第 2 巻)』の「ディスク割り当ての管理」を参照してください。
例 - 新しいユーザーアカウントを追加する
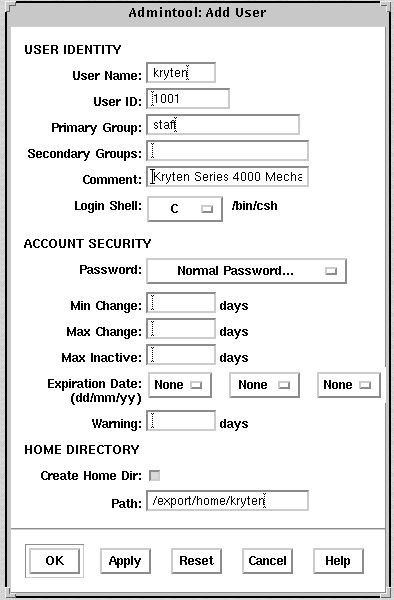
ユーザーのホームディレクトリを共有する方法
-
次のように入力して、mountd デーモンが動作していることを確認します。
# ps -ef | grep mountd root 176 1 0 May 02 ? 0:19 /usr/lib/nfs/mountd
mountd デーモンが動作している場合には、/usr/lib/nfs/mountd と表示されます。
-
mountd デーモンが動作していない場合は、mountd デーモンを起動します。
# /etc/init.d/nfs.server start
-
システム上で共有されているファイルシステムを一覧表示します。
# share
-
ユーザーのホームディレクトリを含むファイルシステムがすでに共有されているかどうかによって、次の手順を決定します。
ユーザーのホームディレクトリを含むファイルシステムの状態
次の手順
すでに共有されている
次の確認手順へ進む
共有されていない
-
/etc/dfs/dfstab ファイルを編集して、次の行を追加します。
share -F nfs /file-system
file-system
共有するユーザーのホームディレクトリを含むファイルシステム。習慣上、このファイルシステムは /export/home になる。
-
/etc/dfs/dfstab ファイルで指定されたファイルシステムを共有します。
# shareall -F nfs
このコマンドは、/etc/dfs/dfstab ファイルにある share コマンドをすべて実行するので、システムをリブートする必要はありません。
-
ユーザーのホームディレクトリが共有されていることを確認します。
# share
次に進む手順
ユーザーのホームディレクトリがユーザーのシステム上にない場合、それが配置されているシステムから、ユーザーのホームディレクトリをマウントしなければなりません。詳細は、「ユーザーのホームディレクトリをマウントする方法」を参照してください。
例 - ユーザーのホームディレクトリの共有
# ps -ef | grep mountd # /etc/init.d/nfs.server start # share # vi /etc/dfs/dfstab ( share -F nfs /export/home という行が追加される) # shareall -F nfs # share - /usr/dist ro "" - /export/home/user-name rw "" |
ユーザーのホームディレクトリをマウントする方法
-
ユーザーのホームディレクトリが共有されていることを確認します。詳細は、「ユーザーのホームディレクトリを共有する方法」を参照してください。
-
ユーザーのシステムにスーパーユーザーとしてログインします。
-
/etc/vfstab ファイルを編集して、次のようなユーザーのホームディレクトリ用のエントリを作成します。
system-name:/export/home/user-name - /export/home/user-name nfs - yes rw
system-name
ホームディレクトリが配置されているシステムの名前 /export/home/user-name
共有されるユーザーのホームディレクトリの名前。習慣上、/export/home にユーザーのホームディレクトリが含まれるが、別のファイルシステムでも構わない。
-
エントリに必要な可変部分
/export/home/user-name
ユーザーのホームディレクトリがマウントされるディレクトリの名前
/etc/vfstab ファイルにエントリを追加する方法については、第 36 章「ファイルシステムのマウントとマウント解除 (手順)」を参照してください。
-
ユーザーのホームディレクトリのマウント先を作成します。
# mkdir -p /export/home/user-name
-
ユーザーのホームディレクトリをマウントします。
# mountall
現在の vfstab ファイルにあるすべてのエントリ (このファイルの「mount at boot」フィールドが yes に設定されている) がマウントされます。
-
mount コマンドを使って、ホームディレクトリがマウントされているかどうかを確認してください。
例 - ユーザーのホームディレクトリのマウント
# vi /etc/vfstab (venus:/export/home/ripley - /export/home/ripley nfs - yes rw を追加) # mkdir -p /export/home/ripley # mountall # mount / on /dev/dsk/c0t0d0s0 read/write/setuid/intr/largefiles/onerror=panic on Fri ... /usr on /dev/dsk/c0t0d0s6 read/write/setuid/intr/largefiles/onerror=panic on Fri ... /proc on /proc read/write/setuid on Fri Sep 10 16:09:48 1999 /dev/fd on fd read/write/setuid on Fri Sep 10 16:09:51 1999 /etc/mnttab on mnttab read/write/setuid on Fri Sep 10 16:10:06 1999 /var/run on swap read/write/setuid on Fri Sep 10 16:10:06 1999 /tmp on swap read/write/setuid on Fri Sep 10 16:10:09 1999 /export/home/ripley on venus:/export/home/ripley /read/write/remote on ... |
ユーザーアカウントの管理
表 3-2 作業マップ:ユーザーアカウントの管理|
作業 |
説明 |
手順の説明 |
|---|---|---|
|
グループの変更 |
「グループ」ウィンドウの「編集 (Edit)」メニューから「変更 (Modify)」を選択して、グループ名またはグループ内のユーザーを変更する。 | |
|
グループの削除 |
「グループ」ウィンドウの「編集 (Edit)」メニューから「削除 (Delete)」を選択して、グループを削除する。 | |
|
ユーザーアカウントの変更 |
ユーザーアカウントを無効にする 一時的にユーザーアカウントを無効にしたい場合、「変更 (Modify)」ウィンドウの「パスワード (Password)」メニューでそのユーザーアカウントをロックする。 | |
|
|
ユーザーのパスワードを変更する ユーザーのパスワードを変更したい場合、「変更 (Modify)」ウィンドウの「パスワード (Password)」メニューを使用する。 | |
|
|
パスワード有効期限を変更する 定期的にユーザーのパスワードを変更させたい場合、「変更 (Modify)」ウィンドウでユーザーのパスワード有効期限フィールドを変更する (「アカウントのセキュリティ設定(Account Security)」カテゴリ)。 | |
|
ユーザーアカウントの削除 |
「ユーザー」ウィンドウの「編集(Edit)」メニューから「削除 (Delete)」を選択して、ユーザーアカウントを削除する。 |
グループを変更する方法
-
Admintool を起動して、「ブラウズ (Browse)」メニューからグループを選択します。
詳細は 「Admintool を起動する方法」を参照してください。
-
「Admintool: グループ (Groups)」ウインドウから変更するグループエントリを選択します。
-
「編集 (Edit)」メニューから「変更 (Modify)」を選択します。
指定したグループエントリを含む「変更 (Modify)」ウィンドウが表示されます。
-
グループ名またはグループ内のユーザーを変更します。
ユーザー名はカンマで区切らなければなりません。各フィールドについての説明を表示するには、「ヘルプ (Help)」ボタンをクリックしてください。
-
「了解 (OK)」をクリックします。
メインウインドウに表示されるグループ情報が更新されます。
例 - グループを変更する
次の例は、ユーザー r2d2、holly、および kryten を、staff グループに追加します。
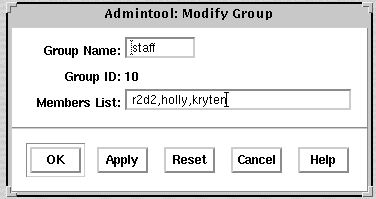
グループを削除する方法
-
Admintool を起動します。「ブラウズ (Browse)」メニューから「グループ (Groups)」を選択します。
詳細は 「Admintool を起動する方法」を参照してください。
-
「グループ」ウインドウから削除したいグループエントリを指定します。
-
「編集 (Edit)」メニューから「削除 (Delete)」を選択します。
ウィンドウが表示され、削除してよいかどうかをたずねられます。
-
「了解 (OK)」をクリックします。
「グループ」ウインドウからそのグループエントリが削除されます。
ユーザーアカウントを変更する方法
-
Admintool を起動します。「ブラウズ (Browse)」メニューから「ユーザー (Users)」を選択します。
詳細は 「Admintool を起動する方法」を参照してください。
-
「ユーザー (Users)」ウインドウから変更するユーザーアカウントエントリを選択します。
-
「編集 (Edit)」メニューから「変更 (Modify)」を選択します。
選択したユーザーアカウントエントリを含む「変更 (Modify)」ウィンドウが表示されます。
-
ユーザーアカウントを変更します。
各フィールドについての説明を表示するには、「ヘルプ (Help)」ボタンをクリックしてください。パスワードやパスワード有効期限の変更など、「アカウントのセキュリティ設定 (Account Security)」フィールドの任意の項目を変更することができます。詳しい手順については、以下の項を参照してください。
-
「了解 (OK)」をクリックします。
-
「ユーザー (Users)」ウィンドウで、変更したユーザーアカウントのエントリをダブルクリックして、変更が行われていることを確認しください。確認後、そのまま「取消し(Cancel)」をクリックしてウィンドウを閉じてください。
例 - ユーザーアカウントを変更する
次の例は、lp に rimmer ユーザーアカウントを二次グループとして追加した場合です。
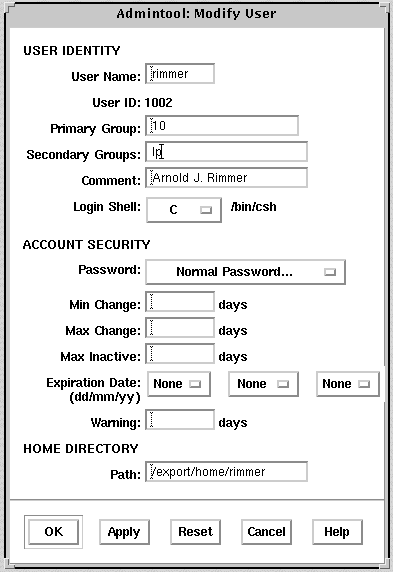
ユーザーアカウントを無効にする方法
注 -
パスワードの状態を「通常のパスワード設定 (Normal Password)」または「最初にログインするまで未設定 (Cleared until first login)」に変更することによって、ユーザーアカウントを有効にすることができます。
-
Admintool を起動します。「ブラウズ (Browse)」メニューから「ユーザー (Users)」を選択します。
詳細は 「Admintool を起動する方法」を参照してください。
-
無効にするユーザーアカウントエントリを選択します。
-
「編集 (Edit)」メニューから「変更 (Modify)」を選択します。
選択したユーザーアカウントエントリを含む「変更 (Modify)」ウィンドウが表示されます。
-
「パスワード (Password)」メニューから「アカウントを凍結 (Account is Locked)」を選択します。
これによってパスワードの状態が凍結され、ユーザーアカウントが無効になります。
-
「了解 (OK)」をクリックします。
-
無効にしたユーザーアカウントでログインして、そのユーザーアカウントが無効になっていることを確認してください。
例 - ユーザーアカウントを無効にする
次の例は、rimmer ユーザーアカウントを無効にしています。
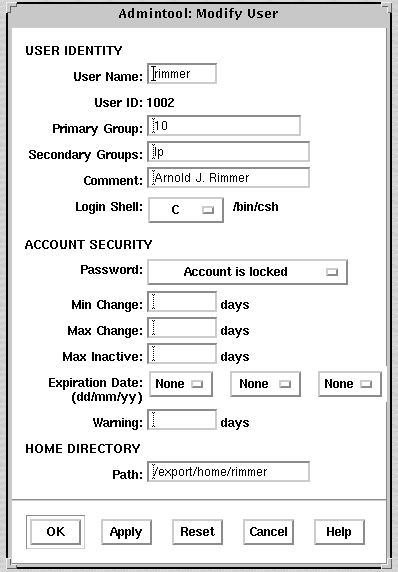
ユーザーのパスワードを変更する方法
-
Admintool を起動します。「ブラウズ (Browse)」メニューから「ユーザー (Users)」を選択します。
詳細は 「Admintool を起動する方法」を参照してください。
-
パスワード変更が必要なユーザーアカウントエントリを選択します。
-
「編集 (Edit)」メニューから「変更 (Modify)」を選択します。
選択したユーザーアカウントエントリを含む「変更 (Modify)」ウィンドウが表示されます。
-
「パスワード (Password)」メニューから「通常のパスワード設定 (Normal password)」を選択します。
-
「了解 (OK)」をクリックします。
例 - パスワードの変更
これは、ユーザーのパスワードを変更するために使用されるポップアップウィンドウです。このウィンドウは、「ユーザーを追加 (Add User)」ウィンドウまたは「ユーザーを変更 (Modify User)」ウィンドウから利用できます。
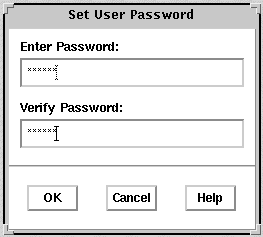
ユーザーアカウントのパスワード有効期限を変更する方法
-
Admintool を起動します。「ブラウズ (Browse)」メニューから「ユーザー (Users)」を選択します。
詳細は 「Admintool を起動する方法」を参照してください。
-
パスワード有効期限の変更が必要なユーザーアカウントエントリを選択します。
-
「編集 (Edit)」メニューから「変更 (Modify)」を選択します。
指定したユーザーアカウントエントリを含む「変更(Modify)」ウィンドウが表示されます。
-
パスワードの有効期限に関係のある以下のフィールドを変更します。
-
最短有効日数 (Min Change)
-
最長有効日数 (Max Change)
-
最長非使用日数 (Max Inactive)
-
有効期限 (Expiration Date)
-
警告 (Warning)
「アカウントのセキュリティ設定 (Account Security)」カテゴリの一部であるパスワード有効期限フィールドについての説明を表示するには、「ヘルプ (Help)」ボタンをクリックしてください。
-
-
「了解 (OK)」をクリックします。
例 - ユーザーアカウントのパスワード有効期限の変更
次の例では、ユーザーは少なくとも 1 日 (Min Change) はパスワードを変更せずに保持しなければなりません。また、パスワードを 60 日 (Max Change) ごとに変更しなければなりません。アカウントを 10 日間 (Max Inactive) 以上使用しなかった場合、パスワードを変更しなければなりません。

ユーザーアカウントを削除する方法
-
Admintool を起動します。「ブラウズ (Browse)」メニューから「ユーザー (Users)」を選択します。
詳細は 「Admintool を起動する方法」を参照してください。
-
メインウィンドウから削除するユーザーアカウントエントリを選択します。
-
「編集 (Edit)」メニューから「削除 (Delete)」を選択します。
「削除 (Delete)」ウィンドウが表示され、そのユーザーアカウントを削除してもよいかどうかをたずねられます。
-
(省略可能) チェックボックスをクリックして、ユーザーのホームディレクトリとその内容を削除します。
-
ユーザーアカウントを削除する準備が出来ていれば「了解 (OK)」をクリックします。そのユーザーアカウントエントリが、「Admintool: ユーザー (Users)」メインウィンドウから削除されます。
例 - ユーザーアカウントを削除する
ユーザー kryten のアカウントと /export/home/kryten ディレクトリが削除されます。
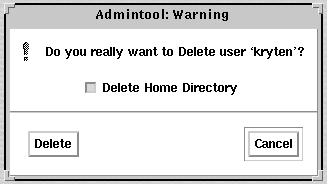
Solaris ユーザー登録
Solaris ユーザー登録は、新しい Solaris リリース情報、アップグレード情報、その他の販売情報を入手できるようにするためのツールです。このグラフィカルユーザーインタフェース (GUI) は、ユーザーが最初にユーザーのデスクトップにログインしたときに、自動的に起動されます。このユーザー登録は、今すぐに登録することも、後で登録することも、あるいは登録しないことも可能です。ユーザー登録によって、Solaris のバージョン、ユーザー情報、プラットフォーム、ハードウェアおよび、ロケールの情報が Sun に提供されます。
Solaris SolveSM へのアクセス
Solaris ユーザー登録が完了すると、Solaris Solve にアクセスできるようになります。Solaris Solve は、Solaris の貴重な製品情報やソリューションが 1 箇所にまとめて提供されている会員制の Web サイトです。Solaris Solve を使用すると、Solaris の最新リリースに関する最新情報をすばやく簡単に入手できます。また、Sun のその他の契約やサービスについても知ることができます。
基本的に、Solaris ユーザー登録を完了して、Solaris Solve にアクセスする手順は次のとおりです。
-
Solaris ユーザー登録電子プロファイルに入力します。
-
上記プロファイルを電子メールで送信するか、印刷したものを FAX か郵便で送ります。
-
Solaris Solve サイトにアクセスするためのログイン ID とパスワードを作成します。
Solaris Solve サイトにすぐにアクセスしない場合でも、Solaris ユーザーの登録時に自分の Solaris Solve ログイン ID とパスワードを作成しておくことをお薦めします。Solaris Solve ログイン ID とパスワードは、6 〜 8 文字の英数字で作成します。空白とコロンは使用できません。
-
Solaris Solve サイトにアクセスします。
注 -
システム管理者またはスーパーユーザーとしてログインすると、Solaris ユーザー登録は起動されません。
登録するように選択した場合、完成したフォームのコピーが $HOME/.solregis/uprops に格納されます。登録しないように選択した場合でも、次のいずれかの方法でユーザー登録を起動して、後から登録することができます。
-
コマンド行プロンプトで /usr/dt/bin/solregis と入力する。
-
アプリケーションマネージャのデスクトップツールフォルダにある、「Solaris ユーザー登録」アイコンをクリックする (CDE デスクトップの場合)。
詳細は、solregis(1) のマニュアルページを参照してください。
Solaris ユーザー登録の問題の解決
この節では、Solaris ユーザー登録に関連した問題を解決する方法について説明します。
次の表に、登録時に発生する可能性のある問題とその対処方法について説明します。
表 3-3 登録時の問題と対処方法|
問題 |
対処方法 |
|---|---|
|
登録フォームが初期化されない。Web ページウィンドウに、システム管理者に登録設定を妨げている問題を解決してもらうように促すメッセージが表示される。 |
登録ファイルが失われていないかチェックする。 |
|
フォームを電子メールで送信できない。ダイアログボックスに、システム管理者に問題を解決してもらうように促すメッセージが表示される。 |
電子メールが正しく設定されているかどうかをチェックする。完成した登録フォームを電子メールで送信するには CDE が必要なため、CDE がユーザーのシステム上にあるかを確認する。別の方法としてフォームを印刷して FAX か郵便で送信することもできる。 |
|
フォームを印刷できない。ダイアログボックスに、システム管理者に問題を解決してもらうように促すメッセージが表示される。 |
プリンタが正しく構成されているかどうかをチェックする。別の方法として電子メールでフォームを送信することもできる。 |
|
フォームを保存できない。ダイアログボックスに、登録は成功したが、将来登録を更新するときに登録情報を呼び出せないことが示される。 |
ユーザーのホームディレクトリをチェックする。必要な処置は、システムの構成によって異なる。 |
|
Solaris Solve のログイン ID とパスワードを忘れてしまった。 |
SolarisSolve@sun.com に問題を説明するメールを英語で送るか、「Solaris ユーザー登録をやり直す方法」を参照のこと。 |
|
登録プロセスをやり直したい。 |
「Solaris ユーザー登録をやり直す方法」を参照のこと。 |
Solaris ユーザー登録をやり直す方法
Solaris ユーザー登録を最初からやり直すには、次の手順に従ってください。
-
$HOME/.solregis ディレクトリに移動します。
% cd $HOME/.solregis
-
uprops ファイルを削除します。
% rm uprops
-
登録プロセスを再起動します。
% /usr/dt/bin/solregis &
ユーザー登録を無効にする方法
表 3-4 に、Solaris ソフトウェアのインストール前またはインストール後に、ユーザー登録を無効にする方法を示します。Solaris ユーザー登録を無効にする前に、組織のシステム管理者をユーザー登録しておくことをお勧めします。
表 3-4 ユーザー登録を無効にする方法
- © 2010, Oracle Corporation and/or its affiliates
