第 4 章 マルチメディアメールツール
マルチメディアメールツールを使って、ネットワーク上の他のユーザと通信を行うことができます。メールの書き込みや送信、受信ができます。電子メールを受信した場合、それに対して次のような処理を行うことができます。
-
メッセージをファイルとしてファイルシステムの任意の位置に保存する。
-
メッセージを削除する。
-
送信者に返事を出す。
-
メッセージに自分のメッセージを付けて別のユーザに転送する。
-
メッセージを印刷する。
アタッチメント、つまりオーディオファイル、イメージファイル、ドキュメントファイル、実行可能ファイルなどのすべてのファイルの送受信を行うことができます。
ドラッグ&ドロップを使ってマルチメディアメールツールを、ファイルマネージャ、テキストエディタ、オーディオツール、カレンダマネージャなどのアプリケーションと組み合わせると、統合化されたワークスペース環境で作業することができます。
このマニュアルではこれ以降マルチメディアメールツールを単にメールツールと呼びます。
メールツール をオープンするには、「ワークスペース」->「プログラム」->「メールツール」を選択します。
メールツールの構成内容
メールツールには次の 3 つの重要なウィンドウがあります。
-
ヘッダウィンドウはベースウィンドウであり、受信したメールメッセージのリストを表示します。
-
「表示メッセージ」ウィンドウは、メッセージを読むポップアップウィンドウです。
-
「作成」ウィンドウは、メッセージへの返信や新規メッセージの作成を行うためのベースウィンドウです。
これらの各ウィンドウについて、以下に詳しく説明します。
ヘッダウィンドウのアイコン
着信メールメッセージを示すヘッダウィンドウのメールツールアイコンは、一般的なオフィスの書類入れ (In-Box) のような外観をしています。メールがないときは、アイコン上の In-Box は空です。すべてのメールが読まれている場合、 In-Box の中には手紙の束が整然と重ねられています。新しいメールが届くと、手紙が切手および宛先のある側を表にして In-Box に入れられます。図 4-1 にこれらのメールボックスアイコンを示します。
図 4-1 メールツールヘッダウィンドウのアイコン

メールツール「作成」ウィンドウもアイコンにすることができます。「作成」ウィンドウアイコンの説明と図については、「メールツール作成ウィンドウ」を参照してください。
メールツールのヘッダウィンドウ
図 4-2 に示すウィンドウでは、メールツールの他の部分へのアクセス、電子メールメッセージのリストの表示、メールメッセージの状態の表示などを行うことができます。
デフォルトでは、このウィンドウは In-Box の中のメールメッセージのスクローリングリストを表示します。ウィンドウのスクローリングリストの中の各行が 1 つのメッセージを表しており、メールメッセージのヘッダと呼ばれます。
図 4-2 メールツールのヘッダウィンドウ

メールメッセージヘッダ
各メッセージヘッダには、次のような 6 つの情報フィールドまたはカラムがあります。
-
最初のフィールドはメールメッセージの状態を示します。
-
第 2 フィールドには、メールツールでロードした順番に自動的にメッセージに割り当てられるメッセージ番号があります。
-
第 3 フィールドにはメッセージ送信者のメールアドレスがあります。
-
第 4 フィールドにはメッセージの受信日時があります。メッセージが 11 ヶ月以上以前のものである場合には、時刻ではなく年が示されます。
-
第 5 フィールドはメッセージの大きさを示します。最初の数字はメッセージの行数を示し、2 番目の数字は文字数を示します。これらの数字には、完全なメッセージヘッダとメッセージのテキストの行数および文字数が含まれています。
-
第 6 フィールドには、メッセージ送信者がタイトル行を入力した場合のメッセージのタイトルが表示されます。
メッセージヘッダのステータスメッセージ
ステータスメッセージはフッタの右側に表示されます。これらのメッセージは、メールファイルにあるメッセージ数、新規メッセージの数、現在削除したメッセージの数を示します。図 4-2 では、ステータスメッセージは項目が 11 個、新規メッセージが 1 個、削除したメッセージが 2 個であることを示しています。
メッセージヘッダの選択
各メッセージヘッダを選択するには、ポインタを行の上に移動してセレクトボタンをクリックします。選択されたヘッダはボックスで囲まれます。さらに別のメッセージを選択するには、ポインタを行の上に移動してアジャストボタンをクリックします。メッセージがすでに選択されている場合は、アジャストボタンをクリックすると選択が解除されます。
特定のユーザから送信されたメッセージ、特定のユーザ宛またはエイリアス宛に送信した全メッセージ、特定のタイトルに関するメッセージ、またはその組み合わせを選択するには、メールツールの検索機能を使います。
メールツールの制御とメニュー
図 4-3 に示す制御領域には 3 つのグループに分けられる制御があります。
図 4-3 メールツール制御領域

一番上の行の 4 つのボタンは、標準のメールツールのメニューボタンです。下の行の左の 4 つのボタンは、標準メニューから利用できる任意の項目を定義してカスタマイズできるアクセラレータボタンです。制御領域の右側にある項目は「ファイル名: (Mail File)」制御項目です。「ファイル名: (Mail File)」制御機能には、メールファイルの簡略メニューボタンとテキストフィールド、メールファイルの「移動 (Move)」ボタン、「コピー (Copy)」ボタン、「ロード (Load)」ボタンが含まれます。
次の節では、これらの各制御についての概要を説明します。
ファイルメニュー
「ファイル (File)」メニューには、メールメッセージの作成、印刷、および変更 (メッセージの削除や連番付けなど)を行う選択項目があります。
-
「メールをロード」を選択すると、 In-Box からメッセージをロードして表示することができます。これは、別のメールファイルを表示した後でデフォルトのメール表示に戻る方法です。これはメールの送信の間に新規メールを受け取る方法でもあります。メールファイルの詳細については、「メールメッセージの編成」を参照してください。
-
「印刷」を選択すると選択したメッセージを印刷できます。印刷の詳細については、「メッセージの印刷」を参照してください。
-
「変更内容を保存」を選択すると変更した内容を保存できます。詳細については、「メールツールでの変更の保存」を参照してください。
-
「メールファイル」を選択すると、メールメッセージを別のメールファイルに作成する場合に利用できるウィンドウを表示します。メールファイルの詳細については、「メールメッセージの編成」を参照してください。
ファイルメニューのデフォルト項目は「メールをロード」です。「メールをロード」を選択すると、In-Box 内のメールがロードされます。
表示メニュー
「表示 (View)」メニューには、メッセージの表示、メッセージ間の移動、特定のメールメッセージの検索などを行うためのさまざまな方法の選択項目があります。
-
「表示順序」を選択すると、 In-Box またはメールファイルのメッセージを分類することができます。詳細については、「メールファイルの内容の分類」を参照してください。
-
「検索」を選択すると、 In-Box またはメールファイルのメッセージを送信者、受信者、内容、またはそのいずれか毎に検索することができます。「メールツールでの変更の保存」を参照してください。
「表示」メニューの最初の 3 つの項目の詳細については、「メールツールのメッセージ表示ウィンドウ」を参照してください。
「表示」メニューのデフォルト項目は「次のメール」です。「次のメール」を選択すると、次のメッセージが表示されます。
編集メニュー
「編集 (Edit)」メニューには、メールメッセージの編集と削除、メールツールのプロパティウィンドウからメールツールの設定を行うための選択項目があります。
-
「カット」と「コピー」を選択すると、選択したメッセージをクリップボードに移動することができます。「テキストペイン」メニューを使うと、それらのメッセージをクリップボードから他のウィンドウにペーストできます。選択したメッセージがない場合、これらのオプションは薄くぼやけて表示されます。
-
「削除」を選択すると選択したメッセージを削除することができます。選択したメッセージがないか、または現在何も表示されていない場合、このオプションは薄くぼやけて表示されます。
-
「削除取り消し」を選択すると削除したメッセージを復元することができます。メールツールの変更を保存した場合は、削除したメッセージは本当に削除されてしまい、それ以降復元できません。削除したメッセージがない場合、「削除取り消し」オプションは薄くぼやけて表示されます。
-
「プロパティ」を選択するとメールツールをカスタマイズすることができます。メールツールのプロパティに関する詳細については、「メールツールのカスタマイズ」を参照してください。
編集メニューのデフォルト項目は「削除」です。「削除」を選択すると、現在選択されているメッセージが削除されるか、メッセージが選択されていない場合は現在表示されているメッセージが削除されます。
作成メニュー
「作成 (Compose)」メニューには、メールメッセージの作成と送信を行うことのできる「作成」ウィンドウをオープンするための選択項目があります。
-
「返信」を選択すると、メッセージに返信するために「作成」ウィンドウをオープンすることができます。詳細については、「メッセージへの返信」を参照してください。
-
「転送」を選択すると、転送するメッセージを含んでいる「作成」ウィンドウをオープンすることができます。メッセージにアタッチメントがある場合には、アタッチメントも転送されるメッセージに含まれます。
-
「留守番機能」を選択すると、メールツールから離れたところにいるときに着信したメッセージへの自動返信を開始または停止することができます。留守番機能オプションに関する詳細については、「留守番機能の使い方」を参照してください。
作成メニューのデフォルト項目は「新規」です。「作成 (Compose)」ボタン上でセレクトボタンをクリックすると、新しい「作成」ウィンドウがオープンされます。
ユーザ設定用メールツールボタン
制御領域の 2 行目の左の 4 つのボタンはユーザ設定用メールツールボタンです。「ファイル」、「表示」、「編集」、「作成」の各メニュー中の任意の項目となるようにこれらのボタンを変更できます。
ユーザ設定ボタンのデフォルト項目は、ファイルメニューでは「処理終了」、表示メニューでは「次のメール」、 編集メニューでは「削除」、作成メニューでは「返信」です。これらのユーザ設定ボタンの項目の変更方法に関する詳細については、「ヘッダウィンドウプロパティ」を参照してください。
メールファイルのテキストフィールドとメニュー
メールファイルを作成したり、表示したり、メッセージをメールファイルに格納するには、「ファイル名: 」のテキストフィールドと簡略メニューボタンを使います。簡略メニューボタンを使うと、利用可能なすべてのメールファイルの中からメールファイルを選択できます。メールファイルの作成と表示に関する詳細については、「メールファイルメニュー」を参照してください。
選択したメッセージをメールファイルへ移動またはコピー、または異なるメールファイルを表示 (ロード) するには、制御領域の 2 行目の右の 3 つのボタンを使います。これらの各ボタンは、最後に使ったメールファイルのメニューを表示します。このメニューは常に特定のメールファイルを含むようにカスタマイズできます。メールファイルの作成と表示に関する詳細については、「メールファイルメニュー」を参照してください。メールファイルメニューのカスタマイズに関する詳細については、「メールファイルプロパティ」を参照してください。
ポップアップメニュー
「メッセージ」と呼ばれるヘッダペインのポップアップメニューには、「ファイル」、「表示」、「編集」、「作成」の各メニューに存在する制御項目があります。このメニューは、ポインタをヘッダウィンドウペイン内に移動してメニューボタンを押すと表示されます。「メッセージ」ポップアップメニューの各項目は、ウィンドウ上のメニューボタンから同じ項目を選択した場合と同じ動作をします。
「メッセージ表示」ウィンドウと「メッセージ作成」ウィンドウのテキストペインには、テキストエディタで使う標準編集コマンドのあるポップアップメニューがあります。テキスト編集コマンドの説明については、第 3 章「テキストエディタ」の章を参照してください。
メールツールのメッセージ表示ウィンドウ
メッセージを表示するには、表示したいメッセージのヘッダでセレクトボタンをダブルクリックします。または、メッセージヘッダを選択して「表示 (View)」メニューから「メッセージ」を選択する方法もあります。
図 4-4 に示すように、選択したメッセージのテキストと簡略メッセージヘッダを示すメッセージ表示ポップアップウィンドウが表示されます。
図 4-4 メッセージ表示ウィンドウ
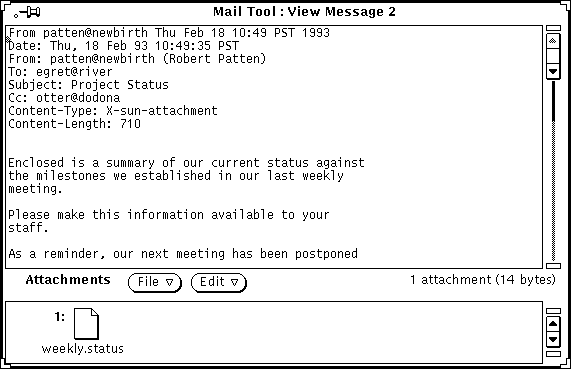
表示メッセージの数は常に「メッセージ表示」ウィンドウのヘッダに示されます (図 4-4 ではメッセージ 2)。
「メッセージ表示」ウィンドウにメッセージを表示した場合、メッセージを実際に読んだかどうかを示すメッセージヘッダの「新規」フラグまたは「未読」フラグはすべてクリアされます。
「メッセージ表示」ウィンドウは標準テキスト編集ペインとポップアップメニューを使います。メッセージ表示ペインではテキストの編集ができます。メッセージに編集の変更を行なった場合、メッセージの変更かウィンドウの取り消しを行うときに (変更を保存するかどうかを尋ねる) 確認ウィンドウが表示されます。
「メッセージ表示」ウィンドウは、同時にメールメッセージの別々の部分を表示、編集するために 2 つ以上のペインに分割することができます。詳細については、第 3 章「テキストエディタ」を参照してください。
表示するメッセージにアタッチメントが含まれるときは、メッセージ表示ウィンドウの一番下に別のアタッチメント領域が表示されます。メールアタッチメントに関する詳細については、「メールツールアタッチメント」を参照してください。
メッセージ表示ウィンドウでのプッシュピンの使い方
「メッセージ表示」ウィンドウにはプッシュピンが付いており、このプッシュピンを使って、(1 つまたは複数の) メッセージを表示したままウィンドウをワークスペースにとめておくことができます。
「メッセージ表示」ウィンドウをピンでとめていない場合には、ピンは、次に表示するメールメッセージで使用されます。「メッセージ表示」ウィンドウをピンでとめている場合、次に表示するメッセージに対して新しい「メッセージ表示」ウィンドウが表示され、同時に複数の「メッセージ表示」ウィンドウを表示できます。
次または前のメッセージの表示
「表示」ボタンの上でセレクトボタンをクリックし、次に「次のメール」ボタンの上でセレクトボタンをクリックすると、次のメッセージを表示できます。「メッセージ表示」ウィンドウが表示されていてピンでとめられていない場合、次のメッセージはその「メッセージ表示」ウィンドウに表示されます。
注 -
「次のメール」ボタンはユーザ設定ボタンであり、このユーザ設定ボタンの値を変更している場合は、ヘッダ制御領域に現れないことにがあるので注意して下さい。その場合は「表示」メニューを表示してから、「次のメール」を選択してください。
前のメッセージを表示するには、「表示」メニューから「前のメール」を選択します。また、キーボードの上向き、下向き矢印キーを使っても前や次のメッセージを表示できます。メールツールのヘッダウィンドウが機能するには、これが現在有効なウィンドウでなければなりません。
また、希望するメッセージヘッダ上でセレクトボタンをダブルクリックすると常に任意のメッセージを表示することができます。
ヘッダを全部付けたメッセージの表示
メールツールのメッセージは通常簡略ヘッダで表示されます。完全なメッセージヘッダを付けてメッセージを表示するには、希望するメッセージヘッダを選択して「表示」メニューのメッセージサブメニューから「ヘッダ全表示」を選択します。図 4-5 は完全なメッセージヘッダの例を示しています。
図 4-5 完全なメッセージヘッダ
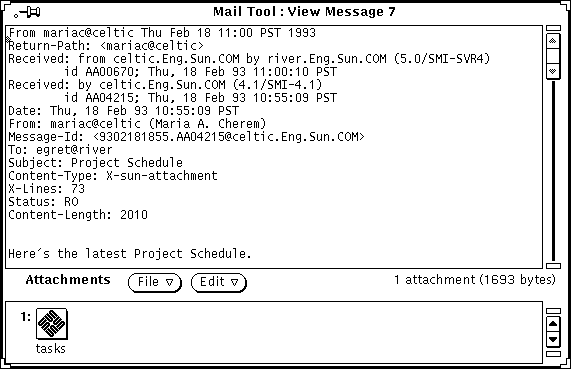
簡略ヘッダの内容は、メッセージウィンドウのプロパティのスクローリングリストにある 非表示項目によって決まります。メールヘッダは、隠しスクローリングリストに示されたもの以外すべて表示されます。非表示項目スクローリングリストを使ってデフォルト簡略ヘッダをカスタマイズする方法については、「メッセージウィンドウのプロパティ」を参照してください。
複数のメールメッセージの表示
「表示」メニューから「メッセージ」を選択して複数のメールメッセージを選択、表示した場合、メッセージ表示ウィンドウはメッセージごとにオープンされ、あるウィンドウの上に別のウィンドウが (選択した順序ではなく) 着信番号順に重なります。
複数のメールメッセージを表示するもう 1 つの方法は、既存の表示ウィンドウをピンどめし、別のメールメッセージヘッダの上でセレクトボタンをダブルクリックする方法です。新しいメッセージが新しい表示ウィンドウに表示されます。
メールツール作成ウィンドウ
「作成 (Compose)」メニューからある項目 (「留守番機能」を除く) を選択するといつでも「メッセージ作成 (Compose Message)」ウィンドウがオープンされます (このマニュアルではこれ以降、「メッセージ作成」ウィンドウを単に「作成」ウィンドウと呼びます)。「作成」ウィンドウは、メールツールのヘッダウィンドウから独立して動作します。後で使うためにオープンした「作成」ウィンドウをクローズしてアイコンにするか、または「作成」ウィンドウをオープンしたまま一次メールツールヘッダウィンドウをクローズしてアイコンにすることができます。「作成」ウィンドウアイコンは、開封した封筒、1 枚の紙、受信者が指定されているときのメッセージ受信者を示すラベルを示します。図 4-6 は作成アイコンのこれらの表示を示しています。
図 4-6 作成ウィンドウのアイコン (受信者を指定する前と後)
「作成」ウィンドウは、一度に必要な数だけオープンでき、同時に複数のメッセージへの返信または作成を行うことができます。「作成」ウィンドウを図 4-7 に示します。
図 4-7 メッセージ作成ウィンドウ
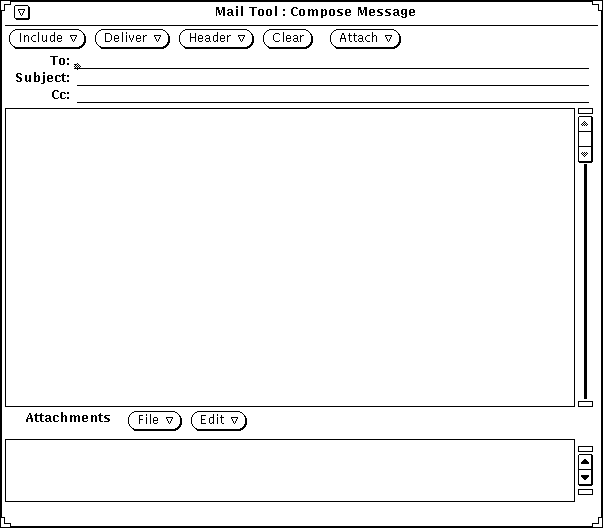
「作成」ウィンドウには、メールメッセージの作成と送信に使う独自の制御セットがあります。
-
「取り込み (Include)」メニューボタンには、選択したメッセージを現在作業中のメッセージの一部として取り込むための選択項目があります。また、別の種類のメッセージを作成するためのテンプレートもあります。テンプレートの詳細については、「 テンプレートプロパティ」を参照してください。アタッチメントを取り込む予定がない場合には、取り込みメニューを使って「作成」ウィンドウの一番下にある「アタッチメント不表示」を選択すると、受信者はさらに多くのメールメッセージを表示できるようになります。
-
「ヘッダ (Header)」メニューボタンには、メッセージヘッダを構成するテキストフィールドの数と種類の選択項目があります。デフォルト選択項目は「Bcc」であり、これによりメッセージヘッダにブラインドカーボンコピー (元の受信者に知らせずにメッセージのコピーを別の受信者に送信する) を追加または削除することができます。「作成 」ウィンドウプロパティシートの「ユーザ設定フィールド」スクローリングリストを使って他のフィールドをこのメニューに追加できます。詳細については、「作成ウィンドウプロパティ」を参照してください。「エイリアス」項目を使うと、 「エイリアスプロパティ」ウィンドウが表示されます。
-
「クリア (Clear)」ボタンはウィンドウの内容をクリアします。「クリア」ボタンまたは「作成」ウィンドウの送信メニューから「メッセージのクリア」項目を使うと、メッセージは、dead.letter ファイルに保存されます。dead.letter ファイルと「保存」変数に関する詳細については、mailx(1) のマニュアルページを参照してください。
-
「アタッチ (Attach)」ボタンは、「音声」を表示します。この「音声」はオーディオツールにアクセスするので音声メッセージを作成することができます。詳細については、第 11 章「オーディオツール」を参照してください。「アタッチ」ボタンはアポイントメント、つまりカレンダマネージャで使うアポイントメントを作成するためのアポイントメントエディタウィンドウも表示します。この方法に関する情報については、第 5 章「カレンダマネージャ」を参照してください。
-
「ログ」チェックボックスでは、作成中のメールをファイルに記録するかどうかを指定します。「メールツールプロパティ」ウィンドウを使ってメッセージを記録するファイルを指定します。詳細については、「作成ウィンドウプロパティ」を参照してください。
「作成ウィンドウ」プロパティでログファイル名を指定しなかったときは、「ログ」チェックボックスは「作成」ウィンドウに表示されません。
-
「To」、「Subject」、「Cc」テキストフィールドは、受信者のアドレス、メッセージのタイトル、メッセージコピーの受信者の電子メールアドレスを入力するのに使います。
-
「作成」ウィンドウのテキストペインは、送信したいメッセージのテキストの入力に使います。テキストペインは、テキストエディタから利用可能な標準のテキスト編集規約を使います。編集に関する詳細については、第 3 章「テキストエディタ」の章を参照してください。
-
「作成」ウィンドウの一番下にあるアタッチメントペインは、アタッチメントをメールに追加するのに使います。アタッチメントはどんな種類のファイルでも可能で、イメージ、音声メール、ワードプロセッサのファイルフォーマットのドキュメント、カレンダマネージャのアポイントメントなどの送信に使えます。メールアタッチメントに関する詳細については、「メールツールアタッチメント」を参照してください。
メッセージの表示
次の 2 通りの方法で新規メールがあることを知ることができます。
-
メールツールがクローズされているときは、メールツールのアイコンが状態を示します。中身があふれている In-Box が表示されたときは、新規のメールがあることを意味します。
-
メールツールがオープンされているときは、ヘッダウィンドウで新しいメッセージヘッダの前に「N」(「新規」に対応)が付いて表示されます。さらに、右下角にあるカウンタが新規メッセージの数を示します。
図 4-8 メッセージ表示ウィンドウ
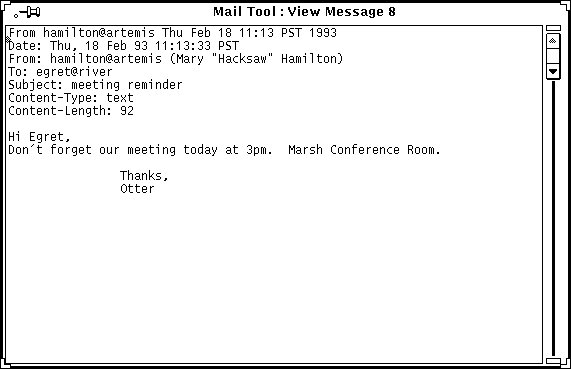
メッセージを読むには、該当のメッセージヘッダの上でセレクトボタンをダブルクリックします。
次の図 4-9 に示すように選択したヘッダの周りが線で囲まれ、「メッセージ表示」ウィンドウにメッセージが表示されます。
図 4-9 メールツールウィンドウのメッセージヘッダ

メッセージを読む手順は次のとおりです。
-
メールツールがクローズされているときは、アイコン上でセレクトボタンをダブルクリックします。
ヘッダウィンドウが表示されます。
-
読みたいメッセージのヘッダの上でセレクトボタンをダブルクリックします。
メッセージがメッセージ表示ウィンドウに表示されます。
メッセージの印刷
メールツールまたは印刷ツールのどちらかを使ってメールメッセージを印刷できます。
メールツールを使ったメールメッセージの印刷
メールツールからメッセージを印刷するには、印刷したいメッセージのヘッダを選択し、ファイルメニューから「印刷 (Print)」を選択します。図 4-10 はこれらの手順を示しています。
図 4-10 複数のメールメッセージの印刷
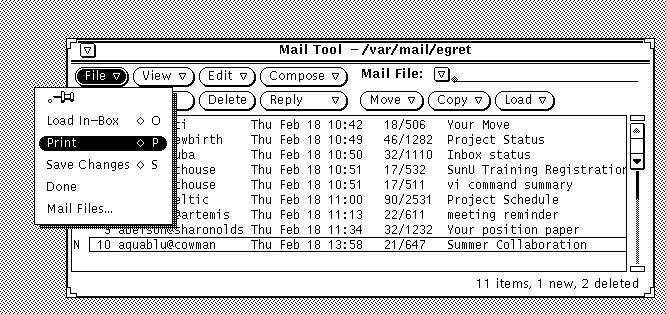
メッセージはメッセージウィンドウのプロパティシートで指定される印刷スクリプトを使って印刷されます。「メッセージウィンドウのプロパティ」を参照してください。
メッセージにアタッチメントがある場合、そのアタッチメントは印刷されません。メッセージのアタッチメント数を示すメッセージが印刷されます。
アタッチメントを印刷するには、アタッチメントをオープンし、アタッチメントのアプリケーションを使ってそれを印刷するか、またはアタッチメントを印刷ツールまでドラッグします。
印刷ツールを使ったメールメッセージの印刷
印刷ツールを使ってメールメッセージを印刷する手順は次のとおりです。
-
メールツールと印刷ツールの両方を実行して、印刷したいメッセージのヘッダを選択します。
-
セレクトボタンを押し、ポインタのホットスポット位置が印刷ツールのドラッグ&ドロップターゲットにくるまでヘッダをドラッグします。
ドラッグ&ドロップターゲットは印刷ツールウィンドウの右上角にあるボックスです。
メールヘッダをドラッグしている場合、ポインタはテキストのグリフに変わって、ドラッグしているのがドキュメントであることを示します。複数のメールヘッダをドラッグしている場合、ポインタは 3 つのテキストのグリフに変わります。図 4-11 に示す例では、2 つのファイルが印刷するために選択されています。
図 4-11 ドラッグ&ドロップを使った印刷
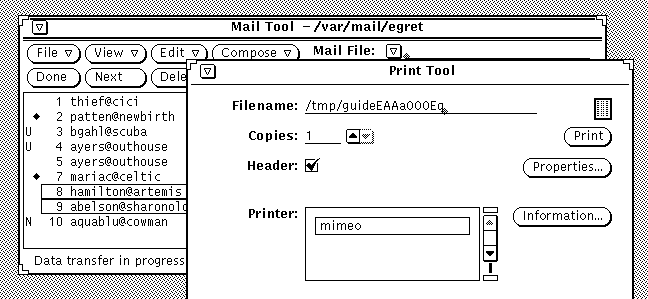
-
セレクトボタンを離してヘッダをドロップします。
メッセージは、印刷の状態を表示する印刷ツールウィンドウのフッタに表示されます。
選択されたメールメッセージにアタッチメントがあり、メッセージが印刷ツールの上にドロップされる場合、そのアタッチメントは印刷されません。メッセージのアタッチメント数を示すメッセージが印刷されます。アタッチメントを印刷するには、アタッチメントをオープンし、アタッチメントのアプリケーションを使ってそれを印刷するか、または単にアタッチメントを印刷ツールまでドラッグします。
メッセージの作成
ユーザのアドレスは通常、ユーザのログイン ID とマシンのホスト名を name@host のように結合したものです。ネットワーク上に複数のドメインがある場合、ドメイン名もアドレスに追加する必要があります。たとえば、名前は name@host.domain のようになります。システム管理者に問い合わせて確認してください。
ネットワーク上のその他のユーザのアドレスの形式も通常は同じです。自分のアドレスに確信が持てる場合は、テストメッセージを自分宛に送信してみてください。
新規メッセージの作成
新規メッセージを作成する手順は次のとおりです。
-
ヘッダウィンドウ制御領域の「作成 (Compose)」の上でセレクトボタンをクリックします。
「メッセージ作成 (Compose Message)」ウィンドウが表示されます。
-
「To」 テキストフィールドの上でセレクトボタンをクリックし、メッセージヘッダ情報を書き込みます。
-
各行が終了するごとに Return キーを押します。
-
「To」および「Cc」テキストフィールドでは、複数のアドレスをカンマ、スペース、またはその両方で区切ります。たとえば、 here@machine, there@elsewhere, outside@somewhere のようになります。
-
-
Return キーを押すか、またはテキストペインでセレクトボタンをクリックしてテキストペインを移動します。
薄くぼやけて表示されていた挿入点は黒く表示されて、有効であることを示します。
-
メッセージを入力します。
「作成 (Compose)」ウィンドウテキストペインは標準テキスト編集機能を使います。
次の図 4-12 はサンプルメッセージを示しています。
図 4-12 メッセージのアドレス指定

アタッチメントを添付するには、「メールアタッチメントの送信」を参照してください。
-
メッセージを送信するには、「送信 (Deliver)」の上でセレクトボタンをクリックします。
メッセージが送信され、「作成 (Compose)」ウィンドウはクローズされます。
メッセージへの返信
メッセージへの返信方法はメッセージの作成方法と類似しています。
-
ヘッダのウィンドウ制御領域の「返信 (Reply)」の上でメニューボタンを押します。
-
受信者 (1 人または複数) に該当する項目を選択します。
「メッセージ作成 (Compose Message)」ウィンドウが表示されます。次の点に注意してください。
-
「To」および「Subject」テキストフィールドが空になっていないことを確認してください。
-
「送信者へ」、「取り込みまたは全員へ」、「取り込み」を選択した場合に限り元のメッセージのコピーが取り込まれます。
-
-
メッセージとそのヘッダを入力または編集してメッセージを送信します。
前述の 「メッセージの作成」を参照してください。
第三者へのメッセージの転送
メッセージを別のユーザに転送するには開始する位置によって次の 2 通りの方法があります。
-
ヘッダウィンドウからメッセージを転送する場合
-
「作成」ウィンドウからメッセージを組み込む場合
メッセージの転送
ヘッダウィンドウからメッセージを転送する手順は次のとおりです。
-
転送したい (1 つまたは複数の) メッセージを選択します。
-
最初のメッセージヘッダの上でセレクトボタンをクリックする
-
追加メッセージヘッダの上でアジャストボタンをクリックする
-
-
「作成 (Compose)」メニューから「転送」を選択します。
「作成」ウィンドウが表示されます。次の点に注意してください。
-
「Subject」テキストフィールドに文字が入力されている。他の「To」テキストフィールド、必要があれば「Cc」テキストフィールドに記入する必要がある。
-
テキストペインに元のメッセージが表示されている。
-
アタッチメントペインに元のメッセージのアタッチメントを組み込んでいる。
-
-
メッセージを入力し、新規メッセージ全体を送信します。
前述の 「メッセージの作成」を参照してください。
メッセージの組み込み
「作成」ウィンドウからメッセージの組み込むには、次の手順に従います。
-
メッセージを作成します。
-
ヘッダウィンドウで、組み込みたいメッセージのヘッダの上でセレクトボタンをクリックします。
-
「作成」ウィンドウの取り込みメニューから「内容取り込み明示」または 「インデント挿入」を必要に応じて選択します。
どちらを選択するかによって元のメッセージの書式が決まります。
-
内容取り込み明示では、メッセージの先頭と終わりにラベルが付いています。
-
インデント挿入では、大なり記号 (>)を付けてメッセージの各行にインデントを挿入します。
-
-
メッセージを送信するには、「送信 (Deliver)」の上でセレクトボタンをクリックします。
テンプレートの使い方
テンプレートとは、メールメッセージに組み込むことができるファイルのことです。テンプレートにはメッセージを作成する際に頻繁に使うテキストを入れることができます。メールツールを使うと、独自のテンプレートファイルを作成することができます。たとえば、作業状況報告書の標準フォーマットまたは標準の署名および結びの言葉を作成することができます。テンプレートの作成と保存方法に関する詳細については、「 テンプレートプロパティ」を参照してください。テンプレートファイルを作成して、メールツールに追加すると、テンプレートサブメニュー上の項目として表示されます。左マージンにあるメニューは、3 つのテンプレートがあるテンプレートサブメニューを示します。
デフォルトのテンプレートサブメニューにはカレンダテンプレートだけがあります。カレンダテンプレートは、メッセージヘッダがカレンダマネージャの上にドラッグ&ドロップされたときにカレンダマネージャが解釈する形式でメッセージを作成します。詳細については、第 5 章「カレンダマネージャ」の章を参照してください。
テンプレートサブメニューから利用できるテンプレートは、メッセージを作成する際にいつでもメッセージに追加することができます。取り込みメニューからこの項目を選択すると、テンプレートはキャレット位置に挿入されます。
図 4-13は署名テンプレートの例を示しています。
図 4-13 サインテンプレートの例

留守番機能の使い方
会社を休むときには、「作成」メニューの「留守番機能」を使うと、受信した各メッセージに自動的に返信することができます。メールツールでは、個々のニーズに適するように編集、カスタマイズできる汎用メッセージ形式を使います。図 4-14 は汎用メッセージがある「留守番機能の設定 (Vacation Setup)」ポップアップウィンドウを示しています。留守番機能サブメニューで「開始/変更」項目を選択すると、留守番機能の設定ウィンドウが表示されます。
図 4-14 留守番機能の設定ポップアップウィンドウ
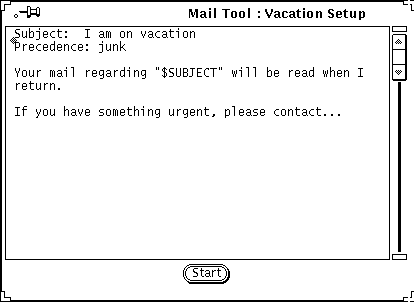
「作成」ウィンドウでメッセージを編集するのと同様にしてこのメッセージを編集することができます。メッセージテキストの文字列 $SUBJECT により、送信メッセージからサブジェクトが自動的に抽出されて、返信メッセージに組み込まれます。 Precedence: junk 行は、メール配送エージェントにこのメールを下位の優先順位に設定し、エラーメッセージをこのメールメッセージに戻さないように指示します。図 4-15 はカスタマイズされた留守番メッセージの例を示しています。
図 4-15 修正した留守番メッセージ
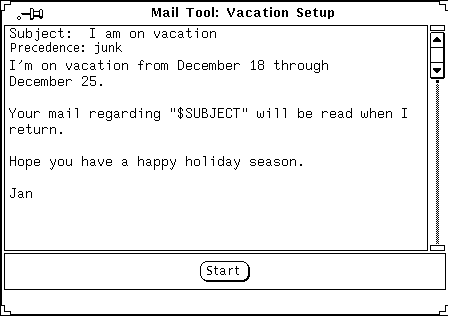
留守番メッセージを起動するには、「開始 (Start)」ボタンの上でセレクトボタンをクリックします。「留守番機能」がメールツールのウィンドウのヘッダに表示され、留守番機能がオンになったことを示します。
留守番機能をオンにすると、着信メールメッセージは In-Box に保存され、会社に出てきたときに簡単にメッセージを見ることができます。また、この機能がオンになっていると、留守中にメールを送信してきた各人に、留守番メッセージが返信されます。ただし、このメッセージは、同一の送信者に対して、7 日間ごとに 1 回ずつしか返信されません。
ユーザ名がパブリックなエイリアスにリストされていて、メッセージがパブリックなエイリアスに送られている場合、留守番通知はそのメッセージの送信者に返信しません。留守番通知はプライベートエイリアスの一部として組み込まれる名前に返信します。メールエイリアスについては、「エイリアスプロパティ」を参照してください。
留守番通知を有効にすると、留守番サブメニューの「停止」項目も有効になります。留守番通知を停止し、ヘッダから「留守番」を削除するには、留守番サブメニューから「停止 (Stop)」を選択します。
メッセージの削除
定期的に In-Box から不要メッセージを削除することをお勧めします。1 つまたは複数のメールメッセージを削除するには、削除したいメッセージヘッダを選択し、次に編集メニューから「削除」を選択します。図 4-16 の例のように、選択したメールメッセージが表示から削除され、フッタのステータスメッセージは In-Box の現在の状態を反映するように更新されます。
図 4-16 2 つのメールメッセージを削除した後のステータスメッセージ
「削除」はまた 3 番目のユーザ設定ボタンのデフォルト値です。これは、「ポップアップメニュー」に説明があるヘッダペイン・ポップアップメニューからも利用できます。
メッセージの削除取り消し
別のメールファイルに切り換えるか、ファイルメニューから「変更の保存」または「処理終了」のいずれかを選択して変更内容をメールツールに組み込まない限り、削除したメッセージはまだ利用可能であり、「削除取り消し」を実行することができます。
削除したメッセージが利用できない場合は、ファイルメニューの「削除取り消し」項目は無効です。
最後に削除したメッセージの削除を取り消すには、編集メニューから「削除取り消し 」を選択します。
別のメッセージの削除を取り消すか、または一度に複数のメッセージの削除を取り消すには、「削除取り消し」サブメニューで「リストから」を選択して「削除取り消し」ウィンドウを表示します。「削除取り消し」ウィンドウには、最後に変更内容をメールツールに組み込んだあとに削除したメッセージのスクローリングリストがあります。削除を取り消したいメッセージのヘッダを選択し、「削除取り消し」ボタンの上でセレクトボタンをクリックします。
削除を取り消したメッセージを In-box に保存するには、メールツールのメッセージウィンドウ制御領域の「処理終了」の上でセレクトボタンをクリックするか、または「ファイル」メニューの「変更の保存」を選択します。
メッセージの検索
メッセージの検索では、In-Box またはメールファイルから特定の主題のメッセージ、特定ユーザとの間で送受信が行われたメッセージ、またはその両方を検索することができます。この機能は、1 つの特定のメッセージを検索するか、またはメッセージのグループを検索するのに使います。たとえば、休暇から帰ってきたとき、関心のない話題に関するメールメッセージが数多く届いていた場合、その主題に関するメッセージをすべて探し出して素早く削除することができます。
メッセージを検索するには、「表示 (View)」メニューから「検索 (Find)」を選択してまず「メッセージ検索 (Find Messages)」ポップアップウィンドウを表示します。図 4-17 に示すように「メッセージ検索 (Find Messages)」ポップアップウィンドウが表示されます。
図 4-17 メッセージ検索ポップアップウィンドウ
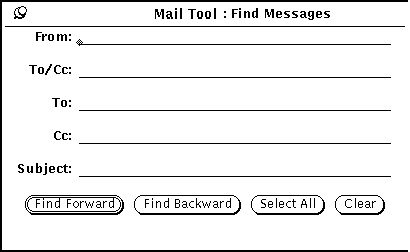
メールヘッダの 「From」フィールド、「To」フィールド、「Cc」フィールド、「Subject」フィールドに基づいて、またはこれらのフィールドの組み合わせによってメッセージを検索することができます。「メッセージ検索」テキストフィールドでは、大文字 / 小文字は区別されず、部分的な単語や語句が照合されます。完全な送信者名の入力は必要はなく、主題に相当するキーワードを使うことができます。たとえば、「From」テキストフィールドに名前 robles と入力すると、robles@oak や manual.robles から送信されたメッセージを検索します。
送信者名ごとのメッセージを検索するには、送信者名を「From」テキストフィールドに入力します。「前方検索 (Find Forward)」ボタンの上でセレクトボタンをクリックすると、指定した送信者名のある次のメッセージヘッダが選択されます。「後方検索 (Find Backward)」ボタンの上でセレクトボタンをクリックすると、指定した送信者名のある前のメッセージヘッダが選択されます。「すべてを選択 (Select All)」ボタンの上でセレクトボタンをクリックすると、その送信者名のあるメッセージヘッダがすべて選択されます。メッセージは「メッセージ検索」ウィンドウのフッタに表示され、選択されたメッセージ数を示します。
直接または Cc リストによって個人またはエイリアスに送信されたメールを検索したいときは、その名前を「To/Cc」フィールドに入力します。個人またはエイリアスに直接送信された (がカーボンコピーされない) メールだけを検索したいときは、その名前を「To」フィールドに入力します。個人またはエイリアスにカーボンコピーされた (が直接送信されない)メールだけを検索したいときは、その名前を「Cc」フィールドに入力します。
主題によってメッセージを検索するには、単語または語句を「Subject」テキストフィールドに入力します。
送信者名、受信者名、主題によってメッセージを検索するには、該当する情報を各テキストフィールドに入力し、「メッセージ検索」ウィンドウの一番下にあるボタンの 1 つの上でセレクトボタンをクリックします。条件をすべて満足させるメールメッセージのみが検索されます。
「クリア (Clear)」の上でセレクトボタンをクリックすると、「メッセージ検索」ウィンドウテキストフィールドに入力したテキストがすべて削除されます。
メールツールアタッチメント
メールメッセージにはアタッチメントを入れることができます。アタッチメントとは、独自のファイル形式の任意タイプのファイルのことです。たとえば、メールメッセージにイメージアタッチメントやオーディオアタッチメントを入れてイラストや音声メールを送ることができます。
メッセージにアタッチメントが含まれていると、図 4-18 に示すようにメッセージ表示ポップアップウィンドウは一番下に別のアタッチメントペインを表示します。
図 4-18 アタッチメントがあるメッセージ表示ポップアップウィンドウ

アタッチメントは、ファイルマネージャまたはアタッチメントのファイルタイプのファイルを受け付ける他のアプリケーションに移動することができます。また、アタッチメントをメールツールから移動せずにオープンすることもできます。新規アタッチメントのメールメッセージへの追加、アタッチメントの削除、またはリネームが可能です。
メールアタッチメントのオープン
メールアタッチメントのグループは 2 つあります。
-
通常アタッチメント
これは各アプリケーションにバインドされています。これらのアタッチメント (とそのアプリケーション) はアタッチメントペインから直接オープンできます。たとえば、カレンダマネージャ用のアポイントメント、メールメッセージ、アイコンやイメージ、音声メール、実行可能ファイルなどがあります。
-
特殊アタッチメント
これらは各アプリケーションにバインドされていません。これらのファイルはアタッチメントペインから直接オープンできません。たとえば、デスクトップパブリッシング用のソフトウェアで作成した特殊形式のテキストファイルなどが直接オープンできません。
注 -4 個以上のアタッチメントがある場合、すべてのファイルを見るにはアタッチメントペインのスクロールバーを使って下にスクロールする必要があります。
通常アタッチメントのオープン
ほとんどのアタッチメントの場合、オープンする手順は次のとおりです。
アタッチメントペインのアイコンの上でセレクトボタンをダブルクリックします。
アタッチメントペインの下にあるメッセージ領域にメッセージ「表示開始 ...」が現れ、そのすぐあとにアプリケーションがオープンし、ファイルが表示されます。
メールツールのアタッチメントペインから実行可能プログラムを起動すると、実行可能プログラムを実行するか、キャンセルするかを問い合わせる警告メッセージを受け取ります。「実行する」の上でセレクトボタンをクリックする前に、実行結果がどうなるかを自分が承知していることと、送信者が信頼できる人であることを確認してください。シェルスクリプトのような実行可能プログラムは、ファイルシステムのファイルを操作するのに使えます。
図 4-19 は、オーディオツールアプリケーションでオープンされた音声メールアタッチメントが付いているメールメッセージを示しています。オーディオツールを使ってメッセージを聞き取る方法については、第 11 章「オーディオツール」の章を参照してください。
図 4-19 オープンされた音声メールアタッチメントの付いたメールメッセージ
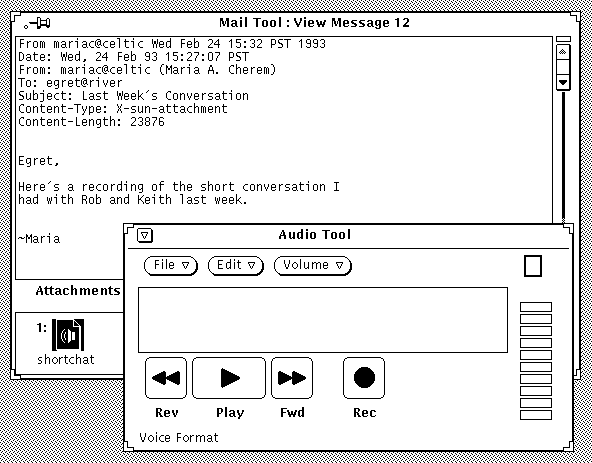
注 -
PostScript アタッチメントはイメージツールに表示されます。イメージツールの使い方については、第 13 章「イメージツール」を参照してください。
特殊アタッチメントの表示
アタッチメントの作成に使うソフトウェアに (自分のシステムまたはファイルサーバで) アクセスする必要があります。また、そのソフトウェアと同じバージョンを実行している必要があることがあります。正しいソフトウェアにアクセスしていない場合は、送信者にファイルを PostScript 形式に変換し、そのファイルを再送信してもらうこともできます。
特殊形式のテキストファイルを表示する手順は次のとおりです。
-
アタッチメントをファイルマネージャにコピーします。
後述の 「メールアタッチメントの移動」を参照してください。
-
ファイルの作成アプリケーションからファイルをオープンします。
詳細については、アプリケーションに付属しているユーザマニュアルを参照してください。
メールアタッチメントの送信
アタッチメントを作成中のメールメッセージに組み込むには、ファイルマネージャから組み込みたいファイルアイコンを選択し、それらを「作成」ウィンドウのアタッチメントペインまでドラッグ&ドロップします。ファイルまたはデータのドラッグ&ドロップは、テキストエディタまたはドラッグ&ドロップをサポートする他のアプリケーションから行うこともできます。
あるいは、「メールアタッチメントの追加」の説明にあるように、アタッチメントペインの「アタッチメント追加」ポップアップウィンドウを使ってアタッチメントをメッセージに組み込むこともできます。
ファイルマネージャからメールツールにファイルをドラッグ&ドロップしてメールメッセージに添付するには、以下の手順に従います。
-
ファイルマネージャアプリケーションと、送信中のメッセージの「メールツール作成」ウィンドウをオープンします。
「作成」ウィンドウの一番下にアタッチメントペインが現れないときは、「作成」ウィンドウ取り込みメニューから「アタッチメントを表示」を選択します。
-
ファイルマネージャでは、メールアタッチメントとして添付したいファイルの上でセレクトボタンをクリックします。
添付したい追加ファイルの上でアジャストボタンをクリックします。
-
ハイライトされたファイルの中の 1 つの上でセレクトボタンを押し、図 4-20 に示すように「作成 (Compose)」ウィンドウのアタッチメントペインまでポインタをドラッグします。
ポインタはファイルをドラッグしている間、形が変化します。
図 4-20 作成ウィンドウのアタッチメントペインへドラッグするためのファイルの選択
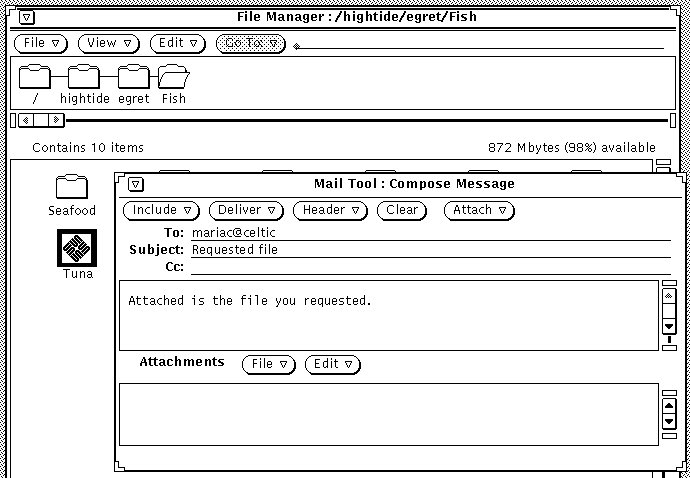
-
セレクトボタンから指を離します。
ファイルがアイコンとしてアタッチメントペインに表示され、メールメッセージの一部として添付されます。
注 -ファイルを「作成」ウィンドウのテキスト領域までドラッグ&ドロップすると、このファイルは ASCII テキストとしてテキストに添付されます。バイナリプログラムファイルなどのファイルタイプはテキストペインでは読み取り不可能です。ファイルを別のアタッチメントとして元の形式で添付したいときは、必ずファイルをアタッチメントペインまでドラッグ&ドロップしてください。
ファイルではないデータをアタッチメントペインまでドラッグする場合は、アタッチメントペインに現れるアイコンの名前はデータ型になります。たとえば、テキストエディタペインのテキストをドラッグ&ドロップしたい場合は、テキストエディタのヘッダに現れるドラッグ&ドロップターゲットの上でセレクトボタンを押し、ポインタを「作成」ウィンドウのアタッチメントペインまでドラッグして、セレクトボタンから指を離します。アタッチメントペインの新規アイコンの名前は default になります。
メールアタッチメントの追加
前節「アタッチメント追加ポップアップウィンドウ」で説明したとおり、ドラッグ&ドロップを使って新しいメールアタッチメントをメッセージに追加することができます。
注 -
アタッチメントをメールメッセージに追加する際、大きなメッセージを特に意識せずに簡単に作成できます。
アタッチメント追加ポップアップウィンドウを使って新しいメールアタッチメントを追加するには、次の手順に従います。
-
アタッチメントペインの一番上にあるファイルメニューから「追加 (Add)」を選択します。
アタッチメント追加ウィンドウが表示されます。
-
添付するファイルのディレクトリ名を選択します。
あるいは、ディレクトリテキストフィールドでパスを入力します。
-
図 4-21 に示すように「追加 (Add)」ボタンの上でセレクトボタンをクリックします。
図 4-21 アタッチメント追加ウィンドウからアタッチメントを追加
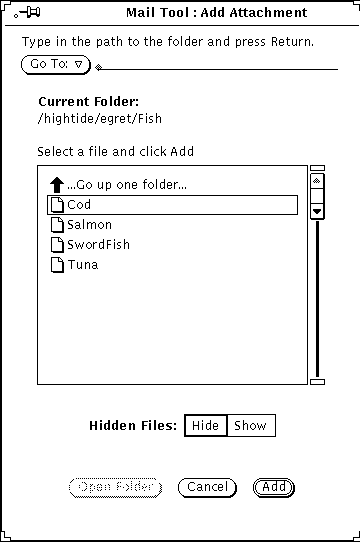
図 4-22 に示すようにファイルはアタッチメントペインに追加されます。
図 4-22 メールメッセージのアタッチメントペインに追加されたアタッチメント
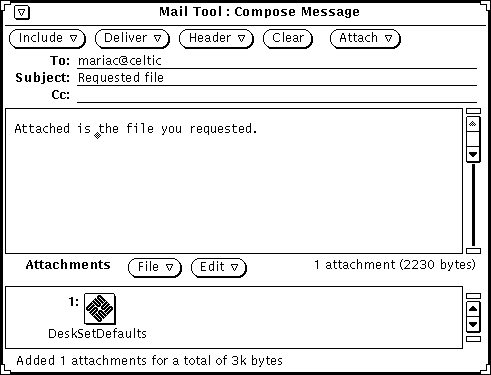
メールアタッチメントのリネーム
メッセージ表示または「作成」ウィンドウのアタッチメントペインでメールアタッチメントをリネームするには、次の手順に従います。
-
リネームしたいアタッチメントを選択します。
一度に 1 つのアタッチメントしかリネームできません。
-
アタッチメントペインの一番上にある編集メニューから「リネーム (Rename)」を選択します。
アタッチメントのリネームウィンドウが表示されます。
-
図 4-23 に示すように、「アタッチメントをリネーム (Rename Attachment)」ウィンドウでは、名前テキストフィールドに新しいアタッチメント名を入力し、「リネーム (Rename)」ボタンの上でセレクトボタンをクリックします。
アタッチメントペインのアタッチメントの名称が変更されます。
図 4-23 「アタッチメントをリネーム」ウィンドウからアタッチメントをリネーム
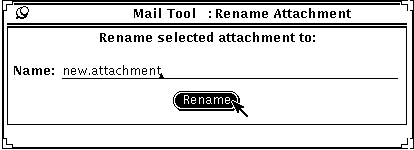
注 -アタッチメント名にはスラッシュ (/) 文字を含めないでください。これは、ファイル名とディレクトリ名について混乱しないようにするためです。
メールアタッチメントの移動
アタッチメントは、ファイルマネージャ、ワークスペース、またはアタッチメントのファイルタイプのファイルを受け付けるその他すべてのアプリケーションにドラッグ&ドロップすることができます。詳細については、「メールツールでのドラッグ&ドロップの使い方」を参照してください。
あるいは、アタッチメントペインの制御機能を使ってアタッチメントをディレクトリにコピーすることもできます。
-
アタッチメントペインで、コピーするアタッチメントの上でセレクトボタンをクリックします。
ファイルがハイライトされます。
-
アタッチメントペインの制御領域で、ファイルメニューから「保存 (指定)」を選択します。
次の図 4-24 に示すように、「アタッチメントを保存 ( Save Attachment As)」ポップアップウィンドウが表示されます。
図 4-24 「アタッチメントを保存」ポップアップウィンドウ
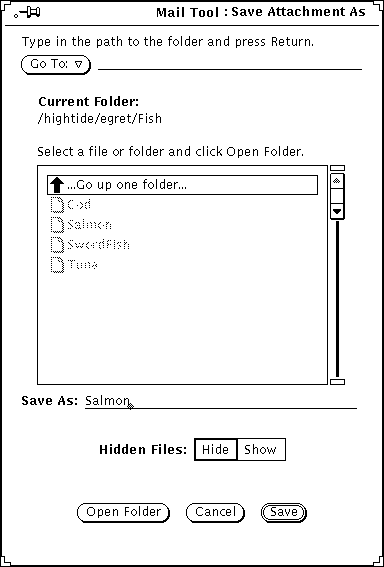
メールアタッチメントの削除
「表示」または「作成」ウィンドウのメッセージからアタッチメントを削除するには、削除したいアタッチメントを選択し、アタッチメントペインの一番上にある「編集」からメニューを表示して、「削除」を選択します。
最後に削除したアタッチメントを復元するには「削除取り消し (Undelete)」項目を使います。現在削除されているアタッチメントがなければ、この項目は薄くぼやけて表示されます。
メールツールでの変更の保存
システムの性能を向上させる目的から、メールツールでは、アイコンへのクローズ時に、変更が自動的に保存されることはありません。削除したメッセージは、メールツールのヘッダウィンドウをオープンするとまだ復活できます。
ディスクスペースを解放し、メールボックスを管理しやすいサイズに保つには、定期的にいらなくなったメッセージを削除し、変更を保存するとよいでしょう。
変更を保存するには、ファイルメニューから「変更を保存」または「処理終了」のどちらかを選択します。
-
「変更を保存」を使って、メールツールのヘッダウィンドウをクローズせずに変更を行うことができます。その結果、新規メールを組み込むことができます。
-
「処理終了」を使って変更を行い、メールツールのヘッダウィンドウをアイコンにクローズします。その結果、次にアイコンをオープンしたとき、新規メールを組み込むことができます。また、「処理終了」を使ってメールツールを終了させると、メールスプーリングファイルで競合することなく別のメールプログラムからメールが読める状態になります。
メールツールは、メールツールのプロパティウィンドウから指定した期間に従って、自動的に新規メールメッセージをチェックして組み込みます。長い期間を設定している場合に、新規メールがあるかどうか調べたいときは、ファイルメニューから「メールをロード」を使います。「変更の保存」または「終了」のどちらかを選択しても新規メールメッセージがあるかどうかチェックできます。メールツールプロパティの詳細については、「メールツールのカスタマイズ」を参照してください。
メールツールを終了すると、図 4-25 に示すように確認ウィンドウが表示され、変更を保存したいか、変更を保存せずに終了したいか、または終了操作をキャンセルしたいかを尋ねます。
図 4-25 確認ウィンドウ
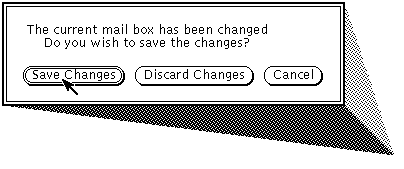
「変更内容の保存 (Save Changes)」を選択すると、変更を行なってメールツールを終了します。「変更内容の廃棄 (Discard Changes)」を選択すると、変更を廃棄し、In-Box から削除したメッセージをすべて復元してメールツールを終了します。「取消 (Cancel)」を選択すると、終了操作をキャンセルし、メールツールは動作を続行します。
メールメッセージの編成
メールを編成するための便利な方法は、関連メッセージをメールファイルにまとめることです。メールファイルとは複数のメールメッセージを入れることができるファイルのことです。メールツール外でメールファイルを表示すると、メールファイルは複数のメールメッセージが相互に追加された 1 つのファイルのように見えます。メールツールを使ってメールファイルを表示すると、それぞれ別々のメッセージヘッダがヘッダペインに表示されるため、各メッセージごとに個別に表示、編集、削除、返信を行うことができます。
メールファイルのポップアップウィンドウを使って、メールファイルやメールファイルのサブディレクトリの作成・削除・リネームを行なったり、メッセージをメールファイルに追加したり、メールファイルを表示することができます。メールファイルウィンドウを表示するには、図 4-26 に示すようにファイルメニューから「メールファイル (Mail Files)」を選択します。
図 4-26 メールファイルウィンドウ
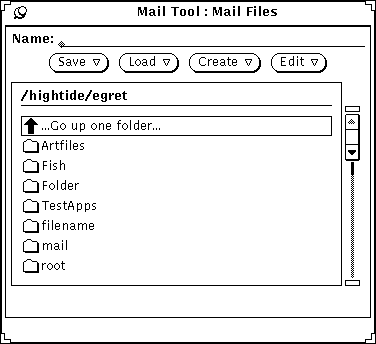
メールファイルのポップアップウィンドウにはすべてのメールファイル (またはメールフォルダ) のスクローリングリストがあります。次のように 3 つのグループのエントリがメールフォルダのスクローリングリストに表示されています。
-
「1 つ上のフォルダへ (Go up one folder)」の上でセレクトボタンをダブルクリックすると、メールファイルは 1 つ上のディレクトリレベルを表示します。
-
「1 つ上のフォルダへ」の次のエントリは、メールファイルのサブディレクトリ (またはフォルダ)です。これらのエントリ上でセレクトボタンをダブルクリックすると、各サブディレクトリのメールファイルを表示できます。
-
スクローリングリストの最後のエントリは、メッセージをロードまたは保存できる通常のメールファイルです。
プロパティウィンドウにある「メールファイル」項目を使って、メールファイルが存在するファイル構造内のディレクトリを指定します。詳細については、「メールファイルプロパティ」を参照してください。このディレクトリで作成するメールファイルはすべて、ヘッダウィンドウの制御領域の「ファイル名: (Mail File:)」メニュー (「メールファイルメニュー」の節に説明がある) 上の項目として表示されます。デフォルトのメールファイルディレクトリはホームディレクトリです。別のディレクトリを指定したいときは、新規メールファイルを作成する前に指定してください。
メールファイルウィンドウを使うと共に、メールファイルメニューやメールツールのヘッダウィンドウ制御領域の移動メニュー、コピーメニュー、ロードメニューを使って、新規メールファイルの作成、メールファイルへのメッセージの追加、またはメールファイルの表示ができます。これらのメニューについて、次の節で説明します。
メールファイルメニュー
ヘッダウィンドウのメールファイルメニューには、図 4-27 に示すようにメールファイルのディレクトリにあるファイルとサブディレクトリのリストが表示されます。このメニューは、「ファイル名 (Mail File)」テキストフィールドにメールファイルの名前を記入するのに便利です。
図 4-27 メールファイルとそのサブディレクトリを示すメールファイルのメニュー
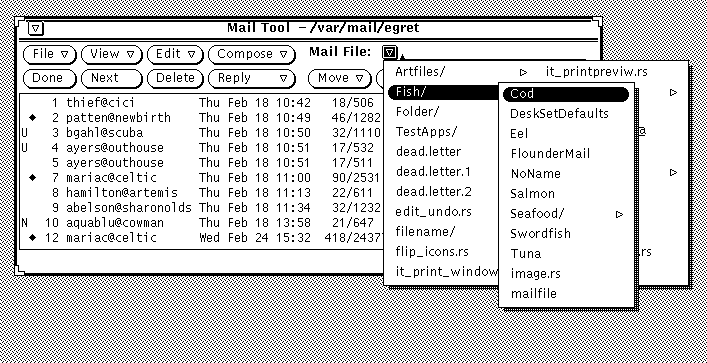
メールファイルにアクセスすると、そのメールファイルはヘッダウィンドウの移動、コピー、ロードメニューに追加されます。これらの 3 つの各メニューには最近アクセスしたメールファイルと同じリストがあります。各メニューの最初の項目はメールファイルテキストフィールドのエントリです。エントリがテキストフィールドになければ、最初の項目は「エントリ」と呼ばれ、薄くぼやけて表示されます。図 4-28 は複数のメールファイルがアクセスされた後で、メールファイルのテキストフィールドにエントリがある場合の「コピー (Copy)」メニューを示しています。
図 4-28 最近アクセスされたメールファイルがある「コピー」メニュー
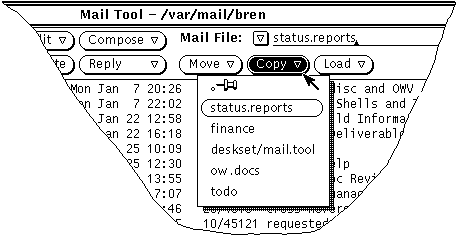
移動メニュー、コピーメニュー、およびロードメニューに、常に表示したい 1 組のメールファイルがあるときは、プロパティウィンドウの「メール・ファイル」項目にこれらのファイルを指定できます。これらのメニューの最大の高さも指定できます。詳細については、「メールファイルプロパティ」を参照してください。
新規メールファイルの作成
ヘッダウィンドウの制御機能を使うか、またはメールファイルウィンドウを使って新規メールファイルを作成できます。
ヘッダウィンドウの制御を使って新規メールファイルを作成する
ヘッダウィンドウの制御だけを使ってメールファイルを作成するには、次の手順に従います。
-
新規メールファイルに移動またはコピーする 1 つまたは複数のメッセージを選択します。
-
ヘッダウィンドウのメールファイルテキストフィールドに新規メールファイルの名前を入力し、次に「移動」または「コピー」ボタンの上でセレクトボタンをクリックします。
projectreports などのファイル名を入力すると、メールツールはメールファイルのプロパティウィンドウから指定したメールファイルのディレクトリにメールファイルを移動します。あるいは、 /home/username/projects/projectreports などの絶対パス名を入力してファイル構造の任意位置にメールファイルを移動するか、 projects/projectreports などの相対パス名を入力してメールファイルディレクトリのサブディレクトリにメールファイルを移動することもできます。
新規メールファイルは、移動メニュー、コピーメニュー、およびロードメニューの最初のデフォルト項目になります。
-
「移動」または「コピー 」ボタンの上でセレクトボタンをクリックします。
新規メールファイルが作成され、選択したメッセージが新規メールファイルに移動されて、メッセージがヘッダウィンドウのフッタに表示されます。
ポップアップウィンドウを使って新規メールファイルを作成する
メールファイルのポップアップウィンドウを使って新規メールファイルを作成するには、次の手順に従います。
-
「ファイル」メニューから「メールファイル」を選択してメールファイルのポップアップウィンドウを表示します。
-
「名前: (Name:)」テキストフィールドに新規メールファイルの名前を入力します。
たとえば、図 4-29 に示すようにプロジェクトレポートのメールファイルを作成するには、projectreports と入力します。
図 4-29 メールファイルの名前フィールドに入力された新規メールファイル
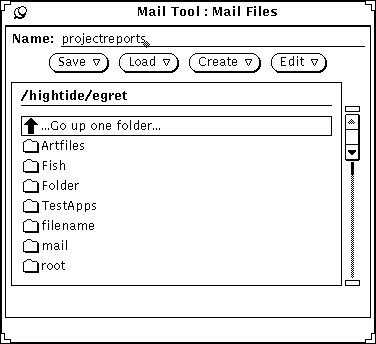
また、メールファイルのサブディレクトリを作成したいときは、新規のメールファイルのサブディレクトリ名を入力することもできます。
新規メールファイルを入れたいサブディレクトリがすでにある場合は、サブディレクトリから始まる相対パス名を名前フィールドに入力します。たとえば、projects というサブディレクトリにメールファイルを作成するには、projects/projectreports と入力します。あるいは、スクローリングリストのプロジェクトサブディレクトリの上でセレクトボタンをダブルクリックすると、そのメールディレクトリが表示されるため、このとき名前フィールドに新規メールファイルの名前を入力することもできます。
-
「作成」メニューからメールファイルまたは「ディレクトリ」を選択して、新規メールファイルまたはサブディレクトリを作成します。
既存メールファイルへメッセージを追加する
ヘッダウィンドウ上の制御だけを使うか、またはメールファイルのポップアップウィンドウを使って、既存のメールファイルにメッセージを追加することができます。この 2 つの方法についてこれから説明します。
ヘッダウィンドウの制御を使ってメッセージを追加する
ヘッダウィンドウの制御だけを使ってメールファイルにメッセージを追加するには、次の手順に従います。
メールファイルウィンドウを使ってメッセージを追加する
メールファイルウィンドウを使ってメールファイルにメッセージを追加するには、次の手順に従います。
-
移動またはコピーしたいメールメッセージのヘッダを選択します。
-
ファイルメニューから「メールファイル」を選択してメールファイルウィンドウを表示します。
-
メールファイルウィンドウのスクローリングリストで「メールファイル」を選択します。
希望するメールファイルがサブディレクトリにあるときは、サブディレクトリの上でセレクトボタンをダブルクリックしてスクローリングリストにある内容を表示します。
-
保存メニューから「メールファイルへ移動」または「メールファイルへコピー」を選択します。
選択したメッセージが選択したメールファイルに移動またはコピーされます。
メールファイルの表示
メールファイルウィンドウまたはメールツールのヘッダウィンドウのロードメニューのどちらかを使うと、メールファイルに格納したメッセージを表示できます。メールファイルがロードされると、In-Box のメッセージにアクセスするのとまったく同じ方法でメールファイルのメッセージにアクセスします。
メールファイルの表示を終了した後で In-Box に戻るには、ファイルメニューから「メールをロード」を選択します。
ヘッダウィンドウの制御を使って表示する
ヘッダウィンドウの制御機能を使ってメールファイルにメッセージを表示するには、次の手順に従います。
-
アクセスしたいメールファイルがまだロードメニューにないときは、メールファイルメニューからアクセスしたいメールファイルを選択します。
あるいは、「メールファイル」テキストフィールドにメールファイルの名前を入力します。
-
メールツールのヘッダウィンドウのロードメニューから「メールファイル」を選択します。
アクセスしたいメールファイルがメールファイルテキストフィールドに表示されると、「ロード」ボタンの上でセレクトボタンをクリックできます。
メールファイルウィンドウを使って表示する
メールファイルウィンドウを使ってメールファイルメッセージを表示するには、次の手順に従います。
-
「ファイル」メニューからメールファイルを選択してメールファイルポップアップウィンドウを表示します。
-
メールファイルウィンドウのスクローリングリストに表示したいメールファイルを選択します。
アクセスしたいメールファイルがサブディレクトリにあるときは、サブディレクトリの上でセレクトボタンをダブルクリックしてスクローリングリストにある内容を表示します。
-
ロードメニューからメールファイルを選択します。
メールファイルがメールツールのヘッダウィンドウにロードされます。
また、メールファイルのスクローリングリストにあるメールファイルの上でセレクトボタンをダブルクリックしてそのメールファイルをロードすることもできます。
メールファイルの編集 (クリア、リネーム、削除)
メールファイルウィンドウの編集メニューでメールファイルのクリア、リネーム、または削除を行うことができます。
メールファイルのクリア、リネーム、または削除を行うには、まずメールファイルウィンドウのスクローリングリストにあるメールファイルを選択する必要があります。スクローリングリストに表示されたサブディレクトリよりも下位のサブディレクトリにメールファイルがあるときは、そのサブディレクトリの上でセレクトボタンをダブルクリックしてそのメールファイルを表示します。スクローリングリストに表示されたディレクトリよりも上位のディレクトリにメールファイルがあるときは、メールファイルがスクローリングリストに表示されるまで「1 つ上のフォルダへ」という項目の上でセレクトボタンをダブルクリックします。メールファイルがスクローリングリストにあるときは、メールファイルの上でセレクトボタンをクリックしてそれを選択します。
メールファイルを削除するには、メールファイルのスクローリングリストで削除するメールファイルを選択し、次に編集メニューから「削除」を選択します。メールツールは、そのメールファイルを本当に削除したいかどうかを確認するウィンドウを表示します。
メールファイルの内容をクリアするには、メールファイルのスクローリングリストでメールファイルを選択し、次に編集メニューから「クリア」を選択します。メールツールは、メールファイルを本当に空白にしたいかどうかを確認するウィンドウを表示します。
メールファイルをリネームするには、メールファイルのスクローリングリストでメールファイルを選択し、名前フィールドに新しい名前を入力し、編集メニューから「リネーム」を選択します。
メールファイルの内容の分類
ヘッダウィンドウ表示メニューの「表示順序」サブメニューから項目を選択して、In-Box または現在表示されているメールファイルをその項目で分類することができます。
-
最後に受信したメッセージを一番下に配置する受信日時順の分類
-
送信者名別のアルファベット順の分類
これは特定の送信者からのメッセージをすべてまとめるのに便利です。
-
アルファベット順のメールのサブジェクト別の分類
これは特定の主題に関するメッセージをすべてまとめます。
-
小さいものから大きいものへのメールメッセージのサイズ別の分類
-
メールの「読み取り」ステータス別の分類
最初に読了メッセージ、次に未読メッセージ、最後に新規メッセージの順になります。これは、ランダムな順序でメッセージを読んだ後に未読メールをすべてまとめるのに便利です。
-
メッセージ番号順の分類
保存したメッセージをメールツールへ再びロードする
保存したメッセージは、再びメールツールのベースウィンドウにロードし、新規メールメッセージと同じように表示できます。以前に保存したメッセージをロードすると、In-Box に入っている現在のメッセージが一時的にそのメッセージと置き換えられます。
メールファイルディレクトリからメッセージをロードする
表示したいメッセージがデフォルトのフォルダディレクトリにある場合は、以下の手順に従います。
-
「メールファイル」テキストフィールドの左にある簡略メニューボタンの上でメニューボタンを押します。
フォルダディレクトリにあるメッセージをリストしたメニューが現れます。
-
ポインタをロードしたいメッセージにまでドラッグし、それをハイライトし、メニューボタンを離します。
-
「ロード」を選択します。
そのファイル名に保存されている全メッセージが、メッセージが最初に In-Box に到着したときと同じように、個々のメッセージとしてメールツールのべースウィンドウに現れます。
別のディレクトリからメッセージをロードする
メッセージが別のディレクトリに保存されている場合は、以下の手順に従います。
-
メールツールのベースウィンドウで、そのメッセージファイルまでのパスをテキストフィールドに入力します。
ファイルを最初に保存するときに使ったパス名と同じパス名を使います。
-
「ロード」を選択します。
そのファイル名に保存されている全メッセージが、メッセージが最初に In-Box に到着したときと同じように、個々のメッセージとしてメールツールのベースウィンドウに現れます。
また、保存されたメールのファイルをファイルマネージャからドラッグし、それをメールツールのベースウィンドウの上にドロップすることもできます。そのファイル中のメッセージが、最初に受け取ったときとまったく同じ状態でベースウィンドウに現れます。この方法はファイルへのパスを忘れてしまったときに、特に役に立ちます。
メールをロード
In-Box メッセージを再ロードする手順は次のとおりです。
ヘッダウィンドウでファイルメニューから「メールをロード」を選択します。
In-Box のすべてのメッセージヘッダが再びメールツールのヘッダウィンドウに表示されます。
メールツールでのドラッグ&ドロップの使い方
OpenWindows のドラッグ&ドロップ機能を使うと、メールメッセージを他のアプリケーションまでドラッグできます。また、他のアプリケーションからの情報をテキストまたは別のアタッチメントとして「作成」ウィンドウにドロップすることができます。この節では、メールツールや、このマニュアルに説明のあるその他の DeskSet アプリケーションでのドラッグ&ドロップの使い方の概要を示します。
メールを他のアプリケーションへドラッグする
メールツールのウィンドウで 1 つまたは複数のヘッダを選択し、それらを他の DeskSet アプリケーションにドラッグすることができます。メールヘッダをドラッグすると、メールアタッチメントをすべて含めてメールメッセージ全体がメールヘッダとともに移動されます。
1 つまたは複数のメールアタッチメントを選択し、そのアタッチメントだけを他のアプリケーションに移動することもできます。
メッセージヘッダを他のアプリケーションへドラッグする
メッセージヘッダは、ファイルマネージャ、テキストエディタ、印刷ツール、カレンダマネージャ、またはドラッグ&ドロップによってファイルを受け付けるその他すべてのアプリケーションにドラッグまたはドロップできます。
メールメッセージのコピーをドラッグ&ドロップするには、メッセージヘッダを選択し、次にポインタを宛先までドラッグします。図 4-30 の例で示すように、小さなテキストファイルのグリフがポインタとともに移動し、テキストファイルをドラッグ中であることを示します。複数のメッセージヘッダを選択すると、テキストグリフのグループがポインタとともにドラッグされます。
図 4-30 メッセージヘッダのコピーのドラッグ
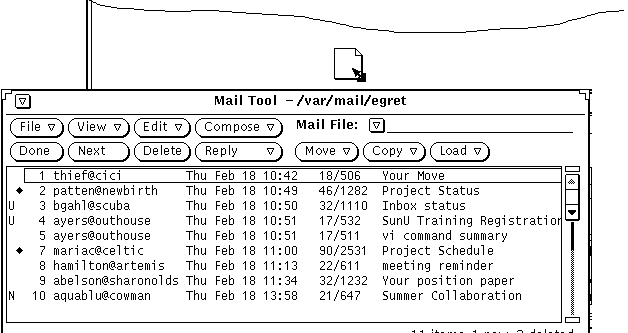
カレンダマネージャでアポイントメントをスケジューリングするには、アポイントエディタのアタッチメントを使います。詳細については、第 5 章「カレンダマネージャ」 を参照してください。
他のアプリケーションへのアタッチメントのドラッグ
個々のアタッチメントを次の宛先までドラッグできます。
-
ファイルマネージャ
-
印刷ツール (「印刷ツールを使ったメールメッセージの印刷」を参照)
-
アタッチメントのファイルタイプのドラッグ&ドロップデータを受け付けるすべてのアプリケーション
たとえば、オーディオアタッチメントをオーディオツールに、アイコンエディタのアタッチメントをアイコンエディタに、また、ASCII アタッチメントをテキストエディタにドラッグできます。
-
カレンダマネージャ
アタッチメントを他のアプリケーションにドラッグ&ドロップするには、次の手順に従います。
-
コピーするアタッチメントの上でセレクトボタンをクリックします。
同時にドラッグしたいすべての追加アタッチメントの上でアジャストボタンをクリックします。
-
ハイライトされたアタッチメントのどれかの上でセレクトボタンを押し、ポインタを目的の先までドラッグし、セレクトボタンから指を離します。
メールツールへのファイルのドロップ
メールツールの「作成」ウィンドウと「表示 (View)」ウィンドウは、テキストペインのファイルマネージャやテキストエディタからドロップされたファイルを受け付けます。また、作成ウィンドウおよび表示ウィンドウは、アタッチメントペインでドロップされたどんな種類のファイルも受け付けます。詳細については、「メールアタッチメントの送信」を参照してください。
ヘッダウィンドウペインはドロップしたメールファイルを受け付けます。メールファイルをヘッダペインにまでドロップすると、そのメールファイルはメールツールにロードされ、現在のメールファイルになります。
メールツールのカスタマイズ
メールツールのプロパティウィンドウからメールツールのプロパティをカスタマイズすることができます。このウィンドウを表示するには、「編集 (Edit)」メニューから「プロパティ 」を選択します。
プロパティウィンドウには、ヘッダウィンドウプロパティ、メッセージウィンドウプロパティ、作成ウィンドウプロパティ、メールファイルプロパティ、テンプレートプロパティ、エイリアスプロパティ、およびエキスパートプロパティの 7 種類のカテゴリがあります。
特定のプロパティを表示するには、プロパティウィンドウの一番上にあるカテゴリメニューからカテゴリを選択します。メニューボタンを離すと、プロパティウィンドウの内容が、そのカテゴリに対して設定できるプロパティを示します。新規のプロパティは、ほとんどの場合即座に有効になります。場合によっては (ヘッダウィンドウプロパティに表示するヘッダ数など)、変更を有効にするには、その前にメールツールを終了して再起動しなければならないことがあります。
カテゴリごとに変更したプロパティを適用するには、「適用 (Apply)」ボタンの上でセレクトボタンをクリックしてください。
ヘッダウィンドウプロパティ
ヘッダウィンドウプロパティを図 4-31 に示し、また次の節で説明します。ヘッダウィンドウプロパティの一部を変更した後は、「適用 (Apply)」ボタンの上でセレクトボタンをクリックしてその変更内容をメールツールに反映させます。
図 4-31 ヘッダウィンドウプロパティ
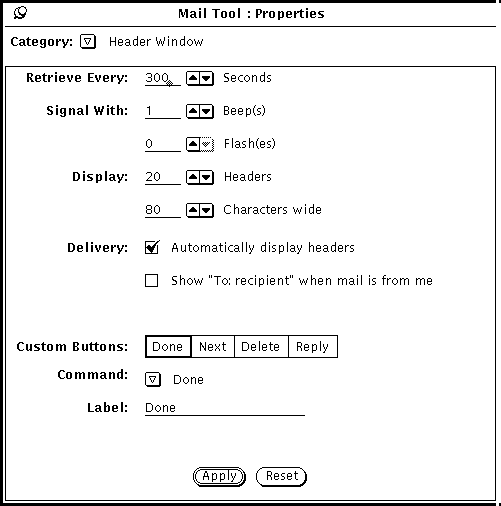
メール着信プロパティ
「チェックサイクル (Retrieve Every)」フィールドを使って、どのくらいの頻度で新規メールを検索するかを指定します。デフォルト値は 300 秒、つまり 5 分です。ファイルメニューから「メールをロード」または「変更を保存」を選択して、この間隔の間にいつでもメールを読み出すことができます。
「お知らせ方法 (Signal With)」フィールドを使って、メールツールで新規着信メールを通知する方法を指定できます。「警告回数 (Beeps)」を設定すると、メールツールは指定した回数だけ警告音を鳴らします。「フラッシュ回数 (Flashes)」を設定すると、メールツールがアイコンにクローズされている場合はアイコンを、メールツールがオープンされている場合はヘッダウィンドウを点滅します。
メールツールウィンドウのサイズ
ヘッダの表示フィールドを使って、メールツールのヘッダウィンドウに何個のヘッダを表示するかを指定できます。設定値を大きくすると一度により多くのヘッダを表示することができます。または、設定値を小さくすると表示するヘッダ数が少なくなり、ヘッダウィンドウを小さくすることができます。
文字の表示フィールドを使って、すべてのメールツールのパネルやウィンドウの幅を指定することができます。
その変更内容を確認するには、表示フィールドに変更を行なった後、いったんメールツールを終了して再起動する必要があります。
配達方法プロパティ
メールツールに自動的に着信メールメッセージのヘッダを表示させたいときは、自動表示ヘッダオプションをチェックしてください。このオプションを選択しなければ、ファイルメニューから「メールのロード」または「変更を保存」を選択して要求しない限り、メールツールは着信メッセージのヘッダを表示しません。
「To: 宛先」オプションがチェックされている場合、送信したメッセージのメールツールヘッダはメールアドレスではなくメッセージの受信者名を表示します。
メールツールのユーザ設定ボタン
メールツールのヘッダウィンドウの 2 行目にある最初の 4 つのボタンはユーザ設定ボタンです。これらのボタンの値を変更して「ファイル (File)」、「表示 (View)」、「編集 (Edit)」、または「作成 (Compose)」メニューのうちの任意の項目とすることができます。これらのメニューに非常に頻繁に使う項目があるときは、ユーザ設定ボタンを変更してこれらのコマンドを割り当てることができます。
-
「ユーザ設定ボタン」選択項目は、4 つのユーザ設定ボタンの現在の値を示します。これらの選択項目のいずれかを選択してそのユーザ設定ボタンの値を変更できます。
-
コマンド設定は、現在選択されているボタンのコマンド、つまりボタンの機能を示します。
-
コマンドメニューボタンは、ファイル、表示、編集、および作成メニューから利用可能なコマンドのメニューをすべて提供します。
-
ラベルテキストフィールドは、ユーザ設定ボタンの表す内容を指定します。通常これはコマンドと同じですが、必ずしも同じでなければならないということはありません。コマンドが長すぎてボタンに収まらないために「ラベル」を実際のコマンドの省略形とすることもあります。
ユーザ設定ボタンの値を変更する手順は次のとおりです。
-
変更したいユーザ設定ボタン選択項目を選択します。
最初の選択項目はヘッダウィンドウの 2 行目の最初のボタンを表し、2 番目の選択項目は 2 番目のボタンを表す、というようになります。
-
図 4-32 に示すコマンドメニューから希望するコマンドを選択します。
コマンドメニューの 1 列目はメールツールの「ファイル (File)」メニューから利用できる選択項目をすべて表示し、2 列目は「表示 (View)」メニュー、3 列目は「編集 (Edit)」メニュー、最終列は「作成 (Compose)」メニューから利用できる選択項目を表示します。
図 4-32 ヘッダウィンドウプロパティのコマンドメニュー
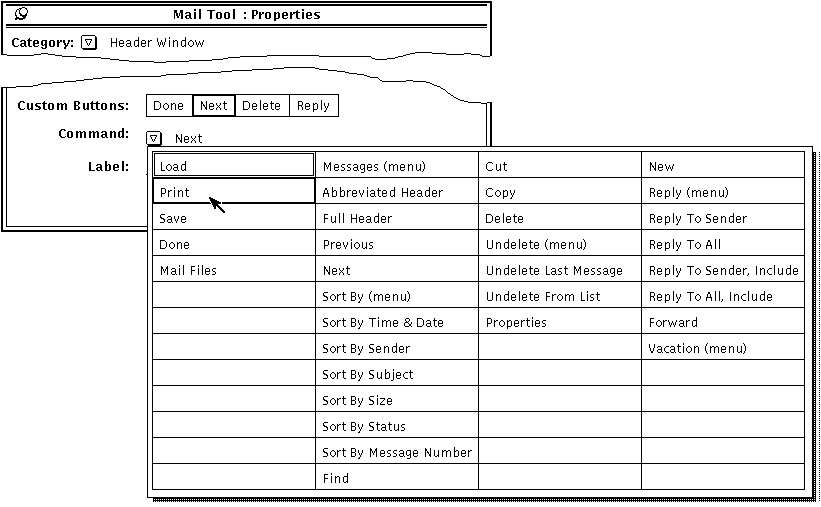
-
選択されたコマンドに新しいラベルを付けたい場合は、新しいラベルを入力します。
ユーザ設定ボタンを適当なサイズに保つために、ラベルをできるだけ小さくしてください。
-
「適用 (Apply)」ボタンの上でセレクトボタンをクリックしてメールツールのヘッダウィンドウのユーザ設定ボタンを変更します。
メールツールのヘッダウィンドウのユーザ設定ボタンは、新しいラベルとコマンドに変更されます。図 4-33 は 2 番目のユーザ設定ボタンが「印刷 (Print)」に変更されたヘッダウィンドウを示しています。
図 4-33 ヘッダウィンドウの新しいユーザ設定ボタン (「印刷」)
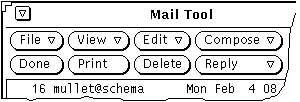
メッセージウィンドウのプロパティ
メッセージウィンドウのプロパティは、メッセージ表示ポップアップウィンドウのテキストペイン内の行数、メッセージを印刷するためのさまざまな印刷スクリプト、および簡略ヘッダでメッセージを表示する場合に表示されないヘッダを指定するときに使います。
図 4-34 に示すようなメッセージウィンドウのプロパティを表示するには、プロパティウィンドウの一番上にあるカテゴリメニューから「メッセージウィンドウ (Message Window)」を選択します。
図 4-34 メッセージウィンドウのプロパティ
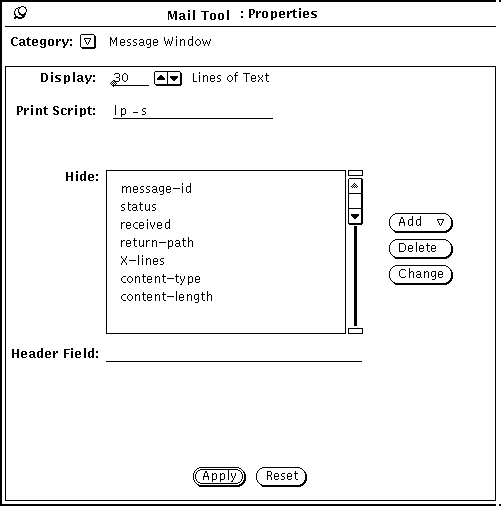
-
「表示 (Display)」フィールドには、各メッセージ表示ウィンドウまたは作成テキストペインに表示されるテキストの行数を指定します。この変更を有効にするには、指定してから「適用 (Apply)」ボタンの上でセレクトボタンをクリックした後、メールツールを終了して再起動する必要があります。
-
「印刷スクリプト (Print Script)」フィールドには、ファイルメニューまたはヘッダペインのポップアップメニューの「印刷 (Print)」項目によってメッセージを印刷するときに使うスクリプトを指定します。デフォルト印刷スクリプトは lp -s です。
-
「非表示項目 (Hide)」スクローリングリストには、ヘッダを簡略化してメッセージを表示する場合にどのヘッダを表示しないかを指定します。ヘッダをヘッダフィールドのテキストフィールドに入力して「追加」ボタンの上でセレクトボタンをクリックすると、任意のヘッダをこのリストに追加できます。
「追加 (Add)」メニューを使うと、現在選択しているヘッダの前または後にヘッダをつけることができます。現在選択しているヘッダを削除するには「削除 (Delete)」ボタンを使います。現在選択しているヘッダをヘッダフィールドのテキストフィールドに入力したテキストに変更するには「変更 (Change)」ボタンを使います。
通常表示したくないと思われる数個のヘッダを図 4-34 のスクローリングリストに示しています。メッセージを表示する際に参照する非表示リストに任意のヘッダを追加することができます。ヘッダは、大文字または小文字のどちらでも入力可能です。たとえば、ヘッダ content-length を追加すると、 Content-Length、content-length、CONTENT-LENGTH などのヘッダを表示しないことになります。
メッセージウィンドウのプロパティを変更した場合は、「適用 (Apply)」ボタンの上でセレクトボタンをクリックします。印刷スクリプトや隠しプロパティの設定が即座に有効となります。
作成ウィンドウプロパティ
「作成ウィンドウ (Compose Window)」プロパティを使うと、「作成」ウィンドウにある項目をカスタマイズできます。図 4-35 に示すような「作成」ウィンドウプロパティを表示するには、プロパティウィンドウの一番上にある「カテゴリ」メニューから「作成 ウィンドウ」を選択します。
図 4-35 作成ウィンドウプロパティ
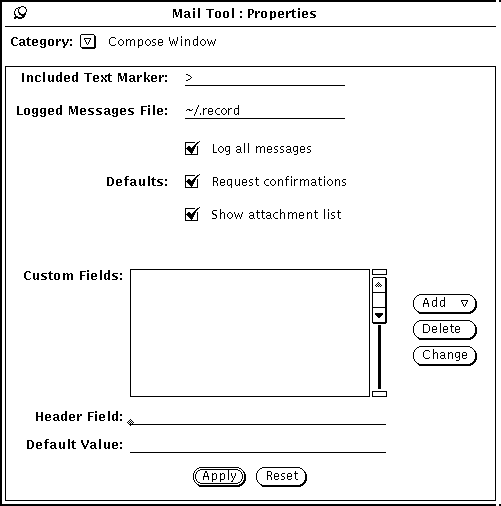
取り込み明示マーカ
「取り込み明示マーカ (Included Text Marker)」フィールドを使うと、取り込みテキストメッセージの各行の先頭につける文字を指定することができます。デフォルト値は「>」です。これにより、取り込みメニューから「インデント挿入」を選択すると、取り込みメッセージの先頭に右向き矢印キャラクタがつきます。インデントキャラクタとしてタブは設定できません。スペースは設定できます。 図 4-36 は、「>」をインデント挿入された取り込みメッセージがある「作成 (Compose)」ウィンドウを示しています。
注 -
右向き角かっこは、ヘッダウィンドウの「作成 (Compose)」メニューから「送信者へ (内容取り込み)」または「全員へ (内容取り込み)」を行う場合に取り込みメッセージの先頭に付きます。
図 4-36 インデント挿入された取り込みメッセージ
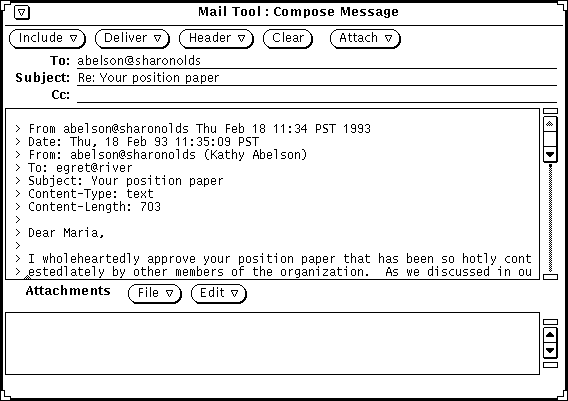
送信メールのログメッセージファイル
送信メールメッセージのログをファイルにとる場合、希望するログファイル名を「作成 ウィンドウ」プロパティのカテゴリにあるログメッセージファイルのテキストフィールドに入力します。ログファイル名が指定されている場合、上記の図 4-36 に示したように「作成」ウィンドウにログチェックボックスが表示されます。「作成」ウィンドウでログオプションをチェックした場合は、メッセージは送信時にログファイルに記録されます。
作成ウィンドウプロパティのカテゴリにある「全メッセージを記録 (Log all messages)」を使うと、「作成」ウィンドウのログのチェックボックスがデフォルトでチェックされるように指定できます。
ログメッセージファイルの表示
ログメッセージを表示する手順は次のとおりです。
-
メールツールのベースウィンドウのテキストフィールドに、メッセージのログをとったファイル名を入力します。
たとえば、上記の例の場合は、 ‾/.record と入力します。
-
「ロード」ボタンの上でセレクトボタンをクリックします。
ログをとったメッセージがメールツールのベースウィンドウに表示され (現在のメールメッセージと置き換わる)、各メッセージにはメッセージヘッダが付きます。
重要操作での確認
「重要操作での確認 (Request Confirmation)」の設定がチェックされていると、次の場合に注意を促すメッセージが表示されます。
-
「作成」ウィンドウにテキストまたはアタッチメントがあるときに作成ヘッダの「クリア」を選択すると、メッセージが表示されて「作成」ウィンドウを本当にクリアするかどうかをたずねます。
-
「作成」ウィンドウにテキストまたはアタッチメントがあるときに「作成」ウィンドウを終了しようとすると、本当に終了するかどうかをたずねる確認メッセージが表示されます。
-
表示ウィンドウでメッセージを変更して、新しいメッセージの表示、表示ウィンドウのピンどめの解除、または新しい着信メールの受信を行う場合、変更内容を保存するかどうかを確認するメッセージが表示されます。
「重要操作での確認」の設定がチェックされていない場合、表示ウィンドウの編集による変更は通知されずに自動的に組み込まれます。メッセージの「From」ヘッダを削除または変更すると、メールファイルは破損されます。「From」ヘッダを失ったメッセージは、失われたものとして表示されます。ただし、メールファイル内では、そのメッセージは直前のメッセージの最後尾に付加された形で格納されています。
アタッチメントリストの表示
デフォルトでは、テキスト領域の一番下にペインがあり、そこでアタッチメントをメッセージに追加できます。アタッチメントを全くまたはほとんど使わない場合は、新しい「作成 」ウィンドウのアタッチメントペインをオフに設定することができます。アタッチメントペインをデフォルトで表示するかどうかを指定するには、「作成」ウィンドウプロパティカテゴリの「アタッチメントリストの表示」の設定を使います。
デフォルトの「アタッチメント表示」の設定をオフにすると、「作成」ウィンドウの取り込みメニューから「アタッチントを表示」を選択して、必要に応じてアタッチメントペインを表示することができます。
ウィンドウのユーザ設定ヘッダフィールドの作成
「作成」ウィンドウのヘッダには通常、「To」フィールド、「Subject」フィールド、「Cc」フィールドがあります。さらに、「Bcc」フィールドが、ヘッダメニューで設定すると利用できます。ユーザ設定ヘッダをユーザ設定メニューに追加するには、それらを「作成」ウィンドウプロパティのカテゴリのユーザ設定フィールドのスクローリングリストに追加します。
次に、使うと便利なヘッダをいくつか示します。
-
Precedence: junk - メールシステムがこのヘッダのついたメッセージを送信できない場合、メッセージはもどされません。これは、大量のエイリアスにメッセージを送信しており、メッセージが個人に送信されなくても送信失敗を示すメッセージを受信する必要がない場合に便利です。
-
Reply-To: メールアドレス - このヘッダのついたメッセージに返信すると、返信は (メッセージの送信者に送信されるのではなく) 返信先ヘッダフィールドのメールアドレスに送信されます。
-
Return-Receipt-To: メールアドレス - このヘッダのついたメッセージを送信する場合、メッセージが正常に送られるとメールシステムから受領通知を受信します。
-
プロパティウィンドウのヘッダフィールド行のフィールドにラベルを入力します。
ラベルの後にコロンを入力しないでください。コロンはメールツールが自動的に付加します。
-
フィールドにデフォルト値を入れたいときは、この値をデフォルト値フィールドに入力します。
-
新しいヘッダフィールドをスクローリングリストに追加するには、追加メニューから「前に」または「後ろに」を選択します。
-
変更をメールツールに適用するには、「作成」ウィンドウプロパティの「適用 (Apply)」ボタンの上でクリックします。
-
新しいヘッダフィールドをメールメッセージに入れるには、メニューの左に示される「作成」ウィンドウヘッダメニューから項目を選択します。
次の図 4-37は、「作成」ウィンドウに追加されるユーザ設定ヘッダフィールドの例を示しています。
図 4-37 「作成 (Compose)」ウィンドウに追加されるユーザ設定フィールドの例
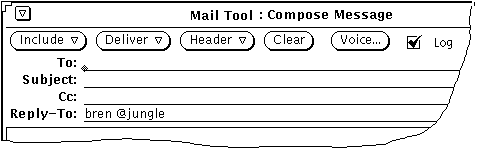
ユーザ設定フィールドを削除するには、ユーザ設定フィールドのスクローリングリストの項目の上でセレクトボタンをクリックし、「削除」ボタンの上でセレクトボタンをクリックして「適用」の上でセレクトボタンをクリックします。
ユーザ設定フィールドを変更するには、ユーザ設定フィールドのスクローリングリストの項目の上でセレクトボタンをクリックし、新しい値をヘッダフィールドとデフォルト値テキストフィールドに入力し、「変更」ボタンの上でセレクトボタンをクリックして「適用 」の上でセレクトボタンをクリックします。
送信したメッセージの自動保存
メールツールを設定して、送信する各メッセージのコピーを記録することができます。次の手順に従ってください。
-
メールツールウィンドウから、「編集」->「プロパティ」を選択します。
プロパティウィンドウが表示されます。
-
プロパティウィンドウで、カテゴリというラベルのついている簡略メニューボタンの上にポインタを移動し、「作成ウィンドウ」カテゴリを選択します。
「作成ウィンドウ」用のプロパティの選択項目が「プロパティ」ウィンドウに表示されます。
-
「送出メール記録ファイル」というラベルがついているテキストフィールドに、メールメッセージのコピーのログを取りたいファイル名を入力します。
たとえば、ホームディレクトリ内のファイルにメールを保存して表示したい場合、そのファイルに $HOME/.mail.save という名前をつけます。
注 -$HOME はホームディレクトリを指す変数です。ホームディレクトリを表すのにチルド記号 (〜)も使えます。
-
「プロパティ」ウィンドウの下にある「適用」ボタンの上でセレクトボタンをクリックします。
これでメッセージを送信すると、作成したファイルの中にコピーがログされます。送信する追加メッセージはファイルの最後に追加されます。
メールファイルプロパティ
メールファイル (Mail Filing)」プロパティのカテゴリは、メールファイルの保存場所の選択と、メールツールヘッダウィンドウの移動、コピー、ロードメニューのカスタマイズを行うのに使います。図 4-38 に示す「メールファイル」プロパティを表示するには、プロパティポップアップウィンドウの一番上のカテゴリメニューから「メールファイル」を選択します。
図 4-38 メールファイルプロパティ
メールファイルのディレクトリ
「メールファイルのディレクトリ (Mail File Directory)」テキストフィールドには、メッセージを In-Box からメールファイルに移動またはコピーする際にメールファイルを保存するディレクトリを指定します。たとえばディレクトリ名を mail とか、maildir とか mail_files などという名前をつけるかもしれません。フルパス名が指定されない限り、ディレクトリはホームディレクトリのサブディレクトリであるものと見なされます。指定したディレクトリ名が存在しないときは、「適用 (Apply)」ボタンの上でセレクトボタンをクリックするとディレクトリを作成するかどうかをたずねる通知が表示されます。メールファイルディレクトリの使い方については、「メールメッセージの編成」を参照してください。
メールファイルの移動メニュー、コピーメニューおよびロードメニュー
メールツールのヘッダウィンドウの「移動 (Move)」メニュー、「コピー (Copy)」メニューおよび「ロード (Load)」メニューは一番最近アクセスしたメールファイルを 10 個まで表示します。メニューに表示する最大数を変更するには、「メールファイルプロパティ (Mail File Properties)」カテゴリの「最大表示数 (Display Up To)」設定を使ってください。設定を変更してから「適用 (Apply)」の上でセレクトボタンをクリックしてください。
新しいメールツールを起動したときは、「移動」、「コピー」および「ロード」メニューは空になっています。メールファイルをアクセスするとこれらのメニューにメールファイルが追加されます。メニューの一番上に常に表示したいメールファイルを指定するには、それらを「移動」メニュー、「コピー」メニュー、「ロード」メニューのスクローリングリストに追加してください。
このリストにメールファイルを追加するには、「ファイル名 (Permanent File)」テキストフィールドにメールファイル名を入力して、「追加 (Add)」ボタンの上でセレクトボタンをクリックします。
「追加 (Add)」メニューを使うと、現在選択しているメールファイルの前または後にメールファイルを置くことができます。「削除 (Delete)」ボタンを使うと現在選択しているメールファイルを削除することができます。また、「変更 (Change)」ボタンを使うと現在選択しているメールファイル名を、「ファイル名 (Permanent File)」テキストフィールドに入力する名前に変更することができます。
メールファイルの使い方の詳細については、「メールメッセージの編成」を参照してください。
「メールファイル (Mail Filing)」プロパティを変更した場合は、「適用 (Apply)」ボタンの上でセレクトボタンをクリックしてください。
別の位置へのメールの保存
絶対パス名を入力して、ファイルシステムの任意の位置にメールを保存することができます。これは、フォルダディレクトリからの相対パス名ではなく、ファイルシステム内の絶対的に定まる位置であることを意味しています。
ホームディレクトリの絶対パスへの保存
ホームディレクトリ内の絶対位置にメールを保存するには、変数 $HOME またはチルド (‾)をキーボードから入力し、その後に自分のユーザアカウント名 (または書き込みパーミッションを持つ別のユーザのホームディレクトリのアカウント名) を入力し、その後にパス名を入力します。チルドはホームディレクトリの一番上のレベルを表します。
ホームディレクトリの下の位置にメールメッセージを保存するには、「新しいデフォルト位置へのメールの保存」の「新しいデフォルト位置へのメールの保存」の説明に従ってください。ただし、パス名をメールファイルテキストフィールドに入力するには、次に示す例のどちらかの形式を使います。
‾username/Subdirectory/filename |
$HOME/username/Subdirectory/filename |
「移動 (Move)」または「コピー (Copy)」を選択すると、メールボックスの選択されたメールファイルがホームディレクトリの下にある Subdirectory という名前のサブディレクトリの filename というファイルに保存されます。
ルートディレクトリからの絶対パスへの保存
ファイルシステムの一番上のレベルのディレクトリから始まる絶対位置にメールメッセージを保存するには、スラッシュ (/) を使ってルートディレクトリを表し、その後に絶対パス名を続けます。
ルートディレクトリの下のレベルにメールメッセージを保存するには、「新規メールファイルの作成」の説明に従いますが、「メールファイル」テキストフィールドへの入力には次の形式を使います。
/Subdirectory/filename
この場合、/ はルートディレクトリ、Subdirectory はルートの下にある既存ディレクトリです。
たとえば、次のように入力することができます。
/tmp/myfile
/tmp ディレクトリはいくつかのシステムファイルを含むディレクトリです。
/tmp ディレクトリは一時的なファイルの保存にしか使えません。システムを再ブートすると、ディレクトリ内のファイルは消去されます。
「移動」または「コピー」を選択すると、メールボックスの選択されたメールファイルが、ルートディレクトリの下にある tmp というサブディレクトリ中の myfile というファイルに保存されます。
デフォルト位置の変更
メールツールのプロパティウィンドウを使って、保存するメールのデフォルト位置を変更することができます。たとえば、フォルダディレクトリの名前を変更したり、ホームディレクトリとの相対位置に直接メールを保存することもできます。
保存されたメールのデフォルト位置を変更する手順は次のとおりです。
-
メールツールベースウィンドウの制御領域から「編集」->「プロパティ」を選択します。
「メールツールプロパティ」ウィンドウが現れます。
-
ポインタを「カテゴリ」メニューボタン上に移動し、「メールファイル」を選択します。
「メールファイル」プロパティがプロパティウィンドウに現れます。
-
テキストフィールドの Folders という単語の上でセレクトボタンをダブルクリックします。
Forders がハイライトされます。
-
保存するメールのデフォルト位置を選択します。
-
「適用」ボタンの上でセレクトボタンをクリックします。
ポップアップメッセージが現れ、$HOME をホームディレクトリのパス名に展開するかどうかをたずねてきます。
-
「パスに拡張する」ボタンの上でセレクトボタンをクリックします。
プロパティウィンドウが消去されます。
新しいデフォルト位置へのメールの保存
指定した新しいデフォルト位置にメールメッセージを保存する手順は、フォルダディレクトリにメールを保存する手順とまったく同じです。メールを保存する手順は次のとおりです。
-
メールツールベースウィンドウのテキストフィードに、ファイル名またはサブディレクトリ名とファイル名を入力します。
デフォルト位置を自分のホームディレクトリに変更した場合は、チルド記号を入力してホームディレクトリを保存先に指定する必要はありません。
-
保存したいメッセージの上でセレクトボタンをクリックします。
-
「移動」または「コピー」を選択します。
選択されたメールメッセージがホームディレクトリの下にある自分が選択したディレクトリ名に保存されます (たとえば、フォルダの代わりとなる名前をもつディレクトリ、ホームディレクトリの一番上のレベル、指定されたサブディレクトリなど)。
テンプレートプロパティ
メールツールを使って、メッセージの作成に頻繁に利用するテキストを含む独自のテンプレートファイルを作成できます。テンプレートとは、テキストエディタまたは vi などの任意のエディタを使ってメールツール外で作成した個々のファイルのことです。
図 4-39 に示すように、テンプレートプロパティのカテゴリを使って、作成したテンプレートをメールツールに追加することができます。プロパティポップアップウィンドウの一番上にあるカテゴリメニューから「テンプレート」を選択して、テンプレートプロパティを表示してください。
図 4-39 テンプレートプロパティ
テンプレートを「作成」ウィンドウの「テンプレート取り込み」サブメニューに追加するには、次の手順に従います。
-
プロパティウィンドウの名前フィールドにテンプレートの名前を入力します。
-
ファイルフィールドにテンプレートを含んでいるファイルのパスおよび名前を入力します。
-
追加メニューから「前に」または「後ろに」を選択します。
-
「適用 (Apply)」ボタンの上でセレクトボタンをクリックします。
スクローリングリストにある項目が、「作成」ウィンドウの取り込みメニューのテンプレートサブメニューに追加されます。
他のテンプレートがインストールされていない場合、カレンダテンプレートが自動的に表示されます。それ以外の場合でカレンダテンプレートを使いたいときは、上記の手順に従ってカレンダテンプレートをテンプレートメニューに追加しなければなりません。テンプレートにはメッセージに取り込むテキストを入れることができます。ヘッダ情報を取り込むこともできます。ヘッダ情報を取り込んだ場合は、そのヘッダ行は必ずテンプレートファイルの先頭に置かれていなければなりません。図 4-40 は、ヘッダ情報とテキストを両方とも含むテンプレートの例を示しています。ヘッダ行とメッセージテキストとの間が、少なくとも 1 行あいていることを確認してください。
図 4-40 テキストとヘッダ情報のあるテンプレートファイルの内容
テンプレートを使うには、「作成」ウィンドウ取り込みメニューのテンプレートサブメニューから項目を選択します。テンプレートファイルからのテキストが作成テキストペインに表示されます。テンプレートにヘッダが含まれる場合、「作成」ウィンドウのヘッダが自動的に書き込まれます。
テンプレート名を削除するには、テンプレートのプロパティウィンドウのスクローリングリストの名前の上でセレクトボタンをクリックし、「削除 (Delete)」ボタンの上でセレクトボタンをクリックし、「適用 (Apply)」ボタンの上でセレクトボタンをクリックします。
テンプレートを変更するには、テンプレートのプロパティウィンドウのスクローリングリストの項目の上でセレクトボタンをクリックし、名前およびファイルテキストフィールドに新しい名前を入力し、「変更 (Change)」ボタンの上でセレクトボタンをクリックして「適用」の上でセレクトボタンをクリックします。
エイリアスプロパティ
ユーザ名のグループを内容とする独自の配布リストを作成することができます。次に、多数の名前の配布リストを入力する代わりに、エイリアスとして指定した単一の名前を「To」テキストフィールドに入力します。
作成できる配布リスト、つまりエイリアスには次の 2 種類があります。
-
だれでも使える /etc/aliases ファイルのエイリアス。この種のエイリアスに関する詳細については、「/etc/aliases のローカルエイリアスの作成と使用」を参照してください。
図 4-41 に示すエイリアスプロパティのカテゴリを使って独自のプライベートな配布リストのエイリアスを作成します。エイリアスプロパティを表示するには、プロパティウィンドウの一番上にあるカテゴリメニューから「エイリアス (Alias)」を選択します。
図 4-41 エイリアスプロパティ
プライベートな配布リストのエイリアスを追加する手順は次のとおりです。
-
「エイリアス (Alias)」テキストフィールドにエイリアスの名前を入力します。
前述の 図 4-41では、エイリアスの名前は docgroup です。
-
アドレスフィールドに配布リストの個人ごとのアドレスを入力します。
それぞれの名前はコンマ、スペース、またはその両方で区切ります。
-
「追加 (Add)」ボタンの上でセレクトボタンをクリックします。
項目は、アルファベット順でスクローリングリストに追加されます。
-
「適用 (Apply)」ボタンの上でセレクトボタンをクリックします。
スクローリングリストの項目がプライベートなエイリアスに追加されます。
エイリアスを使うには、エイリアス (たとえば、docgroup) を「メッセージ作成 (Compose Message)」ウィンドウの「To」行、「Cc」行、または「Bcc」行に入力します。ファイルに入力された名前は、送信メッセージの一部として展開されて取り込まれます。現在選択しているヘッダを削除するには、「削除 (Delete)」ボタンを使います。現在選択しているヘッダをヘッダフィールドテキストフィールドに入力されたテキストに変更するには、 「変更 (Change)」ボタンを使います。)
/etc/aliases のローカルエイリアスの作成と使用
だれでも使えるエイリアスを作成するには、スーパユーザの権限で行う必要があります。任意のテキストエディタを使って /etc/aliases ファイルを編集します。ローカルエイリアスカテゴリで、別々の行にエイリアスとユーザ名を入力します。各項目はコンマで区切り、グループの終わりに Return キーを入力します。各コンマの後にスペースを入れてもかまいません。
図 4-42 に /etc/aliases にあるエイリアスグループの例を示します。
図 4-42 /etc/aliases のエイリアスグループの例

エイリアスを使うには、エイリアスを「メッセージ作成」ウィンドウの「To」行、「Cc」行、または「Bcc」行に入力します。ファイルに入力した名前は、送信メッセージの一部としては展開されません。メッセージが受信されると、エイリアスグループ自体はユーザ名として表示されます。他のユーザのシステム上のエイリアスを使うには、エイリアス、@、マシン名を「メッセージ作成」ウィンドウの「To」行、「Cc」行、または「Bcc」行に入力します。たとえば、他のユーザが「friends」というエイリアスにメールを送信するには、friends@castle と入力します。これは、「friends」というエイリアスが 「castle」というマシンにあるためです。
エキスパートプロパティ
エキスパートプロパティのカテゴリは、mailx(1) の互換性のために提供されている高度なメールデフォルトをいくつか設定するのに使います。図 4-43 に示すエキスパート設定値を参照するには、プロパティポップアップウィンドウの一番上にあるカテゴリメニューから「エキスパート (Expert)」を選択します。
図 4-43 エキスパートプロパティ
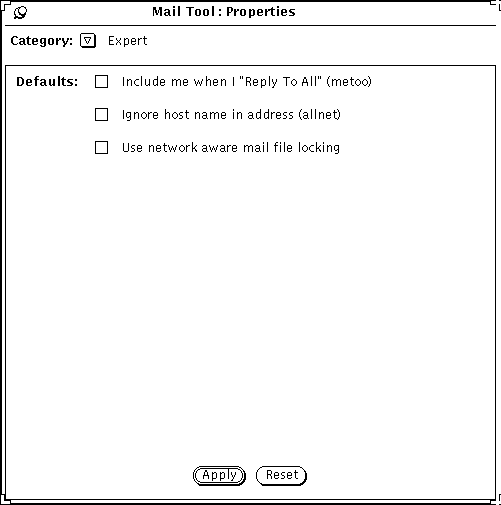
エキスパートプロパティの設定値により、「作成」メニューから「全員ヘ」または「全員ヘ (内容取り込み)」を選択したときの処理が決まります。
これらの設定値は、返信中のメッセージの「To」または「Cc」リストに、送信者のアドレスが表示された場合にのみ適用されます。
次の節では、これらの設定値がチェックされた場合、またはチェックされなかった場合にどうなるかについて説明します。なお、以下の説明では、オプションを参照する際は、かっこで囲まれた名前だけを使います。つまり、オプション名として「metoo」、「allnet」、および「ネットワーク機能を使用したファイルロックを使用する (Use Network Aware Mail File Locking)」を使います。これらは、.mailrc ファイルで使われる名前で、 mailx(1) のマニュアルページに記載されています。
Metoo をチェックする場合
metoo オプションをチェックし、「全員へ」を選択したときに「To」または「Cc」フィールドにアドレスが表示されると、返信を受信します。メールアドレスは、yourname@machine、yourname@host などユーザのログインアドレスを含むあらゆる書式で認識されます。ただし、machine はユーザのマシン名であり、host はユーザのマシンではない任意のホストの名前となります。
たとえば、次のヘッダのあるメッセージに対して「全員へ」を選択するとします。
From:salmon@sea Fri Aug 23 10:36:21 1991 To: yourname@machine, yourname@host, tuna@ocean
返信には、次の To 行が取り込まれます。
To: yourname@machine, yourname@host, tuna@ocean, salmon@sea
Metoo をチェックしない場合
metoo オプションをチェックしない場合、返信のメッセージヘッダは allnet オプションによって決まります。allnet オプションは、ユーザのログインアドレスを含むあらゆる書式でメールアドレスが認識されるか、または yourname@machine でのみ認識されるかを指定します。
注 -
allnet オプションは、metoo オプションがチェックされない場合に限って有効になります。
Allnet をチェックして Metoo をチェックしない場合
allnet オプションをチェックして metoo オプションをチェックしない場合に「全員へ」を選択すると、ユーザのアドレスは返信の To または Cc フィールドのどちらの書式にも含まれません。
たとえば、次のヘッダのあるメッセージを受信するとします。
From: salmon@sea Fri Aug 23 10:36:21 1991 To: yourname@machine, yourname@host, tuna@ocean
返信の To フィールドは次のように表示されます。
To: tuna@ocean, salmon@sea
Allnet も Metoo もチェックしない場合
allnet または metoo オプションのいずれもチェックしない場合、「全員へ」を選択すると、ユーザのアドレスは、 yourname@host という形式でだけ、To および Cc フィールドに含まれます。
たとえば、次のヘッダのあるメッセージを受信するとします。
From: salmon@sea Fri Aug 23 10:36:21 1991 To: yourname@machine, yourname@host, tuna@ocean
返信の To フィールドは次のように表示されます。
To: yourname@host, tuna@ocean, salmon@sea
ネットワーク対応メールファイルロックをチェックする場合
メールツールは同じメールファイルを同時に 2 つの異なるメールツールがオープンすることは避けようとします。メールツールとファイルが同じマシンに存在するときは、システムはデフォルトでこれを検知します。
オプションとして、ToolTalkTM を使ってメールツールを調整するネットワーク対応ロックプロトコルが利用できます。このプロトコルを利用すると、複数のマシンからメールツールを実行しても、またネットワーク上でメールファイルがアクセスされても一貫性を保つことができます。
メールツールでは、初めてメールファイルをオープンするときだけこのオプションを変更できます。メールファイルをオープンするときにこのオプションを変更すると、次の 3 つの選択ができます。
-
現在のメールファイルを保存し、再度オープンすることができます。この場合、新しいロックはすぐに有効になります。
-
現在のメールファイルの編集を続けることができます。この場合、新しいロックはメールファイルを次にオープンするときに有効になります。
-
「適用 (Apply)」をキャンセルし、プロパティシートの編集に戻ることができます。
- © 2010, Oracle Corporation and/or its affiliates
