保存 (指定)...
「保存 (指定 )」を選択すると現在のオーディオファイルの内容を新しいファイルに保存できます。「保存 (指定)」メニュー項目の上でセレクトボタンをクリックすると、 「オーディオツール: 保存 (指定) (Audio Tool: Save As)」ウィンドウ (図 11-17) を表示します。ファイルを保存するには、その名前を「保存 (指定)」フィールドに入力し、「保存」ボタンの上でセレクトボタンをクリックしてください。
図 11-17 オーディオツール: 保存 (指定) ウィンドウ
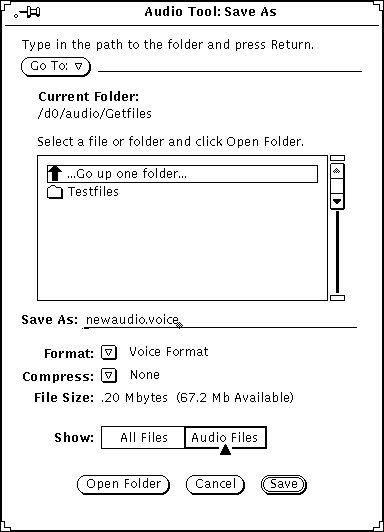
「ディレクトリ変更」ボタンとフィールド、「現在のフォルダ: (Current Folder:)」フィールド、スクローリングリスト、「すべてのファイル (All Files)」ボタン、「オーディオファイル (Audio Files)」ボタン、および「取り消し (Cancel)」ボタンは、オープンウィンドウのこれらに相当するものと同じ動作をします。「保存 (指定)」ウィンドウには、オープンウィンドウにはない項目が追加されています。オーディオファイルを別の形式に保存するには、「形式: (Format)」と「圧縮: (Compress)」メニューを使います。
形式
「形式 (Format)」ボタンの上でメニューボタンをクリックすると、形式のリストを表示することができます。標準の形式は現在、音声、DAT、または CD です。表示キャンバスに現在表示されている形式に合わせるには、「現在の形式 (Current Format)」の上でセレクトボタンをクリックしてください。
形式のリストの中で、「新しい形式 (New Format)」の上でセレクトボタンをクリックすると、図 11-18 に示すような「オーディオツール: 形式の保存 (Audio Tool: Save Format)」ウィンドウを表示します。このウィンドウで選択を行い、別の形式に音声データを保存してください。ウィンドウ内のボタンの機能は「オーディオツール: 新規形式 (Audio Tool:New Format)」ウィンドウと同じです (「新規の形式 ...」 を参照してください)。
図 11-18 オーディオツール: 保存形式ウィンドウ
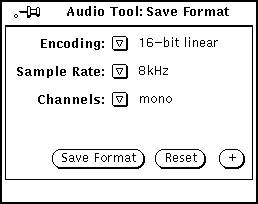
圧縮
圧縮方法のリストを表示するには、「圧縮 (Compress)」ボタンの上でメニューボタンをクリックします。選択項目は以下のとおりです。
-
None - 圧縮なし。これを選択すると、最良のオーディオ品質が得られ、最高速でファイルのロードと保存が行われますが、使用されるディスク空間は一番大きくなります。
-
4-bit G.721 ADPCM - 2:1 圧縮。これは、音声ファイルには適切な圧縮率であり、また音楽にも十分適しています。使用されるディスク空間は圧縮なしの場合の半分に減少します。
-
3-bit G.723 ADPCM - 8:3 圧縮。これは、音声ファイルには適切な圧縮率ですが、一般に音楽には適しません。使用されるディスク空間は圧縮なしの場合の 62.5% に減少します。
ファイルのサイズが問題の場合は圧縮してください。ロードする時間が問題なら、圧縮しないでください。圧縮ファイルのディスクスペースは少なくて済みますが、圧縮ファイルは使う前に元のサイズに戻さなければならないため、ロードに要する時間が長くなります。ファイルを圧縮する場合、「新規形式」で指定されるオーディオのコード化は無視されます。圧縮ファイルをロードすると、形式は以前の選択とは異なります (たとえば、A-law ファイルを圧縮して再ロードすると、ファイル形式は m-law に変わります)。
ファイルサイズ
「ファイルサイズ (File Size)」フィールドはファイルに必要な記憶領域の量 (オーディオツールがディスクに書き込むとき) と、選択したフォルダが含まれるファイルシステムで利用可能な空きディスク空間を表示します。
フォルダのオープン
ファイルスクローリングリストで選択したフォルダをオープンするには、「フォルダのオープン」ボタンの上でセレクトボタンをクリックします。
取り消しボタン
「取り消し (Cancel)」ボタンの上でセレクトボタンをクリックすると、「保存 (指定)」ウィンドウがクローズされます。
圧縮されたオーディオファイルを保存する場合には、変換に時間がかかります。「取り消し (Cancel)」ボタンが有効のまま残り、変換して保存する処理を取り消すことができます。
保存ボタン
このボタンの上でセレクトボタンをクリックすると、指定した音声ファイルを保存できます。ファイルを選択していないと、このボタンは薄くぼやけて表示されます。
- © 2010, Oracle Corporation and/or its affiliates
