RPC 問題とカレンダマネージャのインストール
カレンダマネージャは、次の 2 つから構成されます。
-
rpc.cmsd (カレンダマネージャサービス) と呼ばれるデータベースマネージャ。これは、カレンダマネージャ用の情報を管理します。
-
cm と呼ばれるカレンダマネージャのアプリケーション自身。
カレンダマネージャのアプリケーションは、カレンダマネージャサービスがなくては機能しません。
カレンダマネージャがアポイントメントを表示しない場合、またはコンソールウィンドウに RPC のタイムアウトメッセージが表示された場合、rpc.cmsd が動作していないことがあります。ユーザの構成を検査するには、次の手順に従ってください。
-
コマンドツールまたは シェルツールをオープンします。
コマンドツールやシェルツールについては、第 6 章「コマンドツール、シェルツール、 コンソールウィンドウ」を参照してください。
-
システムプロンプトに続けて、 ps -e | grep rpc.cmsd と入力して Return キーを押します。
これは、文字列 rpc.cmsd が収められているすべてのプロセスを表示します。
-
ウィンドウに表示されたリストを参照します。
カレンダマネージャのサービスプロセスが収められたリストを図 A-1 に示します。ps リストのエントリ grep rpc.cmsd は無視できます。
図 A-1 rpc.cmsd プロセスを示す ps リスト
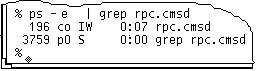
rpc.cmsd プロセスを実行していない場合、次のステップに従ってください。
注 -カレンダマネージャのアプリケーションを実行している場合、ウィンドウメニューから「終了」を選択してカレンダマネージャを終了してください。
-
ルートになります。
-
システムプロンプトに続けて、vi /etc/inetd.CONF と入力します。
-
エントリ Rpc.cmsd を捜します。
指定されたパス名が正しく、かつ、そのパス名に Rpc.cmsd エントリが存在することを確認してください。存在しない場合、Rpc.cmsd の存在する場所を指すように、パスを変更してください。次のように入力して、inetd のプロセス ID を表示してください。
ps -e | grep inetd
次のように入力して、inetd.CONF ファイルを再び読み込んでください。
kill -1 inetd-pid
-
カレンダマネージャを再起動します。
-
カレンダマネージャサービスが現在動作中であることを確認するため、 ps -e | grep rpc.cmsd と入力して、Return キーを押します。
- © 2010, Oracle Corporation and/or its affiliates
