Felsöka problem med Viloläge-Återstart
Följande avsnitt beskriver lösningar på problem som kan uppstå med Viloläge-Återstart.
Problem med Power-tangenten
Om systemet inte försätts i viloläge av att du trycker på Power-tangenten följer du instruktioerna här.
Gör så här om Power-tangenten inte försätter systemet i viloläge
-
Kontrollera att bakgrundsprogramm et för tangentbordshantering är igång:
% ps -eaf | grep speckeysd
Om resultatet inte innehåller /usr/openwin/bin/speckeysd måste du starta bakgrundsprogrammet.
-
Logga in som superanvändare och starta bakgrundsprogrammet för tangentbordshantering (om det behövs):
% /usr/openwin/bin/speckeysd
Vilolägesfel
När systemet inte kan försättas i viloläge visas ett felmeddelande. Exakt hur felmeddelandet i fönstret ser ut beror på anledningen till problemet, men fönstret Suspend Failed som visas liknar exemplet i följande figur.
Figur 4-6 Fönstret Det går inte att ställa systemet i viloläge
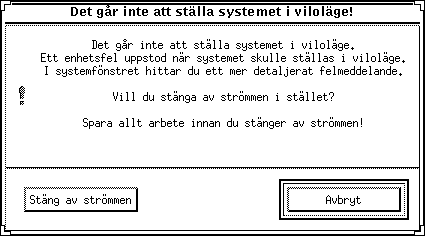
När fönstret visas klickar du på någon av knapparna längst ned i fönstret:
-
Stäng av strömmen stänger av systemet utan att spara nuvarande status, vilket annars sker om du går in i viloläge.
-
Avbryt avbryter alltihop, och datorn fortsätter att vara påslagen.
De följande avsnitten tar upp de olika meddelandena.
Fel när enhet skall försättas i viloläge
Om en enhet inte kan försättas i viloläge visas fönstret Suspend Failed med följande meddelande:
Ett enhetsfel uppstod när systemet skulle ställas i viloläge.
Gör så här om ett fel när en enhet skall försättas i viloläge uppstår
-
Välj Avbryt.
Om du inte redan har sparat det du håller på med bör du göra det nu. Gör det som beskrivs nedan innan du försöker aktivera viloläge igen.
-
Titta efter mer information i arbetsytans konsolfönster.
En enhet som inte stöds eller en enhet som gör något som ine kan återupptas kan orsaka problemet.
Om den enhet som angavs i konsolmeddelandet inte kan återuppta aktiviteten avbryter du aktiviteten och försöker sedan försätta systemet i viloläge igen.
Om systemet har ytterligare enheter förutom standardkonfigurationen kanske dessa enheter inte stöder Viloläge. I så fall fortsätter du med nästa steg.
-
Innan du försöker försätta datorn i viloläge igen försöker du ladda ur drivrutinen genom att göra följande:
Du kanske inte kan ladda ur drivrutinen p.g.a. något av följande:
-
En annan drivrutin måste först laddas ur, som t.ex. audio(7I) och dbri(7D).
-
Enheten används egentligen och är upptagen.
Om det är så kontaktar du din systemadministratör.
-
Prova Viloläge igen.
-
Om det fungerar nu sparar systemet dina aktiviteter och det stängs sedan av.
-
Om det inte fungerar visas felrutan igen. Fortsätt i så fall med nästa steg.
 Varning!
Varning! Spara ditt arbete om du inte redan har gjort det.
-
-
Välj Stäng av.
Om felet kvarstår kan du inte gå in i viloläge. Om du väljer Stäng av stängs systemet av utan att filsystemet skadas. (Kom ihåg att dina data inte sparas om du inte har sparat manuellt.) När du slår på igen startas systemet om automatiskt.
Men om du väljer Stäng av och det misslyckas stöder inte systemet att det stängs av från programvaran. Ett felfönster visas med information om att systemet inte kan stängas av. Fönstret visas i följande figur:
Figur 4-7 Fönstret Det går inte att stänga av strömmen
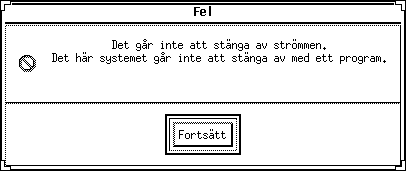
-
Välj Fortsätt.
Systemet kanske inte stöder avstängning från programvaran om du inte har ett typ-5-tangentbord eller en gammal system-PROM. Om du har ett typ-5-tangentbord kontaktar du din systemleverantör för att få en uppgradering av systemets PROM.
Vissa system baserade på sun4m-arkitekturen går till en OpenBootTM PROM-prompt efter det att du har gått till viloläge eftersom systemen inte stöder avstängning från programvaran.
-
Spara ditt arbete om du inte redan har gjort det.
-
Stanna operativsystemet.
-
Stäng av genom att trycka på strömbrytaren på systemets baksida så att den stårå i off-läge (0).
Obs!Om det går löser du problemet för den enheten i framtiden genom att skaffa och installera en drivrutin som stöder Viloläge, om tillverkaren erbjuder någon sådan.
Process som inte stöder viloläge
Om en process inte kan gå till viloläge visas fönstret Suspend Failed, med följande meddelande:
Process can not be stopped.
Om detta fel uppstår följer du instruktionerna här.
Gör så här om en process inte stöder viloläge
-
Välj Avbryt.
Om du inte redan har sparat ditt arbete gör du det nu. Försök sedan försätta datorn i viloläge igen.
-
Titta efter mer information i arbetsytans konsolfönster.
Om en process är realtidsprocess eller om den utför vissa nätverksoperationer kan det hända att den inte kan gå till viloläge på något rimligt sätt. I de flesta fall är detta bara tillfälligt och du kan lösa problemet genom att helt enkelt välja Viloläge igen.
Om problemet kvarstår stoppar du den process som orsakar problemet (vilket står i konsolmeddelandet) och försöker sedan med Viloläge igen.
-
Försök försätta datorn i viloläge igen.
-
Om detta lyckas sparar systemet det du gör och systemet stängs sedan av.
-
Om detta inte lyckas visas felfönstret igen.
 Varning!
Varning! Spara ditt arbete om du inte redan har gjort det.
-
-
Välj Stäng av.
Kom ihåg att dina data inte sparas såvida du inte gör det manuellt.
När du slår på systemet igen startas det automatiskt om.
Brist på hårddiskutrymme
När systemet går i viloläge sparas en fil på hårddisken med systemets status. Om det filsystem som skall innehålla filen är fullt visas ett Suspend Failed-fönster med följande meddelande:
Suspend requires more disk space for statefile.
Följ instruktionerna här om du får detta felmeddelande.
Gör så här om det är brist på hårddiskutrymme
-
Välj Avbryt.
Du måste rätta till detta innan du kan använda viloläge.
Om du inte redan har sparat arbetet gör du det nu.
-
Titta efter mer information i arbetsytans konsolfönster.
Det måste finnas minst 10 MByte ledigt utrymme. Rensa på partitionen innan du försöker försätta datorn i viloläge igen. En annan lösning är att ändra placeringen av statusfilen så att det hamnar på ett filsystem med tillräckligt mycket utrymme, liksom på mansidan för power.conf(4).
Kontakta din systemadministratör för att få hjälp, om det behövs.
-
Försök försätta datorn i viloläge igen.
-
Om detta lyckas sparar systemet det du gör och systemet stängs sedan av.
-
Om detta inte lyckas visas felfönstret igen.
 Varning!
Varning! Spara ditt arbete om du inte redan har gjort det.
-
-
Välj Stäng av.
Kom ihåg att dina data inte sparas såvida du inte gör det manuellt.
När du slår på systemet igen startas det automatiskt om.
Onormola förhållanden
Om ett onormalt förhållande uppstår visas ett Suspend Failed-fönster med följande meddelande:
Abnormal condition during suspend.
Gör följande om du får detta felmeddelande.
Gör så här om ett onormalt förhållande uppstår
-
Välj Avbryt.
Du måste rätta till detta innan du kan använda viloläge.
Om du inte redan har sparat arbetet gör du det nu.
-
Titta efter mer information i arbetsytans konsolfönster.
Du kanske kan komma på vad som behöver göras utifrån konsolens felmeddelanden.
-
Försök försätta datorn i viloläge igen.
-
Om detta lyckas sparar systemet det du gör och systemet stängs sedan av.
-
Om detta inte lyckas visas felfönstret igen.
 Varning!
Varning! Spara ditt arbete om du inte redan har gjort det.
-
-
Välj Stäng av.
Kom ihåg att dina data inte sparas såvida du inte gör det manuellt.
När du slår på systemet igen startas det automatiskt om.
Deaktivera skärmlås
Efter en återstart aktiveras låset på systemets skärm automatiskt. Om du vill stänga av skärmlåset innan du använder Power-tangenten för att gå in i viloläge gör du så här.
Obs!
Du kan inte deaktivera skärmlåset om datorn gick in i viloläge med AutoShutdown. Detta är en säkerhetsfunktion. Den gör att bara personer som kan lösenordet kan komma åt din arbetssession när systemet går igång igen.
Gör så här för att deaktivera skärmlåset efter att ha använt Power-tangenten för att gå in i viloläge
-
Redigera filen speckeysd.map och läga till flaggan -x till posten sys-suspend.
Mer information finns på mansidan för speckeysd.map(4).
 Varning!
Varning! Spara ditt arbete om du inte redan har gjort det.
-
Avsluta den pågående fönstersessionen och starta om.
I stället för detta steg kan du avsluta bakgrundsprogrammet speckeysd och sedan starta det igen.
- © 2010, Oracle Corporation and/or its affiliates
