Play...
Play... controls audio output. Click SELECT on Play... to display the Audio Control: Play window, shown in Figure 11-21. The controls on this panel affect the entire desktop audio environment.
Figure 11-21 Audio Control: Play Window
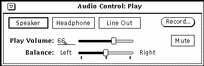
Note -
Depending on the audio capabilities of your computer, you may or may not see all of the choices shown in the figure (e.g., if your computer does not support stereo, the balance slider is not displayed)
Speaker, Headphone, and Line Out Buttons
Click SELECT on these buttons to select audio output devices.
The buttons that are available depend on your hardware configuration. For example, some configurations support only speakers and headphones. Other configurations support all three devices, and some configurations allow you to select more than one device at a time. Also, some configurations recognize whether a plug has been inserted into a jack. In these configurations, the corresponding button is dimmed when no plug is inserted into a jack.
Play Volume
This slider controls the audio output volume. You can also type in a volume level (0-100).
Balance
If your computer has stereo capability, use the Balance slider to adjust the balance. The slider has a "detent" at the 50-50 balance point.
Record...
This button displays the Audio Control: Record window, which is described in "Record...".
Mute
This button mutes the audio output to the selected devices. The audio file or selected audio segment continues to play. Click SELECT on the button to turn off muting so that you can hear the audio. Audio Tool turns muting off when you adjust the play volume.
- © 2010, Oracle Corporation and/or its affiliates
