How to Create Initial State Database Replicas From Scratch (DiskSuite Tool)
This procedure directs you to use three windows in DiskSuite Tool to identify and view your configuration, and then put state database replicas on slices.
-
Make sure you have met the prerequisites ("Prerequisites for Creating State Database Replicas"), and have read the preliminary information ("Preliminary Information for Creating State Database Replicas").
-
Decide how many state database replicas you need, based on Table 1-1.
-
As root, start DiskSuite Tool to identify and view your configuration.
# metatool &
-
The first time you run DiskSuite, you see the following message. Click OK to continue.
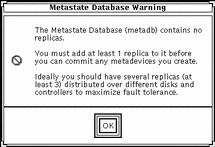
-
From the Objects list, drag the MetaDB object onto the canvas.
Use the ADJUST mouse button (by default, the middle button) to drag the object.
Note -The MetaDB object represents or "contains" all the state database replicas in your configuration. Because you are starting from scratch, the MetaDB object has a "Critical" label on it to show you that you need to add state database replicas to it.
-
Click Disk View to display the Disk View window.
-
Select View All Controllers from the View menu in the Disk View window.
This shows your storage configuration: controllers, disks, and slices. You may want to use the View menu on the Disk View window to set the view to 50, 100, or 200 percent viewing. The default is 100 percent.
-
Click Slices to display the Slice Browser window.
This window shows the status and current use of slices. (The Disk View window's status line also displays this information when you position the cursor over the slice.)
-
Build a MetaDB object (create the state database replicas) by dragging available slices from the disks shown in the Disk View window, or from the Slice Browser window, over the MetaDB object in the canvas.
As long as the MetaDB object was selected when you opened the Disk View window, when a slice is put into the MetaDB object, the Disk View window colors the slice (blue on color screens, black on monochrome screens) that contains the state database replica. This helps you see where state replicas are located, for example, across controllers.
Try to balance state database replicas across controllers to achieve redundancy. For configurations with many disks, put a state database replica on each disk. (You can also click the Set Filters button in the Disk View window to filter for slices that are not in use.)
-
[Optional] To add multiple state database replicas to the same slice, display the MetaDB object's Info window, type the slice in the Slice field, type the number of replicas to add in the Replicas field, click Attach, then click Close.
This method does not enable you to "change" the number of state database replicas on a slice, only to initially specify them.
-
Select the MetaDB object, then click Commit.
-
To verify that the MetaDB object was committed, display the Configuration Log.
Select Configuration Log from the Browse menu.
Example -- Committed MetaDB Object Consisting of Six State Database Replicas
This example shows a committed MetaDB object consisting of six slices, each containing one state database replica. The status of the MetaDB object is "OK," indicating that the state database replicas are spread across at least three controllers.
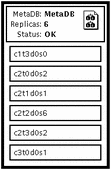
- © 2010, Oracle Corporation and/or its affiliates
