Navigating in CIM WorkShop
When you first start CIM WorkShop, the classes of the CIM Schema display hierarchically in the left side of the CIM WorkShop window. This arrangement of classes is referred to as the class inheritance tree. When you select a class, its associated properties are listed in the right side of the window. In the following illustration, the properties of the class Solaris_ComputerSystem are listed in the right side of the CIM WorkShop window.
Figure 2–1 Class Inheritance Tree in CIM WorkShop Window
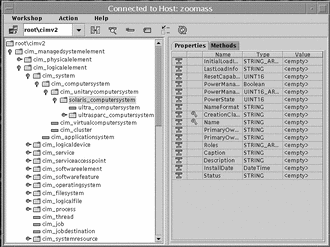
For information about the toolbar, menus, and layout of the CIM WorkShop window, see Reference: CIM WorkShop Window and Dialogs.
Browsing the Class Inheritance Tree
Each class that has classes is denoted by two icons: a folder icon and an enabler icon. The enabler icon looks like a small key to the left of the folder icon.
The folder icon indicates that the class serves as a container for the classes it contains. The enabler icon serves as a navigation aid.
When an enabler icon is displayed horizontally, the class folder is closed and classes are contained. When you click the enabler icon, the class folder opens and classes are revealed. When the enabler icon is displayed vertically, it indicates that the class folder is open.
How To Display the Contents of a Class
Click the enabler icon of the desired class to view its contents.
How to Display the Properties and Methods of a Class
Click the class folder icon of the class.
The properties and methods of the class are displayed in the right frame of the CIM WorkShop window.
Finding a Class
CIM WorkShop enables you to quickly find a specific class.
How to Find a Class
- © 2010, Oracle Corporation and/or its affiliates
