第 3章 使用視窗管理員的增強功能
Solaris 8 工作區和視窗管理已經在 Solaris 8 6/00 發行版本並且再次於 4/01 發行版本中有所增強。下列資訊是做為 Solaris 一般桌上管理系統環境:使用者指南 中有關桌面資訊的補充資料。
工作區及視窗管理增強功能是由三個分別的應用程式所組成。這些應用程式是:
這三個應用程式提供了由不同應用程式來處理工作區和視窗的功能,端視您想要執行的工作而定。「圖形工作區管理員」(Graphical Workspace Manager) 可容許在工作區和視窗中進行變更。「視窗清單」(Window List) 主要是專注在對於視窗的處理。最後,「工作區管理員」(Workspace Manager) 則是控制工作區的數目、「工作區切換區域」出現在「前方面板」上與否、以及復原預設值之功能。
註解 –
如需目前最新的線上援助頁,請使用線上援助指令。「Solaris 8 更新」版次的線上援助頁包括「Solaris 8 參考手冊合集」中所沒有的新功能資訊。
圖形工作區管理員
「圖形工作區管理員」可讓您操作一個工作區之「控制面板」。此面板會顯示出一個視窗,其中包括桌面上每一個工作區的縮圖。您可以建立、刪除、重新命名、重疊顯示或並排顯示這些工作區,並且可以移動 (在工作區內或工作區之間)、終止、最小化或最大化應用程式視窗。
圖 3–1 圖形工作區管理員主螢幕
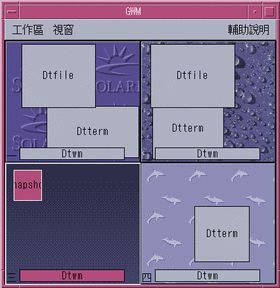
啟動圖形工作區管理員
您可以從桌面或從指令行來啟動「圖形工作區管理員」。
從桌面啟動圖形工作區管理員
從指令行啟動圖形工作區管理員
在指令行處鍵入 sdtgwm。
圖形工作區管理員的工作
您可以使用「圖形工作區管理員」來執行數項工作。
圖 3–2 圖形工作區管理員 – 工作區功能表
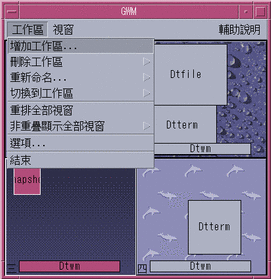
要新增一個工作區
要刪除一個工作區
要重新命名一個工作區
要切換到不同的工作區
要在一個工作區中重疊顯示所有視窗
此項工作會在目前的工作區中執行。
從「工作區」功能表中選擇「重排全部視窗」。
要在一個工作區中並排顯示所有視窗
此項工作會在目前的工作區中執行。
要開啟選項對話方塊
從「工作區」功能表中選擇「選項」。
如需有關「選項」對話方塊的更多資訊,請參閱 圖形工作區管理員選項對話方塊。
圖 3–3 圖形工作區管理員 — 視窗功能表
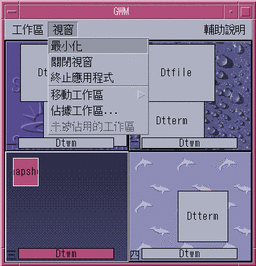
要最小化一個視窗
要關閉一個視窗
要終止一個應用程式
要將一個視窗移到不同工作區中
要佔用一個或多個工作區
-
在「圖形工作區管理員」中選取一個視窗。
-
從「視窗」功能表中選擇「佔用工作區」。
-
從子功能表中選擇一個或多個工作區。
您可以藉由按 Control 鍵並且選取額外的工作區來選取多重工作區。
-
按一下「確定」。
要空出一個或多個工作區
圖形工作區管理員選項對話方塊
您可以從「圖形工作區管理員選項」對話方塊中設定下列選項。
-
將工作區縮圖顯示於前方面板上 – 確保「圖形工作區管理員」的工作區圖像出現在「前方面板」上。
-
顯示工作區背景定位 – 確保實際的工作區背景定位顯示在「圖形工作區管理員」中。
-
顯示工作區名稱 – 將工作區名稱顯示於「圖形工作區管理員」的縮圖式工作區中。
-
可視列數 – 能夠設定用來顯示「圖形工作區管理員」之開啟工作區的列數。
-
想要的縮圖寬度 (像素)– 以像素為單位,在「圖形工作區管理員」中設定工作區顯示的寬度。
-
變更縮圖大小 – 指定調整「圖形工作區管理員」的大小會實際增加或減小「圖形工作區管理員」主視窗的大小。此選項會變更工作區縮圖的大小。
-
變更佈局 – 指定調整「圖形工作區管理員」的大小僅只變更「圖形工作區管理員」中工作區縮圖的佈局。
-
顯示視窗內容 – 使得視窗圖像被抓取並予以顯示。
-
顯示視窗框架 – 並未抓取視窗圖像。顯示出空白方塊。
-
反白顯示目前工作區中的視窗 – 目前工作區中的視窗會以桌面醒目的顏色顯示出來。只有在選取了「顯示視窗框架」時才能使用此選項。
-
顯示視窗名稱 – 視窗的指令名稱會出現在視窗中。只有在選取了「顯示視窗框架」時,才能使用此選項。
圖 3–4 圖形工作區管理員選項對話方塊
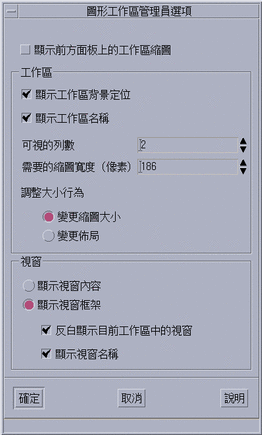
視窗清單
「視窗清單」顯示出所有橫跨 CDE 工作區之視窗的相關資訊。在將其啟動之後,視窗清單會以動態的方式隨時進行更新。
圖 3–5 視窗清單主螢幕
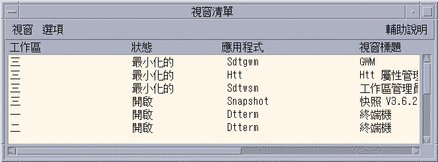
您可以依照以下順序來排序視窗:
-
工作區名稱
-
視窗狀態
-
應用程式名稱
-
視窗標題
啟動視窗清單
您可以從桌面或從指令行來啟動「視窗清單」。
要從桌面啟動視窗清單
要從指令行啟動視窗清單
在指令行處鍵入 sdtwinlst。
從視窗功能表中執行視窗清單工作
您可以藉由使用「視窗清單」來執行數項工作。這些工作說明如下:
-
移至一個視窗 – 移至選取的視窗並且使其成為焦點。如果視窗是在另一個工作區中,您則會被移到該工作區。
-
要取得一個視窗 – 將選取的視窗從其所在的工作區中移到您目前所在的工作區裡,並使其成為焦點。
-
要降低堆疊中的一個視窗 – 將選取的視窗降低至視窗堆疊的底端。
-
要最小化選取的視窗 – 最小化所選取之一個或多個視窗。
-
要關閉一個視窗 – 關閉所選取之一個或多個視窗。如果所要關閉的視窗是與某個應用程式有關的唯一視窗,則會出現一個確認對話方塊。
-
要終止一個應用程式 – 會出現一個確認對話方塊,所有與該應用程式有關的視窗都會關閉。
-
要將選取的視窗移至另一個工作區 – 將選取的視窗移到指定的工作區中。
-
要佔用選取的工作區 – 開啟「工作區選擇器」對話方塊,並將選取的視窗放置在從清單中所選的工作區中。
-
要空出選取的工作區 – 從目前的工作區中移除選取的視窗。如果目前的工作區是所選取之視窗所在的唯一工作區,此選項會呈現灰色禁用。
-
要在一個工作區中重疊顯示所有非最小化視窗 – 重疊顯示目前工作區中的所有視窗。
-
要在一個工作區中並排顯示所有非最小化視窗 – 並排顯示目前工作區中的所有視窗。您可以選擇水平或垂直並排顯示。
圖 3–6 視窗清單視窗功能表
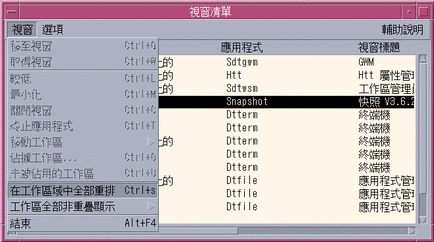
移至一個視窗
註解 –
視「視窗清單選項」的設定值情況而定,您也許可以連按兩下「視窗清單」項目,並且移到包含所選取視窗的工作區中。您也可以將視窗移到目前的工作區中。請參閱 要在視窗項目上設定一個連按兩下的動作。
要取得一個視窗
要降低堆疊中的一個視窗
要最小化選取的視窗
要關閉一個視窗
-
從「視窗清單」中選取一個或多個視窗。
-
從「視窗」功能表中選擇「關閉視窗」。
-
(可任選) 如果您所選擇的視窗是包含某個特定應用程式的唯一視窗,則會出現一個確認對話方塊。按一下「確定」以關閉視窗並且終止應用程式。
要終止一個應用程式
-
從「視窗清單」中選取一個視窗。
-
從「視窗」功能表中選擇「終止應用程式」。
-
(可任選) 如果您正關閉的視窗是包含某個特定應用程式的唯一視窗,則會出現一個確認對話方塊。按一下「確定」以關閉視窗並且終止應用程式。
要將選取的視窗移至另一個工作區
要佔用選取的工作區
要空出選取的工作區
要在一個工作區中重疊顯示所有非最小化視窗
您只能在目前的工作區中執行此項工作。
從「視窗」功能表中選擇「在工作區域中全部重排」。
要在一個工作區中並排顯示所有非最小化視窗
您只能在目前的工作區中執行此項工作。
從選項功能表中執行視窗清單工作
您可以從「選項」功能表中執行下列工作。
圖 3–7 視窗清單選項功能表
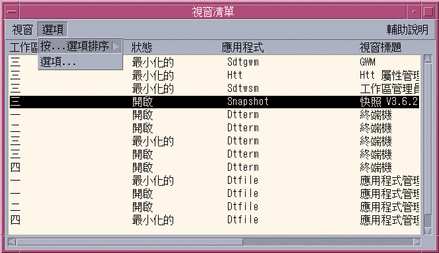
排序選項
開啟選項對話方塊
從「選項」功能表中選取「選項」。
視窗清單選項
您可以藉由使用「視窗清單 – 選項」對話方塊來變更下列的選項。
-
顯示欄
-
連按兩下清單中的一個視窗
這些選項可讓您選取「視窗清單」中所要出現的欄,以及當您連按兩下「視窗清單」中的某個視窗項目時所應執行的動作。
圖 3–8 視窗清單 – 選項對話方塊
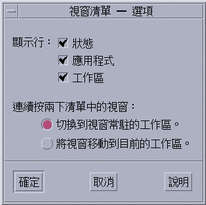
要顯示欄
為所要顯示的欄按一下「狀態」、「應用程式」或「工作區」等核取方塊。
旁邊沒有核取標記的欄便表示該欄不會被顯示出來。
註解 –
您始終看得到「視窗標題」欄。
要在視窗項目上設定一個連按兩下的動作
「視窗清單」提供有可選取在「視窗清單」中連按兩下視窗項目之效果的能力。
工作區管理員
「工作區管理員」提供有圖形使用者介面 (GUI),以便控制工作區的行為和數目。您也可以使用調整器來增加和刪除工作區。「工作區管理員」可讓您顯示出「前方面板」上的「工作區切換區域」,而非工作區按鈕。您也可以返回到預設值。
圖 3–9 工作區管理員主螢幕
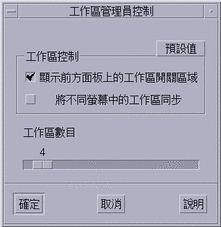
啟動工作區管理員
您可以從「工作區」功能表或在指令行處啟動「工作區管理員」。
如要從桌面啟動工作區管理員
要從指令行啟動工作區管理員
在指令行處鍵入 sdtwsm。
使用工作區管理員控制
您可以使用「工作區管理員」來執行數項功能。
要在前方面板上顯示工作區切換區域
要使橫跨不同螢幕的工作區同步化
要設定工作區的數目
-
請移動「工作區數目」調整器,直到所想要的工作區數目出現為止。
-
如果所得出的工作區數目增加,則新的工作區圖示會出現在「前方面板」上。
-
(可任選) 如果所得出的工作區數目減少,則會出現「工作區管理員刪除工作區」對話方塊。請按一下「確定」以刪除一個或多個工作區。
要復原預設值
按一下「工作區管理員控制」視窗中的「預設值」按鈕。
- © 2010, Oracle Corporation and/or its affiliates
