Chapitre 3 Installation des logiciels à partir du CD Software Supplement pour Solaris 8 10/01
Ce chapitre décrit le contenu des logiciels disponibles sur le CD Software Supplement pour l'environnement d'exploitation Solaris 8 10/01. Ce CD-ROM, qui est appelé CD Supplement dans la documentation, contient les logiciels Sun suivants :
-
Logiciel de diagnostic SunVTS(TM) 4.5 ;
-
Logiciel OpenGL\256 1.2.2 ;
-
Logiciel lanceur de PC 1.0.1/Afficheur de fichiers PC 1.0.1 ;
-
Logiciel ShowMe TV(TM) 1.3 ;
-
Pages de manuel Matériel Sun ;
-
Ensemble de documentation AnswerBook2(TM) Solaris 8 10/01 ;
-
Gestionnaire SunFDDI(TM) PCI 3.0 et SunFDDI SBus 7.0 ;
-
Gestionnaire SunHSI(TM) PCI 3.0 et SunHSI SBus 3.0 ;
-
Gestionnaire SunATM(TM) 5.0 ;
-
Logiciel SunForum(TM) 3.1 ;
-
Remote System Control (RSC) 2.2 pour serveurs Sun Enterprise ;
-
Logiciel Java 3D(TM) 1.2.1_01 ;
-
Logiciel Sun Enterprise 10000 System Service Processor (SSP) 3.5 ;
-
Logiciel Sun Enterprise 10000 Capacity on Demand 1.0 ;
-
Logiciel Sun Enterprise Server Alternate Pathing 2.3.1 (AP) ;
-
Logiciel System Management Services (SMS) 1.1
-
Sun Fire 880 FC-AL Backplane Firmware 1.0 ;
-
Logiciel Netra ct Plate-forme 1.0 ;
-
Logiciel Netra t11xx Alarmes 2.0 ;
-
Logiciel Netra Lights Out Management 2.0 ;
-
CDRW 1.0.
Le tableau suivant répertorie les versions des logiciels disponibles dans la mise à jour actuelle de Solaris 8, ainsi que celles correspondant aux versions précédentes de Solaris 8.
Tableau 3-1 Contenu du CD Supplement Solaris 8Logiciel
Solaris 8
Solaris 8 6/00
Solaris 8 10/00
Solaris 8 1/01
Solaris 8 4/01
Solaris 8 7/01
Solaris 8 10/01
Logiciel Alternate Pathing
2.3
2.3
2.3
2.3.1
2.3.1
2.3.1
2.3.1
Logiciel CDRW
n/a
n/a
1.0
1.0
1.0
1.0
1.0
Logiciel Capacity on Demand
1.0
1.0
1.0
1.0
1.0
1.0
1.0
Logiciel Java3D
1.1.2
1.1.2
1.1.2
1.1.2
1.2
1.2.1
1.2.1_01
Logiciel Netra ct Platform
n/a
1.0
1.0
1.0
1.0
1.0
1.0
Logiciel Netra t11xx Alarms
n/a
n/a 2.0
2.0
2.0
2.0
2.0
Gestionnaire Netra Lights Out Management
n/a
n/a 2.0
2.0
2.0
2.0
2.0
Logiciel OpenGL
1.2.1
1.2.1
1.2.1
1.2.1
1.2.1
1.2.1
1.2.2
Lanceur de PC et Afficheur de fichiers PC
1.0.1, 1.0.1
1.0.1, 1.0.1
1.0.1, 1.0.1
1.0.1, 1.0.1
1.0.1, 1.0.1
1.0.1, 1.0.1
1.0.1, 1.0.1
Logiciel RSC
1.0
1.0
1.0
2.0
2.1
2.1
2.2
Logiciel ShowMeTV
1.3
1.3
1.3
1.3
1.3
1.3
1.3
Gestionnaire SunATM
5.0
5.0
5.0
5.0
5.0
5.0
5.0
Gestionnaire SunFDDI PCI
3.0
3.0
3.0
3.0
3.0
3.0
3.0
Gestionnaire SunFDDI SBus
7.0
7.0
7.0
7.0
7.0
7.0
7.0
Logiciel SunForum
3.0
3.0
3.0
3.1
3.1
3.1
3.1
Gestionnaire SunHSI PCI
3.0
3.0
3.0
3.0
3.0
3.0
3.0
Gestionnaire SunHSI SBus
3.0
3.0
3.0
3.0
3.0
3.0
3.0
Logiciel SunVTS
4.0
4.0
4.1
4.2
4.3
4.4
4.5
SSP Sun Enterprise 10000
3.2
3.3
3.3
3.4
3.4
3.4
3.5
Sun Fire 880 FC-AL Backplane Firmware 1.0
n/a
n/a
n/a
n/a
1.0
1.0
1.0
Logiciel System Management Services (SMS)
n/a
n/a
n/a
n/a
n/a
n/a
1.1
Installation des logiciels du CD Supplement
Il y a au moins deux façons d'installer les logiciels à partir du CD Supplement :
-
Solaris Web Start 2.0 ;
-
pkgadd.
Avant d'installer les logiciels du CD Supplement
Si vous avez déjà installé l'un des logiciels du CD Supplement d'une version précédente, vous devez supprimer les modules relatifs à ce logiciel avant d'installer le nouveau logiciel.
Installation des logiciels du CD Supplement en utilisant Solaris Web Start 2.0
Vous pouvez utiliser Solaris Web Start 2.0 pour installer les logiciels du CD Supplement après avoir installé l'environnement d'exploitation Solaris.
Installation des logiciels du CD Supplement en utilisant Solaris Web Start 2.0
-
Insérez le CD Supplement dans votre lecteur de CD-ROM.
-
Dans un shell, tapez ce qui suit :
# cd /cdrom/cdrom0# ./installer
-
Lorsque l'IUG Solaris Web Start s'affiche, sélectionnez Next.
-
Reportez-vous au Tableau 3-2. Dans la colonne Solaris Web Start 2.0, les logiciels sont étiquetés "Installé par défaut" ou "Optionnel".
-
Si vous voulez installer tous les logiciels installés par défaut, cliquez sur Default Install, puis cliquez sur Next.
-
Si vous ne voulez installer que certains des logiciels, cliquez sur Custom Install puis sur Next. Sélectionnez le logiciel que vous voulez installer puis cliquez sur Next.
Tableau 3-2 Installation des logiciels du supplémentLogiciel
Solaris Web Start 2.0
Logiciel SunVTS 4.5
Installé par défaut
Logiciel OpenGL 1.2.2
Installé par défaut
Lanceur de PC et afficheur de fichiers PC
Installé par défaut
Logiciel ShowMe TV 1.3
Installé par défaut
Kit AnswerBook2 Solaris on Sun Hardware
Installé par défaut
Gestionnaires SunFDDI
Installé par défaut
Gestionnaires SunHSI
Installé par défaut
Gestionnaire SunATM
Installé par défaut
Logiciel SunForum
Installé par défaut
Logiciel Java 3D 1.2.1_01
Installé par défaut
Remote System Control 2.2 (RSC) pour serveurs Sun Enterprise
Installé par défaut
Logiciel CDRW 1.0
Installé par défaut
Logiciel Sun Enterprise 10000 SSP 3.5
Optionnel
Logiciel Alternate Pathing 2.3.1
Optionnel
Logiciel Capacity On Demand (COD) 1.0
Optionnel
Logiciel Netra ct Platform
Optionnel
Logiciel Netra t11xx Alarms
Optionnel
Logiciel Netra Lights Out Management
Optionnel
Sun Fire 880 FC-AL Backplane Firmware 1.0
Optionnel
Logiciel System Management Services (SMS) 1.1
Optionnel
-
Installation des logiciels du CD Supplement sur un système autonome en utilisant pkgadd
Installation des modules des produits pris en charge à partir du CD Supplement en utilisant pkgadd
-
Insérez le CD Supplement dans votre lecteur de CD-ROM.
La fenêtre Gestionnaire de fichiers s'affiche.
-
Dans un shell, connectez-vous en tant que super-utilisateur en utilisant la commande su et le mot de passe du super-utilisateur.
-
Tapez :
# /usr/sbin/pkgadd -d /cdrom/cdrom0/répertoire/Product noms_modules
ou :
cd /cdrom/cdrom0/répertoire/Product # pkdadd -d. noms_modules
où répertoire correspond au répertoire du logiciel indiqué dans le Tableau 3-3 et noms_modules aux noms des modules du tableau Tableau 3-3
L'argument spécifié pour l'option -d doit être le chemin complet du périphérique ou le répertoire. Si vous ne spécifiez pas le périphérique contenant le module, pkgadd consulte le répertoire spool par défaut (/var/spool/pkg). Si le module n'y figure pas, l'installation échoue.
Pour installer un produit particulier, sélectionnez les modules appropriés :
Tableau 3-3 Logiciel et modules|
Logiciel |
Version |
Répertoire |
Modules |
|---|---|---|---|
|
Validation Test Suite (SunVTS) |
4.5 |
SUNVTS_4.5/ |
SUNWvts SUNWvtsmn SUNWvtsx SUNWvtsol |
|
Logiciel OpenGL Runtime Libraries |
1.2.2 |
OpenGL_1.2.2 |
SUNWafbgl SUNWafbgx SUNWffbgl SUNWffbgx SUNWifbgl SUNWifbgx SUNWglh SUNWglrt SUNWglrtu SUNWglrtx SUNWglsr SUNWglsrx SUNWglsrz |
|
Lanceur de PC/Afficheur de fichiers PC |
1.0.1/1.0.1 |
PC_launcher_1.0.1_PC_fileviewer_1.0.1/ |
SUNWdtpcv SUNWdtpcz SUNWdtpcp |
|
Remote System Control Server |
2.2 |
RSC_2.2/ |
SUNWrsc SUNWrscd SUNWrscj |
|
ShowMe TV |
1.3 |
ShowMeTV_1.3/ |
SUNWsmtvh SUNWsmtvr SUNWsmtvt SUNWsmtvu |
|
SunForum |
3.1 |
SunForum_3.1 |
SUNWdat SUNWdatu |
|
Gestionnaire SunFDDI PCI |
3.0 |
SunFDDI_PCI_3.0/ |
SUNWpfd SUNWpfh SUNWpfm SUNWpfu |
|
Gestionnaire SunFDDI SBus |
7.0 |
SunFDDI_SBus_7.0/ |
SUNWnfd SUNWnfh SUNWnfm SUNWnfu |
|
Gestionnaire SunHSI PCI |
3.0 |
SunHSI_PCI_3.0/ |
SUNWhsip SUNWhsipm SUNWhsipu |
|
Gestionnaire SunHSI SBbus |
3.0 |
SunHSI_SBus_3.0/ |
SUNWhsis SUNWhsism SUNWhsisu |
|
Sun Hardware AnswerBook 2 |
1.0 |
Sun_Hardware_Answerbook/ |
SUNWabhdw |
|
Java 3D |
1.2.1_01 |
Java3D_1.2.1_01/ |
SUNWj3doc SUNWj3dem SUNWj3drt SUNWj3dut |
|
SunATM 5.0 |
5.0 |
SunATM_5.0/ |
SUNWatm SUNWatma SUNWatmu |
|
Alternate Pathing |
2.3.1 |
Alternate_Pathing_2.3.1/ |
SUNWapdoc SUNWapdv SUNWapr SUNWapu SUNWabap |
|
Sun Enterprise 10000 SSP |
3.5 |
System_Service_Processor_3.5/ |
SUNWsspdf SUNWsspdo SUNWsspdr SUNWsspfp SUNWsspid SUNWsspmn SUNWsspob SUNWsspop SUNWssppo SUNWsspr SUNWsspst SUNWsspue SUNWuessp |
|
Logiciel et AnswerBook Sun Enterprise 10000 Capacity On Demand (COD) |
1.0 |
Capacity_on_Demand_1.0/ |
SUNWcodSUNWcodbkSUNWcodmn |
|
Logiciel Netra ct Platform |
1.0 |
Netra_ct_Platform_1.0/ |
SUNW2jdrtSUNWctacSUNWcteuxSUNWctevxSUNWctmgx |
|
Logiciel Netra t11xx Alarms |
2.0 |
Netra_t11xx_Alarms_2.0/ |
SUNWtsalmSUNWtsalrSUNWtsalu |
|
Logiciel Netra Lights Out Management |
2.0 |
Netra_Lights_Out_Management_2.0/ |
SUNWlommSUNWlomrSUNWlomu |
|
CDRW |
1.0 |
CDRW_1.0 |
SUNWcdrw |
|
Sun Fire 880 FC-AL Backplane Firmware |
1.0 |
Sun_Fire_880_FC-AL_Backplane_Firmware_1.0/ |
SUNWfcbpl.u |
|
Logiciel System Management Services (SMS) |
1.1 |
System_Management_Services_1.1 |
SUNWSMSdf SUNWSMSjh SUNWSMSlp SUNWSMSmn SUNWSMSob SUNWSMSod SUNWSMSop SUNWSMSpd SUNWSMSpo SUNWSMSpp SUNWSMSr SUNWSMSsu SUNWscdvr.u SUNWufrx.u SUNWufu |
Si un problème survient pendant l'installation des modules, des informations sur ce problème s'affichent suivies par l'invite suivante :
Voulez-vous poursuivre cette installation ?
Répondez au choix yes, no ou quit.
Logiciel SunVTS (Validation Test Suite)
Le logiciel SunVTS est un outil de diagnostic conçu pour tester le matériel Sun. En exécutant plusieurs tests de diagnostic sur le matériel, le logiciel SunVTS vérifie la connectivité et la fonctionnalité de la majorité des contrôleurs SPARC et des périphériques dans un environnement d'exploitation Solaris 32 bits ou 64 bits.
SunVTS fournit une infrastructure qui permet aux programmeurs de développer leurs propres tests et de les exécuter au moyen de l'interface SunVTS.
Le logiciel pour l'application SunVTS se trouve sur le CD Supplement. Pour plus d'informations sur l'utilisation de SunVTS, reportez-vous au SunVTS 4.5 User's Guide, au SunVTS 4.5 Test Reference Manual et à la SunVTS Quick Reference Card.
Le Tableau 3-4 décrit les principales fonctionnalités de l'environnement SunVTS :
Tableau 3-4 Fonctionnalités des outils de diagnostic SunVTS|
Fonctionnalité |
Description |
|---|---|
|
Noyau SunVTS (vtsk) |
Le noyau SunVTS contrôle tous les aspects du test. Il s'agit d'un démon conçu pour fonctionner en arrière-plan et être utilisé en fonction des besoins. Au démarrage, le noyau SunVTS soumet la configuration matérielle du système à des tests et attend des instructions de l'interface utilisateur SunVTS. Au cours des tests, le noyau SunVTS coordonne le déroulement des différents tests et gère tous les messages qu'ils émettent (messages d'information et d'erreur). |
|
Interface utilisateur SunVTS CDE (vtsui) |
Cette interface est conçue pour tourner au-dessus du CDE (Common Desktop Environment). Cette interface fournit les moyens de configurer, exécuter et surveiller les sessions de test SunVTS pour les hôtes locaux et distants. |
|
Interface utilisateur SunVTS OPEN LOOK (vtsui.o1) |
Cette interface est conçue pour fonctionner au-dessus d'OpenWindows. Il est possible que l'interface utilisateur OPEN LOOK de SunVTS ne supporte pas les dernières fonctionnalités de SunVTS. Pour un support complet, utilisez l'interface CDE ou TTY. L'interface utilisateur SunVTS OPEN LOOK sera maintenue tant qu'OPEN LOOK sera supporté dans l'environnement Solaris mais ne sera plus améliorée. |
|
Interface utilisateur SunVTS TTY (vtstty) |
Tous les systèmes n'ayant pas de moniteur, SunVTS dispose d'une interface TTY. Cette interface ASCII basée sur des menus accepte diverses combinaisons de touches pour le contrôle des options et des sessions de test. Elle peut être utilisée à partir d'un terminal, d'un shell tool ou d'une session distante établie via modem. |
|
Exécution d'un test spécifique à partir de la ligne de commande |
Outre son exécution depuis une interface utilisateur SunVTS, chaque test matériel peut être lancé depuis une ligne de commande UNIX\256. En effet, il peut être préférable de ne lancer qu'un test afin de valider un seul composant matériel. |
|
Support de tests personnalisés |
Un utilisateur SunVTS peut exécuter des binaires de tests tiers sous l'environnement SunVTS, de sorte que le test, et non le noyau SunVTS, contrôle entièrement sa liste d'arguments en entrée et ses journaux de sortie. L'utilisateur peut facilement modifier le fichier .customtest créé par SunVTS afin de l'adapter davantage à l'environnement. |
Modules SunVTS
Le Tableau 3-5 énumère les modules SunVTS requis pour exécuter l'outil de diagnostic SunVTS.
Tableau 3-5 Modules SunVTS du CD Supplement|
Comprend les modules |
Nom |
Description |
|---|---|---|
|
SUNWvts |
Validation Test Suite |
Noyau SunVTS, interface utilisateur, tests et outils |
|
SUNWvtsmn |
Pages de manuel Validation Test Suite |
Pages de manuel relatives aux utilitaires et binaires SunVTS |
|
SUNWvtsx |
Validation Test Suite |
Logiciel Validation Test Suite 64 bits |
|
SUNWvtsol |
Tests SunVTS OPEN LOOK UI, Sundials et Sunbuttons |
Contient les tests dépendants SunVTS OPEN LOOK UI et OPEN LOOK. Avant la version SunVTS 4.1, ces composants étaient intégrés au module SUNWvts. |
Installation de SunVTS
Reportez-vous à "Installation des logiciels du CD Supplement".
Utilisation du logiciel SunVTS
Pour plus d'informations sur l'utilisation de SunVTS, reportez-vous au SunVTS 4.5 User's Guide dans le kit AnswerBook Solaris 8 10/01 on Sun Hardware. Pour avoir des informations de référence rapide relatives aux tests de SunVTS, reportez-vous au SunVTS 4.5 Test Reference Manual et à la SunVTS Quick Reference Card.
Logiciel OpenGL
Le logiciel Sun OpenGL pour Solaris est la mise en uvre native Sun de l'interface de programmation d'applications ou API (Application Programming Interface), Open GL. L'API Open GL est une bibliothèque graphique indépendante des fabricants aux normes de l'industrie. Elle fournit un jeu réduit de primitives géométriques de bas niveau et présente un grand nombre de caractéristiques primaires et avancées de rendu 3D, telles que les transformations de modelage, l'ombré, l'éclairage, l'anti-crénelage, la topographie de textures, le voilage et le mixage alpha.
Plates-formes prises en charge
Le logiciel Sun OpenGL 1.2.2 prend en charge les périphériques Solaris suivants :
-
-
Cartes graphiques Creator, Creator3D, Elite3D et Expert3D -- les fonctions OpenGL sont accélérées par voie matérielle.
-
SX, GX, GX+, TGX, TGX+, S24 -- les fonctions OpenGL sont exécutées par voie logicielle.
-
Tous les systèmes Sun SPARC équipés des mémoires d'écran (frame buffers) suivantes sont pris en charge par le logiciel OpenGL 1.2.2 : familles de mémoires d'écran TCX, SX, GX, Creator, Elite3D et Expert3D. Ceci comprend les desktops Ultra, les Sun Enterprise ainsi que toute la famille SPARCstation existante.
-
Suppression d'anciens modules
Si vous avez d'anciennes versions des modules logiciels de Sun OpenGL, vous devez utiliser la commande pkgrm pour les supprimer.
Suppression des anciens modules
-
Vérifiez la présence éventuelle d'anciennes versions des modules d'OpenGL sur votre système à l'aide de la commande pkginfo.
La commande pkginfo | egrep -i "OpenGL" énumère tous les modules OpenGL éventuellement installés.
% pkginfo | egrep -i "OpenGL" application SUNWffbgl Creator Graphics (FFB) OpenGL Support application SUNWglrt OpenGL Runtime Libraries application SUNWglrtu OpenGL Platform Specific Runtime Libraries application SUNWglwrt OpenGL Widget Library application SUNWafbgl Loadable pipeline for UPA Bus Elite3D graphics application SUNWgldoc Solaris OpenGL Documentation and Man Pages application SUNWglh Solaris OpenGL Header Files application SUNWglut Solaris OpenGL Utilities and Example Programs application SUNWglwh Solaris OpenGL Widget Header Files
-
Pour supprimer les modules, connectez-vous en tant que super-utilisateur :
% su Mot de passe : mot_de_passe_super-utilisateur
-
Exécutez pkgrm pour supprimer tous les modules Sun OpenGL pour Solaris existants.
# pkgrm SUNWglrt SUNWglh...
Modules OpenGL
Le Tableau 3-6 énumère les modules qui sont fournis avec le logiciel Sun OpenGL pour Solaris.
Tableau 3-6 Modules OpenGL|
Nom du module |
Description |
Emplacement d'installation par défaut |
|---|---|---|
|
SUNWglh |
Fichiers d'en-tête OpenGL |
/usr |
|
SUNWglrt |
Bibliothèques d'exécution OpenGL pour clients |
/usr/openwin/lib |
|
SUNWglsr |
Logiciel de rendu SPARC générique OpenGL |
/usr/openwin/lib |
|
SUNWglrtu |
Bibliothèques OpenGL propres aux plates-formes UltraSPARCTM |
/usr/openwin/platform/sun4u/lib/GL |
|
SUNWglsrz |
Logiciel de rendu UltraSPARC OpenGL |
/usr/openwin/platform/sun4u/lib/GL |
|
SUNWafbgl |
Pipeline de périphérique OpenGL pour carte graphique Elite3D |
/usr/openwin/lib/GL/devhandlers |
|
SUNWffbgl |
Pipeline de périphérique OpenGL pour cartes graphiques Creator et Creator3D |
/usr/openwin/lib/GL/devhandlers |
|
SUNWifbgl |
Pipeline de périphérique OpenGL pour carte graphique Expert3D |
/usr/openwin/lib/GL/devhandlers |
|
SUNWglrtx |
Bibliothèques d'exécution 64 bits OpenGL Sun |
/usr/openwin |
|
SUNWglsrx |
Logiciel de rendu UltraSPARC 64 bits OpenGL |
/usr/openwin/platform/sun4u/lib/sparcv9/GL |
|
SUNWafbgx |
Pipeline de périphérique OpenGL 64 bits pour carte graphique Elite3D |
/usr/openwin/lib/sparcv9/GL/devhandlers |
|
SUNWffbgx |
Pipeline de périphérique OpenGL 64 bits pour cartes graphiques Creator et Creator3D |
/usr/openwin/lib/sparcv9/GL/devhandlers |
|
SUNWifbgx |
Pipeline de périphérique OpenGL 64 bits pour carte graphique Expert3D |
/usr/openwin/lib/sparcv9/GL/devhandlers |
Installation d'OpenGL
Reportez-vous à "Installation des logiciels du CD Supplement".
Après l'installation des modules
Une fois les modules installés, procédez comme indiqué ci-après.
Vérification de l'installation des modules
-
Quittez le système de fenêtrage et relancez-le afin qu'il charge l'extension serveur GLX nouvellement installée.
-
Pour vérifier la réussite de l'installation des bibliothèques OpenGL, exécutez ogl_install_check.
Le programme de test ogl_install_check imprime la version de la bibliothèque OpenGL ainsi que le gestionnaire de rendu utilisé. Il effectue également le rendu d'une roue tournante. Le programme restitue la sortie suivante s'il est exécuté sur un système UltraSPARC Creator3D :
OpenGL Vendor: Sun Microsystems, Inc. OpenGL Version: 1.2.2 Sun OpenGL 1.2.2 for Solaris
Pour faciliter le diagnostic, les valeurs suivantes doivent être notées à chaque problème rencontré avec Solaris OpenGL :
OpenGL Renderer: Creator 3D, VIS
OpenGL Extension Support: GL_EXT_texture3D
GL_SGI_color_table
GL_SUN_geometry_compression
GL_EXT_abgr
GL_EXT_rescale_normal
OpenGL GLX Server: Detail Status Report
GLX: Context is direct.
GLX: OpenGL Rendering in use
GLX: Double Buffering in use
GLX: Color Buffer (GLX_BUFFER_SIZE) = 24 bits
GLX: Depth Buffer (GLX_DEPTH_SIZE) = 28 bits
GLX: Stencil Buffer (GLX_STENCIL_SIZE) = 4 bits
GLX: RGBA (True Color/Direct Color) Visual in use
OpenGL Library: Detail Status Report
Number of color bits (R/G/B/A): 8/8/8/0
Frame Buffer Depth (GL_DEPTH_BITS):28
|
Rendu local ralenti de manière inattendue
Lorsque l'opération est possible, Sun OpenGL pour Solaris génère les rendus directement dans la mémoire écran, contournant ainsi le serveur X. Ce procédé est rendu possible par le verrouillage de certaines portions de l'écran qu'autorise le mécanisme DGA de Sun. Cependant, une fonction de sécurité de Solaris ne permet l'utilisation de ce mécanisme DGA qu'au premier utilisateur connecté au système de fenêtrage. Seuls, les propriétaires du système de fenêtrage ont accès à DGA.
Lorsque vous constatez une dégradation des performances d'un rendu local, cette fonction de sécurité de Solaris peut en être la cause. Par exemple, si vous démarrez le système de fenêtrage et qu'un autre utilisateur de la station de travail modifie l'environnement pour utiliser le sien à l'aide de la commande su, l'application ne s'exécutera pas via DGA, même si ce second utilisateur l'exécute localement.
Lorsque vous constatez la lenteur d'un rendu local, exécutez le programme de diagnostic ogl_install_check (placé dans le répertoire /usr/openwin/demo/GL) afin de savoir si l'application s'exécute via DGA. Si le rapport d'état du serveur OpenGL GLX généré par le programme ogl_install_check indique un contexte GLX indirect, les permissions de connexion doivent être éditées afin de permettre un accès DGA à tous les utilisateurs.
Pour autoriser cet accès à tous les utilisateurs locaux, procédez comme suit :
Octroi à tous les utilisateurs locaux de l'accès DGA
-
Connectez-vous en tant que super-utilisateur :
% su Mot de passe : mot_de_passe_super-utilisateur
-
Editez les permissions afin de permettre l'accès universel en lecture/écriture aux périphériques suivants :
% chmod 666 /dev/mouse /dev/kbd /dev/sound/* /dev/fbs/*
Cette opération permet à tous les utilisateurs de bénéficier d'un accès DGA pour la durée de la session courante du système de fenêtrage (en ce qui concerne l'autorisation X, reportez-vous à xhost(1)).
-
Editez le fichier /etc/logindevperm et changez les permissions par défaut sur tous les périphériques énumérés dans le fichier en 0666, afin de permettre un accès universel en lecture/écriture.
Par exemple, dans les lignes suivantes du fichier logindevperm, remplacez la valeur 0600 par 0666 afin qu'à la prochaine connexion et au prochain redémarrage du système de fenêtrage, l'accès soit toujours autorisé pour tous les utilisateurs.
/dev/console 0600 /dev/mouse:/dev/kbd /dev/console 0600 /dev/sound/* # audio devices /dev/console 0600 /dev/fbs/* #frame buffers
Remarquez que votre système n'est plus sécurisé.
Lanceur de PC
Public
Le lanceur de PC a été conçu pour les utilisateurs Solaris qui ont accès aux environnements PC basés sur Windows 98, ME, NT ou 2000.
Qu'est-ce que le Lanceur de PC ?
Le lanceur de PC vous permet de visualiser et de modifier immédiatement de nombreux types de fichiers PC courants ainsi que des documents joints à des courriers électroniques en ouvrant automatiquement le programme Windows associé et le fichier sélectionné. Il vous permet également de partager des documents joints et des fichiers créés dans un environnement Windows.
Configuration requise pour l'installation du lanceur de PC
-
CD Supplement pour l'environnement d'exploitation Solaris 8 10/01.
Si vous n'avez pas le CD Supplement, contactez votre conseiller Sun.
Configuration système requise
Station de travail Sun
-
Environnement d'exploitation Solaris 8 10/01.
-
CDE 1.3.
-
32 Mo de RAM.
Environnement PC réseau avec un des éléments suivants
-
Carte SunPCiTM.
-
Environnement logiciel.
-
Matériel PC avec Windows 98, ME, NT ou 2000 (PCNFSTM /Solstice(TM) Network Client).
Installation du lanceur de PC
Exigences relatives à SunPCi
Pour que le lanceur de PC fonctionne, SunPCi et sa station de travail hôte doivent pouvoir s'interroger (commande ping) mutuellement par leurs `noms'. Pour ce faire, vous devez avoir :
-
une connectivité IP entre ces deux éléments.
-
des services de nom (ceux que vous utilisez quels qu'ils soient) configurés sur chaque élément de sorte que chaque élément puisse rechercher le nom de l'autre et en obtenir l'adresse IP.
Compte tenu de l'architecture réseau de SunPCi et de la façon dont l'accès Ethernet est partagé avec l'hôte, le SunPCI et l'hôte ne peuvent pas se voir sur le réseau.
Pour résoudre ce problème, utilisez un système de routage IP (un "vrai" routeur, un autre système Sun, un système NT, etc.) sur le même sous-réseau qui fonctionne en tant que routeur proxy.
Remarque :
Vous devez avoir un accès de type compte au routeur IP sélectionné car vous devez y ajouter deux routes.
Par exemple, en partant de la configuration suivante :
-
Adresse IP SunPCi = 10.0.0.1
-
Adresse IP station de travail hôte = 10.0.0.2
-
Adresse IP routeur = 10.0.0.3
Vous devez procéder comme suit :
-
Sur la station de travail hôte :
route add 10.0.0.1 10.0.0.3 1
Remarque :Vous pouvez ajouter un script /etc/rc pour que ceci se produise à chaque réinitialisation.
-
Sur le routeur proxy :
route add 10.0.0.2 10.0.0.3 0
route add 10.0.0.1 10.0.0.3 0 (ou équivalent)
Vous devez ajouter les routes aux trois systèmes de la façon indiquée pour que le tout fonctionne. N'assumez PAS que "standard network default routers" ou tout autre choix fournit une telle fonctionnalité ; ce n'est pas le cas.
Ceci fait, vérifiez que le SunPCi puisse interroger (ping) son hôte par son adresse IP et vice versa. Si ceci fonctionne, assurez-vous que les systèmes peuvent s'interroger (ping) par leurs noms respectifs ; ajoutez des entrées aux services de nom appropriés si ce n'est pas le cas. Sous UNIX, ces services de nom peuvent être DNS ou /etc/hosts. Windows peut utiliser DNS ou le fichier des hôtes. Consultez votre administrateur système pour ajouter ces entrées, en fonction de votre configuration. Le lanceur de PC sera installé dès que les systèmes pourront s'interroger (ping) mutuellement par leurs noms.
Pour plus d'aide sur l'installation de SunPCi, consultez les publications suivantes :
-
Guide d'installation de SunPCi ;
-
Notes de mise à jour de SunPCi ;
-
SunPCi 2.1 Windows NT Installation Guide.
Installation des modules du lanceur de PC
Reportez-vous à "Installation des logiciels du CD Supplement".
Configuration du lanceur de PC
Pour configurer votre lanceur de PC, vous devez spécifier la configuration en suivant les trois étapes indiquées dans la fenêtre de configuration du lanceur de PC.
Avant de vous lancer dans la configuration, vous devez avoir :
-
un nom d'hôte réseau et une connectivité réseau entre vos environnements Solaris et Windows.
-
votre répertoire de base UNIX doit être mappé dans votre environnement Windows.
Configuration du lanceur de PC pour PCi
-
Dans la barre d'outils CDE, démarrez l'Application Manager.
-
Cliquez sur Configure PC launcher sous les commandes Desktop. La fenêtre PC launcher Configuration s'affiche. Répondez aux questions des trois étapes suivantes.
-
On-Board PC Emulator and SunPCI (valeur par défaut)
-
Entrez le nom d'hôte de votre Sun PCi (valeur par défaut)
-
Let PC Emulator handle the file.
-
Cliquez sur OK.
Remarque :Il est possible d'ouvrir, afin de les afficher et de les éditer, les documents de type PC par le biais de la carte Sun PCi, en cliquant simplement deux fois dessus. Si vous voulez un affichage "rapide", sélectionnez Let Solaris handle the file et l'afficheur de fichiers PC sera appelé. Pour l'édition, utilisez le bouton droit de la souris et sélectionnez Open In Emulator.
-
-
Depuis SunPCi, exécutez h: \.dt\bin\win9x\intel\sdtpcactiond.exe On assume que h: est mappé à votre répertoire de base UNIX.
Configuration du lanceur de PC pour l'environnement logiciel
-
Depuis la barre d'outils CDE, démarrez l'Application Manager.
-
Cliquez sur Configure PC launcher sous les commandes Desktop puis sélectionnez ou entrez ce qui suit :
-
On-Board PC Emulator and SoftWindows.
-
Nom_d'hôte.
-
Let Solaris handle the file
Remarque :Il est possible d'ouvrir pour les afficher et les éditer les documents de style PC en double-cliquant dessus avec le bouton droit de la souris. Si vous avez sélectionné "Let Solaris handle the file" lorsque vous avez configuré le lanceur de PC, le fait de double-cliquer sur un fichier lance l'afficheur de fichiers PC.
-
-
Cliquez sur OK.
-
Depuis l'environnement logiciel, exécutez :
h: \.dt\bin\win9x\intel\sdtpcactiond.exe
On assume que h: est mappé à votre répertoire de base UNIX.
Configuration du lanceur de PC pour un PC Deskside
-
Depuis la barre d'outils CDE, démarrez Application Manager.
-
Cliquez sur Configure PC launcher sous les commandes Desktop puis sélectionnez ou entrez ce qui suit :
-
Standalone PC
-
Nom_d'hôte
-
Let the Standalone PC handle the file
Remarque :Il est possible d'ouvrir pour les afficher et les éditer les documents de style PC en double-cliquant dessus avec le bouton droit de la souris. Si vous avez sélectionné Let Solaris handle the file lorsque vous avez configuré le lanceur de PC, le fait de double-cliquer sur un fichier lance l'afficheur de fichiers PC.
-
-
Cliquez sur OK.
-
Depuis le PC Deskside, exécutez :
h: \.dt\bin\win9x\intel\sdtpcactiond.exe
On assume que h: est mappé à votre répertoire de base UNIX.
Utilisation du lanceur de PC
Le tableau de bord et l'espace de travail du CDE peuvent comporter une icône représentant l'environnement PC, tel que SunPCi. Pour ce faire, faites glisser et déposez OpenInSunPCi de Desktop Applications à Application Manager, sur le tableau de bord.
Si vous n'avez pas configuré le lanceur de PC, la fenêtre PC launcher Configuration s'affichera la première fois que vous lancerez le lanceur de PC. C'est dans cette fenêtre que vous configurerez le lanceur de PC (vous n'aurez plus à le reconfigurer par la suite).
Travailler avec des fichiers Windows
L'identification de nombreux formats de fichiers PC courants dans le CDE vous permet de les sélectionner et de les lancer dans votre environnement PC favori (par exemple : SunPCI). En cliquant avec le bouton droit de la souris sur ces fichiers, vous affichez un menu offrant les trois choix suivants :
-
Open--correspond à un double-clic.
-
OpenInEmulator--lance le fichier dans votre matériel préféré, tel que SunPCi (ou tout émulateur logiciel).
-
OpenInRemotePC--lance le fichier dans un PC connecté en réseau autonome.
Vous pouvez faire glisser et déposer les raccourcis Windows sur le tableau de bord. Vous pouvez également mettre des raccourcis sur l'espace de travail CDE en créant un raccourci Windows dans votre répertoire de base UNIX et en utilisant dtfile pour le glisser/déposer. Reportez-vous à l'aide de Windows pour la création des raccourcis, et à l'aide du CDE pour plus d'informations sur le glisser/déposer.
Ouverture d'une application ou d'un fichier de données
Les applications associées au raccourci doivent maintenant être disponibles. Cette procédure fait que le bureau Solaris se comporte comme un bureau Windows. Vous pouvez conserver toutes les applications pertinentes dans le tableau de bord et l'espace de travail CDE Solaris et les exécuter en double-cliquant dessus.
Exécution des fichiers binaires Windows
Copie et collage de texte
-
Mettez en surbrillance le texte que vous voulez copier et sélectionnez Copy dans le menu Edit.
-
Cliquez à l'endroit où vous voulez coller le texte et sélectionnez Paste dans le menu Edit.
Affichage d'un fichier
Recherche d'un fichier
-
Sélectionnez Find/Change dans le menu Edit.
-
Entrez le nom du fichier dans le champ Find et cliquez sur Find.
Impression d'un fichier
Autres fonctionnalités
Affichage du menu Démarrer de Windows dans le CDE
En procédant manuellement, vous pouvez disposer de tous les choix du menu Démarrer de Windows dans le Gestionnaire d'applications CDE.
-
Démarrez Windows Explorer.
-
Copiez C: \Window\StartMenu\ dans H: \.dt\appmanager.
-
Démarrez Application Manager.
-
Allez aux commandes desktop.
-
Cliquez sur Reload Application.
Connexion à une autre machine
Reconfiguration du lanceur de PC
Commutation entre cibles
Obtention d'aide pour le lanceur de PC
L'aide relative au lanceur de PC est disponible par le biais du menu Help qui se trouve dans le bas de la fenêtre PC launcher Configuration.
Afficheur de fichiers PC
Afficheur de fichiers PC
Le logiciel afficheur de fichiers PC est une application pratique qui vous permet d'afficher des formats de fichiers PC courants tels que Microsoft Word, PowerPoint, Excel, Lotus 1-2-3 et AutoCAD. Utilisez cet afficheur afin de choisir un fichier et d'en copier-coller les informations à partir de l'afficheur dans une autre application, telle qu'un éditeur de texte. Les applications CDE seront en mesure d'identifier les différents types de fichiers et de lancer cette application lorsque vous cliquerez deux fois sur l'icône adéquate dans les documents joints au courrier électronique ou dans le Gestionnaire de fichiers (dtfile).
Formats de fichiers pris en charge
L'afficheur de fichiers PC prend en charge 17 types de fichiers différents :
Traitements de texte
-
toutes les versions Microsoft Word pour Windows jusqu'aux versions 7.0 et Word 97
-
toutes les versions Microsoft Windows Works jusqu'à la version 4.0
-
toutes les versions Word Perfect pour Windows jusqu'à la version 7.0
-
toutes les versions AMI/AMI Professional jusqu'à la version 3.1
Tableurs
-
toutes les versions Microsoft Excel Windows, de la version 2.2 à 7.0 et Excel 97
-
toutes les versions Microsoft Excel Chart de la version 2.x à la 7.0
-
toutes les versions Microsoft Windows Works jusqu'à la version 4.0
-
toutes les versions Lotus 1-2-3 Windows jusqu'à la version 6.x
-
toutes les versions Lotus 1-2-3 Chart Windows jusqu'à la version 5.0
-
toutes les versions QuattroPro for Windows jusqu'à la version 7.0
Logiciels de présentation
-
toutes les versions Microsoft PowerPoint jusqu'à la version 7.0 et PowerPoint 97
-
toutes les versions Corel Presentation jusqu'à la version 7.0
-
les versions Freelance 1.0 et 2.0
Logiciels graphiques
-
BMP - Windows
-
DXF - jusqu'à la version 13
-
GEM - bitmap et vector
-
PIC - Lotus
Limites de l'afficheur de fichiers PC
L'afficheur de fichiers PC est limité aux produits et configurations suivants pour cette version de Solaris :
-
Architecture SPARC UNIQUEMENT
-
Impression non supportée
De plus, les limites suivantes s'appliquent à l'affichage des éléments dans un fichier supporté :
-
Les diagrammes ne sont pas supportés dans QuattroPro.
-
Le texte formaté pour s'afficher verticalement s'affiche horizontalement dans l'afficheur de fichiers PC. Il est donc possible que ce texte vertical déborde sur les cellules adjacentes, rendant leur lecture difficile.
-
Les figures et les bas de page sont alignés avec les attaches dans le texte. Si la taille des caractères n'est pas la même dans l'afficheur que dans le système d'origine, les objets attachés seront mal placés dans le texte.
-
Le support de l'ombrage incrémentiel dans les formats de fichiers de présentation est soumis à certaines limites.
-
Le dessin d'objets dans Microsoft Word et Lotus n'est pas pris en charge.
-
Les bordures dans les fichiers Word Perfect et AmiPro ne sont pas prises en charge.
-
Les opérations copier-coller ne fonctionnent pas pour le japonais dans les applications Microsoft Office.
Remarque :Toutes les limites ci-dessus sont aussi valables dans la version Microsoft Windows du produit d'Inso Corporation.
-
Les objets OLE ne sont pas supportés.
-
Si un document utilise une police qui ne figure pas dans le système, la police système par défaut sera utilisée et l'affichage du texte risque d'être différent de celui de l'application d'origine.
-
Si un caractère spécial utilisé dans un document ne figure pas dans le jeu de caractères disponible, il sera remplacé par un astérisque dans le document affiché par l'afficheur de fichiers PC.
Installation de l'afficheur de fichiers PC
Reportez-vous à "Installation des logiciels du CD Supplement".
Ajout de l'afficheur de fichiers PC au tableau de bord du CDE
Ajout de l'afficheur de fichiers PC au tableau de bord du CDE
-
Ouvrez le Gestionnaire de fichiers (dtfile)
-
Allez dans le répertoire /opt/SUNWdtpcv/bin.
L'icône de l'afficheur de fichiers PC apparaît.
-
Ouvrez le tableau de bord du CDE où vous voulez l'icône.
Par exemple, le sous-dossier Application ou Fichier.
-
Glissez et déposez l'icône de l'afficheur de fichiers PC, à partir du Gestionnaire de fichiers vers InstallIcon dans le sous-dossier sélectionné.
Lancez l'afficheur de fichiers PC en cliquant sur l'icône située sur le tableau de bord du CDE.
Vous pouvez également faire en sorte que l'icône apparaisse sur le tableau de bord par défaut.
Logiciel ShowMe TV 1.3
ShowMe TV est un système de télévision pour les réseaux locaux et étendus. Vous pouvez l'utiliser pour regarder et diffuser sur votre réseau des programmes vidéo en direct ou enregistrés. Voici quelques exemples de l'utilisation de ShowMe TV :
-
Diffuser et regarder des cours de formation
-
Conférences
-
Messages d'entreprise
-
Suivre des nouvelles importantes
ShowMe TV contient les composants suivants :
-
Récepteur ShowMe TV
-
Emetteur ShowMe TV
-
Carnet d'adresses ShowMe TV
Modules ShowMe TV
Le Tableau 3-7 énumère les modules fournis avec ShowMe TV.
Tableau 3-7 Modules ShowMe TV|
Nom du module |
Description |
Emplacement d'installation par défaut |
|---|---|---|
|
SUNWsmtvh |
Fichiers binaires et documentation de l'Aide en ligne |
/opt/SUNWsmtv |
|
SUNWsmtvr |
Fichiers d'assistance et application du récepteur ShowMe TV |
/opt/SUNWsmtv |
|
SUNWsmtvt |
Fichiers d'assistance et application de l'émetteur ShowMe TV |
/opt/SUNWsmtv |
|
SUNWsmtvu |
Utilitaires d'assistance |
/opt/SUNWsmtv |
Suppression d'anciens modules
Si ShowMe TV 1.1, 1.2 ou 1.2.1 est installé sur votre système, vous devez le supprimer avant d'installer ShowMe TV 1.3.
Si une version antérieure de ShowMe TV 1.2 est installée sur votre système, vous devez la supprimer avant d'installer tout nouveau module logiciel.
Installation de ShowMe TV
Reportez-vous à "Installation des logiciels du CD Supplement".
Documentation traduite
Le CD Supplement contient le Guide de l'utilisateur ShowMe TV dans les langues suivantes :
-
allemand,
-
chinois simplifié,
-
chinois traditionnel,
-
espagnol,
-
coréen,
-
français,
-
italien,
-
japonais,
-
suédois.
Accès aux documents traduits de ShowMe TV
Le répertoire /cdrom/cdrom0/ShowMeTV1.3/Docs/UserGuide du CD Supplement contient les fichiers suivants :
Tableau 3-8 Documents traduits de ShowMe TV|
Nom du fichier |
Description |
|---|---|
|
UG_en.ps |
Fichier PostScript en anglais |
|
UG_de.ps |
Fichier PostScript en allemand |
|
UG_fr.ps |
Fichier PostScript en français |
|
UG_es.ps |
Fichier PostScript en espagnol |
|
UG_it.ps |
Fichier PostScript en italien |
|
UG_sv.ps |
Fichier PostScript en suédois |
|
UG_ja.ps |
Fichier PostScript en japonais |
|
UG_ko |
Fichiers HTML en coréen |
|
UG_zh |
Fichiers HTML en chinois simplifié |
|
UG_zh_TW |
Fichiers HTML en chinois traditionnel |
-
Pour voir le manuel PostScript voulu, tapez ce qui suit dans la ligne de commande :
# imagetool nom_fichier
-
Pour imprimer le manuel, utilisez le menu Fichier dans Image Tool ou tapez ce qui suit dans la ligne de commande :
# lp nom_fichier
-
Pour voir les manuels au format HTML, utilisez un explorateur Web et tapez ce qui suit dans le champ d'adresse :
file:/cdrom/cdrom0/ShowMeTV1.3/Docs/UserGuide/répertoire
Si vous avez copié les fichiers HTML dans un répertoire différent, tapez le chemin d'accès à ce répertoire. Ouvrez la table des matières pour savoir quel fichier ouvrir.
Sun Remote System Control pour serveurs Sun
Sun Remote System Control (RSC) est un outil d'administration de serveurs sûr qui vous permet de surveiller et de contrôler un serveur Sun Enterprise 250, Sun Fire 280R, Sun Fire 880 ou Sun Fire 480R par l'intermédiaire de lignes modem ou d'un réseau, en utilisant des clients Solaris ou Microsoft Windows. Le RSC peut aussi vous prévenir en cas de problème de serveur. Il permet d'administrer des systèmes distants, qu'il s'agisse de systèmes éloignés géographiquement parlant ou physiquement inaccessibles. Toutes les fonctionnalités matérielles nécessaires pour prendre en charge le RSC sont déjà inclues dans le serveur Sun Enterprise 250, Sun Fire 280R, Sun Fire 880 ou Sun Fire 480R.
Le logiciel Sun Remote System Control pour serveurs Sun est fourni sur le CD Supplement. Pour les informations d'installation, consultez "Installation des logiciels du CD Supplement". Pour les informations de configuration relatives au logiciel Remote System Control, consultez le Guide de l'utilisateur du Sun Remote System Control (RSC).
Pour installer le logiciel client RSC sur un ordinateur exécutant l'environnement d'exploitation Microsoft Windows 98, Windows NT 4.0 ou Windows 2000, chargez le CD Supplement dans le lecteur CD-ROM de ces systèmes. L'application InstallShield démarre automatiquement, vous demande d'entrer un nom de répertoire et installe l'exécutable RSC dans l'emplacement de votre choix.
Logiciel Netra Lights Out Management (LOM)
Netra Lights Out Management (LOM) est un outil d'administration sûr qui vous permet de surveiller et de contrôler les serveurs Netra t1 ou T1 par l'intermédiaire d'un concentrateur de terminaux ou de lignes modem. Le LOM permet d'administrer des systèmes distants, qu'il s'agisse de systèmes éloignés géographiquement parlant ou physiquement inaccessibles. Toutes les fonctionnalités matérielles nécessaires pour prendre en charge le LOM sont déjà inclues dans le serveur Netra t1 ou T1.
Le logiciel Netra LOM est fourni sur le CD Supplement. Pour les informations d'installation, consultez "Installation des logiciels du CD Supplement".
SunForum
SunForum est un outil de conférence de données destiné aux stations de travail Sun. Il utilise le protocole T.120 qui permet à votre système Sun d'organiser des conférences sur les réseaux Intranets et l'Internet avec d'autres produits T.120 tels que Microsoft NetMeeting et PictureTel LiveShare Plus, version 4.0.SunForum permet de :
-
visualiser et contrôler les applications partagées à partir de postes UNIX et PC utilisant le protocole T.120.
-
partager des applications locales Solaris qui peuvent être visualisées et contrôlées par n'importe quel participant à la conférence.
-
échanger des idées et de données à travers le Whiteboard (tableau blanc), le Presse-papiers, le mode Chat et les transferts de fichiers.
Installation de SunForum
Reportez-vous à "Installation des logiciels du CD Supplement".
Aide en ligne
Vous pouvez lire des informations en ligne sur SunForum. Pour accéder à l'aide, cliquez sur menu Aide dans n'importe quelle barre de menus SunForum.
Gestionnaires de cartes réseau fournis sur le CD Supplement
Les logiciels suivants sont fournis sur le CD Supplement contenu dans le kit média Solaris 8 10/01 :
-
logiciel SunFDDI PCI driver,
-
logiciel SunFDDI SBus driver,
-
logiciel SunHSI PCI driver,
-
logiciel SunHSI SBus driver,
Remarque :
SunFDDI peut être initialisé à partir du noyau 32 bits ou 64 bits. SunFDDI s'initialise sur le noyau que vous spécifiez sans aucune intervention particulière de l'utilisateur.
Installation des gestionnaires
Remarque :
Avant d'installer les gestionnaires à partir du CD Supplement, assurez-vous que vous avez déjà installé les cartes appropriées. Pour plus d'informations, reportez-vous aux Notes sur les plates-formes appropriées.
Reportez-vous à "Installation des logiciels du CD Supplement".
Notes sur les plates-formes associées aux gestionnaires de cartes réseau
Pour plus d'informations, consultez les notes sur les plates-formes ci-dessous :
-
Platform Notes: Sun FDDI Adapters ;
-
Platform Notes: The Sun GigabitEthernet Device Driver ;
-
Platform Notes: The SunHSI/P Device Driver ;
-
Platform Notes: The SunHSI/S Device Driver ;
-
Platform Notes: SunATM Driver Software ;
-
Platform Notes: The hme FastEthernet Device Driver ;
-
Platform Notes : The eri FastEthernet Device Driver ;
-
Platform Notes : Sun GigaSwift Ethernet Device Driver ;
-
Platform Notes : Sun Quad FastEthernet Device Driver.
Configuration des VLANs
Les VLANs (Virtual Local Area Networks) ou réseaux privés virtuels s'utilisent généralement pour subdiviser des groupes d'utilisateurs d'un réseau en des domaines de broadcast gérables, afin de créer une segmentation logique des groupes de travail et assurer un accès sécurisé aux données à l'intérieur de chaque segment logique. Avec plusieurs VLANs sur un adaptateur, un serveur doté d'un seul adaptateur peut avoir une présence logique sur plusieurs sous-réseaux IP. Par défaut, il est possible de définir jusqu'à 512 VLANs pour chaque adaptateur VLAN-aware de votre serveur.
Si vous n'avez pas besoin de plusieurs VLANs sur votre réseau, vous pouvez directement utiliser la configuration par défaut : ainsi, aucune autre configuration n'est nécessaire.
Les VLANs peuvent être créés selon différents critères, mais chaque VLAN doit être affecté à une étiquette VLAN ou VLAN ID (VID). Le VID est un identifiant de 12 bits entre 1 et 4094, qui identifie un seul VLAN. Pour chaque interface réseau (ce0, ce1, ce2 et ainsi de suite), il est possible de créer jusqu'à 512 VLANs. Etant donné que les sous-réseaux IP sont fréquemment utilisés, il convient d'utiliser des sous-réseaux IP pour la configuration d'une interface réseau VLAN. Ainsi, chaque VID affecté à une interface VLAN d'une interface réseau physique appartiendra à différents sous-réseaux.
Pour le marquage d'une trame Ethernet, il faut d'abord ajouter un en-tête à la trame. Cet en-tête doit être immédiatement suivi de l'adresse MAC du destinataire et de l'adresse MAC de l'émetteur. L'en-tête consiste en deux octets pour l'identifiant de protocole de marquage Ethernet (TPID, 0x8100) et deux octets pour l'information de contrôle du marquage (TCI). La Figure 3-1 représente le format de l'en-tête de la trame Ethernet.
Figure 3-1 Format de l'en-tête de la trame Ethernet
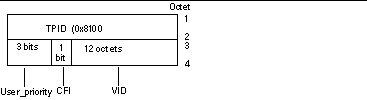
Pour configurer un VLAN statique
-
Créez un fichier hostname.cenum (fichier hostname6.cenum pour IPv6) pour chaque VLAN à configurer pour chaque adaptateur sur le serveur, en utilisant le format de nom ci-dessous, contenant le VID ainsi que le point physique de liaison (PPA):
VLAN logical PPA = <1000 * VID> + <Périphérique PPA> ce123000 = 1000*123 + 0
Exemple : hostname.ce123000
Ce format limite à 1000 le nombre maximal de PPA (instances) configurables dans le fichier /etc/path_to_inst.
Par exemple, sur un serveur doté de l'adaptateur Sun GigabitEthernet/P 3.0 ayant une instance 0, qui appartient à un membre de deux VLANs, avec VID 123 et 224, vous pouvez respectivement utiliser ce123000 et ce224000 comme points de liaison physique des deux VLANs.
-
Utilisez ifconfig(1M) pour configurer un périphérique virtuel VLAN, par exemple:
# ifconfig ce123000 plumb up # ifconfig ce224000 plumb up
La sortie de ifconfig -a sur un système présentant des périphériques VLANs ce123000 and ce224000:
# ifconfig -a lo0: flags=1000849<UP,LOOPBACK,RUNNING,MULTICAST,IPv4> mtu 8232 index 1 inet 127.0.0.1 netmask ff000000 hme0: flags=1000843<UP,BROADCAST,RUNNING,MULTICAST,IPv4> mtu 1500 index 2 inet 129.144.131.91 netmask ffffff00 broadcast 129.144.131.255 ether 8:0:20:a4:4f:b8 ce123000: flags=1000843<UP,BROADCAST,RUNNING,MULTICAST,IPv4> mtu 1500 index 3 inet 199.199.123.3 netmask ffffff00 broadcast 199.199.123.255 ether 8:0:20:a4:4f:b8 ce224000: flags=1000843<UP,BROADCAST,RUNNING,MULTICAST,IPv4> mtu 1500 index 4 inet 199.199.224.3 netmask ffffff00 broadcast 199.199.224.255 ether 8:0:20:a4:4f:b8 -
Configurez la trame des VLANs sur le commutateur, et configurez les ports VLANs de sorte qu'ils coïncident avec les VLANs configurés sur le serveur. Dans les exemples du point 2 ci-dessus, vous devez configurer sur le commutateur les ports VLANs 123 et 224.
Pour de plus amples informations sur la configuration des trames et les ports VLANs, consultez la documentation qui accompagne votre commutateur.
API Java 3D 1.2.1_01
L'API Java 3D 1.2.1_01 est un ensemble de classes permettant d'écrire des applications graphiques en trois dimensions et des applets 3D. Cette API offre aux développeurs des constructions de haut niveau pour la création et la manipulation de la géométrie 3D et pour construire les structures utilisées pour le rendu de cette géométrie. Les développeurs d'applications peuvent décrire des mondes virtuels de très grande taille en utilisant ces constructions, qui fournissent au logiciel Java 3D suffisamment d'informations pour offrir un rendu efficace de ces mondes.
Dépendances au niveau de l'installation
-
logiciel OpenGL 1.1 ou version ultérieure
-
logiciel JDK 1.2.1 ou version ultérieure
Installation de l'API Java 3D 1.2.1_01
Reportez-vous à "Installation des logiciels du CD Supplement".
Logiciel Sun Enterprise 10000 SSP
Pour les procédures d'installation et de mise à jour du SSP ainsi que pour les notes de mise à jour du SSP, consultez Sun Enterprise 10000 SSP Installation and Release Notes, dont vous trouverez une copie papier dans votre kit média.
Logiciel Sun Enterprise 10000 Capacity on Demand 1.0
En ce qui concerne l'installation du logiciel Capacity on Demand, et des notes sur la version correspondantes, consultez Sun Enterprise 10000 Capacity on Demand 1.0 Installation Guide and Release Notes, dont vous trouverez une copie papier dans votre kit média serveur.
Logiciel Netra ct Platform
Le logiciel Netra ct Platform 1.0 du CD Supplement comprend les logiciels requis pour prendre en charge les fonctions de surveillance de l'environnement, les alarmes (logiciel RSC) et le contrôle SNMP des serveurs Netra ct.
Les deux serveurs actuellement utilisés sont le serveur NetraTM ct 800 et le serveur Netra ct 400.
Ce logiciel ne doit pas être installé sur des serveurs qui ne sont pas des systèmes Netra.
Logiciel System Management Services (SMS) 1.1
Pour plus d'informations sur la procédure d'installation ou de mise à jour du logiciel System Management Services, ainsi que sur les notes de mise à jour de ce logiciel, consultez les System Management Services (SMS) 1.1 Installation Guide and Release Notes, dont vous trouverez une copie imprimée dans le kit média.
Installation de Sun Fire 880 FC-AL Backplane Firmware
Une image de sauvegarde du microprogramme Sun Fire 880 FC-AL Backplane est fournie sur le CD Supplement. Dans le cas peu probable où le microprogramme Sun Fire 880 FC-AL serait altéré, vous pouvez utiliser l'image de sauvegarde pour effectuer une mise à jour flash du système avec son microprogramme original. La procédure de mise à jour flash est effectuée avec la sous-commande luxadm download et est décrite dans le document Platform Notes: Using luxadm Software, qui fait partie de la collection de documents relatifs au matériel Sun Solaris sur le CD Supplement.
Remarque :
Avant de pouvoir effectuer la mise à jour flash du système, vous devez installer l'image de sauvegarde à partir du CD Supplement sur le disque système Sun Fire 880. Si vous utilisez Solaris Web Start pour installer les logiciels du CD Supplement, Sun Fire 880 FC-AL Backplane Firmware n'est pas inclus dans l'installation par défaut. Pour installer le microprogramme de sauvegarde, choisissez l'option Custom Install (installation personnalisée) et sélectionnez Sun Fire 880 FC-AL Backplane Firmware. Pour plus d'informations sur l'installation, reportez-vous à "Installation des logiciels du CD Supplement".
Par défaut, l'image du microprogramme est installée dans l'emplacement suivant sur le disque système Sun Fire 880 :
/usr/platform/SUNW,Sun-Fire-880/lib/images/int_fcbpl_fw
Dès que l'image est installée sur le disque, effectuez la procédure de mise à jour flash en utilisant la sous-commande luxadm download avec l'option -f comme décrit dans le document Platform Notes: Using luxadm Software.
- © 2010, Oracle Corporation and/or its affiliates
