SunVTS CDE ユーザーインタフェースのメインウィンドウ
SunVTS CDE ユーザーインタフェースを起動すると、SunVTS CDE のメインウィンドウが表示されます(図 4-1)。SunVTS はアイドル状態で、すべてのテストオプションはデフォルト値に設定されています。
この章では、CDE メインウィンドウを使用する手順について、以下のような構成で説明しています。
図 4-1 SunVTS CDE メインウィンドウ
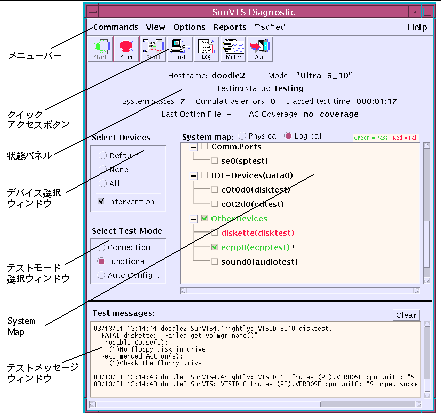
注 -
メインウィンドウの各項目については、付録 A 「SunVTS のウィンドウおよびダイアログボックスリファレンス」を参照してください。
SunVTS のテストセッションを構成する
-
状態パネル (図 4-2) で、現在のシステム状態を確認します。
図 4-2 CDE 状態パネル

-
Hostname-テスト中のシステム名が表示されます。
-
Model-テスト中のモデル名が表示されます。
-
Testing status-以下の状態が表示されます。
-
ds_idle-テスト手順スケジューラが起動されており、テストは行われていない状態です。
-
ds_running-テスト手順スケジューラが起動されており、テストシーケンスが実行されている状態です。
-
ds_suspended-テスト手順スケジューラが起動されており、テストシーケンスは一時的に中断された状態です。
-
Idle-テストは行われていません。
-
Replay-過去に記録されたテストセッションが表示されます。
-
Stopping-テストセッションが中止されたときに一時的に表示されます。
-
Suspend-テストセッションは一時的に中断されています。
-
Testing-テストセッションを実行中です。
-
-
System passes-成功したシステムパスの合計値が表示されます (すべてのテストが 1 回実行された時点で、システムパス 1 回になります)。
-
Cumulative errors-すべてのテストでのエラー発生回数の合計値です。
-
Elapsed test time-時 : 分 : 秒の形式でテストの経過時間が表示されます。
-
Last Option File-最後にアクセスされたオプションファイルの名前が表示されます。
-
AC Coverage-選択された自動構成対象レベルのタイプ (自動構成機能を使用していない場合、confidence、comprehensive、または no_coverage のいずれか) が表示されます。
-
-
テストモード選択ウィンドウ (図 4-3) で、テストモードを選択します。
図 4-3 CDE テストモード選択ウィンドウ
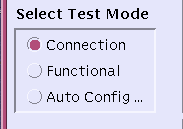
-
接続 (Connection) テストモード ― 選択したデバイスに対して低負荷かつ高速なテストを行い、可用性と接続状態を調べます。このモードで実施されるテストは非占有型であり、高速テストを完了すると、デバイスはすぐに開放されます。システムに多大な負荷がかかることはありません。
-
機能 (Functional) テストモード ― システムとデバイスに対してより徹底的なテストを行います。テスト中は常にシステム資源が使用されるため、他のアプリケーションが動作していないことが前提となります。
-
自動構成 (Auto Config) テストモード ― 自動構成機能を使用できるようにする Automatic Configuration ダイアログボックスを開きます。自動構成機能では、あらかじめ決められたテストオプションのセットを割り当てることにより、テストセッションの構成が簡略化されます。この機能の使用方法についての説明は、「自動構成機能の使用方法」を参照してください。
注 -テストモードを変更すると、System Map (システムマップ) の選択肢も変更されます。
-
-
System Map の表示モード (論理表示または物理表示) を指定します。
図 4-4 CDE System Map (論理表示、縮小)
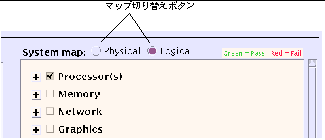
表示モード:
SunVTS により、システム上でテスト可能と識別されたデバイスが、System Map (図 4-6) に表示されます。表示方法は以下から選択することができます。
-
Logical (論理表示) ― デバイスを機能別にグループ分けします。たとえば、SCSI ディスク、SCSI テープ、および SCSI CD-ROM ドライブは SCSI-Devices グループに分類されます。特定のデバイスやデバイスグループを表示したり、システム上のすべてのグループを表示できます。
-
Physical (物理表示) ― システム上の各デバイスの正確な位置を、それぞれの接続状態との関係で表示します。シングルボードタイプシステムをテストする場合は、各デバイスが、システムボードの下に表示されます。マルチボードタイプシステムでは、デバイスが接続されているボード (たとえば、board0、board1など) の下に各デバイスが表示されます。たとえば、異なるディスクインタフェースに接続された複数のディスクドライブは、インタフェース別に表示されます。物理表示を使用して、各デバイスの実際の位置を特定することができます。可能であれば、デバイスのボード番号とコントローラの種類も表示されます。
図 4-5 論理表示と物理表示の例
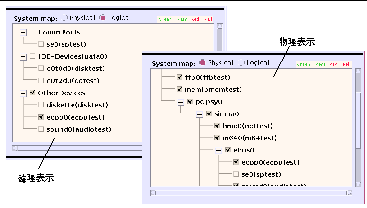
方法:
Physical または Logical ボタンを選択します。
-
-
System Map を広げて選択可能なデバイスを表示します。
図 4-6 CDE System map (論理表示、拡大)
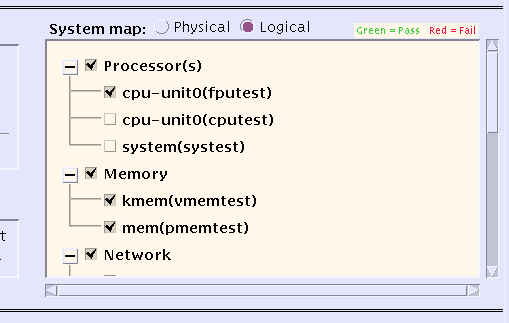
System Map のデバイス:
SunVTS を起動したとき、System Map のテスト可能なデバイスは閉じたまま表示されます。デバイスグループ名だけが表示され、そのグループに属するデバイスは隠されます。"+" (プラス) は、デバイスグループが閉じられていることを示します。"-" (マイナス) は、デバイスグループが広げられていることを示し、そのカテゴリのテスト可能なデバイスを確認できます。
方法:
-
メニューバーから View → Open System map コマンドを使用し、すべてのデバイスグループを広げます。
-
System Map で対象のデバイスグループの隣にある "+" ボタンをクリックしてデバイスグループを広げます。
-
-
テスト対象デバイスを選択します。
図 4-7 System Map の選択可能デバイス
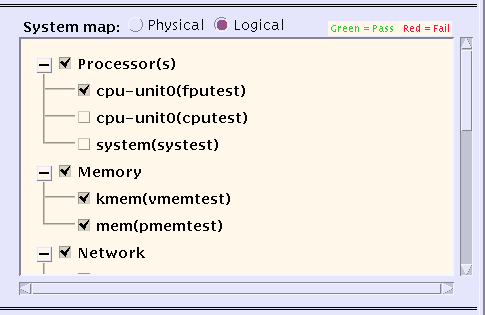
デバイスの選択:
System Map のデバイスの隣にあるチェックマークは、そのデバイスが選択されていることを示します。実際のシステム上のデバイスと選択したテストモードに応じて、特定のデバイスがデフォルトで選択されています。
方法:
-
デバイス選択ウィンドウにある以下のボタンを使用してデバイスを選択します。
-
Default-デフォルトで設定されているデバイスを選択します。
-
None-すべてのデバイスの選択を解除します。
-
All-すべてのデバイスを選択します。
-
Intervention-ユーザーの介入を必要とするデバイスを選択します。
注 -テストを実行する前に、ユーザーの介入が必要なデバイス (テープ、CD-ROM、およびフロッピーディスクのテストに使用する読み込み装置など) がある場合は、Intervention チェックボックスを選択し、ユーザーの介入があることを SunVTS に通知する必要があります。このチェックボックスを選択しない限り、intervention モードのテストを選択できません。
-
-
デバイスまたはデバイスグループの隣にあるチェックボックスをクリックして、デバイスを選択します。
-
-
システムレベルのテストオプションを変更します(任意)。
テストオプション:
各デバイスの選択を終えるとテストの準備は完了ですが、SunVTS には必要に応じてテストの実行状態を変更できるオプションがあります。以下の 3 つのレベルでテストオプションを制御することができます。
-
システムレベルオプション ― 全デバイスのテスト属性を制御します。全オプションをシステム全体に適用する最高レベルのテストオプションです。このレベルでオプションを変更すると、設定はグループおよびデバイスレベルオプションすべてに適用されます。
-
グループレベルオプション ― 特定グループ内の全デバイスのテスト属性を制御します。
-
デバイスレベルオプション ― 特定のデバイスのテストを制御します。プルダウンメニューの Apply to All を使用して、別の類似デバイスにも適用可能なオプションもあります。
システムレベル、グループレベル、およびデバイスレベルのオプションは、適用する順序が重要です。最初にシステムレベルオプションを割り当て、次にグループレベルオプション、最後にデバイスレベルオプションを割り当ててください。下位レベルのオプションから先に設定しても、上位レベルの設定が下位に適用され、下位の設定が取り消されてしまいます。これに代わる措置として、ロックと優先指定を使用して下位レベルの設定を保護する方法があります。「ロックと優先指定を使用したテストオプションの保護」を参照してください。
注 -システム、グループ、およびデバイスレベルのオプションは、機能テストモードを選択した場合のみ使用できます。接続テストモードでは、これらのオプションのほとんどがグレー表示になっており、使用することはできません。
図 4-8 メニューバーの Options メニュー
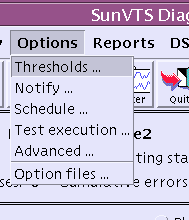
方法:
メニューバーの Options メニュー (図 4-8) からシステムレベルオプションを制御します。
以下のダイアログボックスに、テストセッション全体の実行状態を定義するシステムレベルオプションが表示されます。
-
Thresholds-システムパスの最大実行回数やテストセッションの最大実行時間など、テストセッションの制限値を設定することができます。
-
Notify-電子メールによるテストの通知を設定することができます。
-
Schedule-自動起動、単一パス、および同時実行のオプションを設定することができます。
-
Test execution-テストセッションの実行状態を定義することができます。たとえば、負荷モードを設定して、最も厳密なテストを実行することができます。あるいは、Max errors の値を指定すると、最大許容エラー数を設定することができます。ここで指定した回数のエラーが発生すると、テストが停止します (Lを指定した場合は、エラーの発生回数に関係なくテストが続行されます)。
-
Advanced-優先指定とロックにより、オプション設定 (システムレベル、グループレベル、デバイスレベル) の優先順位を制御します。
-
Option files-読み込み、保存、または削除可能なオプションファイルを作成または選択します。
注 -これらのダイアログボックスの詳細は、付録 A 「SunVTS のウィンドウおよびダイアログボックスリファレンス」を参照してください。
注 -SunVTS CDE ダイアログボックスで数値を増減するには、上下の矢印キーを使用するか、テキストボックスに新しい値を入力して Return を押します。ダイアログボックスのすべての変更内容を適用するには、Apply を押します。
-
-
グループレベルおよびデバイスレベルのオプションを変更します (任意) 。
図 4-9 個別テストオプション
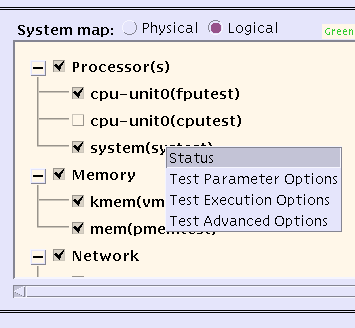
グループレベルとデバイスレベルのオプション
グループレベルとデバイスレベルのオプションは、個々のテストに付随するテスト属性であり、特定のデバイス (またはデバイスグループ) だけに関係するものです。
方法:
デバイス (またはデバイスグループ) の上にポインタを置いて右クリックし、グループレベルとデバイスレベルのメニューを表示させます。
表示されたメニューから、以下のダイアログボックスで設定を行うことができます (図 4-9)。
-
Status-すべてのテストインスタンスを一覧表示し、それぞれのインスタンスについて pass/fail 値を示します。
-
Test Parameter Options ― デバイスの構成情報を表示し、このテスト専用の設定を行います。このメニューは、テストの種類ごとに異なります。たとえば、Test Parameter Options は、メモリーテスト (pmemtest) ではテストするメモリー容量を、ネットワークテスト (nettest) ではテストパケットの送信先ホストを設定することができます。すべての Test Parameter Options についての詳細は、『SunVTS 4.6 テストリファレンスマニュアル』を参照してください。Test Parameter Option を変更したときは、変更内容を適切なレベルに適用してください。
-
Within Instance ― 以下のボタンを使用して、オプション設定をこのテストのインスタンス (テストインスタンス 1 など) に適用します。
o Apply-このデバイスだけに適用します。
o Apply to Group-グループ内の、デバイスタイプが同じすべてのインスタンスに適用します。
o Apply to All-システム上の、デバイスタイプが同じすべてのインスタンスに適用します。
-
Across All Instances-以下のボタンを使用して、オプション設定をすべてのテストインスタンス (インスタンス 1 と 2 など) に適用します。
o Apply-このデバイスのすべてのテストインスタンスに適用します。
o Apply to Group-グループ内の、デバイスタイプが同じすべてのテストインスタンスに適用します。
o Apply to All-システム上の、デバイスタイプが同じすべてのテストインスタンスに適用します。
詳細は、「Test Parameter」を参照してください。
-
-
Test Execution Options-テストの実行状態を設定することができます。たとえば、負荷モードを設定すると、最も厳密なテストを実行することができます。あるいは、Max errors の値を指定して、最大許容エラー数を設定することができます。指定した回数のエラーが発生すると、テストを停止します (0を指定した場合は、エラーの発生回数に関係なくテストが続行されます)。このメニューのオプションは、各テスト共通です。
-
Test Advanced Options-システムレベルの設定の影響を受けないように、個々のデバイスのオプション設定を「ロック」することができます。詳細は、「ロックと優先指定を使用したテストオプションの保護」を参照してください。
-
Schedule Options (グループレベルのみ) ― 同じグループ内で同時に実行する最大テスト数を設定します。
注 -このダイアログボックスで表示されるオプションの詳細は、「SunVTS ダイアログボックス」を参照してください。
-
テストセッションを実行、監視、停止する
-
Start ボタンをクリックし、テストセッションを起動します。
Test Execution メニューでの構成に応じて、以下のいずれかの条件でテストが実行されます。
-
テストエラーが検出されるまで実行する (デフォルト)。Run On Error の値を設定した場合は、エラーの発生回数が指定した数に達するまでテストが続行されます。
-
テストがMax Pass の値に達するまで続行する。デフォルトでは、テストパスの回数に制限はありません。各テストパスが完了した時点で、SunVTS は状態 「testing」の表示を 5 秒間継続します。5 秒間のうちにテストする追加のデバイスを選択しなければ、SunVTS はアイドル状態になります。
-
テストがMax Time の値に達するまで続行する。デフォルトでは、時間制限はありません。
-
Stop ボタンが押されるまで続行する。
-
-
状態パネルでテストセッション全体の状態を監視します。
状態パネルの Testing statusの表示が「testing」の場合は、テストが実行中であることを示しています。システムパス、エラー発生回数、テスト経過時間の値は、積算値です。
-
System Map でテストを監視します。
-
アスタリスク (*) ― 各デバイスの隣に表示され、デバイスのテストが実行中であることを示します。(System Concurrency オプションを使用した) SunVTS の構成に従って、単一または複数のデバイスに対するテストが同時に実行されている状態です。
-
-
テストモード選択ウィンドウでテストメッセージを確認します。
以下の状態のときに、テストメッセージウィンドウにテストメッセージが表示されます。
-
テストエラーが発生した。
-
(メニューバーから Command → Trace test を選択して) トレースモードを有効にし、トレースがウインドウに表示されるよう設定すると、テストのシステムコールがすべて表示された。
-
(Test Execution ダイアログボックスから) verbose モードを有効にすると、verbose メッセージが表示された。
-
-
Stop ボタンをクリックし、テストセッションを終了します。
テストセッションの結果を評価し、リセットする
-
ログの表示
ログ:
SunVTS では、以下の 4 つのログファイルを使用することができます。
-
SunVTS のテストエラーログ ― SunVTS テストのエラーメッセージとその時刻が格納されています。パス名は、 /var/opt/SUNWvts/logs/sunvts.errです。SunVTS のテストでエラーが発生しない限り、このログファイルは作成されません。
-
SunVTS のカーネルエラーログ ― SunVTS のカーネルエラーと SunVTS のプローブエラー、およびその時刻が格納されています。SunVTS のカーネルエラーは、SunVTS の実行に関するエラーで、デバイスのテストに関するエラーではありません。パス名は、/var/opt/SUNWvts/logs/vtsk.err です。SunVTS が SunVTS のカーネルエラーを報告すると、このファイルが作成されます。
-
SunVTS の情報ログ ― SunVTS でテストセッションの起動および停止時に生成される情報メッセージが格納されています。パス名は、/var/opt/SUNWvts/logs/sunvts.info です。SunVTS のテストセッションが実行されない限り、このログファイルは作成されません。
-
Solaris のシステムメッセージログ ― syslogd によって記録される Solaris の一般的なイベントログです。パス名は、/var/adm/messages です。
方法:
-
Log ボタンをクリックします。
Log file ウィンドウが表示されます。
-
表示するログファイルを Log file ウィンドウ最上段のボタンから選択して指定します。
選択したログファイルの内容が、ウィンドウに表示されます。
-
ウインドウの下にある 3 つのボタンを使用して以下のことが可能です。
-
Print the log file- ダイアログボックスが表示され、印刷オプションとプリンタ名を指定することができます。
-
Delete the log file-ログファイルは画面上に残っていますが、次回表示時に削除されます。
-
Close the Log file window-Log file ウィンドウを消去します。
注 -印刷前に、長大なログファイルでないか注意してください。
-
-
-
SunVTS メッセージの解釈
SunVTS で実行されるさまざまなテストは、それぞれに多数のメッセージがあります。このため、表示される個々のメッセージの意味をすべて説明するのは困難です。ほとんどのメッセージには、発生する各イベントについて説明したテキストが含まれています。メッセージには、エラー以外のことを通知する情報メッセージ (INFO、VERBOSE、WARNING) や、テストで検出された異常を通知するエラーメッセージ (ERROR、FATAL) などがあります。この節では、一般的なテストメッセージについて説明します。
SunVTS 情報メッセージの例:
04/24/00 17:19:47 systemA SunVTS4.6: VTSID 34 disktest. VERBOSE c0t0d0: "number of blocks 3629760"
SunVTS エラーメッセージの例:
05/02/00 10:49:43 systemA SunVTS4.6: VTSID 8040 disktest. FATAL diskette: "Failed get_volmgr_name()" Probable_Cause(s): (1)No floppy disk in drive Recommended_Action(s): (1)Check the floppy driveメッセージタイプ (表 4-1) 、その後にメッセージテキスト、原因、推奨エラー修正作業が表示されます。
以下の表は、表示されるメッセージタイプを示しています。メッセージはすべて テストメッセージウィンドウに表示され、そのほとんどが SunVTS のログ (Info または Error) として記録されます。
表 4-1 メッセージタイプメッセージタイプ
ログファイル
説明
INFO
Info log
エラーのないテストイベントが発生したときに表示されます。
ERROR
Error and Info logs
テストでエラーが検出されたときに表示されます。主に、特定の機能またはテスト実行中デバイスの機能に関する不具合を通知します。
FATAL
Error and Info logs
デバイスを使用できないなど、テストの停止を招くような重大なエラーが検出されたときに表示されます。これらのエラーは、ハードウェアの障害を通知します。
VERBOSE
Not logged
テストの進捗状況を通知するメッセージで、Verbose 機能が有効なときに表示されます。
WARNING
Info log
デバイスがビジー状態であるなど、エラー以外の要因がテストに影響を与えているときに表示されます。
SunVTS の特定のイベントがログファイルに記録されるときにそれらのイベントを監視するスクリプトと、特殊なメッセージが発行されたときにアクションを起動するスクリプトを作成することができます。この方法については、以下の SunVTS のメッセージ構文とその説明 (表 4-2) を参照してください。
SunVTS のメッセージ構文:
表 4-2 SunVTS メッセージ構文の説明
<timestamp> <hostname> "SunVTS<version_id>:" [VTSID <vts_msgid> <modulename>[.<submodulename>][.<instnum>][(#P)].<vts_msgtype>] [<device_pathname>:] <msg_text>
メッセージ項目
説明
<timestamp>
メッセージが記録された日付を日/月/年の形式で、時刻を時/分/秒の形式で示します。
<hostname>
テスト実行中のシステム名。
SunVTS<version_id>
文字列 SunVTS の後に SunVTS のバージョン名を表示します (例:SunVTS4.6)。
VTSID <vts_msgid>
文字列 VTSID の後に、そのメッセージの ID をつけて表示します。
<modulename>
メッセージを生成するモジュール名 (通常はテスト名または vtsk) 。
<submodulename>
サブテストの名前 (適用可能な場合)。
<instnum>
テストインスタンスの番号。
(#P)
テストを結合する対象となるプロセッサ ID (Processor Affinity オプションを使用して、テストを特定のプロセッサに割り当てる場合に適用できます)。
<vts_msgtype>
メッセージタイプ (ERROR、FATAL、INFO、VERBOSE、またはWARNING) を識別します。
<device_pathname>
テスト実行中デバイスの名前。
<msg_text>
メッセージのテキスト。通常、エラー、原因、推奨される処置が含まれます。
注 -SunVTS 4.0 以降、メッセージ構文は変更されています。古い形式のメッセージ構文については、付録 B 「よくある質問」を参照してください。今後の SunVTS のバージョンでは、古いメッセージ形式はサポートされません。古いメッセージ形式に対応しているスクリプトはアップデートしてください。
-
テスト結果のリセット (任意)
メインウィンドウで情報を確認したら、Reset ボタンをクリックして現在表示されている結果を消去することができます。これにより、状態パネルの情報もリセットされます。これで、テストオプションがリセットされることはありません。
- © 2010, Oracle Corporation and/or its affiliates
