Chapter 9 Performance Meter
The Performance Meter, designed to meet application developer needs, allows you to monitor many aspects of system performance, such as processor performance, network performance, and I/O performance.
You can use a single Performance Meter to monitor different factors one at a time, or you can use several meters to monitor separate factors simultaneously. However, running a number of Performance Meters simultaneously degrades system performance.
Performance Meter Displays
To start Performance Meter, choose Workspace -> Programs -> Performance Meter.
The Performance Meter icon is shown in Figure 9-1.
Figure 9-1 Performance Meter Icon
There are two types of display for the Performance Meter: dial and graph. The dial display, shown in Figure 9-2, is a speedometer-like dial with two needles.
Figure 9-2 Performance Meter Window with a Dial Display

The needles move as system conditions change. The short needle, or hour hand, tracks average performance over a 20-second interval, and the long one, or minute hand, tracks current performance over a 2-second interval. The display is updated every two seconds. You can change these default interval times from the Performance Meter Properties window. See "Customizing Performance Meters" for information about setting Performance Meter properties.
The name of the performance option being measured is displayed in the lower left corner of the window. Its maximum value is shown in the lower right corner. For example, if the Performance Meter measures percentage, the long hand pointing straight up would indicate 50 percent.
You can use the Performance Meter Properties window to change the display to a graph. See "Performance Meter Display Options". With a graph display, performance data is shown as a strip chart. Figure 9-3 shows an example of the Performance Meter window with a graph display.
Figure 9-3 Performance Meter Window with a Graph Display

The graph can be a line graph, as shown in Figure 9-3, or a solid graph. See "Performance Meter Display Options" for information about displaying a solid graph.
The window has resize corners that you can use to change the area of the window when you are displaying a graph. A resized Performance Meter window is shown in Figure 9-4.
Figure 9-4 Resized Performance Meter Window
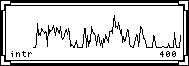
If there is not enough room to display all the text associated with a graph, as much of the text is displayed as possible, and the last character is a "-". This indicates that you should resize the window to be wider in order to see all the text.
Performance Meter Menu
You can change the performance value to be monitored in a Performance Meter window by choosing an item from the Performance Meter pop-up menu shown in Figure 9-5. To display this pop-up menu, move the pointer to anywhere in the Performance Meter window and press MENU.
Figure 9-5 The Performance Meter Pop-up Menu
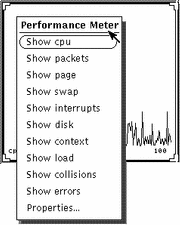
Here are the performance values you can display:
-
Show packets monitors the number of Ethernet packets per second.
-
Show interrupts monitors the number of device interrupts per second.
-
Show context monitors the number of context switches per second.
-
Show load monitors the average number of runnable processes over the last minute.
-
Show collisions monitors the number of collisions per second detected on the Ethernet.
-
Show errors monitors the number of errors per second on receiving packets.
If the Performance Meter is displaying just one graph or dial when you choose an option from the pop-up menu, that graph is replaced with the new selection. If the Performance Meter is displaying more than one graph or dial, the new one is added to the display.
Customizing Performance Meters
You can customize many aspects of the Performance Meter from the Properties window shown in Figure 9-6. Choose Properties from the Performance Meter pop-up menu to display the Properties window, or move the pointer anywhere into the Performance Meter window and press the Props key on your keyboard.
Figure 9-6 The Performance Meter Properties Window
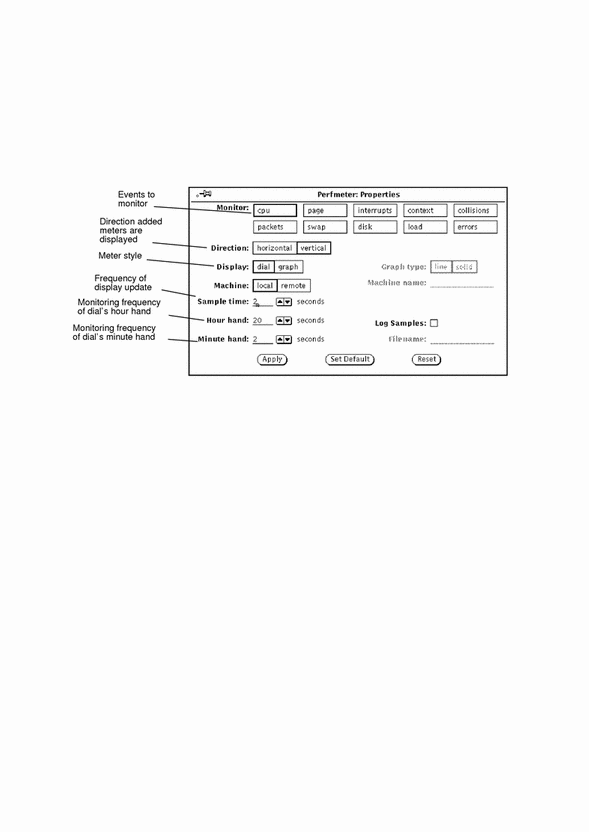
Performance Meter Monitors
Selecting one or more of the Monitor settings and clicking SELECT on the Apply button changes the display to show performance of the selected item or items. If more than one Monitor setting is selected, the Performance Meter displays all of the selected dials or graphs at the same time. Figure 9-7 shows three aspects of system performance being monitored at the same time.
Figure 9-7 Performance Monitor with Three Horizontal Displays
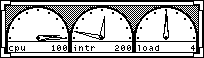
The Direction setting determines whether multiple monitors are displayed side-by-side (horizontally), or stacked on top of each other (vertically). In Figure 9-7, the Direction setting is horizontal. In Figure 9-8, the Direction setting is vertical.
Figure 9-8 Performance Monitor with Vertical Displays
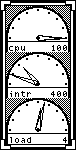
Note that the performance meter does not try to fit multiple graphs in the window based on the shape of the window. It always uses the Direction setting to determine if the graphs are displayed horizontally or stacked vertically. For example, if you have a vertical display like the one in Figure 9-8, resizing the window to be short and wide (as in Figure 9-7) does not change the Direction display to be horizontal.
Performance Meter Display Options
As discussed earlier, you can monitor system performance with either dial or graph displays. Use the Display setting of the Performance Meter Properties window to choose Dial or Graph displays. Remember to click SELECT on Apply to change the display in this session only, or click SELECT on Set Default to make the selected display your default every time you start the Performance Meter.
If you choose Graph, the Graph Type setting is activated on the Properties window. Choose Line to display a single line graph, and choose Solid to display a solid graph. Figure 9-9 shows a Performance Meter with a line graph on the left, and a solid graph on the right.
Figure 9-9 Line Graph and Solid Graph Displays


Performance Meter Machine
You can monitor performance for your own system or for another system on the network. To monitor a remote system, follow these steps:
-
Click SELECT on the Remote Machine setting of the Performance Meter Properties window.
The Machine name text field is activated.
-
Type the name of the machine you want to monitor in the text field.
-
Click SELECT on the Apply or Set Default button.
The Performance Meter displays the name of the remote system at the bottom of the pane under the name of the value you are monitoring, as shown in Figure 9-10. Click SELECT on Set Default to make the remote system the default monitored system every time you run the Performance Meter.
Figure 9-10 Monitoring a Remote Machine

To change back to your system, click SELECT on Local, then click SELECT on the Apply or Set Default button.
Performance Meter Display and Sample Intervals
You can change the Sample Time (the frequency that the meters are updated) and the units measured by the hour and minute hands on the dial display with the Sample time, Hour hand, and Minute hand settings. The default is for the hour hand to show a sample over a 20-second interval and the minute hand the average over a 2-second interval. If you change the values in these fields, remember to click SELECT on the Apply or Set Default button to record the changes.
If you'd like to save and examine individual samples, check the Log Samples checkbox on the Properties window. This activates the Filename text field. Samples are saved in the file typed in the Filename text field. If no file name is specified, samples are saved in a file in your home directory called perfmeter.logXXX, where XXX is replaced by a unique identifier.
Do not specify the same file name for more than one Performance Meter at the same time. Either specify a different file name for each sample file, or do not specify any file name at all and let the Performance Meter construct unique file names.
Do not leave the Performance Meter running for a long time with Log Samples on. The file with the samples will keep getting larger until your system runs out of disk space on the file's partition.
Shortcuts
The Performance Meter has keyboard accelerators that you can use to quickly toggle property settings without using the Properties window. To use these keyboard accelerators, move the pointer anywhere into the Performance Monitor window and type the letter as follows:
-
Type d to toggle the Direction setting. If multiple monitors are displayed vertically, they will be changed to a horizontal display, and vice-versa.
-
Type g to toggle the Display setting between the Dial and Graph display.
-
Type q to quit the Performance Meter application.
-
Type s to toggle a graph display style between Line and Solid graphs.
-
Type S to toggle the Save Samples setting.
-
Type t to toggle the Machine setting between Local and Remote.
- © 2010, Oracle Corporation and/or its affiliates
