Adding a Calendar to Multiple Calendars and the Browse Menu
The scrolling list of the Multiple Calendars displays all the calendars that are available to be browsed. The Browse menu (from the Browse button of the Calendar Manager control panel) is also made up of this same list of calendars. In order to browse a calendar, you must first add it to the Multiple Calendars scrolling list.
New calendars are displayed on the Browse menu in the order you enter them in the Multiple Calendars scrolling list. This list can be sorted alphabetically after adding the name to the list.
To add calendars to the browse list and menu follow these steps:
-
If the Multiple Calendars window is not currently displayed, choose Browse Setup Menu.
If the Multiple Calendars window is displayed, click SELECT on the Setup Menu... button. You see the Setup Menu window.
-
In the User Name text field, type the calendar address of the user whose calendar you want to add.
The calendar address is the user's login name, followed by @, followed by the user's host machine name. For example, the calendar address mariac@celtic is in the Calendar field of Figure 5-19.
If you are using the NIS or DNS system, which uses the concept of domains, make sure you are either browsing a calendar in your domain, or that you specify the remote domain.
For example, if you are trying to browse the calendar for user egret in your own domain, the correct calendar address is egret@host. However, if egret is in another domain, the calendar address needs to be in the format egret@host.domain.
Figure 5-19 Adding a Calendar to Multiple Calendars and the Browse Menu
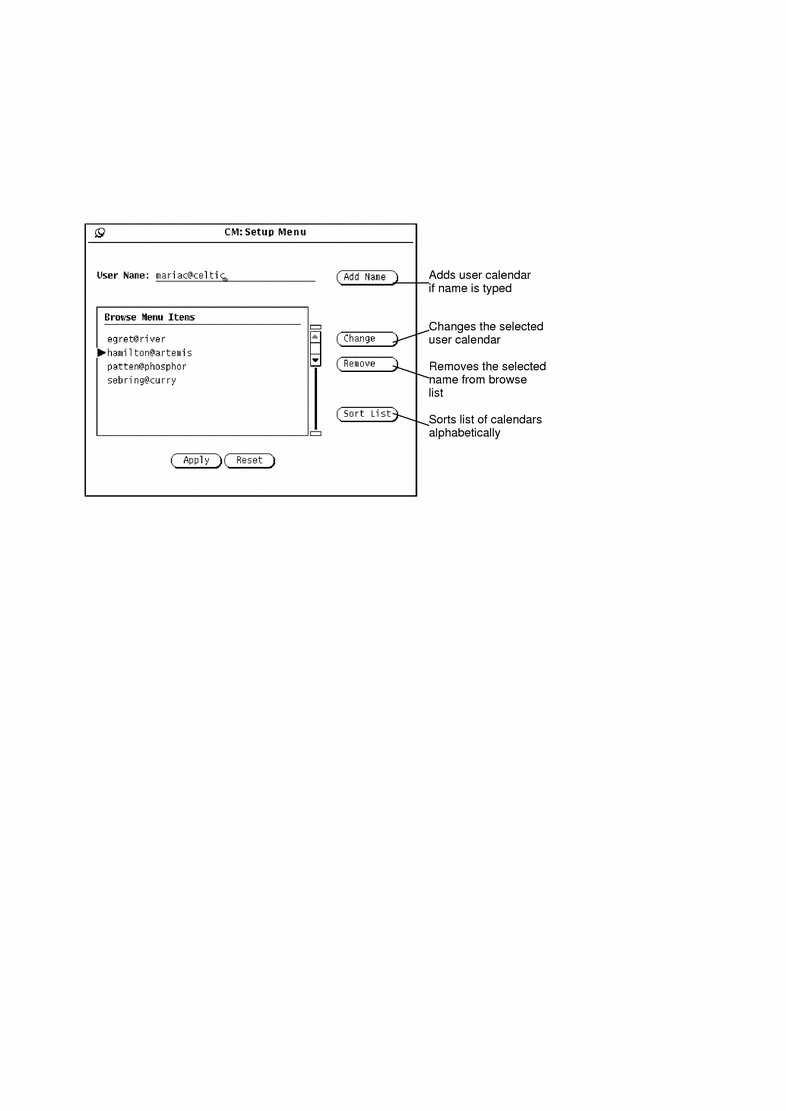
-
Select Add Name to add the name.
If you enter an invalid host name or an invalid user name, while attempting to browse, you see an "Unable to access Calendar" error message.
Note -To improve system and network performance, Calendar Manager does not confirm that the user name is valid or that you have browse permission for that calendar when you enter the user name in the scrolling list. Calendar Manager does this checking when you select the calendar in the Multiple Calendars scrolling list, or when you choose the calendar from the Browse menu.
-
Click Apply.
- © 2010, Oracle Corporation and/or its affiliates
