New Folder Defaults
You can change the default for the way new files or folders are displayed in the file pane using the New Folder Defaults, shown in Figure 2-35. To display this window, choose New Folder Defaults from the Properties Category.
Choose Properties ->New Folder Defaults from Category.
The New Folder Defaults Properties window is shown in Figure 2-35.
Figure 2-35 New Folder Defaults Window
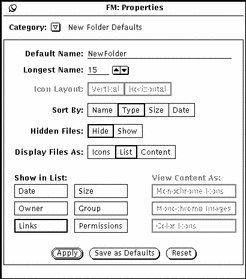
Default Name
The current default name (when a new folder is created) is NewFolder. You can change this to anything you like.
Longest Name
The Longest Name field allows you to choose how many characters (based on the average width of the characters) of each file name are displayed in the file pane of File Manager. You can type any number from 0 to 255.
Note -
The number of characters actually displayed for each file name may vary when using variable-width fonts because the width is calculated based on the width of the average character in the font.
Names that do not fit within the specified length are followed by a "greater than" sign (>) to show that the complete name is not displayed. Figure 2-36 shows an example of the file pane with shorter file names set.
Figure 2-36 File Pane with Shorter File Names Specified
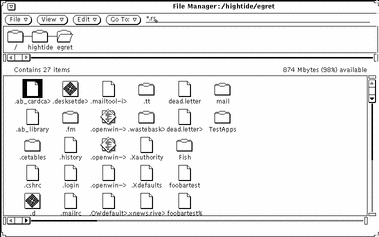
If you want to see the complete file name, you can click SELECT on the name. In this example, the file .ab_cardca> is selected, and the full name is displayed in an editable text field, as shown in the example in Figure 2-37.
Figure 2-37 Displaying a complete file name when short names are specified
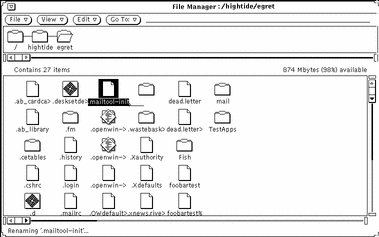
Icon Layout
The Icon Layout setting determines whether files in the file pane are listed in rows (horizontally) or columns (vertically). The default is row order. For example, if files are sorted alphabetically by Name in rows, they are listed in from left to right, with the first files on the top row, then the second row, and so on. If files are sorted alphabetically by Name in columns, they are listed from top to bottom, with the first files in the left column, then the second column, etc. Figure 2-38 shows files sorted by Name in rows, and Figure 2-39 shows the same files sorted in columns.
Figure 2-38 Icons Listed in Rows (Horizontally) in the File Pane
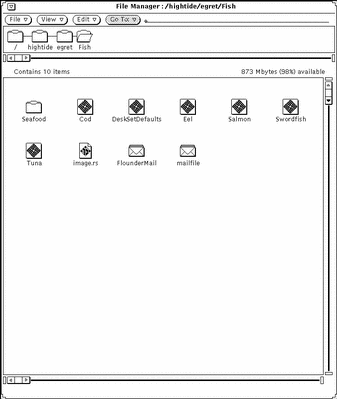
Figure 2-39 Icons Listed in Columns (Vertically) in the File Pane
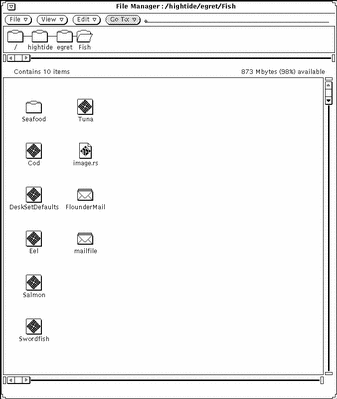
Sort By Options
The Sort By Options allow you to choose how the files in the file pane are sorted. You can choose any of the following settings:
-
Name, to sort the files alphabetically
-
Type, to sort the files in alphabetical groups by file type, with folders first, followed by files, then by applications
-
Size, to sort the files by size, largest to smallest
-
Date, to sort the files in reverse chronological order (newest to oldest)
Hidden Files
The Hidden Files settings allow you to choose whether or not to display hidden system files (or dot files as they are sometimes called). Hidden files are usually system or configuration files, and the filename is preceded by a dot (.). Figure 2-40 shows an example of a listing with hidden files displayed.
Figure 2-40 File Pane with Hidden Files (dot files) Visible
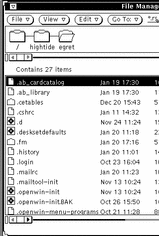
Display Files As
Display Files as lets you determine the default way to display your files in the file pane. You can choose any of the following settings:
-
Icon, to help you identify each file by type
-
List, to display more files in the pane and to show you more information about each individual file, determined by the List Options. Displaying more files is true only if no list options are set.
-
Content, to display a preview of the contents of icon and raster files. All other files are displayed as icons.
Show in List
The Properties window option Show in List allow you to choose how much information is displayed when you display the contents of the file pane as a list with mini-icons as shown in Figure 2-41.
The list options in Show in List are nonexclusive settings. You can choose none, some, or all of the options. To set an option, click SELECT to toggle it from off to on, or from on to off. (Chosen options have a thickened border on monochrome monitors.) Figure 2-41 shows an example of a list display when all of the options are chosen.
Figure 2-41 File Pane with all of the List Options Set
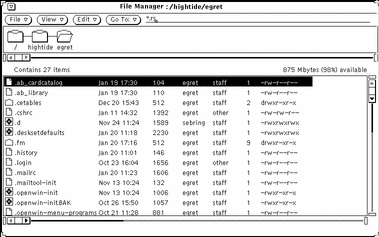
View Contents As
View Contents as lets you determine the type of files that you want to display a preview of when the Display Mode is Content.
View By Content
When your file system contains icon and raster files created by applications, such as Icon Editor and Snapshot, you can display an image of the contents of the file in place of the standard data file icon. The images are displayed to scale in a 64-by-64 pixel square.
Choosing Content as your default Display Mode in the New Folder Defaults window displays the contents of black-and-white and color icons, rasters, X bitmap files, or any combination of these. Folders, applications, and other files are displayed as icons. Figure 2-42 is an example of a Contents file display.
Figure 2-42 Contents File Display

Note -
Choosing to display the contents of icon and raster files can delay the reading and displaying of other types of files and folders since File Manager must perform some additional processing to provide the preview.
You can select any or all of the options, as follows:
-
Monochrome Icons, to preview black-and-white Sun icons
-
Monochrome Images, to preview black-and-white Sun raster and X Bitmap images
-
Color Icons, to preview XPM files
- © 2010, Oracle Corporation and/or its affiliates
