Sending Mail Attachments
To include attachments in a mail message you are composing, select the file icons that you want to include from the File Manager, and drag and drop them onto the Attachments pane of the Compose window. You can also drag and drop files or data from the Text Editor or any other application that supports drag and drop.
Alternatively, you can use the Attachments pane Add Attachments popup to include attachments in your message, as described in "Adding Mail Attachments".
Follow these steps to drag and drop a file from the File Manager onto Mail Tool to be included in a mail message:
-
Open the File Manager application and the Mail Tool Compose window of the message you are sending.
If the Attachments pane is not showing at the bottom of the Compose window, choose Show Attachments from the Compose window Include menu.
-
In the File Manager, click SELECT on the file that you want to include as a mail attachment.
Click ADJUST on any additional files that you want to include.
-
Press SELECT on one of the highlighted files, and drag the pointer to the Attachments pane of the Compose window, as shown in Figure 4-20.
The pointer changes while the file is being dragged.
Figure 4-20 Selecting a File for dragging onto the Compose Window Attachments Pane
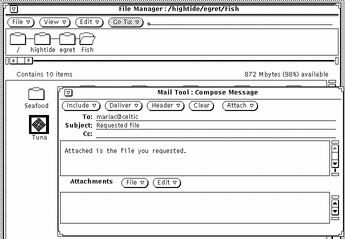
-
Release SELECT.
The file is displayed in the Attachments pane as an icon, and will be included as part of the mail message.
Note -If you drag and drop a file onto the text area of the Compose window, the file is included in the text as ASCII text. Some types of files, such as binary program files, are unreadable in the text pane. If you want to include the file as a separate attachment in its native format, make sure to drag and drop the file onto the Attachments pane.
If you drag data that is not a file onto the Attachments pane, the name of the icon that appears in the Attachments pane is the data type. For example, if you want to drag and drop the text in the Text Editor pane, you can press SELECT on the drag and drop target that appears in the Text Editor header, drag the pointer to the Compose window Attachments pane, and release SELECT. The new icon in the Attachments pane is named "default."
- © 2010, Oracle Corporation and/or its affiliates
