Monitoring Java CAPS Business Processes
Thie topics listed here provide links to task, conceptual and reference information for monitoring a Java CAPS Business Process (BP). If you have any questions or problems, see the Java CAPS web site at http://goldstar.stc.com/support.
Enterprise Manager allows you to monitor BPs and identify problems with components or systems. From Enterprise Manager, you can double-click BP components to go directly to a problem.
Business Process Instance Monitor Overview
After you have configured BPM persistence, you can use Enterprise Manager to monitor your BP instances. The procedures in this section help ensure that BPs appear in Enterprise Manager as expected. From Enterprise Manager, you can:
-
Filter the list of displayed instances to identify exceptions.
-
Navigate to particular versions of a BP to monitor the progress of instances.
-
Use a web-based interface to securely access the monitoring environment over the internet.
Before you connect to Enterprise Manager, verify that the Adobe SVG Plug-in for Enterprise Manager is installed. Before you begin monitoring BPs, you must deploy and manage any necessary application servers in Enterprise Manager.
From the Enterprise Manager’s Business Process Instance Monitor tab, you can suspend, resume, and terminate BP instances. You can also refresh the BP instance lists, change monitoring options, filter BP instances, and view the BP instances and their associated BP instances in various ways.
The Business Process Instance Monitor page provides a set of toolbars for viewing and evaluating BP instances. Before you start monitoring BP instances, be sure to acquaint yourself with these tools.
Display Toolbar
The icons at the upper left of the Business Process Instance Monitor toolbar control the graphic display of BP instances as well as BP instance lists. describes each icon.
Table 1 Business Process Instance Monitor: Display Icons|
Name |
Description |
|---|---|
|
Displays the image of a BP instance in the Details window. |
|
|
Hides the image of a BP instance in the Details window. |
|
|
Displays the attributes of the current BP instance in list format, and adds the tools described in . You can only view information about a BP that has been configured for persistence. |
|
|
Hides the attributes of the current BP instances and removes the instance tools from the interface. |
Business Process Model Toolbar
When Show Business Process Model is selected, a toolbar appears in the upper right of the Business Process Instance Monitor just beneath the main toolbar. This toolbar allows you to control the display of the graphic model of the BP instance. lists and describes the icons on the Business Process Model toolbar.
Table 2 Business Process Instance Monitor: Business Process Model Toolbar|
Name |
Description |
|---|---|
|
Alerts you to enable monitoring in the BPM Engine Configuration Properties in order to see BP activity status and details in the Business Process Instance Monitor. |
|
|
Enables zooming and panning of the BP instance view. |
|
|
Disables zooming and panning of the BP instance view. |
|
|
Zooms out to a lower percentage view of the BP instance. |
|
|
Zooms in to a higher percentage view of the BP instance. |
|
|
Changes the percentage of the view to 100%. |
|
|
Changes the percentage of the view so the entire BP instance fits in the Show Business Process Model panel. |
|
|
Changes the percentage of the view so that the width of the BP instance fits in the Show Business Process Model panel. |
|
|
Changes the percentage of the view so that the height of the BP instance fits in the Show Business Process Model panel. |
Business Process Instance Toolbar
When Show list of Business Process Instances is selected, you can manipulate the view of BP instance data using the icons described in . These icons are located at the right of the Business Process Instance Monitor toolbar.
Table 3 Business Process Instance Monitor: Business Process Instance Toolbar
Monitoring Business Processes
In order to monitor BPs, you must perform a series of steps to configure individual BPs for monitoring. If you do not perform these steps, you can still view the BP on the Business Process Instance Monitor, but you cannot perform all the functions of the monitor and cannot view detailed information about each BP instance. Information about the Project components is available whether you configure the BP for persistence or not.
Before you can monitor a BP, you need to configure the BPM Engine for monitoring, and you need to create the monitoring and recovery database.
Monitoring New Business Processes
The following procedure provides the steps for monitoring a new BP in Enterprise Manager.
 To monitor a new BP
To monitor a new BP
-
In the Enterprise Designer Project Explorer, open the BP.
-
In the BP properties, set the Persistence for Reporting property to Yes.
-
Save the BP.
-
In the Project Explorer, expand the BP and then expand Database Scripts.
-
Define the database connection properties and run the scripts against the database.
-
Open the Deployment Profile and build and deploy the Project.
-
In a web browser, connect to Enterprise Manager and log in.
-
In the Enterprise Manager Explorer, navigate to the correct Server, Project, Deployment Profile, and Connectivity Map containing the BP you want to monitor, and then click the BP name.
-
In the Business Process Instance Monitor toolbar, click Show list of Business Process Instances.
Monitoring Modified Business Processes
The following procedure provides the steps for monitoring a modified BP in Enterprise Manager.
Note –
This process involves rerunning the database script for the BP, which creates a new database table for the BP. After you perform these steps, the BP instance list only displays information about events that occurred after you redeployed the application.
 To monitor a modified BP
To monitor a modified BP
-
In the Enterprise Designer Project Explorer, check out the BP.
-
Modify the BP as necessary.
-
Save all changes.
-
Check in the BP.
-
Check out the BP.
-
Run the database script again for the BP.
-
Open the Deployment Profile, and rebuild and redeploy the Project.
-
In a web browser, connect to Enterprise Manager and log in.
-
In the Enterprise Manager Explorer, navigate to the correct Server, Project, Deployment Profile, and Connectivity Map containing the BP you want to monitor, and then click the BP name.
-
In the Business Process Instance Monitor toolbar, click Show List of Business Process Instances.
Monitoring Business Processes in an Imported Project
The following procedure provides the steps for monitoring BPs in an imported Project.
 To monitor BPs in an imported Project
To monitor BPs in an imported Project
-
Import the Project into Enterprise Designer.
-
Check out any BPs.
-
Open and save each BP.
Note –If a BP has user activities or special OTDs, open and close each of them to ensure that they register with the monitor.
-
Check in each BP.
-
Check out each BP.
-
Run the database script again for each BP.
-
Open the Deployment Profile, and rebuild and redeploy the Project.
-
In a web browser, connect to Enterprise Manager and log in.
-
In the Enterprise Manager Explorer, navigate to the correct Server, Project, Deployment Profile, and Connectivity Map containing the BP you want to monitor, and then click the BP name.
-
In the Business Process Instance Monitor toolbar, click Show List of Business Process Instances.
Changing the Status of a Business Process Instance
From the Business Process Instance Monitor, you can suspend, resume, and terminate current BP instances.
 To change the status of a BP instance
To change the status of a BP instance
-
In the list of BP instances, select the instance you want to modify.
-
To terminate the BP instance, click Terminate.
Terminated instances cannot be restarted.
Configuring the Business Process Instance Display
When BPs are configured for reporting persistence, you can configure the display of the BP information, and suspend, resume, and terminate a BP.
Choosing Business Process Attributes to Display
In the list of BP instances, you can change the following options:
-
Columns to show
-
Columns to hide
-
Column order
-
Maximum rows per page
-
Instance list refresh rate
-
Total number of Business Process instances allowed
The following procedure provides the steps for choosing Business Process attributes to display in the list of Business Process instances.
 To choose BP attributes to display
To choose BP attributes to display
-
In the Business Process Instance Monitor toolbar, click Choose Preferences.
The Choose Business Process Attributes to Display dialog box appears.
-
To hide columns that are currently visible in the list of BP instances, do the following:
-
In the Chosen Columns list, select the columns you want to hide.
-
Click the double left arrow button to move the selected columns to the Available Columns list.
-
To display columns that currently do no appear in the list of BP instances, do the following:
-
In the Available Columns list, select the columns you want to show.
-
Click the double right arrow button to move the selected columns to the Chosen Columns list.
-
In the Maximum Rows Per Page field, enter the number of rows you want to display on each page of the list of BP instances.
-
In the Instance List Refresh Rate field, enter the number of seconds you want to pass between refreshes of the list of BP instances.
-
In the Number of BP Instances field, enter the maximum number of BP instances you want to monitor.
-
Click Change Preferences.
Changing the Display Name of an Attribute
If you prefer to monitor BP instance attributes using shortened names, you can change the display names of the attributes you want to include in the list of BP instances. The following procedure provides the steps for changing the display names of BP instance attributes.
 To change the display name of an attribute
To change the display name of an attribute
-
In the Business Process Instance Monitor toolbar, click Change Attribute Display Names.
The Change Attribute Display Name dialog box appears.
-
In an attribute display name field, edit the text of the attribute display name.
-
Continue editing these text fields as necessary.
-
Click Submit.
-
To return the attribute display names to their default settings, click Change Attribute Display Names again, and then click Reset on the dialog box.
Filtering Business Process Instances
You can filter the list of BP instances in order to see only BP instances that meet a specific set of criteria. The Filter Business Process Instance dialog box provides the following filters.
-
BP instance status
-
Start date range
-
Update date range
-
BP attribute
 To filter the list of BP instances
To filter the list of BP instances
-
In the Business Process Instance Monitor toolbar, click Filter Business Process Instances.
The Filter Business Process Instances dialog box appears.
-
In the Status field, select a BP status.
-
In the Time Stamp field, select a time stamp type.
-
In the From field, click Select Date and/or Time and select the date or time.
-
In the To field, click Select Date and/or Time and select the date or time.
-
In the Business Process Attribute field, select the attribute and filter criteria operator and text.
-
Click Filter.
Viewing the Content of a Business Process Attribute
The Business Process Instance Attributes tool allows you to view the XML content of all the attributes in a BP.
 To view the content of a BP attribute
To view the content of a BP attribute
-
In the Business Process Instance Monitor toolbar, click Business Process Instance Attributes.
The Business Process Instance Attributes dialog box appears with a list of each attribute and its XML content.
-
To see the XML content in a structured XML viewer, click View XML.
Viewing Activity Details
The Activity Details tool allows you to view details of the selected activity, including the following information:
-
Name
-
Start time
-
End time
-
Status
-
Message input and output (XML viewer)
-
Exception content
 To view activity details
To view activity details
-
In the BP, select the activity for which you want to view details.
-
In the Business Process Instance Monitor toolbar, click Activity Details.
The Activity Details dialog box appears.
Figure 1 Activity Details Dialog Box
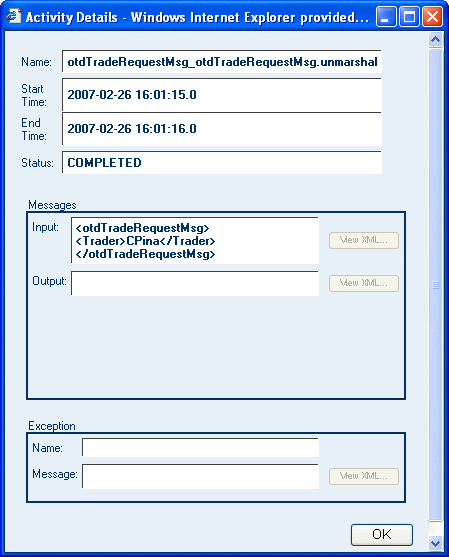
-
To see the XML content of the input, output, or exception message in a structured XML viewer, click View XML.
Monitoring Load-Balanced Business Process Instances
When you are monitoring load-balanced BP instances in recovery mode, single BP instances appear to be multiple BP instances on multiple BPM Engines. This is a normal result of load balancing a BP across multiple BPM Engines.
- © 2010, Oracle Corporation and/or its affiliates
